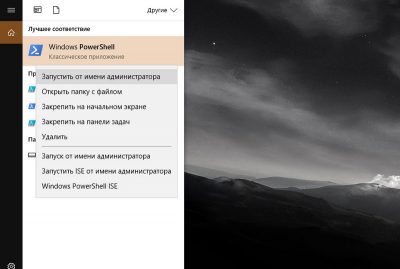Удаляем microsoft .net framework
Содержание:
- Восстановление .NET
- Можно ли удалять .Net Framework?
- Как полностью удалить Microsoft .NET Framework
- Что такое Microsoft .NET Framework?
- Как удалить вручную
- Как решить проблему запуска программ?
- Восстановление работоспособности Microsoft .NET Framework
- Восстановление системы Windows 7 через командную строку
- Как включить?
- Задействование программных средств Microsoft
- Ошибки работы
- Для чего нужен.NET Framework
- Найти ошибки в .NET Framework
- Как переустановить, удалить и обновить.NET Framework в windows 10
Восстановление .NET
Способ 1: Обновления для Windows
Все файлы, связанные с рассматриваемой библиотекой, попадают в Виндовс вместе с последними обновлениями. Конечно, может показаться, что удаление связанных апдейтов позволит избавиться от элементов .NET Framework, однако это не так, ведь Майкрософт использует необычные алгоритмы инсталляции пакетов. Вместо этого можно попытаться отключить уже имеющиеся элементы библиотеки и попытаться обновить их при следующей инсталляции апдейтов, что происходит так:
- Сначала вы должны убедиться, что очередное обновление Windows 10 готово для установки. После этого откройте «Пуск» и перейдите в «Параметры».
В появившемся меню выберите категорию «Приложения».
Опуститесь в самый низ списка, где кликните по надписи «Программы и компоненты».
Через левую панель переместитесь в «Включение или отключение компонентов Windows».
Первые же строки в окне «Компоненты Windows» и отвечают за работоспособность .NET Framework. Снимите с них галочки, чтобы отключить.
Ожидайте подтверждения данной операции. На это уйдет буквально минута, а затем можно будет закрыть окно с компонентами.
Теперь через то же меню «Параметры» перейдите в «Обновление и безопасность».
Инсталлируйте найденные обновления и перезагрузите компьютер.
Теперь остается только надеяться, что все недостающие файлы были загружены и инсталлированы вместе с последним апдейтом, что позволило исправить неполадки с функционированием .NET Framework. Не забудьте и включить эти библиотеки через меню «Компоненты Windows» сразу же после входа в ОС. Однако в некоторых случаях возникают дополнительные проблемы, связанные с установкой обновлений. Тогда пользователю предстоит дополнительно решить и их. Мы предлагаем прочесть соответствующие руководства по этой теме в других наших статьях по ссылкам ниже.
Способ 2: Установка Visual Studio
Visual Studio — фирменное программное обеспечение от Microsoft, которое используется для разработки приложений на разных языках программирования. В первую очередь производитель нацелен на то, чтобы обеспечить корректное взаимодействие этой среды разработки с Windows, ведь многие утилиты и софт пишутся именно под данную платформу. Это позволит и обычному пользователю задействовать Visual Studio в своих целях, проверив недостающие файлы .NET Framework.
- На официальном сайте Visual Studio выберите всплывающий список «Продукты».
В появившемся меню вас интересует надпись «Приложения для Windows».
Опуститесь вниз по вкладке и найдите там версию «Visual Studio Community». Она распространяется бесплатно и полностью подойдет для нашей сегодняшней задачи. Нажмите по кнопке «Free download», чтобы начать загрузку.
После этого запустите полученный инсталлятор.
Дождитесь скачивания всех компонентов для установки. Во время этого процесса не прерывайте соединение с интернетом.
При отображении окна установки переместитесь на вкладку «Отдельные компоненты» и отметьте все версии .NET Framework.
Только что мы описали одно основное действие, которое необходимо выполнить в рамках сегодняшней инструкции. Что касается самой операции скачивания Visual Studio и ее инсталляции в операционную систему, то этой теме посвящена отдельная статья на нашем сайте, поэтому мы рекомендуем ознакомиться с ней, чтобы завершить процесс установки и проверить работоспособность файлов .NET Framework.
Это была вся информация о переустановке .NET Framework в Windows 10. Как видно, эту операцию в привычном ее понимании осуществить не удастся, и можно лишь попытаться исправить недостающие или поврежденные файлы. Если же это не помогло, попытайтесь задействовать средство исправления неполадок, о чем читайте далее.
В случае, когда и эта манипуляция не принесла должного результата, стоит обратить внимание на саму сборку операционной системы. Скорее всего, вы загрузили сломанный репак с пиратских источников, и избавиться от проблемы с .NET Framework можно только путем переустановки Виндовс с использованием другой сборки
Можно ли удалять .Net Framework?
Конечно, в некоторых случаях, .Net framework все таки стоит удалить. Но в каких случаях это стоит делать, а в каких нет? Проблема в том, что некоторые пользователи не понимают предназначения программной платформы и удаляют ее, чтобы освободить место на жестком диске. По такой причине деинсталляцию проводить точно не стоит, ведь без .Net framework очень многие программы попросту не запустятся на вашем компьютере.
Удаление Microsoft .NET Framework происходит в том случае, если планируется установка новой версии программы, и старая больше не нужна
Именно, чтобы застраховать пользователей от нежелательного удаления программы, на некоторых версиях .Net framework и присутствует специальная защита, не позволяющая просто так избавиться от нее.
Но в каком случае платформу стоит удалять? Только в том случае, если вы планируете установить новую версию программы, и старая вам больше не нужна. Хотя многие успешно совмещают на одном компьютере работу сразу нескольких версий.
Как полностью удалить Microsoft .NET Framework
Удалить .NET Framework в Windows 7 можно несколькими способами. Исключением является .NET Framework 3.5. Эта версия вшита в систему и не может быть удалена, но ее все же можно отключить в компонентах Виндовс. Для этого необходимо выполнить следующие действия:
- Запустите стандартную для системы оснастку «Программы и компоненты». Проще всего это сделать через окно «Выполнить», вызываемое клавишами «WIN+R» и введенную в него команду appwiz.cpl . Для ее выполнения нажмите «ОК» или «ENTER»
После того как список будет загружен, найдите в нем Microsoft .NET Framework 3.5 и отключите его, убрав отметку из чекбокса, а затем нажав «ОК» для подтверждения.
Изменения вступят в силу сразу после того, как вы перезагрузите компьютер. Мы же перейдем к рассмотрению процедуры непосредственного удаления Microsoft .NET Framework и некоторых связанных с нею нюансов.
Способ 1: Специальная утилита
Самым надежным способом полного удаления .NET Framework в Windows 7 с компьютера является использование специального инструмента — .NET Framework Cleanup Tool. Скачать программу можно абсолютно бесплатно с официального сайта.
Загрузить .NET Framework Cleanup Tool
Запускаем приложение. В поле «Product to cleanup» выбираем необходимую версию. Лучше всего выбрать все, так как при удалении одной довольно часто наблюдаются сбои. Когда выбор сделан, жмем «Cleanup Now». Займет такое удаление не более 5 минут и удалит все продукты .NET Framework, а также оставшиеся от них записи реестра и файлы. После этого можно будет выполнить чистую установку.
Способ 2: Стандартное удаление
Для того чтобы удалить Microsoft .NET Framework, можно воспользоваться стандартным мастером удаления Windows.
- Для этого заходим в «Пуск» — «Панель управления» — «Удаление программ», находим в списке нужную версию и жмем «Удалить» на верхней панели.
Однако в этом случае программный компонент оставляет после себя различные хвосты, включая записи в системном реестре. Поэтому используем дополнительную программу для очистки ненужных файлов, например, Ashampoo WinOptimizer. Запускаем в ней автоматическую проверку в один клик.
После жмем «Удалить» и перезагружаем компьютер.
Почему не удаляется .NET Framework
Рассматриваемый компонент является важной частью системы, поэтому на новейших версиях Windows (8.1 и более новых) деинсталлировать .NET Framework невозможно, доступно разве что отключение некоторых его частей через средство «Включение или отключение компонентов Windows», о чем мы написали во вступлении. Если файлы этого ПО повреждены, не обойтись без восстановления системных файлов
Урок: Восстановление системных файлов в Windows 10
Что такое Microsoft .NET Framework?
.Net Framework – это встроенная программа Windows. Но для чего она нужна? Начнем с того, что это не совсем программа, в привычном понимании. Это программная платформа и она нужна для работы других программ, которые на этой платформе написаны.
Большинство программ написаны под любую версию .Net Framework. Именно поэтому, у нас не возникает проблем с тем, чтобы запускать стандартное программное обеспечение на компьютере. Ведь абсолютно в любой версии Windows установлена та или другая .Net Framework.
Но порой случаются такие ситуации, когда программное обеспечение отказывается функционировать, требуя установить подходящую ему платформу. Что же это может значить, если .Net Framework спокойно стоит на компьютере и никто ее даже не пытался прежде удалять? Скорее всего, это значит, что программе не подходит установленная версия .Net Framework. Некоторые программы не являются универсальными, поэтому для них платформу нужно переустанавливать.
Как удалить вручную
Пользователи могут вручную убрать компоненты Фреймворк. Необходимо воспользоваться функционалом редактора системного реестра.
Инструкция:
- Требуется вызвать утилиту «Выполнить», нажав сочетание клавиш «Win + R».
- Далее требуется в поисковой строке прописать «Regedit».
- После загрузки консоли оснастки редактора необходимо на панели инструментов выбрать «Файл».
- В диалоговом меню выбрать опцию «Поиск». Поставить отметки в следующих чекбоксах: «Наименование категории», «Наименование настроек» и «Значение бинарных файлов».
- В пункте «Найти» прописать название программного обеспечения «Microsoft .Net Framework». Версию платформы указывать не нужно. На экране появится уведомление «Идет поиск фрагментов в системном реестре».
- Все найденные файлы программного обеспечения нужно удалить. Для этого требуется выделить все параметры и папки.
- Нажать ПКМ по выделенным объектам и щелкнуть на «Удалить».
- После этого потребуется выполнить рестарт операционной системы.
Важно! Перед тем как удалять объекты из системного реестра, необходимо создать точку восстановления файлов и параметров Windows

Чтобы полностью очистить ПК от Фреймворк, нужно удалить все ключи системного реестра
Как решить проблему запуска программ?
Очень часто пользователи, загружающие AutoCAD, сталкиваются с ошибками инсталляции. Например, требуется конкретная версия FW, но при попытке установить нужный Фрэймворк на мониторе появляется сообщение «Установка не будет успешно завешена…». В качестве возможных причин отказа установщик Windows указывает следующее:
- данный компонент уже является частью операционной системы, его повторная установка не требуется;
- на ПК уже установлена та же или более свежая версия ПО (например, в системе числится версия 4.6, а пользователь пытается установить 4.5.).
В Windows 7 можно даже удалить Microsoft Net Framework 4 по всем правилам, но и это не поможет избавиться от возникшей проблемы.
Существует два метода решения данной ситуации:
- Разобрать «install.exe», поменять в xml требуемую версию компонента .Net, собрать обратно и установить – недоступное неопытному пользователю ПК действие.
- Поменять в реестре Windows 10 версию встроенного Фреймворка с 4.6. на 4.5., но при попытке совершения указанной манипуляции на дисплее появится сообщение «Не удается изменить «Version». Ошибка при записи нового значения параметра».
Чтобы исправить ошибку записи нового значения, потребуется поменять разрешения для доступа к указанному параметру через реестр:
- Зажать комбинацию Win + R, ввести код «regedit» без кавычек.
- Удерживать сочетание Ctrl + F, и в открывшемся окошке поиска вбить ключ «Net Framework Setup», после чего тапнуть на «Найти далее».
- Пользователя перебросит в фолдер «HKEY_LOCAL_MACHINE» в папку «SOFTWARE».
- Потребуется из корневой директории «Net Framework Setup» перейти во вложенную папку «NDP», в фолдер «v4» и в конечную папку «Client», разыскать файлик под именем «Version» и попробовать изменить его параметры.
- Если появляется ошибка типа «Не удается изменить параметр», то следует попробовать выполнить следующее действие: щелкнуть по папке «Client» правой клавишей мышки, и в контекстном меню выбрать опцию раскрывшегося списка команд – «Разрешения…».
- Попытаться изменить разрешение на доступ к указанному параметру. Для этого в окошке «Разрешения для группы Client» в разделе «Разрешения для группы “Администраторы”» поставить галочку напротив опции «Полный доступ» (в колонке «Разрешить»), щелкнуть на интерактивную клавишу «Применить», нажать на «ОК».
- Если на экране появится надпись «Не удалось сохранить изменения разрешений…. Отказано в доступе», тогда нужно нажать на «Отмену» и сменить владельца параметра «Client».
- Для этого необходимо вернуться в окошко «Разрешения для группы “Client”», тапнуть на интерактивную клавишу «Дополнительно», расположенную напротив «Чтобы задать особые разрешения или параметры, нажмите кнопку…».
- Отобразится диалоговое окно «Дополнительные параметры безопасности…»: в разделе «Владелец», напротив имени владельца расположена гиперссылка «Изменить». Щелкнуть по указанной ссылке.
- В окошке «”Пользователь”, “Группа” или “Встроенный субъект безопасности”» тапнуть на клавишу «Дополнительно…», расположенную под полем для ввода имен выбираемых объектов.
- В открывшемся окне «”Пользователь” или “Группа”» в разделе «Общие вопросы» щелкнуть на кнопку «Поиск», в блоке «Результаты поиска» выбрать параметр «Администраторы», после чего потребуется кликнуть «ОК».
- В окошке «Дополнительные параметры безопасности для “Client”» поставить две галочки: напротив самой верхней опции «Заменить владельца подконтейнеров и объектов» и самой нижней «Заменить все записи разрешений дочернего объекта наследуемыми от этого объекта», тапнуть на «Применить» и «ОК».
- Появится предупреждение: «Явно заданные разрешения для параметров… будут заменены на наследуемые… Вы хотите продолжить?». Щелкнуть на «Да».
- После этого нужно вернуться в окошко «Разрешения для группы…» — щелкнуть по папке «Client», расположенной в фолдере с .Net – «v4», правой клавишей мышки и выбрать опцию «Разрешения» из раскрывшегося списка команд.
- В поле «Разрешения для группы “Администраторы”» поставить галочку напротив параметра «Полный доступ» в колонке «Разрешить», щелкнуть на «Применить» и «ОК».
- Дважды кликнуть левой кнопочкой мышки по reg-записи под именем «Version», расположенной в папке «Client», после чего указать «Значение», равное 4.5. В качестве разделителя дроби использовать точку.
- Перезагрузить ПК: можно установить AutoCAD и любое другое «вредное» приложение без удаления Net Framework 4.
Восстановление работоспособности Microsoft .NET Framework
Чтобы восстановить работоспособность платформы, разработчики также предусмотрели специальную утилиту. Чтобы выполнить восстановление, сделайте следующее.
- В том же блоге, где скачивалась предыдущая программа, щелкните по второй ссылке первого заголовка. Под названием «Introduction», щелкаем по второй ссылке «http://go.microsoft.com/fwlink/?LinkID=246062»
- Нажмите на кнопку «Загрузка». Находим и нажимаем кнопку «Download» («Загрузка»)
- Поставьте галочку возле второй строчки и нажмите «Next». Ставим галочку на пункт «NetFxRepairTool.exe», нажимаем «Next»
- Скачается утилита. Запустите ее. Поставьте галочку, как знак согласия с лицензионным соглашением и нажмите «Next». Щелкаем по пункту, принимая лицензионное соглашение, нажимаем «Next»
- Постоянно нажимайте на клавишу «Next». Когда восстановление завершится, нажмите на эту же кнопку, чтобы посмотреть отчет или на «Finish», чтобы выйти из программы. После завершения восстановления нажимаем «Next», что бы посмотреть отчет, или на «Finish» («Закрыть»)
Восстановление системы Windows 7 через командную строку
Как включить?
Если вам нужно включить библиотеки, которые были удалены вами или кем-то другим, сделайте это правильно. Как именно, мы покажем ниже
Важно использовать именно ПО с официального сайта Microsoft. Делается это так:
- Для активации .NET Framework который был изначально добавлен в Windows 10, нам просто нужно посетить панель управления и включить соответствующую галочку. Если приложения в системе нет, скачиваем его с официального сайта для 3-й и 4-й версии.
- Когда это будет сделано, запускаем инсталлятор и следуем его подсказкам. Если это веб-установщик, он предварительно скачает все нужные файлы. Если офлайн, инсталляция начнется сразу.
- В результате компонент будет добавлен в систему, а вам нужно перезагрузить ПК. После этого приложения, которые требовали дополнительный компонент, начнут работать.

Задействование программных средств Microsoft
Проверка инсталляции пакета (верификация)
1. Откройте в браузере — https://blogs.msdn.com/b/astebner/archive/2008/10/13/8999004.aspx (официальный блог разработчиков Microsoft).
2. Загрузите утилиту, проверяющую работоспособность пакета, на свой ПК: в подзаголовке «Download location» клацните вторую ссылку — https://blogs.msdn.com/cfs-file.ashx/__key.
3. Распакуйте скачанный архив: клик правой кнопкой → Извлечь всё…
4. Запустите с правами администратора файл — netfx_setupverifier.exe.
5. По завершении инициализации в окне утилиты, в ниспадающем меню «Product to Verify:», выберите версию пакета.
6. Для запуска анализа работоспособности платформы кликните кнопку «Verify Now».
7. Если Framework работает правильно, по завершении анализа на панели появится надпись «Product verification succeeded!» (продукт успешно верифицирован).
8. Щёлкните «Exit», чтобы закрыть окно утилиты.
Восстановление работоспособности платформы
Утилита Repair Tool в автоматическом режиме проводит «ремонт» платформы, а затем информирует пользователя о проделанной работе. Таким образом действия Repair исключают необходимость переустанавливать Фреймворк в случае его «поломки».
Чтобы восстановить пакет при помощи данного инструмента, выполните следующие операции:
1. На той же странице блога MSDN, где размещена ссылка на скачивание верификатора (см. «Проверка инсталляции… » пункт №1), в подзаголовке «Introduction» клацните по второму URL — https://go.microsoft.com/fwlink/?Link >
2. В новой вкладке, на официальном сайте Microsoft, под заголовком «…. Repair Tool» клацните кнопку «Download» (Загрузить).
3. В списке «Choose… » установите флажок в окошке элемента «NetFxRepairTool.exe». Нажмите «Next» (кнопка внизу справа).
4. Запустите скачанную утилиту. В установщике, под текстом пользовательского соглашения, щелчком включите настройку «I have read… ». Нажмите «Next».
5. Ознакомьтесь со списком рекомендуемых изменений. Чтобы их добавить в пакет снова кликните «Next».
6. По завершении «ремонтных работ» нажмите «Next» для прочтения отчёта или «Finish» для выхода из программы.
Ошибки работы
Первая проблема – это ошибка записи конфигурационного файла:
- Найдите иконку приложения на пусковой строке справа внизу;
- Выберите пункт «Выход»;
- Выберите пункт «Выполнить» — Win+R;
- Появится командная строка – вам нужно ввести «%appdata%skype» и кликнуть «ОК»;
В новом окне найдите файл «Shared» формата XML и удалите его.
Решаем второй вопрос – устраняем сбой в настройках аккаунта:
- Откройте командную строку способом, указанным выше;
- Напишите «%appdata%» в поле для ввода текста и кликните на «ОК»;
Найдите папку с названием мессенджера и добавьте в имя папки цифру «1».
Мы нашли для вас решение проблемы – теперь вы знаете, что делать, если не запускается Скайп. Больше не нужно волноваться из-за поломок, ведь их можно исправить за пару минут!
Для чего нужен.NET Framework
Приложение.NET отвечает за поддержку сторонних программ и игр, написанных на разных языках программирования. Она преобразует их код в язык, с которым умеет работать Windows. Огромное количество приложений нуждаются в.NET Framework — без него они не смогут даже запуститься.
Учитывая востребованность библиотеки (.NET Framework — это библиотека с разными функциями, используемыми для обработки кода), можно прийти к выводу: хотя бы одна её версия всегда должна быть установлена в системе. Но стоит учитывать, что существуют разные версии.NET, так как приложение постоянно обновляется. При этом различные сторонние программы нуждаются в определённых версиях: более старые умеют работать только с ранними версиями библиотеки, более новые — с наиболее новые выпусками.NET.
Устанавливать каждую версию библиотеки вручную не придётся — достаточно загрузить последний доступный на данный момент выпуск. При необходимости он самостоятельно загрузит более старые редакции.NET, а если выйдет новая версия, то вручную обновится.
Зачем удалять библиотеку
Избавиться от библиотеки придётся в том случае, если она начнёт выдавать ошибки или работать некорректно. В этом случае её надо переустановить, а для этого сначала.NET нужно стереть.
Приложение бесплатно и устанавливается легко, поэтому вы сможете его быстро восстановить. Сделать это нужно будет обязательно, так как в противном случае большинство программ, даже ранее установленных, перестанут работать.
Более новые версии.NET (version 4.5+) можно удалить, как любую другую программу. Более старые выпуски (например, часто используемая версия 3.5) поддаются только отключению, но не удалению. Выполнение деактивации и очистки доступно как через системные настройки, так и при помощи сторонней бесплатной программы.
Через системные настройки
Нижеописанные шаги позволят вам удалить или отключить.NET. Учтите, для окончательного их стирания или выключения понадобится перезагрузка компьютера, поэтому заранее закройте все программы и сохраните важные документы.
- Откройте панель управления. Найти её можно при помощи системной поисковой строки. Открываем панель управления
- Перейдите к блоку «Программы и компоненты». Открываем раздел «Программы и компоненты»
- Если вы хотите стереть более современную версию.NET, то сможете найти её в списке всех программ. Отыскав, выделите соответствующую ей строчку и кликните по кнопке «Удалить» или нажмите на неё правой клавишей мыши и выберите функцию «Удалить». Выбираем библиотеку и нажимаем кнопку «Удалить»
- Если же вы хотите отключить.NET, то перейдите к разделу включения и отключения компонентов. Нажимаем на строку «Включение и отключение компонентов Windows»
- Отыщите в развернувшемся списке компонент.NET нужной версии и снимите галочку, стоящую напротив него. Система предложит вам перезагрузить компьютер, согласитесь. Отключаем нужную версию.NET
После того как компьютер снова включится, вы можете переходить к загрузке и установке подходящей версии.NET.
Через стороннюю программу
Существует стороннее приложение, позволяющее удалить разные версии.NET при помощи одного клика, — NET Framework Cleanup Tool. Скачать его можно бесплатно с официального русскоязычного сайта — http://net-framework.ru/soft/net-framework-cleanup-tool .
Единственное, что вам придется сделать, — запустить скачанный файл, выбрать версию, подлежащую удалению, и нажать кнопку Cleanup Now. Для завершения очистки придётся перезагрузить компьютер. Готово, .NET удалён, теперь стоит как можно быстрее перейти к его восстановлению.

Найти ошибки в .NET Framework
.NET Framework Setup Verification Tool – утилита пригодится для проверки, корректно установленных версий .NET Framework в системе. Программа проверяет директории и ключи реестра на содержимое, и их наличие. При обнаружении не достающих файлов или ошибок, переустановите необходимую версию .NET Framework, если программа не справится с неполадкой, воспользуйтесь программой .NET Framework Cleanup Tool, описанной выше.
При запуске, программа выводит список .Net Framework, которые установлены на компьютере. Чтобы программа выводила список всех версий, запустите утилиту с таким ключем:
Размер: 247 KБ Интерфейс: Английский Платформа: Windows XP/Vista/7/8
Как переустановить, удалить и обновить.NET Framework в windows 10
Для корректной работы многих игр и приложений может понадобиться библиотека.NET Framework. В windows 10, как и в предыдущих версиях операционной системы, она присутствует по умолчанию, но иногда её нужно обновить или удалить и переустановить вручную, чтобы получить последнюю версию библиотеки.
Как обновить net framework на виндовс 10 и установить библиотеку
Существует несколько методов, позволяющих обновить.NET Framework стандартными способами и с помощью сторонних программ. Если по каким-то причинам во время обновления или установки библиотеки у вас появляются ошибки, то воспользуйтесь инструкцией, приведённой ниже в статье. Последней на сегодня является версия 4.7, но для использования некоторых старых приложений могут понадобиться более ранние аналоги библиотеки.
При помощи панели управления
Данный вариант позволит не только установить или обновить библиотеку, но и узнать, какая версия используется на компьютере в данный момент.
Ручная установка
Самую новую версию.NET Framework вы можете установить с официального сайта Microsoft. На ней расположен установщик, который установит скачанную версию библиотеки, в данном случае 4.7, в автоматическом режиме. После окончания установки необходимо перезагрузить устройство, чтобы все внесённые изменения вступили в силу.
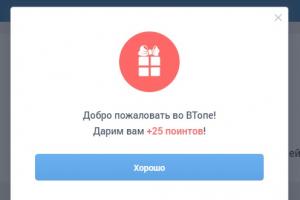
Если вам по каким-то причинам понадобится более старая версия библиотеки, то вы также можете найти её на сайте Microsoft, но чтобы установить её корректно, рекомендуется сначала удалить уже установленную версию.
Через официальную программу
Официальное приложение Microsoft .NET Framework Repair Tool можно скачать с сайта Microsoft. С помощью неё вы можете обновить версию, установленную на вашем компьютере. Программа весит всего несколько МБ.
Через стороннюю программу
Все предыдущие способы были официальными, этот же вариант предоставляет вам возможность обновить библиотеку не совсем неофициально, так как в процессе будет задействована сторонняя программа Microsoft .NET Framework Repair Tool. Установив её, вы окажетесь в главном меню, в котором нужно будет выбрать блок.NET Framework, а после версию устанавливаемой библиотеки. По завершении процедуры перезагрузите компьютер, чтобы все внесённые изменения вступили в силу.

Видео: установка NET Framework
Что делать, если библиотека не обновляется
Если библиотека не обновляется или не устанавливается, то есть два выхода: обновление системы и удаление предыдущей версии.
Обновление системы
Причиной для появления ошибок во время установки или обновления.NET Framework могут стать неустановленные обновления windows 10, которые необходимы для её работы. Чтобы установить все нужные компоненты официальным стандартным методом, выполните следующие действия:
Удаление предыдущих версий
Для полного автоматического удаления всех компонентов библиотеки воспользуйтесь сторонней программой.NET Framework Cleanup Tool. Скачав, установив и запустив её, вы должны будете выбрать версию вашей системы и нажать кнопку Cleanup Now. После завершения процесса перезагрузите компьютер, чтобы все изменения вступили в силу, и повторите процесс обновления или установки библиотеки.

Библиотека NET Framework необходима для работы многих программ и игр, поэтому всегда проверяйте наличие обновлений для неё, так как без них некоторые приложения откажутся работать корректно. Для более старых программ может понадобиться более старая версия библиотеки, чтобы её установить, предварительно удалите уже установленную версию.
dadaviz.ru