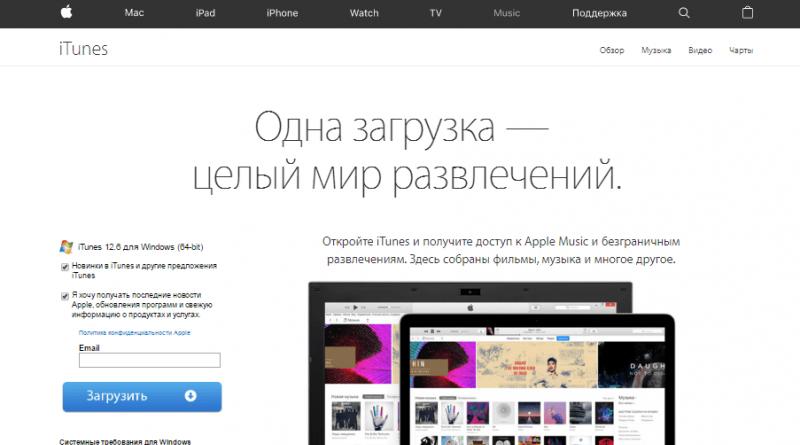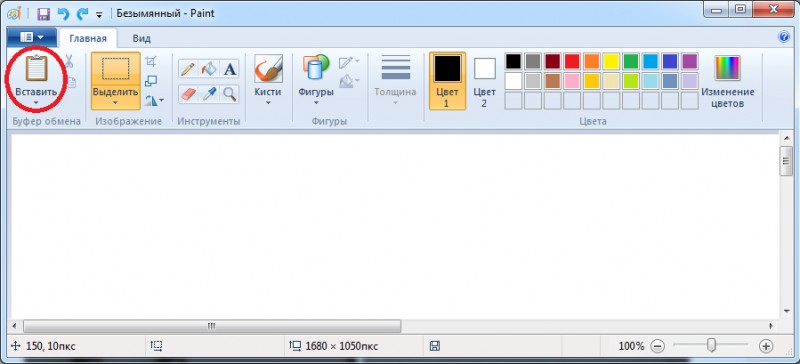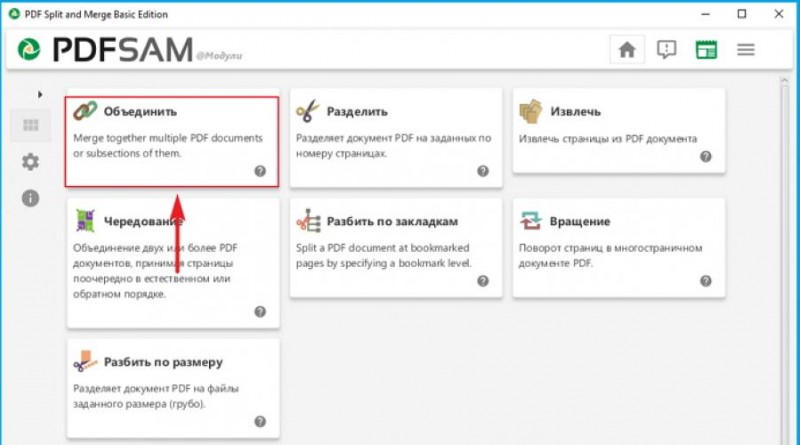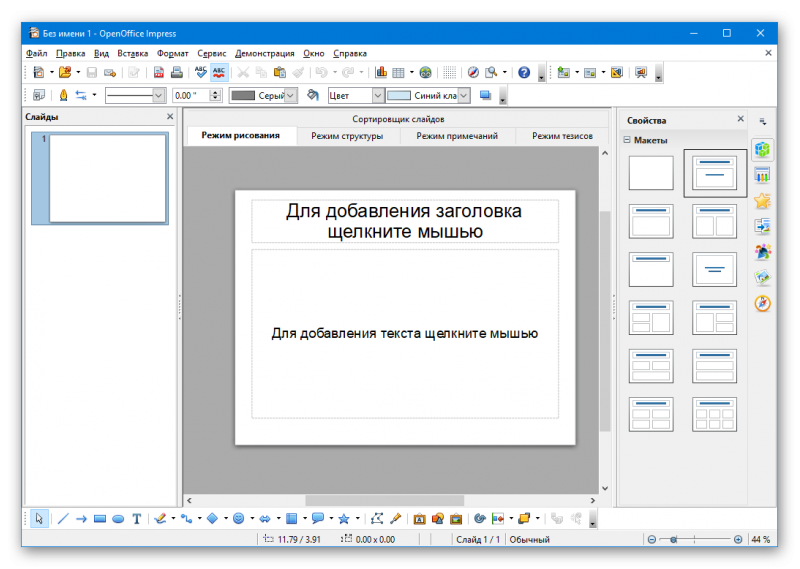Как сделать отмену действия на компьютере windows 7
Содержание:
- Цитата со словами цитирующего внутри
- Оформление цитат в коде
- Наше решение по оформлению цитат
- Блокировка всей клавиатуры сочетанием кнопок
- Проверка регистрации записи ресурсаVerifying resource record registration
- Работа с окнами
- Отключение отдельных горячих клавиш
- Потерян контакт в гнезде источника звука
- Способы снятия
- Как отменить последнее действие на компьютере? Восстановление операционной системы
- Горячие клавиши для популярных действий в программе
- Отменяем последние действия на компьютере
- Рекомендации по теме
- «Горячие» клавиши: глобальные действия
- Работа с файлами
- Применение форматирование символов
- Как обрезать музыку в iTunes?
- Дизайн ? Черное сердце на разных устройствах
- Редактирование текста
- «Горячие» клавиши: редактор текстовых документов
- Общие принципы оптимизации работы SSD в Windows
Цитата со словами цитирующего внутри
не нужно
| В источнике | В тексте с цитатой |
| Я стал неспособен к благородным порывам… | «Я, — признается Печорин, — стал неспособен к благородным порывам…» |
| …Моё сердце превращается в камень, и ничто его не разогреет снова. | «… Моё сердце превращается в камень, — безнадёжно заключает Печорин, — и ничто его не разогреет снова». |
| Слишком однобокий и сильный интерес чрезмерно увеличивает напряжение человеческой жизни; ещё один толчок, и человек сходит с ума. | «Слишком однобокий и сильный интерес чрезмерно увеличивает напряжение человеческой жизни, — размышляет Д. Хармс, — ещё один толчок, и человек сходит с ума». |
| Цель всякой человеческой жизни одна: бессмертие. | «Цель всякой человеческой жизни одна, — записывает в своём дневнике Д. Хармс, — бессмертие». |
| Подлинный интерес — это главное в нашей жизни. | «Подлинный интерес, — утверждает Д. Хармс, — это главное в нашей жизни». |
| В источнике | В тексте с цитатой |
| …Моё сердце превращается в камень, и ничто его не разогреет снова. Я готов на все жертвы, кроме этой… | «…Моё сердце превращается в камень, и ничто его не разогреет снова, — заключает Печорин. — Я готов на все жертвы, кроме этой…» |
| В источнике | В тексте с цитатой |
| Я иногда себя презираю… не оттого ли я презираю и других?.. Я стал неспособен к благородным порывам; я боюсь показаться смешным самому себе. | «Я иногда себя презираю… не оттого ли я презираю и других?.. — признаётся Печорин. — Я стал неспособен к благородным порывам…» |
| …Прости любовь! моё сердце превращается в камень, и ничто его не разогреет снова. | «…Прости любовь! — пишет Печорин в своём журнале, — моё сердце превращается в камень…» |
| Это какой-то врождённый страх, неизъяснимое предчувствие… Ведь есть люди, которые безотчётно боятся пауков, тараканов, мышей… | «Это какой-то врождённый страх, неизъяснимое предчувствие… — ищет объяснения Печорин. — Ведь есть люди, которые безотчётно боятся пауков, тараканов, мышей…» |
Оформление цитат в коде
скрипт Пола Дэйвиса
с использованием проприетарного CSS-свойства (решение Пола Дэйвиса), запускающего JavaScript, расставляющий кавычки в IE, при этом рисунок вложенных кавычек чередуется;
с помощью условных комментариев, простым выполнением JavaScript при загрузке страницы (решение Джеза Лемона из «Juicy Studio»), при этом рисунок вложенных кавычек постоянен;
или обнулением кавычек в CSS с помощью свойства и расстановкой кавычек в тексте вручную, но (внимание!) вне элемента , чтобы не нарушать рекомендации W3C (решение Стейси Кордони на сайте «A List Apart»).
Наше решение по оформлению цитат
скрипт «quotes.js»«Успех кампании „Жальгириса“, — заявил в интервью „Russia Today“ Владимирас Пупкинс, — обусловлен не только выбором вендоров зубной пасты, но и тому, что Марк Твен называл „прыжком за дверь, ведущую внутрь“».Update:besisland
Блокировка всей клавиатуры сочетанием кнопок
К сожалению, на персональном компьютере произвести данное действие практически невозможно без использования стороннего ПО или долгих настроек в самой операционной системе. Но на ноутбуке это сделать легко, стоит лишь нажать «Win»+«L».
Для блокировки клавиатуры на ноутбуке нажимаем «Win»+«L»
Но на разных моделях данные клавиши могут предназначаться для других действий, поэтому можно воспользоваться комбинацией «NumLock»+«Fn».
На некоторых моделях для блокировки срабатывает комбинация клавиш «NumLock»+«Fn»
Если данные комбинации не помогают, можно воспользоваться следующими:
- «Fn»+«F6».
- «Fn»+«F11».
Проверка регистрации записи ресурсаVerifying resource record registration
Конечный контроллер домена использует запись ресурса DNS-псевдонима (CNAME) для указания партнера по репликации исходного контроллера домена.The destination domain controller uses the DNS alias (CNAME) resource record to locate its source domain controller replication partner. Несмотря на то, что контроллеры домена под управлением Windows Server (начиная с Windows Server 2003 с пакетом обновления 1 (SP1)) могут обнаружить исходные партнеры репликации с помощью полных доменных имен или, если это не удается, требуется NetBIOS-намессе запись ресурса псевдонима (CNAME), которая должна быть проверена на правильность работы DNS.Although domain controllers running Windows Server (starting with Windows Server 2003 with Service Pack 1 (SP1)) can locate source replication partners by using fully qualified domain names (FQDNs)or, if that fails, NetBIOS namesthe presence of the alias (CNAME) resource record is expected and should be verified for proper DNS functioning.
Для проверки регистрации записей ресурсов, включая регистрацию записи ресурса псевдонима (CNAME), можно использовать следующую процедуру.You can use the following procedure to verify resource record registration, including alias (CNAME) resource record registration.
Проверка регистрации записи ресурсаTo verify resource record registration
- Откройте командную строку как администратор.Open a command prompt as an administrator. Чтобы открыть командную строку от имени администратора, нажмите кнопку Пуск.To open a command prompt as an administrator, click Start. В поле Начать поиск введите Командная строка.In Start Search, type Command Prompt.
- Вверху меню Пуск щелкните правой кнопкой мыши элемент Командная строка и выберите пункт Запуск от имени администратора.At the top of the Start menu, right-click Command Prompt, and then click Run as administrator. Если отобразится диалоговое окно Контроль учетных записей пользователей, подтвердите, что отображаемое в нем действие — то, которое требуется, и нажмите кнопку Продолжить.If the User Account Control dialog box appears, confirm that the action it displays is what you want, and then click Continue. С помощью средства Dcdiag можно проверить регистрацию всех записей ресурсов, необходимых для расположения контроллера домена, выполнив команду.You can use the Dcdiag tool to verify registration of all the resource records that are essential for domain controller location by running the command.
Эта команда проверяет регистрацию следующих записей ресурсов в DNS:This command verifies registration of the following resource records in DNS:
- псевдоним (CNAME): запись ресурса на основе глобального уникального идентификатора (GUID), которая находит партнера репликации.alias (CNAME): the globally unique identifier (GUID)-based resource record that locates a replication partner
- узел (A): запись ресурса узла, которая содержит IP-адрес контроллера домена.host (A): the host resource record that contains the IP address of the domain controller
- Записи ресурсов LDAP SRV: службы (SRV), которые находят LDAP-серверы.LDAP SRV: the service (SRV) resource records that locate LDAP servers
- GC SRV : записи ресурсов службы (SRV), которые находят серверы глобального каталогаGC SRV : the service (SRV) resource records that locate global catalog servers
- PDC SRV : записи ресурсов службы (SRV), которые находят хозяева операций эмулятора основного контроллера домена.PDC SRV : the service (SRV) resource records that locate primary domain controller (PDC) emulator operations masters
Для проверки регистрации записи ресурса псевдонима (CNAME) можно использовать следующую процедуру.You can use the following procedure to verify alias (CNAME) resource record registration alone.
Работа с окнами
| Сочетание клавиш | Описание |
|---|---|
| Alt + Tab Alt + Shift + Tab |
Вызов меню перехода между окнами и переход по нему |
| Alt + Esc Alt + Shift + Esc |
Переход между окнами (в том порядке, в котором они были запущены) |
| Alt + F6 | Переключение между несколькими окнами одной программы (например, между открытыми окнами WinWord) |
| Alt + F4 | Закрытие активного окна (запущенного приложения). На рабочем столе — вызов диалога завершения работы Windows |
| Ctrl + F4 | Закрытие активного документа в программах, допускающих одновременное открытие нескольких документов |
| Alt F10 |
Вызов меню окна |
| Alt + − (минус) | Вызов системного меню дочернего окна (например, окна документа) |
| Esc | Выйти из меню окна или закрыть открытый диалог |
| Alt + буква | Вызов команды меню или открытие колонки меню. Соответствующие буквы в меню обычно подчёркнуты (или изначально, или становятся подчёркнутыми после нажатия Alt). Если колонка меню уже открыта, то для вызова нужной команды необходимо нажать клавишу с буквой, которая подчёркнута в этой команде |
| Alt + Space | Вызов системного меню окна |
| F1 | Вызов справки приложения. |
| Ctrl + Up Ctrl + Down |
Вертикальная прокрутка текста или переход вверх-вниз по абзацам текста. |
Отключение отдельных горячих клавиш
Оба варианта, описанных выше, отключают все горячие клавиши. Но как же отключить отдельные горячие клавиши? Для этого нужно выполнить следующие действия:
1.Откройте меню Пуск.
2. Выберите пункт Выполнить.
3. В появившемся окне введите regedit и нажмите Enter.
4. Откроется редактор реестра, в котором нужно перейти к следующему разделу:
HKEY_CURRENT_USER\Software\Microsoft\Windows\CurrentVersion\Explorer\Advanced
5. Нажимаем правой кнопкой мыши на разделе Advanced и в контекстном меню выбираем пункт Создать, затем Расширяемый строковый параметр.
6. Присваиваем имя созданному параметру DisabledHotKeys.
7. Щелкаем правой кнопкой мыши по параметру DisabledHotKeys и выбираем пункт Изменить.
8. Далее нужно ввести символы, используемые в комбинациях горячих клавиш Windows, которые вы хотите отключить. Например, если вы хотите запретить комбинации Windows+R и Windows+E, то нужно присвоить значение строковому параметру RE.
Теперь рассмотрим пример, в котором нужно запретить комбинацию с клавишей, не связанной с какой-либо буквой латинского алфавита или цифрой. В этом случае нужно использовать коды виртуальных клавиш и таблицу ASCII кодов символов.
Здесь не будем разбирать, что такое коды виртуальных клавиш и приводить таблицу ASCII кодов, т.к. в Интернет по этим вопросам информации достаточно. Рассмотрим лишь один вариант на примере комбинации горячих клавиш Windows+Home.
И так, клавише Home соответствует код виртуальной клавиши 24. Но нам в строковом параметре DisabledHotKeys нужно ввести символ. Поэтому, используя таблицу ASCII кодов символов, находим, какому символу соответствует число 24. В нашем случае это символ $.
Теперь, если мы хотим заблокировать комбинации горячих клавиш Windows+R, Windows+E и Windows+Home, нужно в строковый параметр DisabledHotKeys ввести значение RE$.
9. Закрываем окно редактора реестра и перезагружаем компьютер.
На этом все. Теперь вы знаете, как отключить горячие клавиши Windows тремя разными способами.
Потерян контакт в гнезде источника звука
Способы снятия
Самым простым способом по снятию задачи считается ручное завершение. В рассматриваемой ситуации примем по умолчанию, что зависшая программа не закрывается нажатием на «Выход», а продолжает висеть. В такой ситуации понадобиться именно снимать задачу или же «убивать процесс». Это 2 разные задачи, особенно в Windows 7 и ХР:
- снятие задачи. Пытается завершить выполнение программы штатным образом. Выжидается момент, когда программа войдёт в стабильное состояние и тогда она завершается. При снятии задачи пользователь не потеряет изменённых документов и настроек;
- снятие процесса. Мгновенно отменяет выполнение задачи. Программа закрывается с потерей всех данных. Этот способ срабатывает быстрее, чем снятие задачи, потому что система сама обрывает работу приложения.
Оба способа находятся в «Диспетчере задач» и соседствуют в окнах. А в Windows 10 опция «снять процесс» отсутствует. Вместо неё используется модифицированная версия «Снять задачу», которые проверяет отклик приложения и потом делает выбор инструмента.
Альтернативными методами считаются снятие с помощью «командной строки» или с помощью приложения «Process Explorer» от Microsoft. Каждый способ будет рассмотрен отдельно со всеми нюансами и тонкостями.
Ручной режим
Пожалуй, самый очевидный для пользователя способ – снятие задачи в диспетчере устройств. Альтернативные методы требуют специального программного обеспечения или некоторых познаний в работе командной строки.
Чтобы снять задачу на компьютере, требуется:
- Запустить «Диспетчер задач». Проще всего это делается с помощью сочетания клавиш «Ctrl+Alt+Del». Примечание: среди продвинутых пользователей существует шутка «послать на 3 кнопки». Она подразумевает открытие Диспетчера и убийство процесса через него.
- Теперь выбираете нужную программу (которую собираетесь закрыть) и нажимаете на неё.
- Внизу окна есть кнопка «Снять задачу». Такую же строку можно увидеть, если нажать на процессе правой кнопкой мыши.
- Нажав кнопку «Переключится» можно перейти к списку процессов, где сразу же будет выделен процесс программы.
- Теперь можно нажать «Снять процесс».
Выполнение приложения мгновенно завершится. Разницу между снятием процесса и задачи можно найти выше по тексту.
Process Explorer
Альтернативный метод закрытия программ. Он лишь косвенно относится к «снятию задачи», поскольку ориентирован на убийство процессов. Для эффективного использования программы потребуется находить названия процессов. А саму программу можно найти на официальном сайте Microsoft.
Что потребуется:
- Запускаем загрузку файла.
- Распаковываем архив и запускаем программу «от имени Администратора». Без этого доступа к процессам система не предоставит.
- Принимаем условия использования.
- В «Process Explorer» можно закрыть любую задачу, которая запущена на компьютере. Даже системную.
- Нажатие на процессе правой кнопкой мыши открывает контекстное меню.
В этом окне имеются 2 важные строки: «kill process» и «kill process tree». Различаются они тем, что первое закрывает только выбранную задачу, а второе полностью закрывает программу. Особенно актуальным этот вопрос является в отношении браузеров. С помощью kill process закрываются отдельные вкладки. А убийство дерево закроет браузер полностью.
Используя Process Explorer нужно проявлять осторожность. Эта программа способна закрыть процессы, необходимые для работы системы
Поэтому неосторожное закрытие всего подряд может вызвать «синий экран смерти», прервав работу системы.
Как отменить последнее действие на компьютере? Восстановление операционной системы
Практически каждый пользователь сталкивался с такой ситуацией, когда определенные действия, выполненные на компьютере, вместо ожидаемого результата наносят вред, и хочется понять, как отменить последнее действие на компьютере. К примеру, это может быть скачивание различных программ, которые были заражены вирусами или что-либо еще.
В Microsoft давным-давно поняли, что главным врагом компьютера и операционной системы является далеко не какой-нибудь хакер или же еще какой-то злоумышленник, а сам пользователь, потому что именно своими действиями люди чаще всего приводят свои устройства в неисправность. Именно поэтому была введена функция того, как отменить последнее действие на компьютере, и называется она «Восстановление операционной системы».
Что это?
Восстановление операционной системы – это функция, позволяющая вам откатить компьютер на определенную дату, когда осуществлялось сохранение его характеристик и данных. При этом стоит отметить, что сохраняться эти данные могут как автоматически, так и вручную пользователем, в зависимости от того, как именно была настроена данная функция.
Преимуществом данного способа является то, что он позволяет полностью убрать все негативные действия, которые вы выполняли на своем компьютере за определенное время. Но, рассматривая, как отменить последнее действие на компьютере, его использовать часто не получается, потому что оно отменяет одновременно несколько действий, совершенных на компьютере, вне зависимости от того, несли ли они в себе вред.
Автоматически и вручную
Как говорилось выше, сохраняться система может как вручную пользователем, так и автоматически. В профессиональных кругах это называется «сохранение бэкапа», и делать его нужно обязательно, так как отменить последнее действие на компьютере без него невозможно.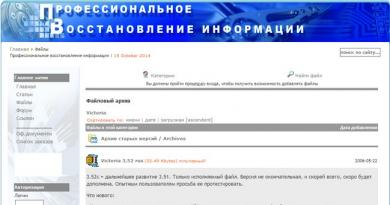
Чтобы это настроить в Windows 7, нужно перейти по пути: «Панель управления» > «Восстановление» > «Восстановление файлов» > «Настроить резервное копирование». Здесь нужно будет выбрать основные параметры и запустить архивирование. В частности, вы можете самостоятельно выбрать, сохранять только определенные папки или же вовсе предоставить выбор папок операционной системе для того, чтобы в первую очередь ею сохранялась наиболее важная информация.
Что выбрать?
Преимуществом автоматического копирования является удобство, но для него нужно выделять большое количество свободного места на жестком диске, да и нередко оно не подходит, так как отменить все действия на компьютере за последний день еще можно, но вот за месяц или неделю уже сложнее.
Именно поэтому рекомендуется проводить архивацию исключительно вручную. В частности, это особенно рекомендуют специалисты для Windows 8, так как отменить последние действия на компьютере Windows 8 требуется в основном более часто. Чтобы ее настроить в этой системе, нужно будет через «Панель управления» перейти в раздел «Архивация и восстановление», после чего выбрать «Создание образа системы» и выполнить все указания мастера.
Стоит отметить, что, помимо всего прочего, резервное копирование является крайне рекомендованным, если вы храните на компьютере какую-то важную информацию. Таким образом, если произойдет какая-то неполадка в процессе работы вашего оборудования, и вы потеряете все хранящиеся на винчестере данные, резервная копия позволит вам предельно быстро вернуть любые нужные вам файлы всего за несколько минут без привлечения специалистов со стороны, что сэкономит вам не только нервы и время, но и деньги.
fb.ru
Горячие клавиши для популярных действий в программе
В Microsoft Word много быстрых сочетаний для выполнения таких действий как открытие, закрытие, создание нового документа, отмена последнего действия, печать и прочее. Давайте ознакомимся с самыми ходовыми из них.
- Ctrl+N: Создать новый документ
- Ctrl+O: Открыть существующий документ
- Ctrl+S: Сохранить документ
- F12: Открыть диалоговое окно Сохранить как
- Ctrl+W: Сохранить документ
- Ctrl+Z: Отменить последнее действие
- Ctrl+Y: Выполнить последнее действие ещё раз
- Alt+Ctrl+S: Разбить окно на два окна, показывающих независимо друг от друга разные части документа. Эта же сочетание клавиш для отмены разбития окон
- Ctrl+Alt+O: Просмотр структуры документа
- Ctrl+Alt+N: Переход в режим чтения
- Ctrl+F2: Просмотр и печать
- F1: Открыть справку
- Alt+H: Переход в «Что вы хотите сделать»
- F9: Обновить коды полей в текущем разделе
- Ctrl+F: Поиск по документу
- F7: Запустить проверку орфографии
- Shift+F7: Открыть тезаурус. Если вы выбрали слово, Shift+F7 будет искать это слово в тезаурусе.
- Alt или F10: Включение или отключение подсказок по кнопкам
- Ctrl+F1: Показать или спрятать Ленту
- Ctrl+H: Открыть Найти и заменить
- Alt+A: Открыть меню вкладки Файл
- Alt+Z: Перейти к вкладке Главная
- Alt+’,2: Перейти к вкладке Вставка
- Alt+L: Перейти к вкладке Дизайн
- Alt+’,3: Перейти к вкладке Макет
- Alt+R: Перейти к вкладке Ссылки
- Alt+K: Перейти к вкладке Рассылки
- Alt+B: Перейти к вкладке Рецензирование
- Alt+J: Перейти к вкладке Вид
- Ctrl+прокурчивание колёском мыши: увеличение и уменьшение масштаба (размера) документа
Отменяем последние действия на компьютере
Обычно случайно выполненные операции на ПК можно вернуть с помощью специальной горячей клавиши, однако не всегда такая манипуляция сработает. Поэтому придется прибегнуть к осуществлению определенных инструкций через встроенные утилиты или специальное программное обеспечение. Давайте детально рассмотрим все эти методы.
Способ 1: Встроенная функция Windows
Как уже было сказано выше, в ОС Windows присутствует встроенная функция, отменяющая последнее действие. Активируется она с помощью горячей клавиши Ctrl + Z или через всплывающее меню. Если вы, например, случайно не так переименовали файл, просто зажмите указанную выше комбинацию или нажмите на свободной области правой кнопкой мыши и выберите пункт «Отменить переименование».

При перемещении файла в корзину данное сочетание клавиш также работает. Во всплывающем меню нужно кликнуть на пункт «Отменить удаление». Если же данные были удалены безвозвратно, следует воспользоваться специальным программным обеспечением или встроенной утилитой. Ниже мы подробно разберем этот метод восстановления.

Способ 2: Отмена действий в программах


Практически во всем подобном софте присутствуют инструменты, выполняющие отмену действий. Нужно только внимательно изучить интерфейс и ознакомиться с горячими клавишами.
Способ 3: Восстановление системы
Обычные же данные восстанавливать проще всего через стороннее программное обеспечение. Они позволяют сканировать определенные разделы жесткого диска и возвращать только нужную информацию. Знакомьтесь со списком лучших представителей подобного софта в статье ниже.
Иногда некоторые манипуляции приводят к сбоям в работе системы, поэтому приходится задействовать встроенное или стороннее средство. Такие инструменты заранее создают резервную копию Windows, а в случае надобности восстанавливают ее.
Как видите, отмена действий на компьютере может осуществляться с помощью трех различных методов. Все они подходят для разных ситуаций и требуют выполнения определенных инструкций. Практически любые изменения операционной системы откатываются, а файлы восстанавливаются, нужно лишь подобрать правильный способ.
Рекомендации по теме
«Горячие» клавиши: глобальные действия
Глобальные действия — это действия, которые вы можете выполнять в любом состоянии программы
При этом не важно, что на данный момент открыто в «1С:Предприятии». Главное, чтобы приложение не было занято выполнением какой-либо задачи
Глобальные действия — это действия, которые можно вызывать в любом месте запущенной платформы «1С:Предприятие 8». Независимо от того, что именно происходит в запущенной конфигурации, смысл глобальных действий не меняется (например, нажатие Ctrl+N всегда будет вызывать диалог создания нового документа).
Таблица 1
«Горячие» клавиши для глобальных действий
Работа с файлами
С помощью всего нескольких комбинаций клавиш можно открыть, сохранить или создать файл.
Используйте горячую клавишу сохранения периодически, чтобы не потерять данные документа в случае сбоя в программе.
| Комбинация | Описание | Excel 2003 и старше | Excel 2007 и 2010 |
| CTRL+N | Создание новой книги (полностью пустой) | Файл → Создать | |
| CTRL+S | Автоматическое сохранение документа | Файл → Сохранить | |
| CTRL+O | Вызывает диалоговое окно для открытия нового файла | Файл → Открыть |
Также вам могут быть интересны такие статьи:
- Формулы EXCEL с примерами — Инструкция по применению
- Сводные таблицы Excel — Примеры создания
- Округление в Excel — Пошаговая инструкция
Применение форматирование символов
Word также имеет немало горячих клавиш для применения форматирования к символам (также и для форматирования параграфов — но эти комбинации мы рассмотрим в следующем разделе). Вы можете применять эти быстрые клавиши для применения форматирования к выбранному тексту, а если текст не выбран, то это форматирование будет применено к тому, что вы напечатаете далее в месте вставки курсора.
- Ctrl+B: Сделать текст полужирным
- Ctrl+I: Сделать текст курсивным
- Ctrl+U: Сделать текст подчёркнутым
- Ctrl+Shift+W: Сделать слова подчёркнутыми, но пробелы между словами оставить без подчёркивания
- Ctrl+Shift+D: Сделать текст подчёркнутым двойной линией
- Alt+z+4 (нажимаются последовательно или одновременно): перечёркнутый текст
- Alt+z+x+x (нажимаются последовательно): очистить всё форматирование
- Ctrl+D или Ctrl+Shift+f: Открыть диалоговое окно Шрифт
- Ctrl+Shift+!: Увеличить размер шрифта
- Ctrl+Shift+(: Уменьшить размер шрифта
- Ctrl+=: Маленький подстрочный символ (переключатель преобразования выделенных знаков в подстрочные символы)
- Ctrl+Shift+=: Маленький надстрочный символ (переключатель преобразования выделенных знаков в надстрочные символы)
- Shift+F3: Переход по кругу для форматов регистра букв для вашего текста. Доступные форматы: «Как в предложениях» (первая буква заглавная, остальные маленькие), «все строчные», «ВСЕ ПРОПИСНЫЕ», «Начинать С Прописных» (первая буква каждого слова является заглавной) и «иЗМЕНИТЬ РЕГИСТР» (меняет регистр букв на противоположный).
- Ctrl+Shift+A: Сделать все буквы заглавными
- Ctrl+Shift+K: Перевести все буквы в нижний регистр
- Ctrl+Shift+C: Скопировать форматирование символов выбранного текста (БОЛЬШЕ НЕ РАБОТАЕТ?)
- Ctrl+Shift+V: Вставить форматирование в выделенный текст (БОЛЬШЕ НЕ РАБОТАЕТ?)
- Ctrl+Space: Удалить из выбранного текста всё форматирование, выполненное вручную (остаётся формат стиля)
Как обрезать музыку в iTunes?
1. Откройте в iTunes свою музыкальную коллекцию. Для этого откройте раздел «Музыка» и перейдите ко вкладке «Моя музыка».
2. В левой области окна пройдите ко вкладке «Песни». Щелкните по выбранному треку правой кнопкой мыши и в появившемся контекстном меню пройдите к пункту «Сведения».
3. Перейдите ко вкладке «Параметры». Здесь, поставив галочки около пунктов «Начало» и «Конец», вам потребуется ввести новое время, т.е. в какое время трек начнет свое воспроизведение, а в какое завершит.
Для удобства обрезки запустите воспроизведение трека в любом другом проигрывателей, чтобы точно вычислить время, которое необходимо задать в iTunes.
4. Закончив с обрезкой указанием времени, внесите изменения, щелкнув в правом нижнем углу по кнопке «ОК».
Трек не обрезан, iTunes просто начнет игнорировать оригинальные начало и конец трека, воспроизведя только тот фрагмент, что вы отметили. Убедиться вы в этом можете, если снова вернетесь к окну обрезки трека и снимите галочки с пунктов «Начало» и «Конец».
5. Если вам не дает покоя этот факт, вы можете полностью обрезать трек. Для этого выделите его в медиатеке iTunes одним щелчком левой кнопки мыши, а затем пройдите в программе к пункту меню «Файл» – «Преобразовать» – «Создать версию в формате AAC».
После в медиатеке будет создана обрезанная копия трека другого формата, но зато от трека останется лишь та часть, которую вы задавали в процессе обрезки.
Дизайн ? Черное сердце на разных устройствах
Редактирование текста
Word также предоставляет ряд горячих клавиш для редактирования текста.
- Backspace: Удаление символа в левую сторону
- Ctrl+Backspace: Удаление слова влево
- Delete: Удаление одного символа вправо
- Ctrl+Delete: Удаление одного слова вправо
- Ctrl+C: Копировать текст или графику в буфер обмена
- Ctrl+X: Вырезать (скопировать и удалить) выбранный текст или графику в буфер обмена
- Ctrl+V: Вставить из буфера обмена
- Ctrl+Alt+V: Специальная вставка
- Ctrl+F3: Вырезать выбранный текст в Spike (Колос). Spike — это интересный вариант обычного буфера обмена. Вы можете продолжать вырезать текст в Spike и Word запомнит всё, что вы вырезали. Когда вы ставляете содержимое Spike, то Word вставит весь текст, который вы вырезали, за один раз, разместив каждый текст на отдельной строке.
- Ctrl+Shift+F3: Вставить содержимое Spike
- Alt+Shift+R: Скопировать заголовок или футер, используемые в предыдущем разделе документа
«Горячие» клавиши: редактор текстовых документов
«Горячие» клавиши при редактировании текста в текстовых областях и документах позволяют существенно ускорить и упростить процесс.
Таблица 9
«Горячие» клавиши для редактора текстовых документов
|
Действие |
Сочетания клавиш |
Как работает программа |
|
Переключить режим вставки/замены |
Ins |
Позволяет либо добавлять новые символы при вводе к старым, либо затирать старые новыми |
|
Перейти в начало строки |
Home |
Перемещает курсор в начало текущей строки |
|
Перейти в конец строки |
End |
Перемещает курсор в конец текущей строки |
|
Выделить до начала строки |
Shift + Home |
Выделяет текст до начала строки |
|
Выделить до конца строки |
Shift + End |
Выделяет текст до конца строки |
|
Перейти в начало текста |
Ctrl + Home |
Перемещает курсор в начало текста |
|
Перейти в конец текста |
Ctrl + End |
Перемещает курсор в конец текста |
|
Выделить до начала текста |
Ctrl + Shift + Home |
Выделяет от курсора до начала текста |
|
Выделить до конца текста |
Ctrl + Shift + End |
Выделяет от курсора до конца текста |
|
Прокрутить на одну строку вверх |
Ctrl + Up |
Листает текстовый документ |
|
Прокрутить на одну строку вниз |
Ctrl + Down |
|
|
Перейти к началу предшествующего слова |
Ctrl + Left |
|
|
Перейти к началу следующего слова |
Ctrl + Right |
|
|
Выделить предшествующее слово |
Ctrl + Shift + Left |
Быстрое выделение слова (символы, разделенные пробелами) |
|
Выделить следующее слово |
Ctrl + Shift + Right |
|
|
Прокрутить на страницу вверх |
Page Up |
Листает текстовый документ |
|
Прокрутить на страницу вниз |
Page Down |
|
|
Выделить предыдущую страницу текста |
Shift + Page Up |
Постранично выделяет текст |
|
Выделить следующую страницу текста |
Shift + Page Down |
|
|
Снять выделение |
Esc |
Снимает выделение |
|
Перейти к строке |
Ctrl + G |
Перемещает курсор к строке с номером |
|
Удалить символ слева от курсора |
BackSpace |
Удаляет символ слева от курсора |
|
Удалить символ справа от курсора |
Del |
Удаляет символ справа от курсора |
|
Удалить слово слева от курсора |
Ctrl + BackSpace |
Удаляет слово слева от курсора |
|
Удалить слово справа от курсора |
Ctrl + Del |
Удаляет слово справа от курсора |
|
Установить/снять закладку |
Alt + F2 |
Помечает нужную вам строку |
|
Следующая закладка |
F2 |
Перемещает курсор между отмеченными закладками строками |
|
Предыдущая закладка |
Shift + F2 |
|
|
Удалить текущую строку |
Ctrl + L |
Удаляет текущую строку |
|
Сдвинуть блок вправо |
Tab |
Сдвигает выделенный блок текста вправо |
|
Сдвинуть блок влево |
Shift + Tab |
Сдвигает выделенный блок текста влево |