Как изменить фон картинки в paint
Содержание:
- Выбор цветовой палитры и прорисовка контура изображения
- Убираем цветной фон
- Как в paint.net сделать блик света?
- Как правильно сохранить изображение
- Пошаговая инструкция в Paint: как сделать прозрачный фон
- Пошаговая инструкция в Paint: как сделать прозрачный фон
- Делаем прозрачный фон на картинке
- Как уменьшить выделенное изображение с сохранением пропорций?
- Выбор цветовой палитры и прорисовка контура изображения
- Как в paint.net сделать рисунок с прозрачным фоном? Как заменить белый цвет фона на прозрачный?
- Не выключается, когда нажимаешь на кнопку
- Несколько нюансов
- Несколько нюансов
- Как нарисовать стрелку в paint.net? Как нарисовать пунктирную линию в paint.net?
- Как уменьшить выделенное изображение с сохранением пропорций?
- Стоит ли перезапускать смартфон, если он не может уйти в перезагрузку
- Как уменьшить выделенное изображение с сохранением пропорций?
- Выбор компьютерного корпуса
- Удаление фона
- Несколько нюансов
- Автоматически нумеруем строки в таблице
- Несколько нюансов
- Удаление фона
- Как в paint.net сделать рисунок с прозрачным фоном? Как заменить белый цвет фона на прозрачный?
- Как в paint.net сделать рисунок с прозрачным фоном? Как заменить белый цвет фона на прозрачный?
- 1. Создайте изображение с прозрачным фоном в изображении с помощью Paint
- Делаем в paint.net прозрачный фон
- Как в paint.net сделать рисунок с прозрачным фоном? Как заменить белый цвет фона на прозрачный?
- Как заменить белый фон на прозрачный
Выбор цветовой палитры и прорисовка контура изображения
На цветовой палитре следует сделать выбор желто-зеленого (также называемого лаймовым) цвета. Обычно выбирают именно его, поскольку необходим контрастный по отношению к остальному рисунку окрас, а выбранный тон встречается в изображениях довольно редко.
После этого при помощи инструмента «Линия» производится выделение объекта, который будет вырезаться. В том случае, если изображение размещено на белом фоне, для закрашивания недостающих пикселей можно воспользоваться «Карандашом». Благодаря этому вокруг картинки появится широкая линия зеленого цвета.
Далее необходимо щелкнуть на лаймовом цвете правой клавишей мыши и, воспользовавшись инструментом «Выбрать», очертить области фона прямоугольного цвета. Делать это следует аккуратно, стараясь не заходить на объект. Об остающихся вокруг лишних треугольниках особо волноваться не стоит, они убираются позже при помощи инструмента «Ластик». Активировав его, необходимо выбрать самый маленький из возможных квадратиков в появившемся меню.
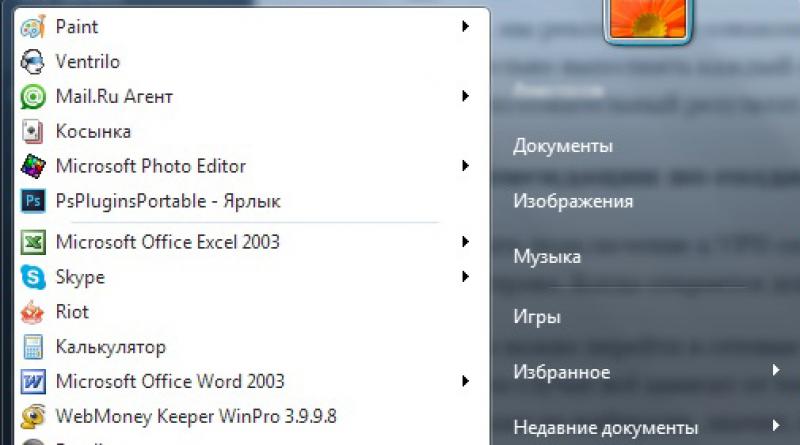
После всех манипуляций получается объект, вокруг которого будет зеленый экран. Если вас интересует, как изменить фон в Paint, то необходимо отдалить изображение до 100 процентов (1 в меню приближения) и кликнуть по ведру с краской на панели (инструмент «Заливка цветом»). Затем в палитре следует выбрать желаемый цвет и щелкнуть в любом месте зеленого фона. После этого фон станет другим.
Убираем цветной фон
Если у Вас рисунок с множеством различных цветов, а Вам нужно убрать все лишнее и на прозрачном оставить только определенные фрагменты, давайте рассмотрим, как сделать фон картинки прозрачным в Paint.net.
Открываем картинку в программе и выбираем в окне инструментов «Ластик». В поле свойств выберите подходящий диаметр – если нужно стереть большие участки, выберите значение больше, для стирания участков поменьше, выбирайте маленькое значение. Убираем все ненужные части изображения.
Чтобы удалить мелкие фрагменты, нужно приблизить изображение и воспользоваться «Волшебной палочкой» для удаления остатков фона. Не забывайте выбирать значение чувствительности.
Помните, что шахматная доска и означает прозрачность, сохраняем изображение в формате PNG или GIF. После того, как вы все сделаете, можно вставлять вырезанные фрагменты на любую другую картинку.
Как видите, несложно сделать прозрачный фон, используя графический редактор Paint.net. Используйте подходящий инструмент и сохраните изображение в правильном формате.
Загрузка…
Как в paint.net сделать блик света?
Здесь мы рассмотрим довольно простой и эффектный момент, как сделать световой блик на изображении при помощи Paint.NET. Этот вопрос не случайно размещен в разделе уроки Paint.NET для новичков, потому что выполняется он в одно действие.
Создавать солнечный блик мы будем на объемном смайлике, рисовать который, можно научиться на уроке Paint.NET – Как создать смешной трехмерный смайлик в Paint.NET . Для рисования блика света мы будем использовать инструмент Paint.NET градиент .
Итак, выберем в качестве основного цвета белый цвет, а в качестве дополнительного цвета установим прозрачный. Для этого параметр «Прозрачность (альфа)» в окне палитра в Paint.NET нужно установить 0. На приведенном выше рисунке можно увидеть, что этот параметр расположен в нижнем правом углу. На рисунке значение этого параметра указано как 225, потому что рисунок представлен для основного цвета – белого, который не является прозрачным. Выберете тип градиента – круговой, как он выглядит можно увидеть на выше приведенном рисунке в левом верхнем углу. И при помощи левой кнопки мыши сделайте градиент в том месте изображения, где должен быть цветовой блик. Результат, который получился у нас можно увидеть на рисунке ниже. Мы специально сохранили маркеры градиента на рисунке ниже.
Как правильно сохранить изображение
Ни GIF,
ни JPEG для этого не подходят. Сохраняйте картинку с прозрачным
фоном в формате PNG.
Для этого в главном меню Paint Net кликните по пункту «Сохранить как…», дайте название файлу и в выпадающем списке выберите
необходимы формат. Если вы забыли удалить подложку, проект будет сохраняться в PDN. Это расширение, с которым работает
программа.
В нем же сохраняются все промежуточные результаты. Не
забывайте периодически сохраняться — в случае непредвиденной перезагрузки
компьютера все ваши старания пойдут насмарку.
Как видите, сделать белый фон картинки прозрачным гораздо
проще, чем может показаться на первый взгляд. Если набить руку, обработка
такого изображения, как было рассмотрено в примере, занимает около получаса.
Пошаговая инструкция в Paint: как сделать прозрачный фон
Шаг первый
. В меню «Файл» следует выбрать пункт «Открыть» и, нажав «Обзор», открыть желаемую картинку.
Шаг второй.
Перед тем как сделать Paint, в панели инструментов необходимо выбрать «Волшебную палочку» и установить для нее чувствительность на уровне 50 процентов. При сложных фонах чувствительность нужно выставлять на уровне 25-40 процентов.
Шаг третий.
Надо кликнуть «Волшебной палочкой» по белому фону, который после этого превращается в бледно-голубой.
Шаг четвертый.
Необходимо удалить выделенный таким образом фон клавишей Delete на клавиатуре или через меню «Правка» — пункт «Очистить выделение».
В результате этого фон станет прозрачным, хотя в Paint он будет иметь шахматную окраску. Однако на этом работа над тем, как сделать прозрачный фон в Paint, не заканчивается.
Шаг пятый.
Шаг шестой
. Полученную картинку с прозрачным фоном необходимо сохранить, выбрав в меню «Файл» пункт «Сохранить» и указав имя файла, а в выпадающем списке выбрав необходимый формат (PNG или GIF).
Пошаговая инструкция в Paint: как сделать прозрачный фон
Шаг первый
. В меню «Файл» следует выбрать пункт «Открыть» и, нажав «Обзор», открыть желаемую картинку.
Шаг второй.
Перед тем как сделать Paint, в панели инструментов необходимо выбрать «Волшебную палочку» и установить для нее чувствительность на уровне 50 процентов. При сложных фонах чувствительность нужно выставлять на уровне 25-40 процентов.
Шаг третий.
Надо кликнуть «Волшебной палочкой» по белому фону, который после этого превращается в бледно-голубой.
Шаг четвертый.
Необходимо удалить выделенный таким образом фон клавишей Delete на клавиатуре или через меню «Правка» — пункт «Очистить выделение».
В результате этого фон станет прозрачным, хотя в Paint он будет иметь шахматную окраску. Однако на этом работа над тем, как сделать прозрачный фон в Paint, не заканчивается.
Шаг пятый.
Шаг шестой
. Полученную картинку с прозрачным фоном необходимо сохранить, выбрав в меню «Файл» пункт «Сохранить» и указав имя файла, а в выпадающем списке выбрав необходимый формат (PNG или GIF).
Делаем прозрачный фон на картинке
Открываем программу Paint 3d и создаем новый документ. По умолчанию у нас появится холст в виде белого прямоугольника. Если вы хотите что-то нарисовать на прозрачном фоне, то для этого нужно выполнить одно простое действие: на панели инструментов нажимаем на Холст , и в появившемся слева меню передвигаем ползунок под « Прозрачный холст » в положение Вкл .
Все, теперь у нас холст стал невидимым, а его границы отмечены тонкой рамочкой – чтобы при рисовании не выйти за его пределы. После того, как будет нарисован рисунок, его обязательно нужно сохранить в формате JPG или PNG. В любом другом формате вместо прозрачного появится белый фон. Для этого заходим в Меню – Сохранить как – Изображение и выбираем формат JPG или PNG .
Как видите, ничего сложного в создании прозрачного холста при помощи программы Paint 3d нет. Однако не всегда приходится рисовать на готовом холсте, иногда нужно убрать фон с уже готового изображения. И тут уже простым нажатием на « Прозрачный фон » делу не поможешь, но и на этот случай у программы Paint 3d есть решение.
Как уменьшить выделенное изображение с сохранением пропорций?
В некоторых случаях при уменьшении или увеличении выделенного участка изображения бывает очень важно не изменить пропорции исходного изображения. На рисунке ниже слева приведено исходное изображение – зеленый шар
Если мы не хотим получить уменьшенное изображение, такое как в правом верхнем углу на этом же рисунке, проводите изменение размера выделенной области, удерживая нажатой клавишу Shift .
Наверное, каждому пользователю персонального компьютера время от времени приходится сталкиваться с необходимостью работы с фотографиями или картинками. Конечно, на ПК продвинутых пользователей наверняка стоит знаменитый Photoshop, в котором можно проделать любую манипуляцию с изображением. Но что делать тем, у кого этой программы нет или кто не умеет ею пользоваться? Самый простой выход из создавшейся ситуации – это воспользоваться стандартным Paint. Он в некоторых случаях может с успехом заменять более профессиональные и сложные программы. В данной статье вы найдете ответы на вопросы о том, как сделать прозрачный фон в Paint, убрать или изменить его на другой.
Выбор цветовой палитры и прорисовка контура изображения
На цветовой палитре следует сделать выбор желто-зеленого (также называемого лаймовым) цвета. Обычно выбирают именно его, поскольку необходим контрастный по отношению к остальному рисунку окрас, а выбранный тон встречается в изображениях довольно редко.
После этого при помощи инструмента «Линия» производится выделение объекта, который будет вырезаться. В том случае, если изображение размещено на белом фоне, для закрашивания недостающих пикселей можно воспользоваться «Карандашом». Благодаря этому вокруг картинки появится широкая линия зеленого цвета.
Далее необходимо щелкнуть на лаймовом цвете правой клавишей мыши и, воспользовавшись инструментом «Выбрать», очертить области фона прямоугольного цвета. Делать это следует аккуратно, стараясь не заходить на объект. Об остающихся вокруг контура рисунка лишних треугольниках особо волноваться не стоит, они убираются позже при помощи инструмента «Ластик». Активировав его, необходимо выбрать самый маленький из возможных квадратиков в появившемся меню.
Как в paint.net сделать рисунок с прозрачным фоном? Как заменить белый цвет фона на прозрачный?
Если вы хотите сделать картинку с прозрачным фоном, например для того, что бы поместить ее на сайте, то, прежде всего, можно сразу нарисовать изображение на прозрачном слое в Paint.NET. Если же вам уже досталась картинка, например, с белым фоном, как у бабочки на рисунке, то сначала нужно будет удалить белый фон.
Для удаления фона можно воспользоваться, например, инструментом
«волшебная палочка» ,
в нашем примере на крайнем левом рисунке. После того, как необходимая для удаления область будет выделена — средний рисунок, по нажатию на кнопку Del можно ее удалить. Если в результате под изображением вы увидите шахматный узор, как на крайнем правом рисунке, то это обозначает, что область изображения, на которой вы видите шахматный узор, является прозрачной.
Обратите внимание,
что прозрачный фон поддерживают два основных формата PNG или GIF. Если вы сохраните изображение с прозрачным фоном, например, в формате JPG, то Paint.NET заменит прозрачный цвет фона на белый цвет, потому что формат JPG не поддерживает прозрачные изображения
Что лучше формат PNG или GIF?
Оба этих формата поддерживают прозрачные цвета и могут использоваться для отображения в современных интернет-браузерах. В отличие от формата GIF, 32-х битный формат PNG поддерживает не просто прозрачный цвет, но и полупрозрачные тона. С другой стороны прозрачные цвета в изображениях в 32-х битном формате PNG не всегда корректно отображаются в старых интернет-браузерах, например в Internet Explorer 6.
Не выключается, когда нажимаешь на кнопку
Как было рассмотренно ранее, возможно проблема именно в кнопке. Попадание частиц мусора, повреждения корпуса в районе кнопки или кнопки непосредственно, обыкновенный механический износ (вы задумывались над тем, сколько раз в сутки используется кнопка питания?) выводят ее из строя.
Из-за нестабильной финансовой ситуации ремонт в ближайшее время не представляется возможным? Если смартфон нормально функционирует в целом, и проблема только с отзывчивостью кнопки питания – попробуйте один из способов:
- редкие модели Андроид-устройств в сандартном меню настроек предлагают задать комбинацию клавиш для включения и выключения телефона,
- для переноса функции выключения на кнопку громкости существует особое приложение – Volume Unlock Power Button Fix. В этой программе также можно задать время для выключения и включения телефона, например ежедневно гаджет будет отключаться в 1:00 и запускаться в 6:00.
Несколько нюансов
Следует учитывать, что большие размеры изображения потребуют больше времени на обводку. Для уменьшения размера картинки необходимо нажать «Ctrl+A» и перетащить расположенный слева внизу маркер вверх
Важно при этом соблюдать пропорции, чтобы изображение не получилось искаженным
В процессе работы неизбежно будут возникать ошибки, и потому придется осуществлять редактирование линии. Для того чтобы иметь возможность быстро отменять предыдущие действия, рекомендуется постоянно держать пальцы на сочетании клавиш «Ctrl+Z».
Если изображение имеет границу в виде кривой, целесообразно воспользоваться инструментом «Кривая». Для этого следует щелкнуть соответствующую клавишу на панели инструментов, начертить от начала до конца участка границы прямую линию, которую затем нужно оттянуть влево или вправо, описывая кривую.
Несколько нюансов
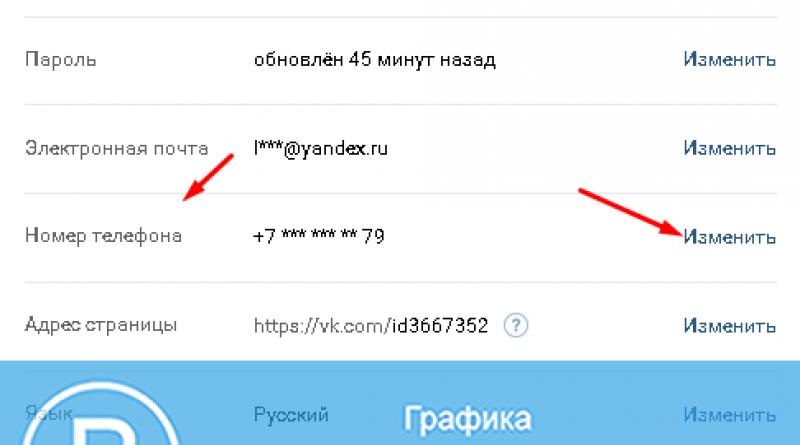
При редактировании детализированных изображений работать будет значительно легче, если приблизить изображение. Сделать это можно, выбрав в меню «Вид» подпункт «Масштаб» или же просто нажав кнопку «Увеличение», расположенную на ленте.
Следует учитывать, что большие размеры изображения потребуют больше времени на обводку. Для уменьшения размера картинки необходимо нажать «Ctrl+A» и перетащить расположенный слева внизу маркер вверх
Важно при этом соблюдать пропорции, чтобы изображение не получилось искаженным
В процессе работы неизбежно будут возникать ошибки, и потому придется осуществлять редактирование линии. Для того чтобы иметь возможность быстро отменять предыдущие действия, рекомендуется постоянно держать пальцы на сочетании клавиш «Ctrl+Z».
Если изображение имеет границу в виде кривой, целесообразно воспользоваться инструментом «Кривая». Для этого следует щелкнуть соответствующую клавишу на панели инструментов, начертить от начала до конца участка границы прямую линию, которую затем нужно оттянуть влево или вправо, описывая кривую.

Для того чтобы метод гринскриннинга работал, в Paint Winwows 7 прозрачный фон должен быть установлен в настройках для вставок. Если не выставить эту настройку, то фон будет добавляться из первоначального изображения. Панель управления настройками вставки будет появляться с левой стороны от редактируемого изображения, ниже главной панели, когда используется один из инструментов выбора.
Как нарисовать стрелку в paint.net? Как нарисовать пунктирную линию в paint.net?
Возможности настройки стиля инструмента «линия или кривая» в программе Paint.NET позволяют довольно просто нарисовать стрелку, пунктирную линию и т.д. На рисунке ниже приведены три примера использования инструмента «линия или кривая» в программе Paint.NET.
Стиль линии и другие ее параметры задаются в панели инструментов, поэтому для наглядности на приведенном рисунке приведено изображение настроек значений в этой панели для трех примеров. На первом примере нарисована просто зеленая стрелка.
Во втором примере нарисована синяя пунктирная стрелка-наконечник.
В третьем примере нарисована красная штрихпунктирная стрелка, с заливкой 50%, а не сплошной, как в первых двух примерах. Возможные варианты настройки стиля окончания линии так же приведены в третьем примере в виде открытого меню. Графический редактор Paint.NET позволяет изменять стиль обоих окончаний линии и самой линии.
Как уменьшить выделенное изображение с сохранением пропорций?
В некоторых случаях при уменьшении или увеличении выделенного участка изображения бывает очень важно не изменить пропорции исходного изображения. На рисунке ниже слева приведено исходное изображение – зеленый шар
Если мы не хотим получить уменьшенное изображение, такое как в правом верхнем углу на этом же рисунке, проводите изменение размера выделенной области, удерживая нажатой клавишу Shift .
Наверное, каждому пользователю персонального компьютера время от времени приходится сталкиваться с необходимостью работы с фотографиями или картинками. Конечно, на ПК продвинутых пользователей наверняка стоит знаменитый Photoshop, в котором можно проделать любую манипуляцию с изображением. Но что делать тем, у кого этой программы нет или кто не умеет ею пользоваться? Самый простой выход из создавшейся ситуации – это воспользоваться стандартным Paint. Он в некоторых случаях может с успехом заменять более профессиональные и сложные программы. В данной статье вы найдете ответы на вопросы о том, как сделать прозрачный фон в Paint, убрать или изменить его на другой.
Стоит ли перезапускать смартфон, если он не может уйти в перезагрузку
Если после нажатия на кнопку «Перезапуск», на мобильнике Самсунг ничего не происходит, то скорее всего проблема в операционной системе.
Рекомендуется обновить систему по схеме:
Подключиться к мобильному интернету или Wi-Fi.
Открыть настройки гаджета.
Кликнуть по строчке «О телефоне».
Нажать по вкладке Обновление системы. Начнётся поиск обновлений.
Если соответствующее обновление найдено, то загрузить его, следуя инструкциям помощника
Важно, чтобы девайс был заряжен хотя бы до 50 процентов.
Разработчики регулярно выпускают обновления для телефонов Samsung, в которых исправляют ранее имеющиеся проблемы и ошибки в работе операционной системы, повышают общую производительность аппарата. Поэтому рекомендуется проверять наличие обновлений.
Как уменьшить выделенное изображение с сохранением пропорций?
В некоторых случаях при уменьшении или увеличении выделенного участка изображения бывает очень важно не изменить пропорции исходного изображения. На рисунке ниже слева приведено исходное изображение — зеленый шар
Если мы не хотим получить уменьшенное изображение, такое как в правом верхнем углу на этом же рисунке, проводите изменение размера выделенной области, удерживая нажатой клавишу Shift.
Кстати, при выделении области для того, что бы, сделать ее правильной формы, можно так же нажать клавишу Shift. Таким образом можно выделить область, например, в виде правильного квадрата или круга.
Подробнее можно прочитать в инструкции к инструментам выделения в Paint.NET.
Выбор компьютерного корпуса
Удаление фона
Если возникает необходимость переноса какого-либо объекта на другой фон, то неизбежно приходится сталкиваться с вопросом о том, как в Paint убрать фон. Делается это весьма просто:
- при помощи инструмента «Волшебная палочка» производится выделение фона;
- выделенная часть удаляется при помощи кнопки Delete или команды «Очистить выделенное» из меню «Правка», в результате этого появляется фон в виде «шахматной доски», условно показывающий прозрачность;
- выполняется сохранение полученного изображения (желательно в формате PNG либо GIF), которое в дальнейшем можно использовать по своему усмотрению.
Несколько нюансов
Следует учитывать, что большие размеры изображения потребуют больше времени на обводку. Для уменьшения размера картинки необходимо нажать «Ctrl+A» и перетащить расположенный слева внизу маркер вверх
Важно при этом соблюдать пропорции, чтобы изображение не получилось искаженным
В процессе работы неизбежно будут возникать ошибки, и потому придется осуществлять редактирование линии. Для того чтобы иметь возможность быстро отменять предыдущие действия, рекомендуется постоянно держать пальцы на сочетании клавиш «Ctrl+Z».
Если изображение имеет границу в виде кривой, целесообразно воспользоваться инструментом «Кривая». Для этого следует щелкнуть соответствующую клавишу на панели инструментов, начертить от начала до конца участка границы прямую линию, которую затем нужно оттянуть влево или вправо, описывая кривую.
Автоматически нумеруем строки в таблице
Для этого сначала необходимо создать отдельный столбец, который будем использовать для простановки номеров. Затем выделите его и на вкладке «Главная» в группе «Абзац» нажмите на стрелочку на кнопке «Нумерация».
Обратите внимание, что в одной ячейке может быть несколько строк. После расстановки нумерации, они будут считаться за одну
Поэтому, если нужно пронумеровать именно каждый ряд с тектсом, в столбце «№» разделите соответствующую ячейку на столько, сколько у Вас в ней строк текста. Потом можно убрать границы в таблице в Ворде для этой ячейки, но при этом расставленные цифры останутся.
Выберите из открывшегося списка подходящий вид номера. Если ничего не подойдет, нажмите на пункт «Определить новый формат номера» и сами подберите стиль.
Подробнее прочесть про то, как нумеровать, можно в статье виды списков в Ворде.
Если таким образом пронумеровать строки, то даже после того, как Вы вставите новую или удалите ненужную, ничего не нарушится.
Для того чтобы изменить значение для продолжения номеров, выделите нужный и в соответствующем выпадающем списке выберите пункт «Задать начальное значение».
В следующем окне поставьте маркер в поле «начать новый список» и выберите для него цифру, с которой он будет начинаться. Нажмите «ОК».
Если Вы хотите продолжить предыдущий список, но при этом нужно изменить начальное значение, то обратите внимание, что нужно выбрать число, которое больше того, которым заканчивается предыдущий список
В примере, я начала новый список с единицы.
Надеюсь, теперь у Вас получится пронумеровать строки в документе Ворд, как для текста, так и сделать автоматическую нумерацию строк в таблице.
Несколько нюансов

При редактировании детализированных изображений работать будет значительно легче, если приблизить изображение. Сделать это можно, выбрав в меню «Вид» подпункт «Масштаб» или же просто нажав кнопку «Увеличение», расположенную на ленте.
Следует учитывать, что большие размеры изображения потребуют больше времени на обводку. Для уменьшения размера картинки необходимо нажать «Ctrl+A» и перетащить расположенный слева внизу маркер вверх
Важно при этом соблюдать пропорции, чтобы изображение не получилось искаженным
В процессе работы неизбежно будут возникать ошибки, и потому придется осуществлять редактирование линии. Для того чтобы иметь возможность быстро отменять предыдущие действия, рекомендуется постоянно держать пальцы на сочетании клавиш «Ctrl+Z».
Если изображение имеет границу в виде кривой, целесообразно воспользоваться инструментом «Кривая». Для этого следует щелкнуть соответствующую клавишу на панели инструментов, начертить от начала до конца участка границы прямую линию, которую затем нужно оттянуть влево или вправо, описывая кривую.
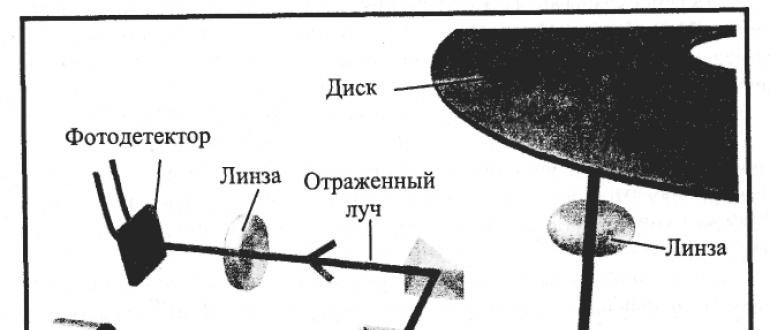
Для того чтобы метод гринскриннинга работал, в Paint Winwows 7 прозрачный фон должен быть установлен в настройках для вставок. Если не выставить эту настройку, то фон будет добавляться из первоначального изображения. Панель управления настройками вставки будет появляться с левой стороны от редактируемого изображения, ниже главной панели, когда используется один из инструментов выбора.
Удаление фона
Если возникает необходимость переноса какого-либо объекта на другой фон, то неизбежно приходится сталкиваться с вопросом о том, как в Paint убрать фон. Делается это весьма просто:
- при помощи инструмента «Волшебная палочка» производится выделение фона;
- выделенная часть удаляется при помощи кнопки Delete или команды «Очистить выделенное» из меню «Правка», в результате этого появляется фон в виде «шахматной доски», условно показывающий прозрачность;
- выполняется сохранение полученного изображения (желательно в либо GIF), которое в дальнейшем можно использовать по своему усмотрению.
Как в paint.net сделать рисунок с прозрачным фоном? Как заменить белый цвет фона на прозрачный?
Если вы хотите сделать картинку с прозрачным фоном, например для того, что бы поместить ее на сайте, то, прежде всего, можно сразу нарисовать изображение на прозрачном слое в Paint.NET. Если же вам уже досталась картинка, например, с белым фоном, как у бабочки на рисунке, то сначала нужно будет удалить белый фон.
Для удаления фона можно воспользоваться, например, инструментом
«волшебная палочка»,
в нашем примере на крайнем левом рисунке. После того, как необходимая для удаления область будет выделена — средний рисунок, по нажатию на кнопку Del можно ее удалить. Если в результате под изображением вы увидите шахматный узор, как на крайнем правом рисунке, то это обозначает, что область изображения, на которой вы видите шахматный узор, является прозрачной.
Обратите внимание, что прозрачный фон поддерживают два основных формата PNG или GIF. Если вы сохраните изображение с прозрачным фоном, например, в формате JPG, то Paint.NET заменит прозрачный цвет фона на белый цвет, потому что формат JPG не поддерживает прозрачные изображения.. Что лучше формат PNG или GIF? Оба этих формата поддерживают прозрачные цвета и могут использоваться для отображения в современных интернет-браузерах
В отличие от формата GIF, 32-х битный формат PNG поддерживает не просто прозрачный цвет, но и полупрозрачные тона. С другой стороны прозрачные цвета в изображениях в 32-х битном формате PNG не всегда корректно отображаются в старых интернет-браузерах, например в Internet Explorer 6.
Что лучше формат PNG или GIF? Оба этих формата поддерживают прозрачные цвета и могут использоваться для отображения в современных интернет-браузерах. В отличие от формата GIF, 32-х битный формат PNG поддерживает не просто прозрачный цвет, но и полупрозрачные тона. С другой стороны прозрачные цвета в изображениях в 32-х битном формате PNG не всегда корректно отображаются в старых интернет-браузерах, например в Internet Explorer 6.
Как в paint.net сделать рисунок с прозрачным фоном? Как заменить белый цвет фона на прозрачный?
Если вы хотите сделать картинку с прозрачным фоном, например для того, что бы поместить ее на сайте, то, прежде всего, можно сразу нарисовать изображение на прозрачном слое в Paint.NET. Если же вам уже досталась картинка, например, с белым фоном, как у бабочки на рисунке, то сначала нужно будет удалить белый фон.
Для удаления фона можно воспользоваться, например, инструментом «волшебная палочка» , в нашем примере на крайнем левом рисунке. После того, как необходимая для удаления область будет выделена – средний рисунок, по нажатию на кнопку Del можно ее удалить. Если в результате под изображением вы увидите шахматный узор, как на крайнем правом рисунке, то это обозначает, что область изображения, на которой вы видите шахматный узор, является прозрачной.
Обратите внимание, что прозрачный фон поддерживают два основных формата PNG или GIF. Если вы сохраните изображение с прозрачным фоном, например, в формате JPG, то Paint.NET заменит прозрачный цвет фона на белый цвет, потому что формат JPG не поддерживает прозрачные изображения
Что лучше формат PNG или GIF? Оба этих формата поддерживают прозрачные цвета и могут использоваться для отображения в современных интернет-браузерах. В отличие от формата GIF, 32-х битный формат PNG поддерживает не просто прозрачный цвет, но и полупрозрачные тона. С другой стороны прозрачные цвета в изображениях в 32-х битном формате PNG не всегда корректно отображаются в старых интернет-браузерах, например в Internet Explorer 6.
1. Создайте изображение с прозрачным фоном в изображении с помощью Paint
Шаг 1 Для доступа к традиционному приложению Paint у нас есть следующие опции:
Используйте следующую комбинацию клавиш и выполните команду:
+ R
MSPaint
В окне поиска Windows 10 введите «Paint»
Шаг 2 Теперь в открытом приложении перейдем в меню «Файл / Открыть»:
Шаг 3 В отображаемом окне выбираем нужное изображение:
Шаг 4 Нажмите «Открыть», чтобы открыть его из Paint, и в группе «Изображение» нажмите кнопку «Выбрать» и «Выбор произвольной формы», а также активируйте строку «Прозрачный выбор»:
Шаг 5 Там мы щелкаем левой кнопкой мыши область, чтобы выбрать изображение, граничащее с границей настолько точно, насколько это возможно. Когда мы закроем выделение, появится прямоугольная рамка.
Шаг 6 Теперь мы щелкнем правой кнопкой мыши по выбранной области и выберем опцию «Вырезать»:
Шаг 7 При выборе Cut мы увидим, что раздел удален:
Шаг 8 Теперь мы перейдем к новому изображению в Paint и используем следующие клавиши или вставку, а вырезанный фрагмент будет встроен в новое изображение:
Ctrl + V
Делаем в paint.net прозрачный фон
Чтобы убрать фон, его нужно выделить. На нашем примере фон белый, но какого он не имеет значения, для выделения:
- Берём инструмент – волшебная палочка;
- Режим выделения – замена или объединение;
- Заполнение — непрерывное, если выбрать «глобальное», то также будут выделены и не смежные белые пиксели, например внутри туфельки, а нам это сейчас не нужно;
- Ставим чувствительность около 40%, чем больше процент, тем больше похожего цвета будет попадать в выделение;
- Нажимаем «волшебной палочкой» на белый фон.
Если Вы видите, что выделение затронуло участки основного изображения, то уменьшите чувствительность.
Теперь идём в «Правка», и выбираем строчку «Очистить выделение», либо просто нажимаем клавишу «Del» — появятся клеточки в виде шахматной доски, так обозначается прозрачный фон.
Но в нашем примере это ещё не всё, у туфельки вверху идёт лямочка, а значит область, в которой стоит галочка, тоже должна быть прозрачна.
Снова берём «волшебную палочку», и кликаем по этой белой области.Здесь нет чётких границ, собственно так бывает в большинстве изображений, поэтому выделение придётся дорабатывать. Выбираем один из трёх инструментов: овал, лассо или прямоугольник — это зависит от вашего изображения, формы изображения. Выбирайте инструмент, которым на ваш взгляд будет легче воспользоваться.Вверху активируем «Объединение» или «Вычитание» (при наведении курсора эти подсказки выходят).
Объединение – если нужно что-то добавить к уже выделенной области.Вычитание – наоборот, из выделенной области нужно некоторую часть удалить.
Не бойтесь ошибиться, всегда можно вернуться к первоначальному варианту.
Итак, дорабатываем выделение как нужно, и удаляем белый фон.
Удаление фона ластиком
Есть ещё интересный вариант удаления фона инструментом «Ластик» .
Для этого нужно также сделать выделение, и ластиком можно удалить не весь фон, а например половину, при этом Вы можете не бояться стереть основное изображение — ластик будет стирать только в выделенной области .
На практике попадаются сложные фоны — градиент, перелив, различные узоры. В этом случае фон удаляется постепенно, чувствительность у «волшебной палочки» ставим небольшую, примерно 20-30%.Далее кликаем по фону – выделится некоторая часть, удаляем её.Выделяем следующую часть – снова удаляем, и так далее, пока весь фон не станет прозрачным. Но таким способом можно пропустить некоторые пиксели, поэтому лучше режим выделения поставить «Объединение», и кликать палочкой по всем не выделенным участкам. И конечно не забываем про инструменты овал, лассо, прямоугольник. С их помощью добавляем или вычитаем нужные участки изображения.
Для просмотра текста ответа достаточно щелкнуть указателем мыши на текст вопроса. Информация на странице постоянно дополняется по мере возникновения вопросов.
Как в paint.net сделать рисунок с прозрачным фоном? Как заменить белый цвет фона на прозрачный?
Если вы хотите сделать картинку с прозрачным фоном, например для того, что бы поместить ее на сайте, то, прежде всего, можно сразу нарисовать изображение на прозрачном слое в Paint.NET. Если же вам уже досталась картинка, например, с белым фоном, как у бабочки на рисунке, то сначала нужно будет удалить белый фон.
Для удаления фона можно воспользоваться, например, инструментом «волшебная палочка» , в нашем примере на крайнем левом рисунке. После того, как необходимая для удаления область будет выделена – средний рисунок, по нажатию на кнопку Del можно ее удалить. Если в результате под изображением вы увидите шахматный узор, как на крайнем правом рисунке, то это обозначает, что область изображения, на которой вы видите шахматный узор, является прозрачной.
Обратите внимание, что прозрачный фон поддерживают два основных формата PNG или GIF. Если вы сохраните изображение с прозрачным фоном, например, в формате JPG, то Paint.NET заменит прозрачный цвет фона на белый цвет, потому что формат JPG не поддерживает прозрачные изображения
Что лучше формат PNG или GIF? Оба этих формата поддерживают прозрачные цвета и могут использоваться для отображения в современных интернет-браузерах. В отличие от формата GIF, 32-х битный формат PNG поддерживает не просто прозрачный цвет, но и полупрозрачные тона. С другой стороны прозрачные цвета в изображениях в 32-х битном формате PNG не всегда корректно отображаются в старых интернет-браузерах, например в Internet Explorer 6.
Как заменить белый фон на прозрачный
Технически прозрачный фон — это так называемый нулевой
альфа-канал, то есть с пустым содержимым. Чтобы удалить все лишнее, достаточно
инструмента «Ластик» (клавиша E).
Для удобства рекомендую добавить подложку — изображение,
залитое ярким цветом. Это поможет увидеть все мелкие недоработки. Для этого в
окне слоев в правом нижнем углу нажмите кнопку «Добавить новый слой».
Изначально он будет прозрачным. Переместите его под картинку
(кнопка «Переместить слой вниз»). Затем выделите этот слой, выберите инструмент
«Заливка» (клавиша F).
В зависимости от палитры обрабатываемого изображения лучше всего подойдут
ярко-красный или ядовито-зеленый цвета.
Настройки инструмента «Ластик»:
- Ширина — 3;
- Жесткость — 100%;
- Сглаживание — включено;
- Качество выбора — сглаженная.
Для увеличения или уменьшения масштаба используйте комбинации Ctrl + и Ctrl -. Начинайте аккуратно обводить изображение по контуру — так, как на скриншоте.
Когда контур будет обведен полностью, увеличьте ширину Ластика до 10 и обведите контур повторно. Уже можно замазать небольшие «островки».
В завершение установите ширину Ластика от 50 до 100 и
сотрите все лишнее — белый фон или любого другого цвета. После этого можно
избавиться от подложки при помощи кнопки «Удалить слой» в окне слоев.
В итоге получится вот такая иллюстрация с прозрачным фоном
(в программе он отображается в виде бело-серой шахматной доски):
Если ее размер слишком велик, его можно уменьшить
(комбинация клавиш Ctrl
+ R). Если установить
галочку «Сохранять пропорции», длина и ширина прозрачной картинки будут жестко
привязаны друг к другу. Также вы можете подкорректировать размер полотна, если
есть несколько лишних пикселей (Ctrl
+ Shift + R).






