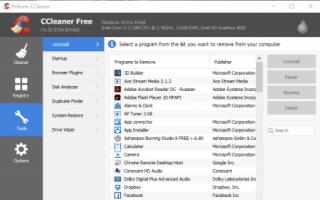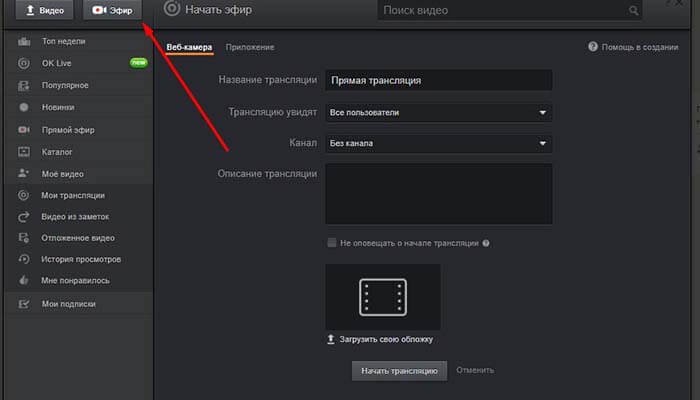Не работает в опере
Содержание:
- Изменить шрифт в Telegram: жирный, курсив, зачеркнутый, размер
- Удаляем куки и кэш
- Настройка плагина Adobe Flash Player
- Другие способы решения проблемы
- Удаляем куки и кэш
- Как разблокировать Flash Player
- Как включить Adobe Flash Player в Опера
- Установка Flash Player для браузера Opera
- Что делать, если это не помогло?
- Как включить Adobe Flash Player в Опера
- Конфликт ассоциаций файлов Flash.
- Способы решения проблем с работой Flash Player в браузере Opera
- Способ 1: отключение режима «Турбо»
- Способ 2: активация Flash Player
- Способ 3: отключение конфликтующих плагинов
- Способ 4: изменение параметра запуска
- Способ 5: отключение аппаратного ускорения
- Способ 6: обновление Opera
- Способ 7: обновление Flash Player
- Способ 8: очистка кэша
- Способ 9: чистка данных Flash Player
- Способ 10: переустановка Flash Player
- Если Opera так и не воспроизводит видео
- Как включить режим «Не беспокоить» по расписанию на смартфоне Samsung?
- Удаляем куки и кэш
- Почему не работает Flash-плеер
- Главное без паники: удаленные смс на айфоне можно восстановить
- Прочие проблемы
- Советы, как избежать проблем с воспроизведением звуковых файлов
Изменить шрифт в Telegram: жирный, курсив, зачеркнутый, размер
Удаляем куки и кэш
Если плагин установлен и он все равно не работает, тогда необходимо будет очистить куки и кэш. Сделать это проще простого: нажмите на сочетание клавиш CTRL+SHIFT+DELETE в браузере, после чего появится небольшое окно.

Выбираете кэш и куки, в качестве периода — «С самого начала», после чего жмете «Очистить историю посещений». Ждете, когда произойдет очистка, потом пробуете, работает ли плеер.
ВНИМАНИЕ! При указанных действиях будет удалена информация пользователя из браузера, кроме того, произойдет деавторизация на тех сайтах, где авторизован пользователь! Будьте внимательны!
Настройка плагина Adobe Flash Player
Для настройки флеш-плеера служит менеджер локального хранилища, который можно открыть, перейдя в «Панель управления» и выбрав пункт «Flash Player».
Настройки локального хранилища служат для управления разрешениями на использование плагина и хранения информации.
С помощью настроек локального хранилища вы можете разрешить или запретить веб-сайтам хранить информацию через проигрыватель Flash Player, а также задать объем хранимой информации. Сайты могут хранить историю просмотра, статистику флеш игр, а также информацию о компьютере.
Чтобы разрешить интернет-ресурсам хранить данные на компьютере пользователя выберите параметр «Разрешить сайтам хранить данные на компьютере».
Чтобы разрешить хранение данных только определенным веб-сайтам, выберите параметр «Спрашивать, прежде чем разрешать новым сайтам хранить информацию на этом компьютере».
Чтобы запретить всем веб-ресурсам хранить данные на вашем ПК выберите параметр «Запретить всем сайтам сохранять информацию на этом компьютере».
Примечание. При выборе последнего параметра, с вашего компьютера удаляются абсолютно все локальные хранилища. Перед этим вы увидите запрос на подтверждение удаления локального хранилища и установку запрета на хранение данных.
Версии для компьютера на Windows:
Другие способы решения проблемы
Если не работает плеер в опере, то может понадобиться отключить аппаратное ускорение. Для того чтобы это сделать необходимо открыть веб-страницу с видео. Кликаем правой кнопкой на видеоролике и выбираем Параметры. В открывшемся окошке снимаем галочку рядом с предложением включать аппаратное ускорение. После этого нажимаем на кнопку Закрыть.
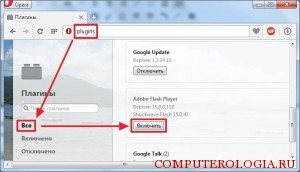
В некоторых случаях, если не работает флэш в опере, то понадобится загрузить и установить новый плагин. Adobe Flash Player не является элементом браузера Opera, поэтому его придется инсталлировать отдельно. Если возникли проблемы с загрузкой плагина, то это может быть из-за устаревшей версии интернет-обозревателя. Поэтому для начала обновляем браузер Opera до последней версии на сайте разработчика, а затем эту же операцию проводим с расширением. При переустановке плагина, необходимо удалить старую версию. Сделать это обычным способом не получится, понадобится устанавливать дополнительную утилиту.
Внимание! Встречается, что установку плагина могут блокировать антивирусные программы или фаервол. Попробуйте их временно отключить и попытаться продолжить процесс инсталляции
Обратите внимание, что Adobe Flash Player предъявляет определенные требования к устройству. Имеются версии для 32 и 64-битных операционных систем
Если проблема с загрузкой плагина все равно существует, то можно попробовать обновить Java. Делается это с использованием сайта разработчика, совершенно бесплатно.
Если ничего из вышеприведенных советов не помогло, то, возможно, понадобится переустановить браузер. Для этого нужно удалить его через Программы – Компоненты – Установка и удаление. После того как старая версия деинсталлирована, скачивается и устанавливается новая Opera. Но обычно приведенные советы помогают пользователям справиться с проблемой, и флеш плеер в браузере начинает нормально работать.
Удаляем куки и кэш
Если плагин установлен и он все равно не работает, тогда необходимо будет очистить куки и кэш. Сделать это проще простого: нажмите на сочетание клавиш CTRL+SHIFT+DELETE в браузере, после чего появится небольшое окно.
Выбираете кэш и куки, в качестве периода — «С самого начала», после чего жмете «Очистить историю посещений». Ждете, когда произойдет очистка, потом пробуете, работает ли плеер.
ВНИМАНИЕ! При указанных действиях будет удалена информация пользователя из браузера, кроме того, произойдет деавторизация на тех сайтах, где авторизован пользователь! Будьте внимательны!
Как разблокировать Flash Player
Важная заметка!
Очень часто браузер блокирует отображение Flash-контента из-за того, что у вас стоит устаревшая версия Adobe Flash Player (кстати, обычно об этом он сам и сообщает, выводя ошибку, что плагин Flash Player устарел) .
Поэтому, при появлении подобной проблемы, рекомендую в первую очередь скачать и обновить Flash Player. Для этого воспользуйтесь официальным сайтом Adobe (ссылка): автоматический вариант обновления очень простой, достаточно скачать небольшой исполняемый файл и запустить его (см. скрин ниже).
Установить сейчас (Flash Player) | Кликабельно
Дополнение!
Привожу также ссылку на подробную инструкцию по автоматическому и ручному обновлению Flash Player, и решению ряда сопутствующих вопросов: https://ocomp.info/ustarel-adobe-flash-player.html
В Google Chrome
1) Сначала открываем раздел настроек браузера (пример см. на скрине ниже).
Открываем настройки Chrome
2) После раскрываем вкладку «Дополнительные» в нижней части окна.
3) Далее нужно найти подраздел «Конфиденциальность и безопасность» и открыть вкладку «Настройки сайта» .
Настройки сайта — Chrome
4) Затем перейти во вкладку «Flash» (см. пример ниже).
Кстати, открыть этот раздел можно и альтернативным способом: просто вставить в URL адрес браузера chrome://settings/content/flash
5) После переведите браузер в режим «Всегда спрашивать» . Также в нижней части окна есть «белый» список сайтов (называется «разрешить») : на всех URL, которые вы добавите в него, будет загружаться автоматически вся Flash анимация.
Всегда спрашивать (Flash включен)
В Microsoft Edge
1) Сначала необходимо открыть меню настроек и перейти в раздел «Параметры» (см. скрин ниже).
Параметры — браузер Microsoft Edge
2) Далее в нижней части окна должна быть ссылка «Просмотреть доп. параметры» — переходим по ней.
Просмотреть дополнительные параметры
3) После необходимо передвинуть ползунок в режим «Вкл.» под параметром «Использовать проигрыватель Adobe Flash Player» . См. пример ниже.
После перезагрузки браузера — флеш-контент должен начать отображаться как положено.
Использовать проигрыватель Adobe Flash Player
В Mozilla Firefox
1) В правом верхнем углу щелкните по значку с «тремя линиями» и перейдите в раздел «Дополнения» (можно воспользоваться сочетанием горячих клавиш «Ctrl+Shift+A» ).
Еще один альтернативный вариант открыть раздел дополнений — это вставить в адресную строку браузера URL: about:addons
Дополнение — Mozilla Firefox
2) Далее в подразделе «Плагины» (см. меню слева) найти строку с «Shockwave Flash» и перевести настройку напротив нее в режим «Всегда включать» . После этого рекомендуется перезагрузить браузер и попробовать открыть какой-нибудь сайт с Flash контентом.
Всегда включать — Shockwave Flash — Mozilla Firefox
В Opera
1) В левом верхнем углу Opera откройте меню и перейдите в раздел «Настойки» (см. пример ниже). Также можно воспользоваться сочетанием горячих клавиш: Alt+P.
Меню — настройки — Opera
2) Далее нужно открыть дополнительные настройки (в нижней части окна есть ссылка).
3) После в разделе «Конфиденциальность и безопасность» перейти в подраздел «Настройки контента» .
Конфиденциальность и безопасность — настройки контента — Opera
4) Затем открыть вкладку «Flash».
5) Далее включите параметры «Разрешить сайтам запускать Flash» и «Всегда спрашивать (рекомендуется)» (пример ниже).
Также есть возможность создать белый и черный списки сайтов, где разрешен (или запрещен) Flash контент.
Разрешить сайтам запускать Flash — Opera
В Yandex-браузере
1) Открываем настройки браузера (см. скрин ниже).
Настройки — Яндекс браузер
2) Переходим в раздел «Сайты/расширенные настройки сайтов» (в нижней части окна).
Сайты — расширенные настройки сайтов
4) Теперь вы можете задать белый список сайтов, на которых браузер будет всегда запускать Flash (актуально для тех сайтов, которые вы регулярно посещаете).
Насчет черного списка: думаю, что его нет смысла делать, т.к. сейчас браузеры и так стремятся не запускать Flash.
Можно добавить сайты, где будет отображаться весь Flash
5) Форма добавления достаточно простая: нужно просто вставить URL адрес, и нажать готово (пример приводить не стал. ).
Как включить Adobe Flash Player в Опера
Прежде чем мы будем говорить о том, как установить, переустановить или обновить Adobe Flash Player, хотим обратить ваше внимание на одну деталь. Иногда сайты ошибочно просят установить флеш плеер тогда, когда он у вас уже есть, причём в нужном виде и последней версии
Яркий, но далеко не единственный пример, – социальная сеть Одноклассники. Пользователи постоянно жалуются на то, что в одноклассниках в опера у них не работает видео плеер.
Например, на скриншоте выше соц. сеть просит установить флеш: «Для воспроизведения видео необходимо установить Adobe Flash Player». Но спешите сразу бежать за программой, которая, возможно, есть на вашем ПК
Вместо этого обратите внимание, что часть текста – ссылка и клик по ней может привести к появлению вот такой панельки сверху:
В ней нужно выбрать «Разрешить», тем самым вы включите Adobe Flash Player на нужной странице.
Если «разрешить» вы нажали и ничего не изменилось, или же самой панельки вверху у вас не появилось – переходите к следующему разделу данного текста.
К слову, раньше в Opera была отдельная служебная страничка Plugins, где можно было включать/отключать плагины. Если вы, воспользовавшись советом на каком-то другом сайте, её уже обыскались, то знайте: в браузере её больше просто нет. Единственные настройки, связанные с Flash, находятся в разделе «сайты»:
Убедитесь, что у вас там не выбран вариант «блокировать запуск» (а выполнение JavaScript выше должно быть разрешено)
Под настройкой Flash обратите внимание на кнопку «управление исключениями» и загляните туда. У части пользователей некоторые сайты с Flash каким-то образом добавлялись браузером в списки исключений с пометкой «блокировать»
Её нужно удалить.
Установка Flash Player для браузера Opera
Установка Adobe Flash Player проходит всего за несколько минут путем пары кликов в установщике. Сами установщики бывают двух видов: онлайн и автономный. Онлайн версия скачает все нужные файлы и самые последние обновления сама при условии стабильного интернет-соединения. Автономный же установщик уже имеет внутри себя все необходимые файлы программы, в нашем случае Adobe Flash Player, и может установить ее даже не имея выхода в сеть.
ВАЖНО! Пользуясь оффлайн установщиком, проследите за тем, чтобы это был инсталлятор последней версии Flash Player’a, иначе вам все равно придется докачивать обновления из интернета. Скачать оффлайн и онлайн установщик Adobe Flash Player можно по ссылкам в самом низу этой страницы
Скачать оффлайн и онлайн установщик Adobe Flash Player можно по ссылкам в самом низу этой страницы.
Нажимая на кнопку «скачать», выберите пункт «сохранить», и установщик начнет скачиваться на ваш компьютер в папку загрузок. По умолчанию С:/Users/Username/Downloads.
Итак, когда вы уже скачали нужный вам инсталлятор, настало время установки.
Откройте папку загрузок. Если вы не помните, где она находится, не беда, откройте раздел «загрузки» в меню вашего браузера, либо же воспользуйтесь нажатием горячих клавиш Ctrl+J.
В этом разделе найдите файл с именем flashplayer_Ppapi, если это ваша последняя загрузка, то как правило, он должен быть в самом верху. Просто кликните по нему, и инсталлятор запустится.
ВНИМАНИЕ! Для успешного начала установки Adobe Flash Player закройте ваш браузер Опера и все другие открытые браузеры!
После запуска установщика, следуйте инструкциям и проследите за выполнением установки. Когда она будет окончена, вы узнаете об этом из соответствующего окна установщика с клавишей «Готово». Кликните по ней, окно закроется. Теперь Adobe Flash Player успешно установлен на ваш компьютер и будет прекрасно работать в браузере Опера.
Что делать, если это не помогло?
Если даже после всех проделанных действий браузер Опера по-прежнему отказывается воспроизводить Flash-контент, можно сделать три вывода:
У вас установлена устаревшая версия Opera;
У вас не установлен плагин Flash Player;
Решение 1: проверка браузера на наличие обновлений
Прежде всего, стоит обязательно убедиться, что вы работаете с последней версией браузера.
- Для этого кликните по кнопке меню интернет-обозревателя и пройдите к разделу «О программе» .
Закройте браузер, а затем запустите скаченный дистрибутив и выполните установку плагина на компьютер. Как только инсталляция будет завершена, браузера можно запускать и проверять работоспособность Flash-содержимого на сайтах.
Решение 3: переустановка Flash Player
Если вы проверили актуальность браузера, но установленный на компьютер плагин отказывается функционировать, можно подумать о том, что он работает некорректно.
- В данном случае, прежде всего, вам потребуется удалить существующую версию плагина с компьютера. Для этого откройте меню «Панель управления» и выполните переход к разделу «Программы и компоненты» .

В списке инсталлированных программ найдите Flash Player, сделайте по программе правый клик мыши и выберите пункт «Удалить» .
Завершив деинсталляцию плагина, перезагрузите компьютер.
Выполните новую установку плагина, как это описано в третьем решении.
Собственно, это все рекомендации, позволяющие включить Flash Player в браузере Opera. Если вы столкнулись с неработоспособностью плагина, пишите свои комментарии, попробуем разобраться в неполадке вместе.
Как включить Adobe Flash Player в Опера
Прежде чем мы будем говорить о том, как установить, переустановить или обновить Adobe Flash Player, хотим обратить ваше внимание на одну деталь. Иногда сайты ошибочно просят установить флеш плеер тогда, когда он у вас уже есть, причём в нужном виде и последней версии
Яркий, но далеко не единственный пример, – социальная сеть Одноклассники. Пользователи постоянно жалуются на то, что в одноклассниках в опера у них не работает видео плеер.
Например, на скриншоте выше соц. сеть просит установить флеш: «Для воспроизведения видео необходимо установить Adobe Flash Player». Но спешите сразу бежать за программой, которая, возможно, есть на вашем ПК
Вместо этого обратите внимание, что часть текста – ссылка и клик по ней может привести к появлению вот такой панельки сверху:
В ней нужно выбрать «Разрешить», тем самым вы включите Adobe Flash Player на нужной странице.
Если «разрешить» вы нажали и ничего не изменилось, или же самой панельки вверху у вас не появилось – переходите к следующему разделу данного текста.
К слову, раньше в Opera была отдельная служебная страничка Plugins, где можно было включать/отключать плагины. Если вы, воспользовавшись советом на каком-то другом сайте, её уже обыскались, то знайте: в браузере её больше просто нет. Единственные настройки, связанные с Flash, находятся в разделе «сайты»:
Убедитесь, что у вас там не выбран вариант «блокировать запуск» (а выполнение JavaScript выше должно быть разрешено)
Под настройкой Flash обратите внимание на кнопку «управление исключениями» и загляните туда. У части пользователей некоторые сайты с Flash каким-то образом добавлялись браузером в списки исключений с пометкой «блокировать»
Её нужно удалить.
Конфликт ассоциаций файлов Flash.
Эта ошибка не редко появляется на экранах мониторов. Здесь также поможет удаление старой версии программы и установка новой. Дальше всё делаем по инструкции:
- Открываем Opera, нажимаем сочетание клавиш « Ctrl+F12 «, мы попадем в настройки.
- Переходим во вкладку с названием « Расширенные » и делаем открытие « Загрузки «.
- Листаем список, а затем дважды нажимаем на приложении. которое ассоциируется с проигрывателем flash.
- В окошке находим « Изменение свойств типа файлов «.
- Ищем « Использовать плагин » и варианты плагинов.
- Делаем выбор flash плеера. Если вы видите лишнюю строку, то на ПК имеется стороннее ПО, которое и может создавать проблемы.
- Проверяем, имеются ли лишние файлы, расширение которых swf. Дело в том, что Опера не может вести работу, если число плагинов с одинаковым расширением больше одного. Лишний плагин убираем полностью.
Способы решения проблем с работой Flash Player в браузере Opera
Способ 1: отключение режима «Турбо»
Режим «Турбо» в браузере Opera – специальный режим работы веб-обозревателя, при котором увеличивается скорость загрузки страниц за счет сжатия содержимого веб-страниц.
К сожалению, данный режим может повлиять на работоспособность Flash Player, поэтому, если вам требуется, чтобы Flash-контент снова отображался, вам потребуется его отключить.
Для того щелкните по кнопке меню Opera и в отобразившемся списке найдите «Opera Turbo». Если около данного пункта выставлена галочка, щелкните по нему, чтобы деактивировать данный режим.
Способ 2: активация Flash Player
chrome://plugins/
Убедитесь, что около плагина Adobe Flash Player высвечивается кнопка «Отключить», которая говорит об активности плагина.
Способ 3: отключение конфликтующих плагинов
Если на вашем компьютере установлено две версии Flash Player – NPAPI и PPAPI, то следующим вашим шагом будет проверка, не вступают ли оба эти плагина в конфликт.
Для этого, не покидая окна управления плагинами, в верхнем правом углу щелкните по кнопке «Показать подробности».
Найдите в списке плагинов Adobe Flash Player. Убедитесь, что у него высвечивается лишь версия PPAPI. Если у вас отображаются обе версии плагина, тогда сразу под NPAPI вам потребуется щелкнуть по кнопке «Отключить».
Способ 4: изменение параметра запуска
Щелкните по кнопке меню Opera и в отобразившемся списке пройдите к разделу «Настройки».
В левой области окна пройдите ко вкладке «Сайты», а затем найдите блок «Плагины». Здесь вам потребуется отметить параметр «Автоматически запускать плагины в важных случаях (рекомендуется)» или «Запускать все содержимое плагинов».
Способ 5: отключение аппаратного ускорения
Аппаратное ускорение – специальная функция, которая позволяет снизить достаточно серьезную нагрузку Flash Player на браузер. Иногда именно эта функция может вызывать проблемы в работе Flash Player, поэтому ее можно попробовать отключить.
Для этого откройте в браузере веб-страницу с Flash-контентом, щелкните по содержимому правой кнопкой мыши и в отобразившемся контекстном меню выберите пункт «Параметры».
Снимите галочку с пункта «Включить аппаратное ускорение», а затем выберите кнопку «Закрыть».
Способ 6: обновление Opera
Если вы пользуетесь устаревшей версией Opera, то это может стать веской причиной неработоспособности Flash Player.
Способ 7: обновление Flash Player
Подобная ситуация обстоит и с самим Flash Player. Проверьте данный проигрыватель на наличие обновлений и, при необходимости, выполните их установку на компьютер.
Способ 8: очистка кэша
В процессе просмотра Flash-контента на компьютере накапливается кэш от Flash Player, который со временем может приводить ко сбоям в работе данного плагина. Решение простое – кэш необходимо очистить.
Для этого откройте в Windows поисковую строку и введите в нее следующий запрос:
%appdata%\Adobe
Откройте отобразившийся результат. В данной папке вы найдете папку «Flash Player», содержимое которой необходимо полностью удалить.
Еще раз вызовите поисковую строку и введите следующий запрос:
%appdata%\Macromedia
Откройте папку. В ней вы также обнаружите папку «Flash Player», содержимое которой также необходимо удалить. После выполнения данной процедуры будет отлично, если вы перезагрузите компьютер.
Способ 9: чистка данных Flash Player
Откройте меню «Панель управления» и выберите раздел «Flash Player». При необходимости, данный раздел можно найти, используя поисковую строку в верхнем правом углу окна.
Пройдите ко вкладке «Дополнительно», а затем в верхней области окна щелкните по кнопке «Удалить все».
Убедитесь, что у вас выставлена птичка около пункта «Удалить все данные и настройки сайтов», а затем кликните по кнопке «Удалить данные».
Способ 10: переустановка Flash Player
Один из наиболее действенных методов вернуть Flash Player работоспособность – это выполнить переустановку программного обеспечения.
Предварительно вам потребуется полностью удалить с компьютера Flash Player, желательно не ограничиваясь стандартным удалением плагина.
Закончив удаление Flash Player, перезапустите компьютер, а затем приступайте к установке свежей версии с официального сайта разработчика.
Безусловно, способов решения проблем с Flash Player в веб-обозревателе Opera много. Но если вам смог помочь хотя бы один способ, значит, статья написана не зря.
Опишите, что у вас не получилось.
Наши специалисты постараются ответить максимально быстро.
Если Opera так и не воспроизводит видео
Наконец, заметим, что дело может быть вовсе не во Flash. Некоторые сайты отказываются показывать видео, если вы используйте блокировщик рекламы. В Opera есть встроенный блокировщик и отключить его можно в настройках. Данная опция там на самом виду:
Однако речь может быть и о сторонней баннерорезке. Adblock или ещё какой-нибудь. В таком случае перейдите в раздел расширения:
Найдя там нужный модуль, отключите его совсем или же, если не хотите наблюдать рекламу на сайтах, откройте настройки:
И добавьте в «список разрешённых доменов» именно тот ресурс, который, возможно, из-за блокировщика не показывает вам видео:
Собственно, на этом всё. Мы надеемся, что наши советы вам помогли и проблемы с флеш в опера были решены. Однако данный материл мы продолжим дополнять, если заметим ещё какие-то варианты возникновения проблемы и способы их решения. К слову, вы можете взглянуть на наш обзор скрытых функций и настроек Opera.
Обновлено 07.02.2018: сегодня была выпущена Opera 51 (на ITRew постоянно выходят обзоры новых версий Opera). Начиная с этой версии в программу добавлена настройка для запуска флеш на всех сайтах без какого-либо запроса:
- Об авторе
- Недавние публикации
Raik
Игорь Андреев – автор статей для ITRew.ru и Our-Firefox.ru. Увлечен современными технологиями, рассказываю о них в своих текстах) Follow me — twitter.com
Raik недавно публиковал (посмотреть все)
- Ложный оптический зум в Galaxy S20 и S20+? — 19.02.2020
- Все отличия Xiaomi Mi 10 от 10 Pro и Mi Note 10 (+таблица) — 17.02.2020
- Все отличия Xiaomi Mi 10 от Mi 9, 9T, 9T Pro и Mi 8 (+таблица) — 14.02.2020
Расскажи другим:
- Нажмите, чтобы поделиться на Twitter (Открывается в новом окне)
- Нажмите здесь, чтобы поделиться контентом на Facebook. (Открывается в новом окне)
- Нажмите для печати (Открывается в новом окне)
- Нажмите, чтобы поделиться записями на Pinterest (Открывается в новом окне)
- Нажмите, чтобы поделиться в Telegram (Открывается в новом окне)
- Нажмите, чтобы поделиться в WhatsApp (Открывается в новом окне)
Как включить режим «Не беспокоить» по расписанию на смартфоне Samsung?
Удаляем куки и кэш
Если плагин установлен и он все равно не работает, тогда необходимо будет очистить куки и кэш. Сделать это проще простого: нажмите на сочетание клавиш CTRL+SHIFT+DELETE в браузере, после чего появится небольшое окно.

Выбираете кэш и куки, в качестве периода — «С самого начала», после чего жмете «Очистить историю посещений». Ждете, когда произойдет очистка, потом пробуете, работает ли плеер.
ВНИМАНИЕ! При указанных действиях будет удалена информация пользователя из браузера, кроме того, произойдет деавторизация на тех сайтах, где авторизован пользователь! Будьте внимательны!
Почему не работает Flash-плеер
Компонент не установлен
У меня установлен браузер Опера, поэтому я буду приводить примеры на нем. Заходим в «Панель управления – Установка и удаление программ». И смотрим в списке наличие нашего плеера. Если его нет, заходим на сайт производителя, скачиваем и устанавливаем ПО.

Для надежности перегрузим компьютер и проверяем наличие проблемы. Если неисправность осталась, переходим к следующему пункту.
Плагин отключен
Если набрать в адресной строке браузера Opera «opera:plugins». то перед вами будет открыто окно со списком установленных плагинов. Если в списке есть Adobe Flash Player и он отключен, его необходимо включить.

Перезапускаем браузер и проверяем.
Конфликт плагинов
Если ваш плеер работал исправно, а потом начал работать со сбоями или вовсе отключился, тогда дело скорее в установленных плагинах или другом ПО на компьютере.
Зайдите в список плагинов (opera:plugins ) и удалите все, что было установлено до возникновения проблемы.

То же самое необходимо сделать в «Панель управления – Установка и удаление программ» .

Перегружаем компьютер. Если плеер не запустился идем дальше.
Восстановление системы
Очень часто неполадки в работе компьютера начинаются после установки обновлений программ и операционной системы. Удалить их просто так не получится, поэтому воспользуемся средством восстановления Виндовс.
Заходим в «Панель управления». Выставляем отображение крупных значков.

Нам нужен раздел «Восстановление». Заходим туда, нажимаем «Запуск восстановления системы». Нажимаем «Далее». Выберем нужную точку восстановления и начнем процесс.

Все ваши личные данные в процессе восстановления никак не пострадают, отменены будут изменения в системе после контрольной точки.
Я думаю, что после проделанных действий ваша проблема исчезла. Если нет, обратитесь в службу поддержки, возможно они смогут вам помочь.
Главное без паники: удаленные смс на айфоне можно восстановить
Прочие проблемы
Теперь понятно, почему в «Опере» не работает «Флеш Плеер». С основными причинами и методами их устранения мы познакомились. Но компьютер является довольно сложной машиной. И сбои при работе с браузерами могут быть вызваны разными причинами.
К примеру:
- сбитыми настройками браузера (в параметрах обозревателя придется разрешить доступ флеш-данных);
- вирусами (подойдет лечение ПК при помощи антивируса);
- заполненным кэшем браузера (в настройках обозревателя есть кнопка очистки этой составляющей);
- заполненным системным реестром (работа налаживается после очистки компьютера).
Кроме того, иногда обилие установленных расширений и плагинов создает конфликт работы Flash Player. Поэтому придется пересмотреть список используемых дополнительных программ.
Если все перечисленные советы не помогли, самое время переустановить ОС или откатить ее. К счастью, подобный вариант развития событий на практике почти не имеет места. И заставить Flash Player работать проще чем кажется!
Советы, как избежать проблем с воспроизведением звуковых файлов
Вполне возможно не допустить ситуации, когда понадобится переустанавливать браузер или тратить время на выяснение причин, почему не открываются файлы с изображением и звуком, если следовать некоторым советам:
- Устанавливать обновления для программ, регулярно выпускаемые компанией Adobe. С помощью них устраняются найденные в процессе работы ошибки и недочеты. Не стоит игнорировать уведомления программы об обновлениях. Они обеспечивают правильную работу Flash Player и предлагают новые возможности.
- Устанавливать обновления для самого браузера. Возможна некорректная работа новой версии Flash Player и старой версии Opera, что в свою очередь может привести к проблемам с воспроизведением музыки, видео и фильмов.
- Регулярно проверять компьютер на вирусы. Часто именно они блокируют различные сайты, особенно те, где содержится большое количество файлов, например, сайты с фильмами.