Очистка кэша яндекс браузера
Содержание:
- Отзывы о моем онлайн-тестировании на определение уровня владения немецким языком
- Общие понятия про КЭШ и Сookie
- Очистить кэш с помощью сторонних программ
- Способы избавиться
- Чистим систему от мусора
- Как удалить историю Yandex веб-обозревателя на телефоне
- Очистка от вирусов и рекламы
- Как отключить полностью Google Ассистента
- Что такое кэш и когда его надо чистить
- Зачем нужно очищать кеш
- Кэш и куки в Яндекс браузере
- Смотрите также
- Причины для проведения очистки
- Профилактика
- Integrations And Extensions
- Удаление запросов в браузере на компьютере
- Зачем чистить кэш браузера Яндекс
- Какие браузеры будем рассматривать?
- Как повысить уровень защиты данных: несколько советов
- Заключение
Отзывы о моем онлайн-тестировании на определение уровня владения немецким языком
Общие понятия про КЭШ и Сookie
Сookie — это текстовые файлы, которые хранятся в папке браузера. Нужны что бы сайт вас узнавал при повторном заходе на него. То есть в них прописаны аутентификационные данные, настройки и предпочтения пользователя. А также статистика и отслеживание сеансов с пользователем.
КЭШ в браузере используется как промежуточное звено между вами и сайтом, в котором сохраняются некоторые картинки, тексты, стили. Уменьшает время загрузки сайта и используемый трафик. Недостаток кэширования в том, что:
- Изменения на сайтах не сразу отображаются.
- Там хранится много кэша с ненужных вам сайтов
История браузера там записывается какие страницы вы открывали.
Очистить кэш с помощью сторонних программ
На самом деле существует множество приложений для удаления кэша в Яндекс браузере. Программы очищают всю информацию, которая хранится в папке. Популярное приложение – это CCleaner. Программу можно установить на компьютер бесплатно.
Как очистить кэш с помощью CCleaner:
- Сперва необходимо скачать программу с официальной страницы. Рекомендуется устанавливать бесплатное приложение.
- Следует закрыть Яндекс браузер, чтобы процедура прошла успешна.
- Нажать на элемент «Приложения» в пункте «Очистка».
- В меню программы вместо Яндекс.Браузера придётся выбрать «Google Chrome». В обязательном порядке нужно проверить галочку около строчки «Интернет-кэш».
- Щёлкнуть на клавишу «Анализ».
- В отчете можно увидеть раздел «Google Chrome – Интернет-кэш». Для освобождения памяти следует щелкнуть на «Очистка».
- После этого потребуется нажать «Продолжить».
CCleaner не считает Яндекс.Браузер отдельным веб-обозревателем. Он относится к Chrome, так как сделан на таком же ядре.
CCleaner является не единственным хорошим приложением для очистки кэша в Яндекс браузере. Отличной заменой будет программа Wise Disk Cleaner. Для этого потребуется скачать приложение и запустить его. В главном окошке необходимо поставить галочку возле «Кэш веб-браузера». Щелкнуть на клавишу «Поиск» и после этого на «Очистка».
Способы избавиться
Методов удалить cookies и cache в Yandex.Браузере много.
Вручную
Кеш и куки – это файлы, расположенные в директории с настройками текущего профиля браузера. Избавимся от них через Проводник. Можно через командную строку или файловый менеджер.
Для очистки кеша.
- Закройте обозреватель.
- Вызовите Проводник клавишами Win+E или иным способом и перейдите в папку %appdata%/Local\AppData\Local\Yandex\YandexBrowser\User Data\Default\Cache.
- Удалите все файлы из директории.
Если пользуетесь переносной версией, откройте папку User Data\Default\Cache и очистите ее.
Для удаления cookies откройте каталог %USERPROFILE%\Appdata\Local\Yandex\YandexBrowser\User Data\Default и удалите файл без расширения Cookies.
Увидите принадлежащие открытому ресурсу cookies.
Системные настройки
Временные файлы стираются через настройки Yandex.Browser:
- Вызовите их через главное меню и посетите раздел «Системные».
- Внизу щелкните «Очистить историю».
- Укажите затрагиваемый временной интервал в выпадающем списке.
- Отметьте флажками «Файлы, сохраненные в…» и «Файлы cookie и…» и жмите «Очистить».
История
Избавиться от ненужной информации можно из окна истории навигации.
- Нажмите «Очистить историю» и появится знакомое окно.
- Отметьте кеш и куки и избавьтесь от них.
Настройки сайтов
Существует еще один способ решения задачи:
- В параметрах конфигурации найдите ссылку «Расширенные настройки сайтов».
- Через поиск отыщите ссылку Cookie-файлы…» и перейдите по ней.
- Над названием списка кликните «Удалить все» и подтвердите действие.
Для избавления от информации, касающейся определенного ресурса, нажмите «Удалить» возле его названия.
Reg Organizer
Очистить куки в Яндекс.Браузере позволяют сторонние программы, такие как Reg Organizer.
- В главном окне нажмите «Чистка приватных данных».
- Нажмите «Сканировать».
- Отметьте флажком первый пункт и жмите «Чистить».
Wise Disk Cleaner
- Разверните второй список и отметьте «Yandex кеш».
- Аналогичные действие проделайте с последним пунктом и нажмите «Поиск».
Ниже кнопки можете запланировать выполнение указанных действий по графику.
- Под панелью инструментов появится информация об освобождаемом объеме. Правее от нее щелкните «Очистка».
Если Yandex.Browser работает, закройте его окна самостоятельно.
В отчете увидите количество и объем удаленных файлов.
Кеш и куки в Яндекс.Браузере удаляются средствами самого обозревателя и при помощи посторонних инструментов несколькими методами. После первая загрузка страниц некоторых сайтов может показаться длительной, а их настройки будут сброшены.
Чистим систему от мусора
Первым делом начнем с самого классического и, как правило, самого первого способа возврата утраченной производительности.
Для начала попробуйте сами порыться в своих накопителях и самостоятельно удалить ненужные данные. Часто мы не задумываемся о том, что мы скачиваем очень много различных мелких файлов, открываем или перекидываем их на внешний накопитель, а потом забываем о них. А они всё так же занимают место на вашем диске.
Такие файлы могут по итогу откусывать очень немалую долю места. Мы можем и не догадываться о том, что находится на компьютере. Вы, например, знали, что некоторые файлы могут скрываться от наших глаз? Да, вы правильно почитали. Определенные файлы имеют тип «Скрытый» и увидеть их можно при определенных условиях.
Мы же вернемся к комплексной очистке. Для этого существует несколько вариантов:
- Системная утилита «Очистка диска»
- Сторонние приложения
Будем рассматривать по порядку.
Вариант №1
Для запуска данной утилиты требуется зайти в «Этот компьютер», где находятся ваши системные накопители.
- Теперь нам потребуется выбрать диск, на котором и будет выполняться процесс чистки. Чаще всего этого требует системный диск, на котором установлена Windows. В случае Windows 10 данный диск отображается соответствующим синим знаком операционной системы (как на моем скриншоте у диска C).
- Выбираем накопитель, нажимаем правой клавишей мыши и выбираем из контекстного меню пункт «свойства».
В открывшемся окне нажимаем на кнопку «Очистка диска» и после небольшой загрузки откроется еще одно окно, где нам потребуется выбрать категории файлов для очистки.
В верхней части окна будет отображено приблизительное количество места, которое можно освободить
Ставьте галочки слева от тех категорий, которые хотите очистить и нажимайте «ОК».
Так же советую обратить внимание на кнопочку «Очистить системные файлы», которые так же можно безопасно очистить. Выбирать можете любые пункты, прочитав описание
Уж поверьте, Windows не даст вам удалить действительно нужные файлы для работы системы.
Здесь аналогично предыдущему пункту потребуется выставить галочки и нажать «ОК».
На этом работа данной утилиты заканчивается.
Вариант №2
Теперь давайте рассмотрим подобные действия, но от сторонних приложений.
Я предпочитаю для такого случая одну единственную уже давно зарекомендовавшую себя утилиту с названием CCleaner. Она достаточно проста, имеет бесплатную версию и русскоязычный интерфейс.
Первым делом давайте переведем её на наш родной язык. Заходим в раздел «Options».
- Зайдя в настройки, переходите в раздел «Settings» и в правом блоке окна верхняя строка будет как раз отвечать за язык. Выбирайте там «Russian» и программа будет полностью на русском.
- Теперь перейдем в раздел «Стандартная очистка», где нам будет предложено расставить галочки рядом с теми пунктами, которые будут анализироваться для последующей очистки.
Если вам лень читать или вы просто не хотите разбираться, то оставьте все по умолчанию и нажмите на кнопку «Анализ». После некоторого времени в правой части окна пройдет процесс и вам покажется количество места, которое может быть очищено и что будет удалено.
- После этого потребуется нажать «Очистка» и подождать выполнения процесса.
- Аналогичные действия необходимо выполнить и в пункте меню слева под названием «Реестр». В нем приложение сможет проанализировать системный реестр, в котором ведутся системные записи установленных программ и стереть уже ненужные ключи.
Нажимаем «Поиск проблем» и после окончания процесса нажимаем «Исправить выбранное».
На этом очистка от мусора может быть окончена и наверняка вы уже сможете немного порадоваться за освобожденное место на своем жестком диске. Существует очень много программ, которые делают это, но я не буду рекомендовать какие-то другие, так как вышеупомянутые прекрасно справляются с поставленной задачей.
Как удалить историю Yandex веб-обозревателя на телефоне
Очистить историю браузера Яндекс на телефоне можем по аналогии со вторым способом для компьютера. Разница между ними небольшая.
3 способа очистить историю в Яндекс браузере на Андроид
Очистить историю Yandex browser на Android можно тремя методами, все они доступны без установки дополнительных приложений
Первый способ. Полная очистка истории через сам browser:
- Открываем веб-обозреватель, нажимаем на троеточие в правой части «Умной строки» и выбираем «Настройки».
- Ищем раздел «Конфиденциальность» и выбираем пункт «Очистить данные».
- Делаем выделение в разделе «История» и жмём «Очистить данные».
- В новом меню нажимаем «Да».
Второй способ. Очистка истории веб-обозревателя Yandex на Андроид через приложение «Настройки»:
- Переходим в меню смартфона «Настройки».
- В разделе «Приложения» нажимаем на «Все приложения».
- Выбираем элемент «Браузер» с изображением Яндекс веб-обозревателя.
- Жмём на «Очистить» и в новом меню также нажимаем на одноимённый пункт.
- Выделяем элемент «История» и жмём на «Очистить данные».
Третий способ. Очистка истории браузера Яндекс на телефоне от отдельных записей:
- Открываем любую страницу в браузере.
- Нажимаем на изображение цифры (в квадрате снизу экрана) для перехода между вкладками.
- Кликаем на графическое изображение часов (второй пункт слева), так мы перейдём в меню «История».
- Находим запись, подлежащую удалению, и удерживаем палец на ней.
- Во всплывающем меню выбираем «Удалить».
Существует возможность удалить историю Yandex browser на Андроид через посторонние приложения, но в таком методе обычно нет необходимости. Перечисленных способов должно быть достаточно.
Как очистить историю Яндекс браузера на Айфоне
Подобные способы почистить историю в Yandex browser, как в прошлом разделе, применимы и для телефона с системой iOS. Веб-обозреватель имеет сходный дизайн как на iPhone, так и на гаджетах с Android.
Инструкция по очистке истории Яндекс браузера на iPhone:
- В браузере нажимаем на три вертикальные полосы и выбираем элемент «Настройки».
- Ищем графу «Конфиденциальность», а в ней — «Очистить данные».
- Выбираем строку «История» и жмём на кнопку «Очистить».
- Последний шаг – подтверждаем, что уверены в действии «Да».
Очистка от вирусов и рекламы
Приведенные ниже способы рекомендуется выполнять комплексно. Это увеличивает шансы, что на компьютере не останется резервных копий вирусов.
Проверка расширений
Очень часто рекламные баннеры в браузере запускаются при помощи специальных расширений, установку которых пользователь мог не заметить. Поэтому для тех, кто впервые сталкивается с проблемой, как почистить Яндекс браузер от рекламы, рекомендуется проверить раздел «Дополнения» в меню веб-обозревателя.
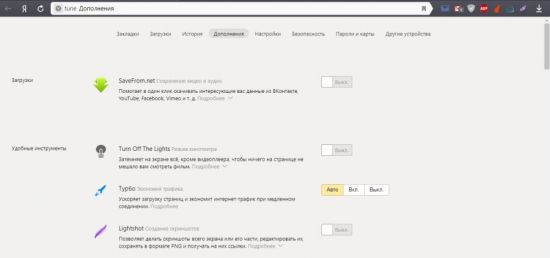
В представленном списке расширений следует удалить все неизвестные сервисы и те, чья работа вызывает подозрения. Для этого следует нажать кнопку «Удалить», которая появляется при наведении на название дополнения.
Полная проверка ПК с помощью антивируса
Этот способ поможет почистить не тольео Zндекс браузер от вирусов, но и весь компьютер. Дело в том, что вредоносные программы могут произвольно устанавливаться в любой дирректории на жестком диске. Выполняя полную проверку, пользователь сможет вылечить или удалить все зараженные файлы. Воспользоваться можно такими антивирусами, как:
- Kaspersky;
- Dr.Web;
- Avira;
- Avast
Рекомендуем всегда оставлять антивирус включенным, чтобы предотвратить попадание вредоносных программ на компьютер или ноутбук.
Удаление программ
Очень часто при установке нового софта пользователь не обращает внимания на различные пункты в работе инсталлятора. По привычке он нажимает кнопку «Далее», пока не запустится установочный процесс. Делать этого не стоит, так как можно пропустить момент, когда вместе с нужным софтом на компьютер будет установлен и другое ненужное приложение. В результате на рабочем столе появляется куча ярлыков с новыми сервисами, а при запуске браузера пользователь наблюдает рекламу, измененные настройки и другие неприятные вещи.
Для того чтобы удалить такие программы, достаточно воспользоваться стандартным менеджером от Windows.
- Нажать «Пуск».
- Выбрать раздел «Панель управления».
- Кликнуть по вкладке «Программы и компоненты».
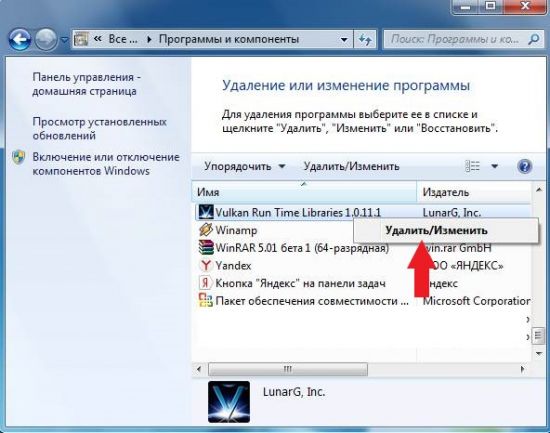
Выбрав программу, остается только нажать кнопку «Удалить».
Изменение свойств ярлыка браузера
В тех случаях, когда при запуске веб-обозревателя открывается страница рекламного сайта, следует проверить свойства ярлыка. Дело в том, что некоторые рекламные вирусы вписывают там адрес стартовой страницы.
Чтобы избавиться от него, достаточно кликнуть правой кнопкой миши по ярлыку браузера на рабочем столе и выбрать раздел «Свойства». Во вкладке «Ярлык» в графе «Объект» адрес для запуска должен быть:C:\Users\Имяпользователя\AppData\Local\Yandex\YandexBrowser\Application\browser.exe

Проверка hosts
В тех случаях, когда при открытии популярного интернет-ресурса выскакиевает сообщение с требованием оплатить доступ к сайту, стоит знать, что на компьютере появился вирус, который отредактировал файл, находящийся по адресу: C:\Windows\System32\drivers\etc\hosts.
Открыть файл можно при помощи программы «Блокнот» или другого текстового редактора. Из текста следует удалить все лишние записи так, чтобы файл выглядел следующим образом:
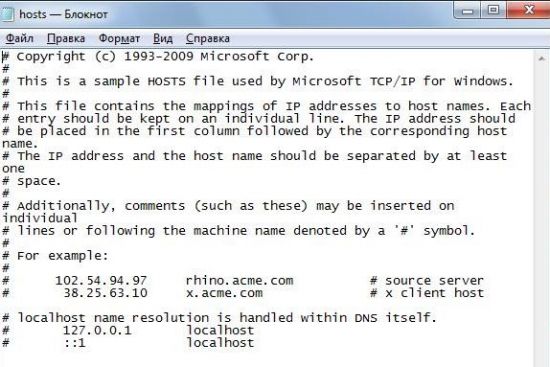
Если нет желания заниматься этим вручную, то можно воспользоваться утилитой AVZ, которая исправит файл hosts.
Использование специальных программ
Для удаления вирусов и рекламы в браузерах существуют специальный софт, который станет дополнительным помощником для стандартного антивируса. Для пользователя, чей веб-обозреватель заполонила реклама и вирусы, рекомендуется установить две утилиты:
- AdwCleaner;
- Malwarebytes
Вместе они гарантируют, что браузер будет очищен от всех посторонних файлов и расширений. И также они проведут удаление подозрительных программ с компьютера, которые обычный антивирус не считает подозрительными.
Как отключить полностью Google Ассистента
Хорошая новость заключается в том, что для этого есть не один, а сразу три различных варианта, о которых речь пойдет ниже. Если вы решили полностью отключить Google Assistant, то выполните следующие действия:
- Откройте приложение своего Google Аккаунта и выберите меню настроек (три полосы, расположенные в углу экрана).
- В этом разделе вам необходимо отыскать пункт, отвечающий за работу Google Ассистента.
- Заходите туда и выбирайте «Настройки», а затем «Телефон» и отключайте Google Ассистента навсегда.
Но этот способ достаточно радикальный и, вполне возможно, что вам захочется в той или иной степени сохранить Google Ассистента и иметь к нему периодический доступ. В этой ситуации вам нужно лишь отключить вызов помощника при нажатии на функциональную клавишу. Довольно странно, но настройка этой опции находится не в меню настроек Google Ассистента. Однако мы подскажем вам, что делать. Заходите в программу «Настройки» и выберите пункт «Приложения», а затем «Приложения по умолчанию» Тут вы найдете возможность указать, какой помощник будет назначен на функциональную клавишу. Нам, ясное дело, Google Ассистент тут не нужен. Так что смело «вычеркиваем» его из списка. А вы пользуетесь Google Ассистентом? Расскажите об этом в нашем чате в Телеграм.
Ну и еще один момент: отключение распознавания фразы «Окей, Google». Эта возможность (вы будете удивлены) тоже располагается в другом месте. Очень «удобно»! Спасибо! Вам нужно выбрать любое приложение от Google и там нажать на значок в углу, который выглядит как 3 горизонтальные полоски, расположенные одна над другой. Теперь нажмите пункт «Настройки», а затем найдите там «Google Ассистент». Теперь вы находитесь в меню опций Google Ассистента. Проскролльте все до самого конца, где вы найдете список устройств, на которых используется ваш Google Ассистент. В этом списке будет и ваш телефон, поэтому выберите его и отключайте. Поздравляем. Теперь помощник перестанет откликаться на голосовую команду.
Что такое кэш и когда его надо чистить
Кэш-память операционной системы и приложений — это файлы или папки, куда временно помещаются данные, которые программа или ОС использует наиболее часто. Словом, это место, откуда можно быстро взять нужную информацию, не обращаясь к источнику ее постоянного хранения.
Кэш — это ускоритель запуска и работы приложений. Возьмем, например, браузер: при первом посещении веб-страницы он скачивает часть контента на устройство (в кэш), чтобы сократить время ее открытия при следующем визите. Или плеер: плавное воспроизведение звука и видео обеспечивается за счет предварительной загрузки этих данных в кэш. То же самое в других программах: если при запуске приложение автоматически открывает файл, с которым вы работали в прошлый раз, значит, ему помог кэш — сохранил информацию об этом.
Во время работы программ иногда возникают ошибки. Если ошибка сохраняется в кэше, приложение будет воспроизводить ее раз за разом, пока кэшированные данные не будут удалены. Это первая ситуация, когда очистка кэш-памяти обоснована и приносит реальную пользу.
В каких еще случаях целесообразно чистить кэш:
- Если кэшированные данные занимают слишком много места в памяти устройства и это создает затруднения при открытии контента, запуске или установке приложений.
- Если вы хотите сохранить конфиденциальность информации, с которой работали.
- Если данные, которые программа загружает из кэш-памяти, устарели.
Удаление кэшированных данных не может навредить системе и программам, но может замедлить их работу до того момента, пока кэш-память не заполнится снова. Поэтому ежедневные очистки этой области лишь для того, чтобы ускорить устройство, совершенно бессмысленны, так как дают обратный эффект.
Зачем нужно очищать кеш
Если не вдаваться во все подробности, вот несколько фактов, следуя которым вам нужно иногда заниматься удалением содержимого кеша:
- Со временем там накапливаются данные сайтов, на которые вы не заходите.
- Чрезмерно объемный кеш может замедлять работу браузера.
- Весь кеш хранится в специальной папке на жестком диске и может занимать слишком много места.
- Возможно, что из-за устаревших сохраненных данных некоторые веб-страницы будут отображаться некорректно.
- В кеше могут храниться вирусы, способные заразить систему.
Кажется, этого вполне достаточно, чтобы удалять его хотя бы периодически.
Способ 1: Очистка кеша одной страницы
Данный вариант предназначен для быстрого удаления cache, сохраненного для конкретной страницы сайта. Это может понадобиться, когда она отображается неправильно: вы видите некачественные картинки, элементы, такие как блоки, разделы, «съехали» и находятся не на своем месте, ссылки не открываются, кнопки воспроизведения не нажимаются, не видно или не работает форма авторизации. Есть также и другие появления ошибок, смысл которых сводится к одному: части сайта, которые были сохранены локально на вашем компьютере как кеш, устарели, в то время как на самом веб-ресурсе они были обновлены.
Чтобы не очищать все данные браузера, было создано удобное мгновенное его удаление в рамках только одной страницы сайта, на которой вы находитесь в данный момент. Нажмите сочетание клавиш Ctrl + F5 и после перезагрузки страница должна будет отображаться корректно при условии, что дело было именно в кеше.
Способ 2: Настройки браузера
Через настройки можно выполнить тонкую оптимизацию работы всего веб-обозревателя, в том числе и его очистку от разного вида истории.
- Разверните меню и зайдите в «Настройки».
Слева переключитесь на вкладку «Сайты», справа найдите ссылку «Очистить историю».
Сперва выберите временной период, за который хотите осуществить удаление кеша. Затем отметьте галочкой пункт «Файлы, сохраненные в кеше». Галочки с остальных пунктов снимите или установите на свое усмотрение. В конце нажмите «Очистить».
В зависимости от выбранного времени и количества записей процесс очистки может занимать от нескольких секунд до пары минут.
Способ 3: Сторонние программы
Через разнообразные оптимизаторы системы тоже можно выполнять удаление различной истории из веб-обозревателей, даже не запуская их. Это актуально при комплексной очистке компьютера от мусора или когда через браузер на компьютер попал вирус и он все еще может храниться в кеше. Останавливаться на рассмотрении подобных программ мы не будем, а покажем пример на основе самого популярного решения — CCleaner.
Перейдите на вкладку «Стандартная очистка», где переключитесь на «Приложения». В нашем случае программа определяет Yandex как Google Chrome, поскольку они оба используют идентичный движок. Отметьте галочкой пункт «Интернет-кеш» и нажмите «Очистка».
В других программах процесс будет происходить примерно аналогичным образом.
Мобильная версия
Пользователям Яндекс.Браузера с мобильных устройств время от времени так же можно удалять кеш, если нужно, например, освободить внутреннюю память устройства. Делается это так:
- Нажмите на кнопку меню, находясь на главной странице.
Перейдите в «Настройки».
Пролистайте до блока «Конфиденциальность» и перейдите в раздел «Очистить данные».
Отметьте галочкой пункт «Кеш», остальные галочки расставьте на свое усмотрение. Тапните по «Очистить данные».
Теперь вы знаете способы очистки кеша в браузере Yandex для компьютера и мобильного девайса, каждый из которых пригодится в определенных ситуациях.
Опишите, что у вас не получилось.
Наши специалисты постараются ответить максимально быстро.
Кэш и куки в Яндекс браузере
Путь где лежит кэш выглядит так:
С:\Users\название учетки\AppData\Local\Yandex\YandexBrowser\User Data\Default\
Название учетки — это ваше имя учетки в системе
Но не нужно переходить в эту директорию и вручную начинать удалять. Это все сделаем из браузера. Для этого открываем сам Yandex browser и жмем горячие клавиши «Ctrl+Shift+Del». Откроется окно очистка историй.
Тут выделяете «файлы, сохраненные в кэше» и «файлы cookie и другие данные сайтов и модулей». Жмем очистить.
Таким образом чистить кэш и кукисы не составляет особого труда.
Жмем очистить. Таким образом чистить кэш и кукисы не составляет особого труда.
Если вы не любитель горячих клавиш, а любите посложнее. Тогда жмем на настройки браузера, в них заходим, нажав три полоски в верхнем правом углу.
Теперь нажимаем вкладку история и в ней «очистить историю». Так попадаете в «окно очистки». Что делать дальше читайте чуть выше.
Смотрите также
Причины для проведения очистки
Прежде чем приступить к очистке браузера, стоит понять действительно ли это необходимо. Если вы заметили рекламный баннер на каком-то сайте, это еще не говорит о том, что она будет на других.
Другое дело, если обилие рекламы стало заметно на тех сайтах, где раньше ее не наблюдалось при включенном блокировщике
Еще один момент, на который стоит обратить внимание, это самопроизвольное открытие новых вкладок с неизвестными пользователю сайтами, которые содержат рекламный контент. И также стоит обратить внимание на появление сообщений с требованием отправить деньги по СМС или другим способом
Это уже говорит, что ваш браузер заражен вирусом.
Профилактика
Как известно, профилактика лучше, чем лечение. Поэтому гораздо проще предотвратить попадание вредоносного контента на устройство, чем пытаться его потом удалить. Чтобы в дальнейшем не приходилось проводить очистку Яндекс браузера от вирусов и рекламы, рекомендуется выполнять следующие действия:
- Установить на ПК или ноутбук антивирус.
- Установить предварительно софт для удаления рекламы AdwCleaner и Malwarebytes.
- Пользоваться расширениями для блокировки рекламных баннеров.
- Не скачивать файлы с непроверенных интернет-ресурсов.
Перечисленные в статье действия помогут сделать Яндекс браузер вновь быстрым, избавят от надоедливой рекламы и вирусов.
Integrations And Extensions
Customize your Trello experience even further with browser extensions, add-ons, and connectors made by both the Trello team and third party developers.
Use IFTTT to create new Trello cards when items are added to Google Calendar, or when you take a photo you can have it automatically attach to a Trello card. The sky’s the limit, and you can create custom automations for whatever you like!
Browser extensions let you tweak Trello to create a more personalized experience when using Trello in the browser:
- Add card counts, estimation points, and more with Plus for Trello.
- Create new cards and find boards directly from the Chrome address bar.
- Install Next Step for Trello to see the next items in a card’s checklist without having to open the card.
See all of the different integrations and extensions available for Trello.
Удаление запросов в браузере на компьютере
Если вы используете данный поиск в установленном на компьютере браузере, тогда открывайте стартовую страницу поисковика. В правом верхнем углу будет кнопка «Настройки», жмите на нее и выбирайте из открывшегося списка «Настройки портала».
Следующая страница должна открыться на вкладке «Поиск». Чтобы вводимые слова больше не подсвечивались сиреневым, нужно нажать на кнопку «Очистить историю запросов».
После этого должно появится сообщение, что весь процесс займет примерно минуту.
Чтобы после каждого использования поисковика не выполнять эти действия, снимите галочку в поле «Показывать частые запросы». Справа, на примере, можете посмотреть, теперь даже если вы вводили слово как, ваш предыдущий запрос выделен не будет.
Если вы часто переходите на сайты минуя страницу с результатами поиска, и сразу под строкой в блоке кликайте по нужному адресу, то в дальнейшем Яндекс начнет их показывать в блоке ниже автоматически, как только вы кликните по строке мышкой. Для того чтобы часто посещаемые сайты не отображались в подсказках, нужно сныть галочку напротив «Показывать сайты, на которые вы часто заходите».
Пролистайте страницу вниз и сохраните внесенные изменения, кликнув по соответствующей кнопке.
Если вы хотите настроить еще и персональный поиск, тогда кликайте по кнопке «Результаты поиска».
Основываясь на вашей истории и просмотренных сайтах, поисковик показывает такие варианты запросов, которые могут заинтересовать именно вас. Чтобы это отключить, снимите галочку напротив «учитывать мою историю поисков в результатах», чтобы не отображались адреса сайтов под строкой поиска, уберите галочку напротив «показывать мои любимые сайты в подсказках». Сохраняйте изменения.
Здесь необходимо учесть следующее: персональный поиск могут настроить только пользователи, зашедшие в свой аккаунт. Если вы выполнили вход, тогда справа вверху окна будет отображаться ваш логин. Если же там кнопка «Войти», тогда просто введите свои логин и пароль от почты Яндекса.
Если вы все сделали правильно и у вас получилось удалить историю поиска в Яндексе, тогда введя в строке пару букв из старого запроса, в подсказках сиреневым ничего не подсветится. То, что появляется в блоке внизу, называется поисковые подсказки. Они формируются из тех запросов, которые часто задают все пользователи.
Зачем чистить кэш браузера Яндекс
Технология кэширования данных в разы ускоряет загрузку веб-страниц. Вместо повторного скачивания данных с сайта, часть информации сохраняется на компьютере. При первом же запросе браузер быстро извлекает все данные и показывает их нам. Этот алгоритм в разы быстрее, чем отправлять запрос серверу, ожидать его ответ и расшифровывать полученные данные.
К сожалению, и во втором способе работы (с помощью кеша) не всё так гладко. Чистка кэша в Яндекс браузере действительно нужна, так как эти временные файлы могут негативно отражаться на скорости работы веб-обозревателя в случае сбоя или скопления большого количества данных.
Причины для очистки кэша Yandex браузера:
- Освобождение места на системном логическом диске. Обычно место на диске с системой Windows (чаще всего обозначен буквой «C») сильно ограничено. Для стабильной работы системы периодически приходится чистить его от программ, временных данных и т.п. Одним из способов высвобождения свободного места является сброс кэша Яндекс браузера. Порой кэш занимает по несколько гигабайт памяти;
- Устранение вирусного заражения. Редко, но кэш может содержать вредоносный программный код. Лучше не рисковать и удалять кэш после посещения подозрительных сайтов;
- Ускорение работы браузера. Постепенно в хранилище Яндекс веб-обозревателя скапливается большой объём кэша. Браузеру становится сложнее выполнять любые операции с данным буфером, что замедляет скорость работы приложения. Стоит освободить память, занятую кэшем, чтобы ускорить работу браузера;
- Удаление бесполезных файлов. Довольно часто входим на какой-то сайт один раз. Кэш формируется, но затем неделями лежит абсолютно без дела. Это лишний балласт, который незачем хранить на компьютере;
- Восстановление правильной работы браузера. Удалить кэш с Яндекс браузера рекомендуем в случае неправильного отображения веб-страницы. Из-за временного сбоя, изменения дизайна сайта или повреждения данных некоторые веб-ресурсы могут не загружаться или работать со сбоями.
Какие браузеры будем рассматривать?
Мы с вами будем рассматривать самые популярные из них, которые используются на данный момент. Давайте подробнее расскажу про них:
| Название | Платформы | Описание |
| Google Chrome | Windows, MacOS, Linux | Веб-браузер от компании Google. Является очень популярным, быстрым и зарекомендовавшим себя. |
| Яндекс | Приложение, разработанное отечественной компанией «Яндекс», которое основано на движке браузера Chrome. | |
| Mozilla Firefox | Очень популярный продукт, который является очень гибким из-за наличия большого количества возможностей для кастомизации, а также огромного магазина расширений. | |
| Opera | Отличная программа, которая очень полюбилась пользователям еще с 1995 года. На данный момент имеет большое количество дополнительных возможностей внутри приложения, а также возможность использования бесплатного VPN. | |
| Internet Explorer | Windows | Стандартный веб-браузер от компании Microsoft, который по стандарту предустановлен на операционные системы Windows. В данный момент активно заменяется новым продуктом под названием Edge. |
| Safari | MacOS | Стандартный продукт от компании Apple, предустановленный на операционную систему компании. |
Наверняка одним из этих приложений пользуетесь и вы. Давайте пойдем по порядку.
Как повысить уровень защиты данных: несколько советов
Вы уже знаете, как удалить историю запросов в Яндексе и просмотренные сайты на компьютере и в телефоне.
Вот несколько советов:
- Используйте режим инкогнито. Он есть почти в каждом браузере.
- Пользуйтесь VPN. При помощи сервиса можно менять свое виртуальное местоположение, подключаясь к безопасным серверам в разных странах мира. Это позволяет заходить на заблокированные сайты и пользоваться поисковыми системами якобы из других регионов. В некоторых браузерах есть встроенный VPN и его можно включить в настройках.
- Используйте анонимайзеры. Для анонимного посещения сайтов, в том числе и заблокированных, можно также использовать анонимайзеры. Достаточно найти один из таковых в интернете и ввести адрес сайта, который хотите посетить. Анонимайзер скачивает желаемую страницу на свой сервер и предоставляет пользователю право просмотреть ее уже непосредственно там.
Будьте внимательны и аккуратны в интернете и не позволяйте собирать слишком много информации о себе. Для закрепления знаний предлагаю посмотреть видео по теме.
Удачи вам! До скорых встреч на страницах блога KtoNaNovenkogo.ru
Использую для заработка
Заключение
Итак, в сегодняшней статье мы разобрались с вами как очистить кэш браузера. Это очень полезная информация, которая поможет поддерживать работу вашего компьютера в стабильном состоянии и с высоким темпом работы. Возьмите данную информацию на заметку и периодически удаляйте данные кэша и ваш серфинг будет оставаться на высоком уровне.
Было полезно? Обязательно порекомендуйте эту статью своим близким и знакомым. Ознакомьтесь с другими не менее важными и интересными публикациями на сайте.
Буду очень рад прочитать ваши комментарии с мнением, пожеланиями и вопросами. Не стесняйтесь и пишите – обязательно отвечу.
А на этом у меня всё. Спасибо, что дочитали до конца! Всего вам хорошего и до скорых встреч в следующих статьях!







