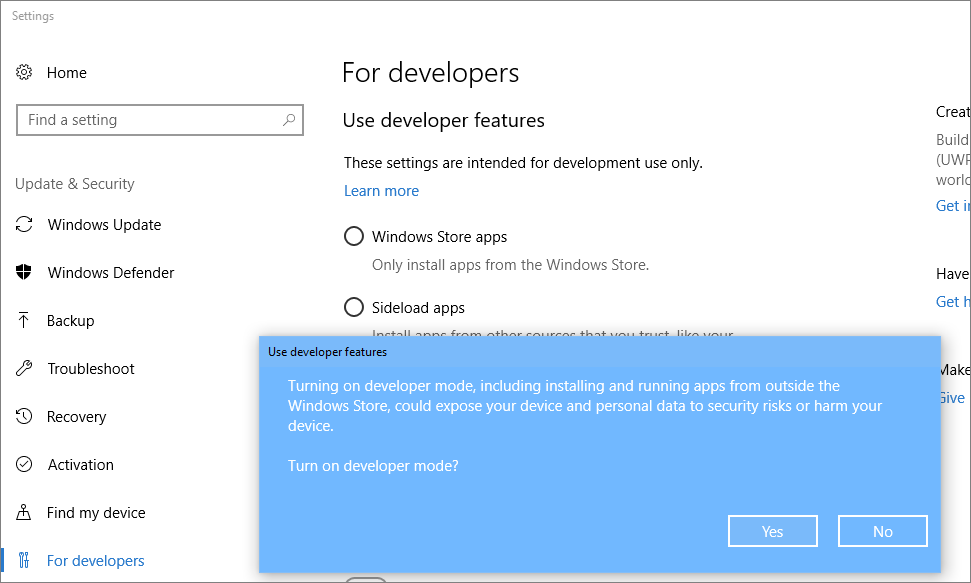Обзор программы obs studio
Содержание:
- Настройки OBS Studio
- Настройка сцен
- История
- Процесс установки
- Плагины для Open Broadcaster Software
- Возможные проблемы
- Как подключить камеру телефона к OBS Studio?
- Libobs Plugin Objects¶
- Ключ трансляции YouTube
- 25.0 Changes/Tweaks
- Приведем несколько признанных и неоспоримых преимуществ OBS, которые выделяют пользователи:
- Как пользоваться OBS Studio и записывать видео?
- General Audio Pipeline Overview¶
- Reader Interactions
- 25.0 Bug Fixes
- Где скачать и как установить
- General Video Pipeline Overview¶
- New Features and Additions
Настройки OBS Studio
Следом перейдем к общим настройкам приложения. Найти их можно в меню «Файл» -> «Настройки».
Вкладка Общие
Скриншот настройки «OBS Studio»
На этой вкладке можно настроить показ всплывающих оповещений о начале и окончании трансляции, а также включить автоматическую запись трансляции в файл. Последнее крайне желательно – лишняя копия никогда не бывает лишней, но учтите это создаёт дополнительную нагрузку на процессор и категорически не рекомендуется на слабых ПК.
Вкладка Вещание
Скриншот настройки «OBS Studio»
На этой вкладке выбирается сервис, на который станет вестись трансляция. В нашем случае это «YouTube». Добавление ключа потока мы рассмотрели уже выше.
Вкладка Вывод
Скриншот настройки «OBS Studio»
Рекомендуется сразу переключиться в расширенные настройки вещания
Наибольшей важностью здесь обладает настройка битрейта видео, то есть его качество. Максимальный битрейт должен составлять не более 80% от скорости Интернет-соединения
Для обладателей выделенного канала это не так важно, но пользователям с низкой скорости доступа в сеть стоит экспериментировать. Таким образом, если трансляция прерывается, имеет смысл снизить битрейт.
Интервал ключевых кадров:
- Рекомендуется 2.
- Максимальная 4.
Управление битрейтом
CBR
Рекомендации по битрейту собраны ниже.
Рекомендуемый битрейт для трансляции
|
Тип трансляции |
Битрейт видео, стандартная частота кадров (24, 25, 30) | Битрейт видео, высокая частота кадров (48, 50, 60) |
| 2160p (4К) | 13 000 — 34 000 кбит/c | 20 000 — 51 000 кбит/c |
| 1440p (2К) | 6 000 — 13 000 кбит/c | 9 000 — 18 000 кбит/c |
| 1080p | 3 000 — 6 000 кбит/c | 4 500 — 9 000 кбит/c |
| 720p | 1 500 — 4 000 кбит/c | 2 250 — 6 000 кбит/c |
| 480p | 500 — 4 000 кбит/c | |
| 360p | 400 — 1000 кбит/c | |
| 240p | 300 — 700 кбит/c |
Аудио выставляется согласно таблице рекомендуемой Ютуб:
128 кбит/c.
Аудио
Вкладка Аудио
Наконец, во вкладке «Аудио» останется указать качество звука. Поддерживается:
- Каналы: стерео.
- Частота дискретизации: 44.1 кГц.
Скриншот настройки «OBS Studio»
В подавляющем большинстве случаев здесь рекомендуется оставить настройки по умолчанию, но иногда требуется перехватывает звук от другого устройства и тогда необходимо выбрать, с какого именно устройства станет вестись запись. Также сюда следует заглядывать если у вас более одного аудио устройства и настроить захват звука с нужного девайса.
Также очень рекомендуется поставить галочку в пункте «Включать микрофона по нажатию». В противном случае все станут слышать, как вы нажимаете на клавиши, кликать мышкой и т.п. В целом это создаст лишь ненужный шум. А лучше всего настроить фильтры для звука, этим программа OBS Studio и уникальна по сравнению с другими, что тут можно сделать классный звук из того что у вас есть, добавление фильтров мы рассмотрим ниже.
Вкладка Видео
Скриншот настройки «OBS Studio»
Базовое основное разрешение – это разрешение экрана монитора или ноутбука. Выходное разрешение – это разрешение видео, которое отправляется на сервера «YouTube». Если скорость соединения не позволяет выставить слишком высокое качество (а выставлять его выше базового смысла особого не имеет), но следует просто уменьшить данный параметр.
Общее значение FPS – чаще всего вполне достаточно рекомендованных 30 кадров в секунду. Однако качество графики в играх все растет и уже сейчас имеет смысл в некоторых случаях включать и 60 кадров в секунду. Помните, что запись в 720p и с 60 fps чаще всего выглядит значительно лучше, чем видео в качестве 1080p и с частотой 30 fps. Не забывайте ставить битрейт во вкладке «Вывод» согласно выходного разрешения и значения FPS по таблице выше.
Вкладка Горячие клавиши
Скриншот настройки «OBS Studio»
В данном меню при желании можно настроить сочетания клавиш для быстрого запуска-остановки трансляции, а также для включения и выключения записи звука
О важности последнего уже говорилось ранее. Задайте клавишу в пункте «Включать звук по нажатии», теперь ваш голос будет слышно только после того как вы зажмёте и будете держать клавишу «Q», как только отпустите микрофон отключится
Вкладка Расширенные
Скриншот настройки «OBS Studio»
В последнем пункте меню можно настроить приоритет процесса, то есть сколько можно отдать ресурса процессора программе OBS Studio по сравнению с другими программами
Здесь важно соблюсти баланс – отдать слишком мало и возможны проблемы с кодировкой видео, отдать слишком много – мощности системы может не хватить на другие задачи
В остальном можно оставить все настройки по умолчанию. Разве что при желании можно поменять название файла, которое будет использоваться для автоматической записи. На этом с настройками программы закончим и можно переходить к непосредственным экспериментам.
Настройка сцен
На данном этапе вы уже практически готовы начать стрим. Остается добавить несколько вещей с помощью OBS.
После того, как вы открыли OBS, должна появиться пустая сцена. В первую очередь вы захотите добавить игру, которую будете стримить, так что запускайте ее немедленно. Нажатием Alt+Tab вернитесь в программу и кликните правой кнопкой мыши в пустом поле «Список источников». Выберите «Добавить» —> «Захват игры», пропишите путь и выберите игру для стрима из выпадающего списка и нажмите ОК.
Чтобы добавить веб-камеру, убедитесь, что она подсоединена. Опять кликните правой кнопкой мыши в поле «Список источников» и выберите «Добавить» —> «Захват видео». Укажите путь и выберите камеру из выпадающего списка. Вы также сможете изменить здесь расширение. Просто нажмите «Предварительный стрим» —> «Редактировать сцены» и вы сможете перетаскивать любые ваши источники вокруг сцены с помощью мышки. Когда вы нажмете на источник, он выделится красной рамкой. Вы сможете перетаскивать его любой угол и изменять размер.
Теперь можно добавить оверлей, но он необязателен. Оверлей — это просто изображение или текст, наложенный поверх стрима. Он может быть изысканным, как пользовательский интерфейс в современных играх или простым, как ваша страница в Твиттере на экране. Чтобы добавить оверлей, правой кнопкой мыши нажмите «Список источников», выберите «Добавить» —> «Изображение».
Если изображение в формате PNG, то прозрачные части не будут видны. Так многие стримеры добавляют рамки и разные интересные вещи. Если вы стримите Hearthstone, учитывайте скриншоты вашего списка карт, обрежьте скриншот в пеинте и добавьте в ваш стрим (для примера посмотрите на скриншот выше). Убедитесь, что вы проверили информацию об игре, которую скрывает ваша камера или оверлей. Блокирование незначительных элементов интерфейса может расстроить зрителей. Если вы собираетесь стримить несколько игр, то можно создать разные сцены, которые немного отличаются размером камеры и расположением, чтобы быть уверенным, что все и всегда находится на своих местах. Сцены — хорошая вещь, которая помогает переключать ваш стрим в мгновение ока.
История
Open Broadcaster Software начинался как небольшой проект, но очень быстро стал развиваться, за счет вклада энтузиастов, широко распространяющих программу. В 2014 году началась разработка новой версии, названной OBS Studio.
Старую версию программы переименовали OBS Classic. Самым главным отличием данной программы от OBS Classic является ее кроссплатформенность. OBS Studio работает на всех популярных десктопных операционных системах и предлагает разработчикам плагинов расширенное API, которое позволяет создавать более сложные плагины для всех «операционок».Начиная с версии OBS Studio v18.0.1, OBS Classic более не поддерживается, однако всё ещё доступна для загрузки .
Процесс установки
Сразу стоит отметить, что процесс установки будет происходить на английском языке. Тем не менее, интерфейс программы состоит полностью на русском языке.
Запускаем скачанный файл и открываем «Установщик Windows».
Нажимаем «Next» и переходим к окну с лицензионным соглашением.
Прочитав и приняв условия, откроется окно с возможностью выбора пути установки продукта.
Прочитав и приняв условия, откроется окно с возможностью выбора пути установки продукта. Программа предложит выбрать устанавливаемые компоненты. «Browser Source» позволяет подключить плагин для ведения съемки непосредственно
с web-браузера.
«Realsense Source» включает в себя поддержку одноименной технологии, позволяющей взаимодействовать с компьютером с помощью жестов, мимики и телодвижений, а также получать информацию о глубине изображения и проводить трехмерное
сканирование.
Подключив все необходимые модули, запускаем процесс установки, который займет не более пяти минут.
После завершения процесса инсталляции «Установщик Windows» предложит запустить OBS Studio.
Плагины для Open Broadcaster Software
OBS не смог бы быть самим собой и снискать такую популярность, без поддержки установки сторонних VST-расширений. Кликнув по иконке настройки звукового устройства, мы выбираем пункт с названием «Плагин VST 2.x».
Теперь просто выбираем наше расширение из выпадающего списка, который станет активным сразу после добавления плагина.
Тут перед пользователем открывается безграничный горизонт возможностей для настройки собственного голоса. К примеру, на скриншоте ниже перед вами великолепное дополнение, которое называется Nectar 3. Взглянув на интерфейс расширения, самые догадливые пользователи поймут, что тут присутствует мощнейший параметрический эквалайзер, De-esser, Pitch и любые другие фильтры, способные качественно улучшить ваш голос на стриме.
В принципе, на этом инструкция по использованию OBS Studio закончена
Единственное, на что следует обратить внимание, это список возможных трудностей, которые периодически возникают в ходе работы с OBS
Возможные проблемы
Программа не захватывает экран в игре CS GO (касается любых других игр).
Решить данную проблему можно очень просто. Сначала мы создаем нужный источник, а потом переключаемся к свернутой игре. Сделав несколько телодвижений главным героем, возвращаемся к OBS и наслаждаемся появившейся картинкой. То же самое касается и других игр, в которых будет наблюдаться проблема черного экрана.
Кодировщик перегружен. Попробуйте понизить настройки видео.
Это случается тогда, когда возможностей аппаратного обеспечения вашего компьютера или ноутбука не хватает для обработки поступающего в реальном времени потока. В данном случае можно выбрать более производительный пресет или снизить битрейт.
Как стримить на Twitch через OBS.
Точно так же, как и на YouTube (описано выше), нужно выбрать данную платформу в качестве основной, а также вставить ключ потока.
Как убрать задержку на стриме OBS.
Данному вопросу у нас посвящен целый видеоурок.
Как убрать задержку на стриме OBS Twitch.
Поставить меньшую задержку или вовсе убрать ее можно, просмотрев видео, которое тоже есть.
Что такое предустановка использования ЦП в OBS.
Это и есть тот самый профиль производительности, при помощи смены которого мы можем добиться максимального качества картинки при высоком FPS (от 60 кадров) и полном отсутствии лагов.
Интервал ключевых кадров — что это.
Это условные частички, из которых строится видео. Обычно равно двум.
Не удалось подключиться к серверу.
В данном случае, скорее всего, вы неправильно указали ключ потока либо сервер YouTube по каким-то причинам недоступен.
Управление битрейтом — что выбрать.
Устанавливайте битрейт экспериментальным путем. Сначала поставьте какое-то примерное значение, потом проведите тест и, если потери кадров не будет, попробуйте добавить битрейт. Произведя серию таких манипуляций, вы получите оптимальное именно для своего компьютера число.
Как убрать шум микрофона в OBS.
Для этого достаточно добавить стандартный фильтр, найти который можно после клика по иконке с изображением плюса в меню настройки звука.
Как подключить камеру телефона к OBS Studio?
В OBS Studio отсутствует функция, позволяющая напрямую получать изображение с камеры смартфона. Однако это можно реализовать другим способом:
- Установите на телефон приложение с функцией вещания видео в сеть (например, LiveDroid для Android-девайсов).
- Запустите трансляцию. Программа на телефоне отобразит URL-адрес, куда осуществляется вещание.
- В программе OBS Studio в блоке «Источники» (нижняя часть окна) кликните «+», затем выберите «Браузер», нажмите «ОК» в открывшемся окне.
- Откроется еще одно окно. В поле «Адрес URL» укажите URL-адрес, полученный из программы для смартфона.
- Если необходимо, установите размер видео ниже.
Существует еще одна разновидность стриминг-приложений для смартфонов, вещающих не в сеть а напрямую на компьютер. При этом на ПК должна быть установлена ПК-версия этой программы, которая служит для приема видео. Например, AirDroid (для Android и iOS). При использовании таких приложений в качестве источника видео для трансляции в OBS Studio следует выбрать «Захват окна», а затем указать программу, на которую транслируется видео с телефона.
Libobs Plugin Objects¶
Libobs is designed to be modular, where adding modules will add custom
functionality. There are four libobs objects that you can make plugins
for:
-
– Sources are used to render video and/or
audio on stream. Things such as capturing displays/games/audio,
playing a video, showing an image, or playing audio. Sources can also
be used to implement audio and video filters. -
– Outputs allow the ability to output the
currently rendering audio/video. Streaming and recording are two
common examples of outputs, but not the only types of outputs.
Outputs can receive the raw data or receive encoded data. -
– Encoders are OBS-specific implementations
of video/audio encoders, which are used with outputs that use
encoders. x264, NVENC, Quicksync are examples of encoder
implementations. -
– Services are custom implementations of
streaming services, which are used with outputs that stream. For
example, you could have a custom implementation for streaming to
Twitch, and another for YouTube to allow the ability to log in and use
their APIs to do things such as get the RTMP servers or control the
channel.
Ключ трансляции YouTube
- Откройте OBS Studio
- В верхнем меню выберите -> «Файл» -> «Настройки» -> «Вещание»
- В поле «Сервис» нужно выбрать «YouTube/YouTube Gaming»
- Теперь в конце поля «Ключ потока» появилась кнопка «Показать ключ Трансляции» вот именно эта кнопка и ведёт на старый интерфейс ютуба.
OBS Studio вкладка «Вещание»
Здесь нас интересует пункт «Название/ключ трансляции». Его потребуется скопировать в «OBS Studio» в поле «Ключ потока». «Похоже ютуб решил трансформировать свой интерфейс раз в полгода доставляя пользователям больше хлопот каждый раз со своими экспериментами.»
Скриншот «YouTube»
Так же сюда можно попасть через в очередной раз «новый» интерфейс.
Новый интерфейс «YouTube»
25.0 Changes/Tweaks
- Increased default size of color source to the size of the canvas
- Increased default size of text in text sources
- Increased the number of files you can open with the image slideshow at once
- Added various minor performance improvements
- The mask filter will now reload the mask automatically if the mask file has been modified
- The browser source now uses a monospace font for the custom CSS property
- Redesigned Decklink output UI by combining the start and stop buttons and highlighting them when the output is active.
- Removed the older deprecated NVENC encoder in advanced output mode to prevent confusion. You will now only see «NVENC (new)» (which we will eventually rename back to just «NVENC»). Rescaling is now supported on it (automatically falls back to the older implementation internally)
Приведем несколько признанных и неоспоримых преимуществ OBS, которые выделяют пользователи:
- изменение опций по настройке качества аудио и видео;
- прямое подключение к серверам;
- поддержка различных видов кодировок;
- корректировка параметров разрешения дисплея.
Загрузка приложения так же проста, как и запуск самого OBS. В случае не удовлетворения функциями в стандартной версии программного продукта, вы всегда можете скачать дополнительные расширения и плагины, которые увеличат функционал софта. Если вы используете открытый исходный код, то сможете создать плагины своими силами, включить их в состав дистрибутива, а значит, так вы примите участие в усовершенствовании версии. Но для начала скачайте Open Broadcaster Software по прямой ссылке. Ведь OBS не даром считается одной из самых удачных программ, целью которых является трансляция файлов мультимедиа в сеть или их запись на компьютер. Набор нужных инструментов, понятный интерфейс, возможность загрузить приложение на русском языке и бесплатно, и делают OBS таким известным среди пользователей.
Как пользоваться OBS Studio и записывать видео?
Ключевая функция приложения OBS Studio — захват видео и последующая его трансляция в сеть либо сохранение в виде видеозаписей на компьютере. В качестве источника видео пользователь может выбрать следующие объекты:
- Видеокамера, подключенная к компьютеру. Программа OBS Studio полностью перехватывает контроль над веб-камерой, предоставляя возможность настройки получаемого с нее видеоизображения — яркость, контрастность, увеличение, разрешение видеокартинки и прочее.
- 3D-приложения и игры. При помощи OBS Studio можно осуществлять захват трехмерных приложений и игр прямо во время их работы.
- Картинка монитора. Приложение также способно снимать и транслировать все, что происходит на пользовательском мониторе.
- Отдельное окно. Если требуется записать действия, выполняющиеся в одном из окон запущенных программ, либо осуществлять трансляцию всего происходящего в конкретном окне, данная программа также сможет прийти на помощь.
- Медиафайлы. Программу OBS Studio также легко использовать в качестве источника онлайн-видео или онлайн-аудио. Для этого достаточно выбрать нужный медиафайл и начать его передачу в сеть. Это может быть, например, фильм, отснятый на камеру видеоролик или музыкальная композиция. Также в качестве потокового видео можно использовать графический файл, т.е. любую статичную или анимированную (например, GIF) картинку.
- Тексты. В приложении имеется встроенный текстовый редактор. В сеть можно транслировать все, что вбивается или копируется в редактор.
Другими словами, программа OBS Studio позволяет создавать потоковое видео «из чего угодно» для просмотра многими тысячами пользователей популярных сервисов, предоставляющих возможность трансляции видео. Помимо вышеперечисленных Twitch, YouTube и DailyMotion, приложение поддерживает работу с такими сервисами вещания как Smashcast, Mixer.com, Facebook Live,Restream.io, LiveEdu.com, Vimeo, Twitter (Periscope), Web.tv и другие.
Из дополнительных возможностей программы также следует отметить:
- Тонкая настройка качества (в большую и меньшую сторону) вещаемого видео и аудио.
- Возможность применения различных аудио и визуальных эффектов в режиме реального времени. Например, к видео можно добавить маску, хромакей и прочие эффекты. Аудиомикшер позволяет изменять тембр голоса, добавлять к аудио различные звуковые эффекты, тонко настраивать вещаемый звук при помощи многополосного эквалайзера и многое другое.
- Возможность создания и последующее быстрое переключение между несколькими сценами вещания (например, между игрой и действиями в окне браузера).
Последнее — программа OBS Studio полностью переведена на русский язык, имеет простой интерфейс, в котором очень легко сориентироваться, найти нужную функцию, изменить те или иные настройки. Приложение OBS Studio поддерживает ОС Windows 7, 8/8.1 и 10 (32 и 64 бит).
General Audio Pipeline Overview¶
The audio pipeline is run from a dedicated audio thread in the audio
handler (the function in libobs/media-io/audio-io.c);
assuming that is set to 1024, the audio thread
“ticks” (processes audio data) once every 1024 audio samples (around
every 21 millisecond intervals at 48khz), and calls the
function in libobs/obs-audio.c where most of the audio processing is
accomplished.
A source with audio will output its audio via the
function, and that audio data will be appended
or inserted in to the circular buffer .
If the sample rate or channel count does not match what the back-end is
set to, the audio is automatically remixed/resampled via swresample
. Before insertion, audio data is also run through any audio
filters attached to the source .
Each audio tick, the audio thread takes a reference snapshot of the
audio source tree (stores references of all sources that output/process
audio) . On each audio leaf (audio source), it takes the closest
audio (relative to the current audio thread timestamp) stored in the
circular buffer , and puts it in
.
Then, the audio samples stored in of the
leaves get sent through their parents in the source tree snapshot for
mixing or processing at each source node in the hierarchy .
Sources with multiple children such as scenes or transitions will
mix/process their children’s audio themselves via the
callback. This allows, for example,
transitions to fade in the audio of one source and fade in the audio of
a new source when they’re transitioning between two sources. The mix or
processed audio data is then stored in
of that node similarly, and the process is repeated until the audio
reaches the root nodes of the tree.
Finally, when the audio has reached the base of the snapshot tree, the
audio of all the sources in each output channel are mixed together for a
final mix . That final mix is then sent to any raw outputs or
audio encoders that are currently active .
If it’s sent to an audio encoder object (libobs/obs-encoder.c), it
encodes the audio data and sends the encoded packet off to the outputs
that encoder is connected to (which can be multiple). If the output
takes both encoded video/audio, it puts the packets in an interleave
queue to ensure encoded packets are sent in monotonic timestamp order
.
The encoded packet or raw audio data is then sent to the output.
Reader Interactions
25.0 Bug Fixes
- Fixed an issue where window capture could select an unintended window when opening its properties [Jim/Dillon]
- Fixed browser source not loading files with a hash character in the path
- Fixed a bug where importing profiles didn’t work correctly in portable mode
- Fixed a bug where resizing docks wouldn’t work when hotkeys were disabled while OBS is focused
- Fixed a bug where preview wasn’t fully disabled when minimized
- Fixed a bug where the program could crash on startup if the system had flash installed on it [R1CH/Jim]
- Fixed a bug where the media source could sometimes lock up on a frame
- Fixed a bug where Twitch browser panels would not use dark theme the first time they run
- Fixed a bug where the recording audio bitrate would be too low when using a custom recording quality in simple output mode
- Fixed a bug where a reconnected stream would drop to 0 kbps and disconnect if using audio track 2
- Fixed a bug when using multiple game captures where the wrong game would sometimes be captured
- Fixed a crash when entering large resolutions in video settings
- Fixed a crash with PulseAudio on Linux
- Fixed a crash on shutdown that could occur after using the auto configuration wizard
- Fixed a crash with the VLC and slideshow sources when adding directories containing files with many unicode characters
- Fixed a crash on startup if a plugin saved whitespace to its config file (this primarily affected the Tuna plugin)
- Fixed a crash when no Decklink outputs are available, such as when the input is active at the same time
- Fixed a crash when when no Decklink output device is selected when the output is started
- Fixed a crash when using custom RTMP authentication
- Fixed an issue where devices could lock up when using the browser source
- Fixed a few minor memory leaks
- Fixed an issue where the program would not let you know that the recording path was invalid
Где скачать и как установить
Когда установочный файл будет загружен, переходите дальше и читайте инструкцию по инсталляции программы. Соответственно, мануал будет приведен для компьютера, работающего на базе операционной системы от Microsoft, устройств от Apple и ПК, функционирующих на Linux (пример на Ubuntu).
Для Windows-ПК
Начинать инструкцию мы будем именно с Windows. Данная операционная система на сегодняшний день является самой популярной. Итак, загрузив установщик OBS, нам нужно сделать следующее:
- Запускаем установку программы, сделав двойной левый клик на ее исполняемом файле.
- После этого система попросит подтвердить доступ к администраторским полномочиям. Делаем это.
- Запустится установка приложения. Переходим к следующему этапу, кликнув по «Next».
- Дальше принимаем лицензионное соглашение и жмем по кнопке, отмеченной красной линией.
- Если это нужно, тут можно изменить путь установки OBS.
- В результате инсталляция приложения запустится, и мы должны будем лишь дождаться ее завершения.
- Закрываем окно установщика, кликнув по кнопке «Finish».
- А теперь важный момент: нам необходимо настроить программу для записи экрана или для трансляции стримов. В дальнейшем это все можно будет изменить. Но, ориентируясь на свои типичные задачи, выберите тот или иной режим. Для примера давайте рассмотрим именно захват изображения из игр и запись их в файл.
- Система предложит настройки, соответствующие текущему компьютеру. Переходим к следующему шагу, кликнув по «Далее».
- Начнется автоматическая настройка. Тут тоже нужно немного подождать.
- Дальше применяем те настройки, которые в автоматическом режиме внесла система.
На этом установка OBS для Windows завершена.
OBS для macOS
- Запускаем файл, который был скачан с официального сайта.
- Когда появится окошко, изображенное на скриншоте ниже, перетаскиваем иконку OBS прямо на папку с названием «Applications».
- Запустится установка программы, которая пройдет в полностью автоматическом режиме.
- Чтобы запустить OBS нам необходимо посетить раздел с приложениями macOS.
- Как видите, программа находится на своем месте и готова к работе.
- После первого запуска система предложит подтвердить разрешение открытия файлов, скачанных из сети. Делаем это, кликнув по кнопке, обозначенной красной стрелкой.
- Дальше нас, как и в случае с Windows, попросят выбрать приоритет использования OBS. Для примера давайте переключим флажок на режим записи.
- Снова принимаем те настройки, которые нам предложит ПО.
- Теперь ждем, пока система произведет конфигурацию программы.
- Дальше нам останется лишь принять изменения, которые предложит OBS.
Также необходимо рассмотреть инструкцию по установке OBS и для Linux.
Компьютер с Linux
Данная операционная система хотя и является менее популярной, чем 2 озвученные выше, но тоже используется для ведения стримов и содержимое экрана (в данном случае Ubuntu) нужно записывать.
- Первое, что нужно будет сделать, это установить кодек для работы OBS Studio. Запускаем терминал Linux при помощи сочетания горячих клавиш «Ctrl» + «Alt» + «T». Вводим команду «sudo apt install ffmpeg» и жмем «Enter».
- Вводим пароль суперпользователя.
- Подтверждаем намерение установить дополнительное программное обеспечение, введя букву «Y» и подтвердив ввод.
- Запустится установка мультимедийного кодека. Ждем, пока не появится строка приглашения. Это значит, что процесс завершен.
- Дальше добавляем репозиторий, из которого система будет скачивать OBS. Для этого вводим команду «sudo add-apt-repository ppa:OBSproject/OBS-Studio» и жмем «Enter».
- Теперь обновляем кэш пакетов. Для этого следует воспользоваться оператором «sudo apt update».
- Дальше непосредственно устанавливаем OBS. Вводим: «sudo apt install OBS-Studio» и жмем «Enter».
- После завершения установки программа появится в меню приложений Linux.
- Как и в случае с двумя другими операционными системами, при первом запуске нас попросят выбрать приоритетный режим использования.
- Принимаем предложенные программой настройки, кликнув по «Далее».
- После этого дожидаемся, пока будет собрана вся нужная информация.
- Подтверждаем внесенные системой настройки.
General Video Pipeline Overview¶
The video graphics pipeline is run from two threads: a dedicated
graphics thread that renders preview displays as well as the final mix
(the function in libobs/obs-video.c), and a
dedicated thread specific to video encoding/output (the
function in libobs/media-io/video-io.c).
Sources assigned to output channels will be drawn from channels
0..(-1). They are drawn on to the final texture which will
be used for output . Once all sources are drawn, the final
texture is converted to whatever format that libobs is set to (typically
a YUV format). After being converted to the back-end video format, it’s
then sent along with its timestamp to the current video handler,
.
It then puts that raw frame in a queue of in the video
output handler. A semaphore is posted, then the video-io thread will
process frames as it’s able. If the video frame queue is full, it will
duplicate the last frame in the queue in an attempt to reduce video
encoding complexity (and thus CPU usage) . This is why you may
see frame skipping when the encoder can’t keep up. Frames are sent to
any raw outputs or video encoders that are currently active .
If it’s sent to a video encoder object (libobs/obs-encoder.c), it
encodes the frame and sends the encoded packet off to the outputs that
encoder is connected to (which can be multiple). If the output takes
both encoded video/audio, it puts the packets in an interleave queue to
ensure encoded packets are sent in monotonic timestamp order .
New Features and Additions
- Windows: Added Virtual Camera, allowing you to use the OBS output as a camera in other apps on your computer. Support for other operating systems will be added in future versions when they’re ready
- Added a Source Toolbar to allow easy access to relevant controls for the currently selected source. The toolbar can be toggled via the View Menu -> Source Toolbar [DDRBoxman/Jim/cg2121]
- Added media controls to allow controlling playback of media/VLC sources on the source toolbar when a media source, VLC source, or slideshow source is selected
- Added a new noise suppression method to the Noise Suppression filter, RNNoise, which is an AI-based noise suppression method with significantly better results for voice than the pre-existing method (Speex)
- Added the ability to take screenshots of the previews, sources, or scenes with hotkeys
- Added sRGB color support and made it default for more accurate color representation
- Added a log viewer when going to the Help menu -> Logs -> View Log menu item
- Added a percentage toggle checkbox to the volume controls in advanced audio properties
- Added more audio capture support for BSD operating systems
- Added the option to disable antialiasing for text sources
- Added a right-click context menu option to projectors to make a specific projector always on top of other windows