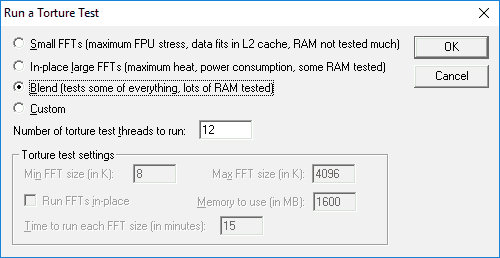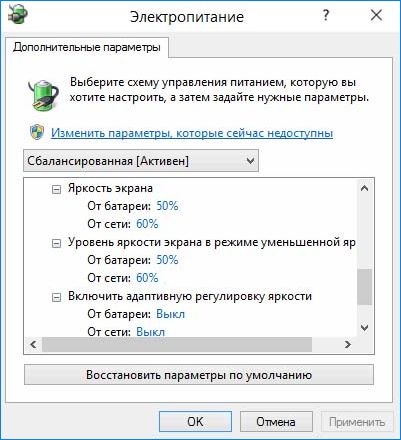Видеоредактор vsdc free: обзор программы
Содержание:
- Как редактировать MP4 видео на Windows с помощью VSDC
- Как наложить одно видео поверх другого в VSDC?
- Как оформить внешний вид отдельно взятой диаграммы
- Как построить и оформить график в VSDC: основные принципы
- How to export a video in VSDC
- How to make a stop motion video: tips for beginners
- Уровни, из которых состоит график в VSDC
- Основной принцип работы с кривыми тона и насыщенности
- Материалы, используемые для половой стяжки на пенополистирол
- Как создать синемаграфию на компьютере: метод №1
- Как изменить цвета на видео в один клик: таблицы LUT и фильтры в стиле Instagram
- Для пользователей Mac. Монтаж видео с GoPro в iMovie (Скачать)
Как редактировать MP4 видео на Windows с помощью VSDC
В этой части обзора мы покажем ключевые разделы меню программы, которые пригодятся вам в работе.
После того, как вы импортировали видео в формате MP4 в редактор, файл будет автоматически размещён на шкале времени. Шкала времени – это ваше основное рабочее пространство. Зелёный курсор используется для указания конкретных моментов времени, а также для разбивки видео. Красная кнопка слева запускает предпросмотр. Важный момент касательно предпросмотра: в случае, если на вашем компьютере недостаточно памяти или же загруженный файл большого размера, видео во время предпросмотра может подвисать и дёргаться. Это никак не влияет на итоговый результат, однако, для удобства вы можете снизить качество видео на предпросмотре через меню слева от красной кнопки.
Перейдём к вкладкам верхнего меню. Здесь расположены все ключевые инструменты, которыми вы будете пользоваться в работе. Зелёная круглая кнопка «Вставить объект» позволяет добавлять аудио, видеофайлы и изображения в проект. Меню «Удаление и разбивка» содержит инструменты для нарезки файла, обрезки границ видео и поворотов. Задачи, требующие введения параметров – например, изменение скорости видео – решаются в “Окне свойств”, расположенном справа. И, наконец, вкладка “Экспорт проекта” поможет сохранить обработанный ролик или перевести ваш MP4 в другой формат.
Теперь давайте рассмотрим VSDC непосредственно как редактор видео MP4. Ниже мы включили несколько разделов, основанных на наиболее популярных запросах касательно редактирования именно этого формата.
Как наложить одно видео поверх другого в VSDC?
Опытные пользователи знают, что наложение в монтаже можно осуществить разными способами. Мы продемонстрируем наиболее простой и быстрый:
-
Запустите VSDC и воспользуйтесь кнопкой «Импортировать контент», чтобы добавить ваше основное видео или изображение – то, поверх которого вы планируете размещать другой файл.
- Следующим шагом сделайте двойной щелчок мышью по добавленному файлу – на шкале времени откроется новая вкладка.
- Слева на шкале времени найдите меню “Режимы смешивания” и выберите опцию “Screen”, как это показано на иллюстрации ниже.
- После того, как вы разместили видео-оверлей на шкале времени, перейдите в меню «Инструменты» на верхней панели и выберите иконку с изображением гаечного ключа. Откроется шкала, с помощью которой вы можете отрегулировать уровень прозрачности второго видео.
- Если вы довольны результатом, перейдите во вкладку «Экспорт проекта» и сохраните видео на компьютер.
Можно считать, что на базовом уровне вы освоили приём наложения видео. Теперь можете включить воображение и начать экспериментировать с настройками. Например, разместите оверлей лишь на отдельной части видео или примените к нему эффект постепенного исчезания. Вы также можете опробовать различные режимы смешивания файлов. Ниже мы покажем три приёма, на которых удобно практиковаться.
Создайте эффект живой картинки (фотомоушн)
Фотомоушн – это популярный эффект, с помощью которого можно «оживить» статичные изображения. Используя приём наложения видео, вы можете, например, добавить движущиеся облака на небо, создать иллюзию движения воды или падающего снега.
Чтобы создать эффект живой картинки, импортируйте статичное изображение на шкалу времени, двойным щелчком откройте новую вкладку и добавьте видео эффекта, который вы хотите создать. Откадрируйте видео при необходимости, используя инструмент для обрезки краев видео, задайте требуемый уровень прозрачности и разместите на нужной области на фото. Вуаля!
Используйте эффект наложения для создания красивых переходов между сценами
Через наложение видео с определённым световым или цветовым эффектом, вы можете задать нужное настроение на видео, передать эмоции от происходящего. Например, для свадебных видео часто используется оверлей с бликами света, потому что он создаёт романтическую атмосферу на видео.
Блики света – как и многие другие видео категории «оверлей» – позволяет получить красивые, естественные переходы между сценами. В видеоинструкции ниже мы показали, как использовать переход с бликами на видео. Получается буквально кинематографический эффект:
Из любого динамичного оверлей-видео получится отличный переход между сценами. Здесь вы найдёте ещё одну инструкцию для создания перехода с использованием эффекта глитч.
Примените эффект двойной экспозиции с помощью наложения
Эффект двойной экспозиции чаще применяется к фото, чем к видео, и выглядит очень впечатляюще. Вы удивитесь, насколько просто и быстро его воспроизвести.
Ниже мы подробно описали создание эффекта двойной экспозиции с помощью оверлей-видео «струящийся дым»:
- Запустите VSDC и воспользуйтесь кнопкой «Импортировать контент», чтобы добавить основное видео, поверх которого планируется наложение.
- Добавьте видео с дымом. Вы можете найти такие на стоковых сайтах типа Videezy и Videvo.
- Выберите видео с эффектом на шкале времени, перейдите в меню «Видеоэффекты», выберите «Корректировка цветов» -> «Инверсия».
- На шкале времени слева найдите меню «Режимы наложения» и выберите «Screen».
- Отрегулируйте уровень прозрачности видео с дымом при необходимости.
Подробнее о том, как создать эффект двойной экспозиции – в видеоинструкции ниже:
Готовы применить приём наложения видео на практике? Тогда скачайте VSDC на компьютер, найдите несколько интересных видео с эффектами и доверьтесь своему воображению.
Как оформить внешний вид отдельно взятой диаграммы
В случаях, когда на графике несколько диаграмм, вы можете оформить каждую из них отдельно. Сделать это можно описанным ниже образом.
Двойным щелчком мыши по слою «График» мы переходим на слой «Диаграмма». На таймлайне вы увидите все диаграммы, входящие в состав графика в виде отдельных слоёв. Если вы хотите добавить диаграмму, на данном этапе вы можете сделать это вручную. Для этого кликните по иконке «Добавить график» в меню слева и выберите «Диаграмма».
Далее правой кнопкой мыши кликните по диаграмме, с которой планируете работать, и выберите «Свойства» — справа откроется «Окно свойств».
- Настройки в разделе «Общие параметры» аналогичны настройкам общих параметров на уровне «График».
- Раздел свойства диаграммы позволяет выбрать её стиль (2D, 3D, круговая, воронка и т.д.) и направление столбцов (вертикальное или горизонтальное).
- Настройки осей координат X и Y позволяют выбрать цвет, толщину и прочие характеристики осей. Вторые оси X и Y – это оси, дублирующие основные и расположенные на противоположных сторонах графика.
Вы также можете откорректировать подписи осей координат через меню “Метка”: шрифт, размер, формат и угол наклона.
При желании вы также можете изменить количество промежуточных делений между обозначенными значениями на осях, толщину осей, наличие поперечных делений, длину и толщину основных и промежуточных делений.
Диапазон
На настройку «Диапазон» стоит обратить внимание, т.к. параметры данного раздела имеют непосредственное отношение к созданию именно анимированного графика
В первую очередь необходимо выбрать значение «Нет» в строках «Ось X/Ось Y – Диапазон – Рассчитывать диапазон/Рассчитывать отображаемый диапазон. В строке «Рассчитывать диапазон» задаются максимально и минимально возможные значения шкал. А в строке «Рассчитывать отображаемый диапазон» — максимальное и минимальное значения шкал, которые будут видны при показе графика. Таким образом, для корректного отображения графика, значение в строке «Рассчитывать диапазон» всегда должно быть больше значения в строке «Рассчитывать отображаемый диапазон».
Как построить и оформить график в VSDC: основные принципы
Теперь перейдём к поэтапному построению статичных 2D графиков в редакторе VSDC. Следуйте описанным ниже шагам.
Шаг 1. Откройте вкладку «Редактор» и нажмите «Вставить объект». В выпадающем меню выберите позицию «График» — на экране предварительного просмотра появится стандартный график из нескольких цветных столбцов.
Шаг 2. Щелкните правой кнопкой мыши по слою «График» на таймлайне и выберите «Свойства» — окно настроек откроется справа.
Самый первый раздел в «Окне свойств» — это «Общие параметры графика» (см. иллюстрацию ниже). Здесь можно ввести название графика, координаты его расположения на сцене, время начала показа и длительность. Параметры «Время появления объекта» и «Длительность отображения объекта» можно задавать двумя величинами: покадрово или миллисекундами.
Шаг 3. Чтобы ввести название графика, спуститесь до раздела «Наименования» и введите название в строке «Наименование 1».
Шаг 4. Чтобы отредактировать цвета на графике, используйте раздел меню «Цвета объекта График». Вы можете настроить каждый цвет вручную или использовать готовые пресеты.
Например, для иллюстрации ниже мы выбрали пресет “Чёрный”, и в результате фон, легенда, границы и цифры оформлены в чёрно-белом стиле.
Шаг 5. Чтобы изменить цветовую схему области сеток координат, откройте «Внешний вид 2D диаграмм» в том же меню «Цвета объекта График». Например, для иллюстрации ниже мы откорректировали следующие параметры:
- Фон — серо-чёрный (как задано в цветовом пресете).
- Цвет осей – голубой.
- Цвет чересстрочного пространства — чёрный.
Если вы добавили несколько диаграмм на график, вы можете задать расстояние между ними и их расположение относительно друг друга. Например, вертикальное или горизонтальное, как это показано на иллюстрации ниже.
Шаг 6. Наконец, вы можете также задать цветовые значения для элементов легенды: фона, текста, рамки, маркеров; расположение легенды на экране; настройка размеров маркеров и так далее. Это отдельная строка в меню настроек Окна свойств.
На иллюстрации ниже мы изменили расположение легенды, используя следующие параметры:
- Горизонтальное выравнивание — по центру
- Вертикальное выравнивание — по началу за пределами
- Направление — слева направо
- Число столбцов — 0
Шаг 7. Перейдём к заливке столбцов цветом. Чтобы получить градиентные столбцы, для каждого из них задается 2 цвета заливки. В меню справа столбцы обозначены как «Запись 1», «Запись 2» и т.д. Например, на иллюстрации ниже мы задали градиентную заливку из близких по тону цветов для каждого столбца.
Стрелки «вверх» и «вниз» переносят заданное цветовое значение на последующий или предыдущий столбцы. Крестик снимает заданные параметры цвета.
Все параметры, заданные в «Окне свойств» на слое «График», применяются ко всем диаграммам, размещённым на текущем графике. Если вы хотите настроить внешний вид каждой диаграммы в отдельности, необходимо перейти на слой «Диаграмма» двойным щелчком по слою «График».
How to export a video in VSDC
Before exporting your video, make sure everything looks exactly the way you want. Use the red preview button and lower the preview quality if the video appears choppy. Lagging sometimes happens when the resources of the PC aren’t enough to process the video in real-time. Keep in mind, it doesn’t affect the outcome in any way.
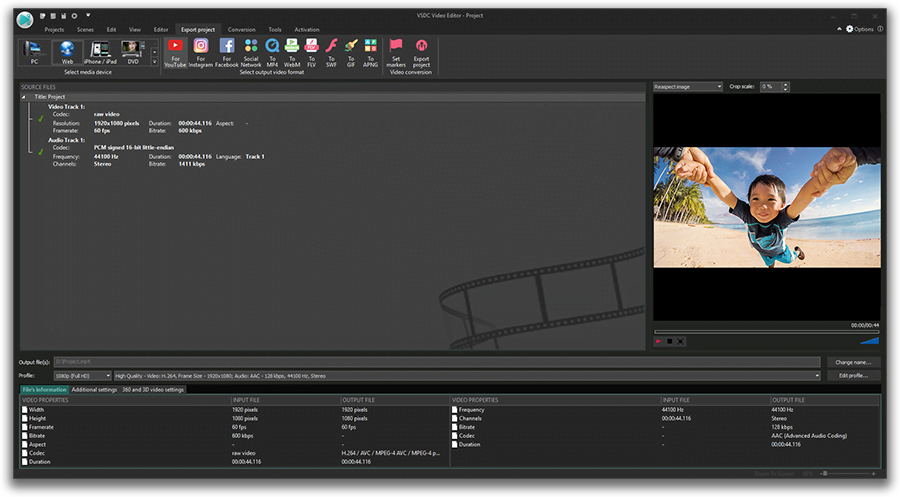
Once ready, go to the Export project tab and choose the output format. For your convenience, there are a few pre-configured export profiles available. Their settings are based on how you’re planning to use the video. For instance, if you want to upload it to YouTube, select “Web – For YouTube”. The output file is typically saved in the “C:\Users\Owner\Videos\” folder unless indicated differently. If you’d like to change the location, you can do that by clicking the “Change name” button (located right below the preview window).
Hit the red “Export project” button at the top of the menu and wait until the conversion process is over. If you see a Pro version upgrade popup, and you aren’t ready to upgrade, simply hit the Continue button at the bottom right corner.
How to make a stop motion video: tips for beginners
Before you dive right into the shooting process, check out these quick tips to avoid common beginner’s mistakes.
Tip 1. Keep it steady
Tip 2. Watch the shadows
… and don’t rely on the sunlight. That’s a small addition to the previous tip about keeping the light steady. If you’re shooting near the window or outdoors, the light in your photos will vary from picture to picture. And unless having a changing light is a part of your story plot, it may mess up the result.
Tip 3. If you can’t find the desired sound effect, record it
Sometimes, the free sound effects available in online libraries are not what you are looking for. Other times, you just don’t know how to describe the sound you need, and therefore it’s hard to search for.
If that happens to you, consider recording your own sounds or voice commentaries.
7 Stop motion video ideas for beginners
For this chapter, we’ve compiled a list of popular stop motion video ideas to get your creative juices flowing. Most of these videos are created with a 30 frames per second rate.
Work or growth in progress
Okay, we know this is not exactly the same pepper, but you can borrow this idea and apply it to lots of scenarios showing a dynamic over time. On the Internet, you’ll find stop motion videos of plants, flowers, pets, bellies, and babies growing. Some of those took months to shoot, but the result is surely worth it.
Drawing and painting
Want to take the artist out of the picture? Then create an illusion of a drawing that appears on a piece of paper by itself.
Visual tutorials
Stop motion is a perfect technique to illustrate and explain almost everything, including science and technology, even if you know nothing about filmmaking! Check out this short animation illustrating file downloading from the global network to a local folder.
Cooking videos
What can be more satisfying than cooking videos? Perhaps, cooking videos with no people in them. Just look at this pasta marching to the saucepan! Feeling hungry yet?
Marketing videos
If you are a business owner, you know that video marketing is at its peak right now. You also know that video production can be pricey. Unless you know how to make stop motion videos! Shoot your product in action, create an explainer video or a fun teaser for social media. The opportunities are endless.
Уровни, из которых состоит график в VSDC
Прежде чем мы перейдём к настройкам внешнего вида графика, поясним, о каких уровнях настроек идёт речь.
График
Первый уровень называется «График», с него вы начинаете работу. На данном уровне осуществляются общие настройки внешнего вида графика. Вы можете задать следующие параметры:
- время начала показа графика и его длительность;
- цветовые значения для осей, линий сетки и фона;
- формат подписей для осей и линий сетки;
- формат отображения данных на объекте (справа налево или слева направо) и т.д.
Диаграмма
Щёлкнув два раза по слою «График», вы попадаете на «второй уровень», где расположен слой «Диаграмма». Если вам необходимо изобразить две диаграммы на одном и том же графике (например, для сравнения данных), то добавить вторую диаграмму вручную вы сможете именно здесь – щелчком по иконке «Вставить график» — «Диаграмма».
Набор настроек на уровне «Диаграмма» аналогичен набору настроек первого уровня. Отличие лишь в том, что в случае с двумя и более диаграммами на одном графике, здесь вы сможете настроить внешний вид каждой из них и отрегулировать следующие параметры, в частности:
- класс диаграммы (2D график, 3D график, секторная диаграмма, линейный график и т.д.);
- время начала показа диаграммы и ее длительность;
- название диаграммы;
- цветовые значения осей и фона для каждой конкретной диаграммы;
- формат подписи осей и линий сетки и т.д.
Набор данных
Последний уровень представляет собой слой под названием «Набор данных». Здесь вы сможете настроить отображение непосредственно самих данных на графике, в частности:
- время начала показа данных и его длительность;
- наличие/отсутствие легенды, ее формат, цветовое решение и расположение;
- тип отображения данных (если, например, слоем ранее вы выбрали диаграммы класса 3D, то необходимо и здесь выбрать соответствующий тип отображения данных – например, Pie 3D, Torus 3D и т.п.);
- формат, цвет, расположение подписей данных на графике;
- форма, цвет, размер маркеров на графике и в легенде;
- динамичное отображение данных графика и т.д.
Основной принцип работы с кривыми тона и насыщенности
Работа с кривыми тона и насыщенности построена на принципе смещения направляющих точек – или так называемых «точек цвета» — в рамках цветового спектра. Направляющие точки – это произвольные точки, размещаемые по срединному кольцу цветового спектра (кольцо обозначено как белая окружность на иллюстрации ниже).
Получить направляющую точку любого цветового значения можно двойным щелчком в соответствующей области этого кольца. Другими словами, если вы планируете корректировать оттенки красного, вам необходимо сделать двойной щелчок по срединному кольцу именно в области красного цвета. Это и будет ваша «точка цвета». Перемещая её к центру или к краю спектра, вы уменьшаете или увеличиваете насыщенность выбранного цвета. Край спектра представляет из себя максимальный контраст, а центр спектра – наоборот.
Перемещение направляющих точек по кругу позволяет изменить оттенок, который необходимо откорректировать
Обратите внимание: перемещая точку цвета по кругу, вы лишь обозначаете оттенок, который планируете корректировать, не подменяя при этом цвета
Изменять положение точек цвета можно несколькими способами:
- перетаскиванием вручную с помощью мыши.
- кнопками стрелок на клавиатуре (вверх, вниз, вправо, влево).
Иногда вам может понадобиться откорректировать отдельный цветовой тон на видео, не меняя при этом остальные цвета. В таком случае, при обозначении точки цвета на спектре необходимо двумя дополнительными направляющими точками (справа и слева от основной) ограничить цветовую область, подлежащую изменению – как это показано на иллюстрации ниже.
Обратите внимание, в верхней части диалогового окна кривых тона и насыщенности представлена панель из шести основных цветов: красный, желтый, зеленый, голубой, синий, фиолетовый. Чтобы откорректировать одно из этих цветовых значений на видео, просто кликните на нужный цвет, и на спектре появится соответствующая направляющая точка, а также две дополнительные, ограничивающие область выбранного тона (см иллюстрацию ниже)
Если у вас не получается найти на спектре цвет, который необходимо откорректировать на видео, воспользуйтесь инструментом «пипетка» — он находится в правом верхнем углу диалогового окна. Чтобы найти нужный цвет, нажмите на значок «Пипетка» и щелчком мыши по нужной области на видео обозначьте цвет, который необходимо откорректировать. После этого на круговом цветовом спектре появится соответствующая направляющая точка, граничащая с двумя дополнительными.
Если после всех изменений вы решите, что исходный цветовой вариант видео был лучше, нажмите на значок «Отмена» в правой верхней части диалогового окна. Это приведет к удалению всех измененных ранее направляющих точек, и видео примет первоначальный вид.
Материалы, используемые для половой стяжки на пенополистирол
Как создать синемаграфию на компьютере: метод №1
Видеоредактор VSDC позволяет создать синемаграфии двумя способами. Начнём с того, что доступен в бесплатной версии.
Если вы предпочитаете видеоуроки, можете воспользоваться этой короткой инструкцией:
- Запустите VSDC на вашем компьютере.
- На стартовом экране выберите опцию «Импортировать контент».
- Выберите видео, которое вы планируете использовать для синемаграфа и нажмите ОК. Видео будет автоматически добавлено на шкалу времени в редакторе.
- Левой кнопкой мыши кликните на том моменте в видео, который вы хотите «заморозить» и использовать в качестве статичного фона.
- Перейдите в раздел «Удаление и разбивка», расположенный в верхнем меню, и нажмите на иконку с изображением гаечного ключа. В выпадающем меню выберите опцию «Создать скриншот». Изображение будет добавлено в окно ресурсов справа (раздел «Изображения»).
-
Вернитесь на шкалу времени и переместите курсор в самое начало видео. Таким образом, все последующие объекты будут автоматически добавлены в начало клипа.
- Теперь перетащите скриншот на рабочую область – он автоматически будет добавлен и на шкалу времени.
- В меню с левой стороны найдите зелёную иконку «Добавить свободную фигуру». Добавьте фигуру на сцену, нажав ОК.
- Сформируйте фигуру, удерживая левую кнопку мыши и двигая курсор по рабочей области редактора.
- Сделайте двойной щелчок по слою «Свободная фигура» на шкале времени.
- Удалите все «Точки фигуры».
- Перейдите в верхнюю часть интерфейса программы и найдите вкладку «Свободная фигура». Слева нажмите иконку «Вставить точку».
- Используйте левую кнопку мыши, чтобы выделить область, которая должна «ожить» на синемаграфии.
- Вернитесь во вкладку «Сцена 0» по левой стороне шкалы времени.
-
Перейдите в «Окна свойств» — просто щёлкните правой кнопкой мыши по слою свободной фигуры и выберите «Свойства» – и закрасьте свободную фигуру чёрным цветом. Убедитесь в том, что при заливке цветом вы используете инструмент «Кисть», а не «Карандаш».
- Правой кнопкой мыши кликните по слою с видео и выберите «Вырезать».
- Сделайте двойной щелчок по слою «Свободная фигура» на шкале времени.
- Перейдите в верхнее меню, выберите «Видеоэффекты —> Прозрачность —> Обтравочная маска».
- Слой обтравочной маски автоматически будет добавлен на шкалу времени – сделайте по нему двойной щелчок.
- Правой кнопкой мыши щёлкните по рабочей области и выберите «Вставить». Таким образом, вы добавите видео в область обтравочной маски.
- Нажмите красную кнопку предпросмотра над шкалой времени, и убедитесь в том, что всё выглядит так, как вы планировали.
- Перейдите во вкладку «Экспорт проекта» в верхней части интерфейса редактора. Выберите формат для вашего проекта, а также расположение на ПК и сохраните готовый синемаграф.
- Завершите процесс нажатием на красную кнопку «Экспортировать проект».
Образно говоря, этим методом вы размещаете фигуру свободной формы с видео внутри поверх статичного изображения. Ниже — графическая иллюстрация основной идеи.
Как изменить цвета на видео в один клик: таблицы LUT и фильтры в стиле Instagram
Начнём с наиболее простого способа. Если вам не нужна непосредственно коррекция изображения, и вы просто хотите сделать картинку более привлекательной за счёт стильных цветовых гамм, вам понравятся фильтры, доступные в VSDC.
Сперва вы можете попробовать фильтры в стиле Инстаграм – они находятся в меню быстрого доступа в верхней части интерфейса программы. Применить их в один клик можно следующим образом:
- На шкале времени (таймлайне) выберите видео, которое хотите улучшить.
-
Откройте меню стилей отображения (оно находится сверху).
- Нажимайте на каждый стиль поочерёдно, чтобы увидеть, как он будет выглядеть на записи. Если вы применяете стиль, в меню он будет выделен светло-серой рамкой, подтверждающей, что данный стиль был выбран для данного видео.
- Чтобы отменить применение, просто снова кликните по стилю. Чтобы отменить все изменения, щёлкните по кнопке «Удалить все эффекты» в левом верхнем углу меню стилей.
В меню стилей отображения доступно 37 быстрых фильтров, включающих эффекты старого кино, размытие, и прочие популярные эффекты. Вы можете применить несколько стилей к одному и тому же видео и даже создать собственные шаблоны сочетаний для использования на других файлах.
Следующий вариант, который стоит опробовать – это LUTs. Если вы никогда не слышали об этом инструменте, LUTs – это практически волшебная палочка для тех, кто увлекается монтажом, позволяющая любое блеклое видео превратить в красивую кинематографичную картинку. С технической точки зрения, LUTs – это «таблицы преобразования», позволяющие быстро подогнать параметры любого видео или изображения под желаемый результат.
Таблицы LUTs широко используются профессиональными фотографами и видеографами, а сами наборы параметров можно найти в том числе и бесплатно в Интернете. В VSDC доступно 10 таких таблиц.
Применить их можно следующим образом:
- На шкале времени выберите видео, которое вы собираетесь обрабатывать.
- Перейдите во вкладку «Видеоэффекты» и выберите «Корректировка цветов» — «LUT».
- На шкале времени появится новая вкладка со слоем под названием «LUT1». Кликните по нему правой кнопкой мыши и выберите «Свойства».
- Окно свойств откроется с правой стороны.
- Найдите в нём строку «Параметры эффекта LUT» — она включает выпадающее меню с 10 стилями. Выбирайте по одному – в окне слева автоматически активируется предпросмотр.
Для пользователей Mac. Монтаж видео с GoPro в iMovie (Скачать)
iMovie, пожалуй, один из лучших видеоредакторов для устройств от Apple, особенно теперь, когда компания сделала его бесплатным для всех владельцев Mac (раньше iMovie был доступен бесплатно только с покупкой нового Mac). В отличие от дефолтной для пользователей Windows программы Movie Maker, iMovie является нелинейным редактором видео с гораздо более продвинутым набором инструментов.
Как открыть файл с GoPro в iMovie
Интерфейс iMovie минималистичный и достаточно интуитивный — это заметно с первого взгляда. Начать проект вы сможете буквально за пару секунд. Как и VSDC, iMovie без проблем открывает и редактирует файлы, записанные с помощью GoPro, в том числе видео с разрешением 4K. Единственное, что следует отметить — при редактировании файлов в высоком разрешении задействуются дополнительные ресурсы компьютера, а значит, чем выше качество и больше размер файла, тем медленнее он будет обрабатываться.
Чтобы открыть видео с GoPro в iMovie, нажмите на большую кнопку со знаком плюс «Создать новый» — «Фильм». Затем перейдите в «Импорт медиа» и выберите нужный файл на вашем компьютере через проводник. В отличие от VSDC, iMovie не добавляет видео автоматически на таймлайн, поэтому вам придётся сделать это вручную в нужном порядке
Обратите внимание на то, что располагать файлы можно как в линейной (прямой), так и в нелинейной последовательности — например, если вы планируете создать эффект «картинка в картинке»
Базовые возможности монтажа в iMovie
iMovie действительно очень прост в применении даже для тех, кто никогда не редактировал видео прежде. Среди базовых функций вы найдёте обрезку кадра, добавление различных переходов, музыки и видеоэффектов. В выпадающем меню в верхней области окна предпросмотра вы также найдёте инструменты для создания эффектов «картинка в картинке», хромакей (удаление зелёного или синего фона с видео) и разделение экрана (сплит скрин). Помимо этого, в верхнем меню есть библиотека шаблонов заголовков и фонов для видео.
Цветокоррекция
Монтаж видео с GoPro зачастую включает в себя необходимость откорретировать цветовую гамму, в том числе и из-за описанных выше «сюрпризов» естественного освещения. Наиболее частая проблема, упоминаемая владельцами экшн-камер, это недостаточная «сочность» цвета картинки на выходе. Другими словами, цифровое видео, снятое через линзу, не всегда передаёт краски, которые автор видел собственными глазами — и это, конечно, разочаровывает. iMovie поможет исправить это и максимально приблизить цветность к оригиналу.
Нажмите на кнопку «i», расположенную в верхней части меню таймлайна — это активирует всплывающее окно «Инспектор». Выберите вкладку «Видео», чтобы открыть доступные настройки цветокоррекции. iMovie позволяет работать с экспозицией, яркостью, контрастностью, насыщенностью и конечно, гаммой RGB. По необходимости вы также сможете выстраивать баланс белого.
Ниже мы встроили подробную видеоинструкцию о том, как грамотно применить цветокоррекцию в iMovie, снятую блоггером по имени Matthew Pearce.
Рекомендации к экспорту видео
Чтобы экспортировать видео, нажмите кнопку «Экспорт» и выберите вариант из выпадающего меню в соответствии с вашими целями. На этом этапе вы сможете задать требуемый формат, качество, степень сжатия и высоту разрешения конечного видео файла. Если вы снимали клип в 4K, высокое разрешение сохранится и при экспорте. Чем выше степень сжатия файла, тем меньше по размеру будет файл. Как и VSDC, iMovie поддерживает новейший кодек H.265/HEVC, который минимизирует размер файла, сохраняя высокое качество.
Image source: http://mashable.com/2015/07/06/gopro-ceo-vr-drones-cloud/#N7T25PD4eiqK