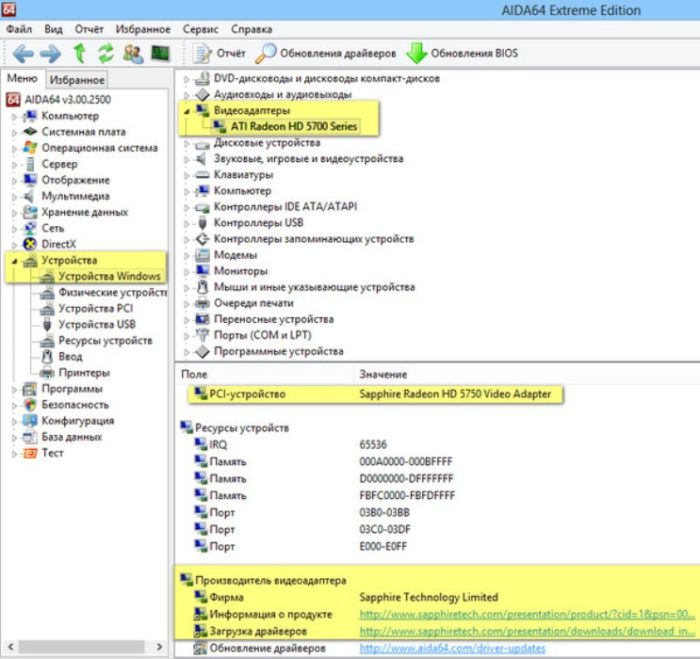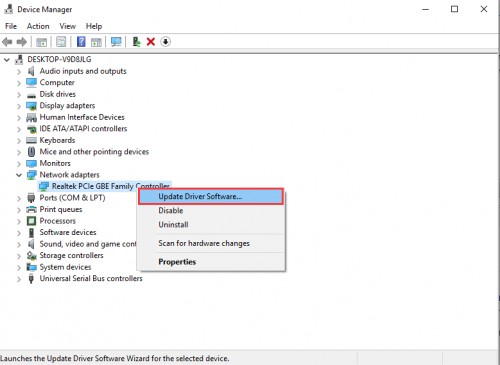Зачем и как обновлять драйвера видеокарты
Содержание:
- Интервью
- Без заданий
- Как обновить драйвер видеокарты
- Movavi Video Suite скачать бесплатно
- Используя утилиту Nvidia Experience
- Обновление стандартными средствами Windows
- Программа для автоматической установки обновлений Carambis Driver Updater
- Универсальные автоматические утилиты
- Чтобы все стало понятно
- 19 лайфхаков от людей, нашедших простые решения, когда им это было необходимо
- Для чего необходимо периодически обновлять драйвера видеокарты
- Стоит ли обновлять
- Принцип показа 3D-графики
- Если автоматический поиск драйверов не сработал
- Программа для автоматической установки обновлений Carambis Driver Updater
- Диспетчер устройств
- Японское традиционное деревенское жилище
Интервью
Без заданий
Чтобы получить в распоряжение подписчиков без траты времени на выполнение каких-либо заданий, можно использовать более простые варианты. Идеальным вариантом решения вопроса, как набрать подписчиков в инстаграм живых бесплатно по хэштегам, будет использование специальных цепляющих фото.
В данной социальной сети должна присутствовать не просто фотография, но качественное продуманное изображение. Желательно постараться сделать так, чтобы она выделяла ее из огромного количества иных публикаций. Фото должны быть такими, чтобы люди хотели кликнуть по фото и прочитали пост, а потом перейдут на страницу и подпишутся на аккаунт. Желательно не использовать такие фото, которые уже давно примелькались.
Как обновить драйвер видеокарты
Существует три самых известных и лучших производителей графических карт: NVidia, AMD Radeon и Intel. На примере моделей этих производителей и посмотрим, как обновить драйвер видеокарты на Виндовс 10, 7 и 8.
1. Определяем модель установленной видеокарты
Самое первое, что, необходимо сделать — узнать модель видеоадаптера, используемую операционную систему и ее разрядность.
1. Нажмите разом клавиши «Win + Pause/Break», в открывшемся окне посмотрите и запишите версию Windows с ее разрядностью. После чего откройте «Диспетчер устройств».
2. Разверните раздел «Видеоадаптеры» и запишите модель вашего адаптера, по ней мы будем осуществлять поиск.
В данном разделе может быть два пункта (интегрированная и дискретная) если, например, у вас ноутбук. Вам нужна именно та, для, которой нужно обновление ПО. О том — что такое дискретная видеокарта, можете прочитать в соответствующей статье.
2. Удаление старых драйверов видеокарты
Чтобы не было конфликтов и новое программное обеспечение для графической карты работало стабильно, вначале нужно удалить старое.
1. На клавиатуре нажмите одновременно клавиши «Win + R» и вбейте команду appwiz.cpl.
2. Найдите софт вашего видеоадаптера, кликните по нему правой кнопкой мыши и выберите пункт «Удалить». Следуйте инструкции установщика.
Дальше переходите к следующей главе в зависимости от того модель какого производителя у вас установлена.
Обновить драйвер видеокарты NVidia
Обновление драйверов NVidia GeForce и других моделей от НВидиа лучше вручную, не прибегая к стороннему софту. Так у вас будет возможность выбора версии ПО для установки, и вы точно скачаете с официально сайта.
2. Запустите скачанный файл и начните установку. Примите лицензионное соглашение и на следующем экране выберите тип установки. Всегда рекомендую выбирать вариант с ручной инсталляцией с галочкой у пункта «Выполнить чистую установку». Так, все хвосты старых программ-драйверов точно будут удалены, и новые установятся без проблем. Это может решить многие проблемами с глюками в видео.
После обновления перезагрузите систему и опробуйте новое ПО, например, в игре, насколько все стало работать быстрее и более стабильно.
Обновить драйвер видеокарты AMD Radeon
Рассмотри два способа, автоматический — с помощью специальной утилиты и вручную — выбирая модель вашего видеоадаптера.
2. Утилита автоматически распознает модель, и сама установит необходимое ПО. Просто следуйте инструкциям установщика.
Если вы хотите все сделать сами, то на этой же странице можете воспользоваться поиском по вашей модели или выбрать ее в специальных столбцах. В самом левом вначале укажите «Graphics / Professional Graphics». После выбора нажмите на кнопку «Отправить».
На новой странице скачайте ПО для вашей операционной системы, запустите его и следуйте инструкциям установщика. Не забудьте перезагрузить компьютер после установки
Вот вы и смогли установить драйвера сами, не прибегаю к помощи специалистов. Как видите это довольно просто.
Movavi Video Suite скачать бесплатно
Используя утилиту Nvidia Experience
Данная программа также будет интересна для геймеров, так как определяет оптимальные настройки изображения для обеспечения максимального количества кадров в секунду в играх. Для обновления драйверов с помощью Nvidia Experience необходимо:
- Зайти в Nvidia Experience;
- В основном меню выбрать пункт «Проверить обновление»;
- Если есть новая версия драйверов, программа выдаст уведомление о возможности скачивания;
- Нажать на соответствующую кнопку, после чего начнется загрузка.
В программе доступна функция автоматического обновления, поэтому при выходе обновлений вы получите уведомление о возможности загрузки. Но в некоторых пользователей программа не работает должным образом, не позволяет осуществить действие на одном с этапов установки. Тем не менее, данный способ является самым оптимальным, так как освобождает от постоянных проверок наличия новых драйверов.
Если приложения у вас нет, то его можно скачать прямо здесь:
Для Windows 10
Размер файла: ~90.00 МБЯзык: РусскийОперационная система: Windows 10 32/64-bit, Windows 7 32/64-bit, Windows 8.1 32/64-bit, Windows 8 32/64-bit, Windows Vista
Обновление стандартными средствами Windows
Фактически, данный способ возможен для всех версий Виндовс, но для пользователей, которые ищут, как обновить драйвера на Windows 7, он может не подойти. Дело в том, что впредь до Виндовс 10 данная функция работает нестабильно и постоянно выдает сообщения, что на компьютере установлена последняя версия. Для обновления этим способом нужно выполнить следующие действия:
- Зайдите в Диспетчер устройств так, как это было описано выше, после чего перейдите на вкладку «Видеоадаптеры». Вы увидите вашу модель видеоадаптера;
- После нажатия двойным щелчком по названии видеоадаптера откроются свойства;
- Кликнуть на вкладку «Драйвер», после чего вы увидите подробную информацию о нем: версию дату разработки и другое;
- Нажать на кнопку «Обновить». Далее откроется новое окно, где будет предложено несколько вариантов обновления. Необходимо выбрать пункт «Автоматический поиск обновленных драйверов»;
- После этого начнется загрузка последней версии драйвера.
По завершении нагрузки появится окно с уведомлением о завершении обновления. Следует помнить, что работать новый драйвер начнет только после перезагрузки системы.
Программа для автоматической установки обновлений Carambis Driver Updater
Сейчас разработано большое количество программ, обеспечивающих автоматическую установку всех последних драйверов. Одной из них является Carambis Driver Updater. Программа будет постоянно проверять наличие обновлений и автоматически устанавливать их. Среди преимуществ данной программы можно выделить:
- Простой интерфейс;
- Низкое потребление ресурсов компьютера;
- Значительная экономия времени;
- Доступна русская версия.
Единственным недостатком является то, что программа платная. Также пользователи могут воспользоваться и другими программами, но они работают менее стабильно и не всегда позволяют скачать последнюю версию драйверов.
Универсальные автоматические утилиты
Кроме описанных выше способов установки и обновления драйверов видеокарт, существуют сторонние автоматические утилиты, подходящие для карт любого производителя (впрочем, касается это любого компьютерного оборудования). Из самых известных примеров таких программ могу привести DriverPack Solution и Driver Genius. Процесс обновления с помощью этих программ прост и интуитивно понятен.
- При первом запуске программы она предложит установить и обновить все отсутствующие и устаревшие драйвера. Если таковых много, то вполне можно воспользоваться подобной щедростью — процесс полностью автоматический и вероятность что-то сломать крайне мала.
Стартовое меню DriverPack Solution
- Если вам нужно обновить только видеодрайвер, следует намекнуть программе, что вы эксперт.
Выбираем в нижней части окна программы «режим эксперта»
Отключаем установку ненужного софта на одноименной вкладке
- Теперь на вкладке «Драйверы» ищем свою видеокарту и рядом с ней нажимаем на кнопку «Обновить».
На вкладке «Драйверы» ищем свою видеокарту и рядом с ней нажимаем на кнопку «Обновить»
Убираем ненужные «галочки»
- Автоматика сделает всю работу за вас. Перезагрузите компьютер и наслаждайтесь. Профит!
Окно с автоматическим обновлением
Чтобы все стало понятно
Итак, наша задача обновить драйвера на видеокарту Nvidia – то есть установить наиболее свежие их версии. На практике данная проблема распадается на две отдельные:
- Установить наименование адаптера.
- Отыскать в сети и инсталлировать соответствующую данному адаптеру программу.
Первая задача решается совсем просто:
- В Windows 7 щелкаем правой кнопкой мыши по значку «Мой компьютер».
- В открывшемся контекстном меню выбираем пункт «Свойства».
- Переходим в меню «Диспетчер устройств».
- В диспетчере открываем вкладку видеоадаптеры, на которой и будет записано имя нашего устройства. Запомните его где-нибудь, чтобы не забыть, когда будем решать вторую задачу – задумаем обновить или переустановить драйверы Nvidia для Windows 7.
- Может оказаться так, что на указанной вкладке вы обнаружите надпись «Неизвестное устройство». Это означает лишь то, что карта Windows не распознана. Тогда нам, так или иначе, придется установить драйвера карточки Nvidia для Windows 7.
Переходим к решению второй задачи. Теперь нам нужно будет отыскать, установить или переустановить системное программное обеспечение для видеоадаптера Nvidia. Причем, по возможности, самой последней версии. Драйверы Nvidia для Windows 7 следует искать на сайте производителя этого оборудования: http://www.nvidia.ru/Download/index.aspx?lang=ru. Выберите тут программу, соответствующую вашей модели карточки, скачайте ее, а затем установите. Установить ее на Windows 7 сможет даже ребенок. Если вы пользуетесь оборудованием марки ATI, то вам сюда: http://support.amd.com/us/gpudownload/Pages/index.aspx.
19 лайфхаков от людей, нашедших простые решения, когда им это было необходимо
Для чего необходимо периодически обновлять драйвера видеокарты
Решение возложить обязанности прорисовки графики на отдельный чип, не в составе центрального процессора, было продиктовано заметным снижением нагрузки на последний, ведь большинство операций – это цифровая обработка больших массивов данных.
Взаимодействие графического акселератора и остального железа, в первую очередь – синхронизация обмена огромными потоками данных, является прерогативой драйвера видеокарты. Он также отвечает за обеспечение оптимальных характеристик питания интегрированного или дискретного видеочипа.
В принципе базовые драйвера в состоянии справляться с большинством подобных задач, но создание подобного программного обеспечения – процесс сложный и многоступенчатый. Его отладка может продолжаться бесконечно, особенно если учесть, что постоянно появляются новые программы (преимущественно игры), требующие оптимизации взаимодействия видеокарты с операционной системой и железом.
Это и есть основной причиной, для чего требуется обновление драйвера видеокарты. Другими словами, периодически обновляя драйвера графики, вы тем самым обеспечиваете беспроблемную работу компьютера, чем бы он ни занимался. Особенно актуальной проблема является для владельцев ПК с дискретной (внешней) видеокартой, а также для поклонников серьёзных компьютерных игр, требовательных к аппаратной части.
Именно геймеры чаще всего сталкиваются с различными проблемами при использовании неактуальных версий драйверов, поскольку в играх обычно используется мощнейший арсенал алгоритмов по обработке графики.
Если вопрос, зачем нужно обновлять видеодрайвера, более-менее прояснился, то с периодичностью выполнения таких операций неясности ещё остаются.
Мало кто знает, что один из ведущих производителей видеочипов, компания nVidia, выпускает обновлённые драйвера к своим видеокартам практически ежемесячно. Означает ли это, что переустановкой ПО нужно заниматься так часто? Отнюдь. Даже эксперты единодушны во мнении, что эту операцию необходимо выполнять по мере необходимости, а владельцам ноутбуков и десктопных ПК с интегрированной видеокартой – и того реже.
Рассмотрим, в каких ситуациях обновление драйверов является необходимостью:
- если при отображении картинки на мониторе возникают проблемы (зависания, артефакты, отставание/опережение звукового сопровождения);
- появление сообщений об ошибках, в которых упоминается как сама видеокарта, так и драйвера к ней. Обычно такая проблема приводит к невозможности отображения графики;
- если вы намереваетесь запустить игру или видеофайл, у которых требования к железу повышенные (что обычно для игровой индустрии).
Во всех перечисленных случаях переустановка драйверов видеокарты даёт возможность решить проблему.
Стоит ли обновлять
Чтобы видеокарта работала на максимальную мощность, драйвера нужно регулярно обновлять. В их новых версиях исправлены старые ошибки. Если программное обеспечение устареет оно может не справляться с поставленными задачами, и будет работать со сбоями. После обновления видеокарта станет работать значительно быстрее, особенно в играх, которые могут не работать, если не выполнить обновление. Внимательный читатель подумает: удалять ли старый драйвер перед установкой нового. Этого делать не нужно, так как новый устанавливается поверх старого. Только смотрите чтобы он был от официального разработчика и имел цифровую подпись WHQL, обозначающую совместимость с ОС Виндовс.
Принцип показа 3D-графики
Чтобы вы увидели буйство природы Ведьмака 3, или же потрясающий Лос Сантос из GTA V, нужна мощная видеокарта, способная обработать все шейдеры и показать множество текстур, заложенных в игру. Чем качественнее текстуры и больше количество полигонов (чем реалистичнее выглядит изображение в игре), тем производительнее требуется видеоадаптер
Разумеется, не последнюю роль здесь играют объем оперативной памяти и частота процессора, но в первую очередь нужно обращать внимание на требования к видеокарте
В свою очередь, процессор видеокарты получает данные от приложения через специальный комплекс библиотек, которые называются одним словом «драйвера». В этих библиотеках заложены алгоритмы обработки шейдеров и 3D-объектов, которые регулярно совершенствуются программистами компаний Intel, AMD или NVIDIA. Именно поэтому требуется своевременное обновление драйверов видеокарты – дабы ваша система регулярно совершенствовалась, и некоторые сложные процессы происходили по новой схеме, совершенствующей производительность графического процессора видеокарточки.
Простой пример: та же GTA V со старыми драйверами на NVIDIA GeForce 610M на минимальных настройках постоянно тормозила, но стоило обновить драйвера видеокарты NVIDIA – и FPS поднялся до приемлемых 30 кадров даже с некоторыми настройками выше «Минимум».
Если автоматический поиск драйверов не сработал
В таких случаях обновление придётся делать вручную. И здесь уже на стандартный подход рассчитывать не приходится, поскольку для софта от AMD и Nvidia предусмотрены разные алгоритмы.
Это самый надёжный способ установить на свой компьютер действительно актуальную версию драйвера. При условии, что вы точно определили наименование вашего графического акселератора. Процедура проста: заходим на сайт компании, в разделе загрузки драйверов указывает тип видеокарты, семейство и серию, а также тип установленной на вашем компьютере операционной системы и её разрядность.
Подтвердив выбор нажатием кнопки «Поиск», нужно выбрать самый свежий драйвер, скачать его и инсталлировать экзешник.
С использованием утилиты Nvidia Experience
У Nvidia есть программа для обновления драйвера видеокарты Geforce. Скачать утилиту Experience можно на официальном сайте производителя графических процессоров. Особенно она полезна будет геймерам, позволяя оптимизировать работу видеочипа с целью достижения максимального показателя FPS в ресурсоёмких играх.
Она же предлагает автоматическое обновление драйверов, для чего в главном меню программы необходимо выбрать пункт «Проверить наличие обновлений». Если утилита обнаружит, что на сайте Nvidia есть ПО новой версии, она самостоятельно его загрузит и инсталлирует. В настройках утилиты можно выставить опцию автообновления – в этом случае программа уведомит вас о наличии свежих драйверов по мере их появления.
Практически аналогичные способы обновления графических драйверов предлагает компания AMD – на её официальном сайте в разделе Download таким же образом указываем характеристики видеокарты и используемой операционной системы, скачиваем драйвер и самостоятельно его устанавливаем.
Использование специализированных программ
У AMD для автоматического обновления драйвера видеокарты имеется утилита CPU-Z, у Intel – Driver&Support Assistant (речь идёт об интегрированном видеоадаптере, в то время как CPU-Z может быть использована и для встроенной, и для дискретной карты).
Перед тем, как перейти к рассмотрению практических вопросов, предлагаем немного теории. Встроенные видеоадаптеры производят две постоянно конкурирующие компании, Intel и AMD. При этом интеловские процессоры могут иметь видеочип от AMD, который устанавливается в одном боксе с центральным процессором (пример –i7-8809G с видеопроцессором Radeon RX VegaM GH).
Итак, рассмотрим процедуру для встроенной карты (обычно именно такие видеодрайвера устанавливаются на ноутбуках):
- Если чип интеловский, используем фирменную утилиту Driver&Support Assistant. Запускаем её, она произведёт сканирование компьютера и, проанализировав версию драйвера, при необходимости предложит скачать и инсталлировать более свежее ПО, и не только для графического чипсета. Сама процедура несложная, нужно просто следовать инструкциям.
- Если у вас аэмдешный процессор, используем утилиту CPU-Z (желательно портабельную версию, её не нужно устанавливать, а функционал на 100% идентичен, причём обязательно с учётом разрядности вашей операционной системы). После запуска программы переходим во вкладку Mainboard, где будет указана модель вашей MotherBoard. Именно по ней и следует искать драйвера для графического чипсета на официальном сайте AMD. Скачиваем их и устанавливаем самостоятельно. Точно такую же операцию производим в отношении центрального процессора. Отметим, что утилита не переустанавливает драйвера, она только помогает правильно определить тип процессоров, в том числе графического.
А теперь рассмотрим, как правильно обновить драйвера для дискретной видеокарты. Используем уже упоминавшуюся утилиту CPU-Z. Запускаем её, смотрим на вкладке Graphics, какая видеокарта используется на вашем компьютере, обычно в списке она идёт второй.
У нас возможны два варианта:
- графика от NVIDIA – в этом случае запускаем GeForce Experience и используем утилиту для переустановки драйверов;
- если чип от AMD – идем на сайт разработчика в раздел Support и скачиваем свежий набор ПО, а затем устанавливаем его самостоятельно.
К слову, существует немало программ от сторонних разработчиков, которые умеют выполнять аналогичную работу. Правда, большинство из них представлено платными версиями. Если вы не хотите тратить деньги на ПО, которое будет использоваться максимум 1-2 раза в год, ищите программы с бесплатным периодом, которые после инсталляции можно удалить стандартным способом.
Мы же рекомендуем полностью бесплатную утилиту DriverHub, которая в состоянии определять все установленные в ОС Windows драйвера, искать их свежие версии и самостоятельно обновлять.
Программа для автоматической установки обновлений Carambis Driver Updater
Сейчас разработано большое количество программ, обеспечивающих автоматическую установку всех последних драйверов. Одной из них является Carambis Driver Updater. Программа будет постоянно проверять наличие обновлений и автоматически устанавливать их. Среди преимуществ данной программы можно выделить:
- Простой интерфейс;
- Низкое потребление ресурсов компьютера;
- Значительная экономия времени;
- Доступна русская версия.
Единственным недостатком является то, что программа платная. Также пользователи могут воспользоваться и другими программами, но они работают менее стабильно и не всегда позволяют скачать последнюю версию драйверов.
Диспетчер устройств
Пользователь может узнать, какая видеокарта стоит на компьютере под управлением Windows 7, а также обновить или удалить драйвера для неё, не прибегая к установке и запуску всевозможных сторонних программ. Штатные средства операционной системы позволяют практически в полной мере обслуживать свою машину — достаточно немного терпения и следования несложному алгоритму.
Чтобы обновить драйвера графического устройства при помощи «Диспетчера устройств» Windows 7, владельцу компьютера понадобится:
Открыть меню «Пуск», кликнув по флажку Виндовс 7.
Ввести в поисковой строке «Панель управления» и перейти по появившейся вверху ссылке.
Далее, чтобы обновить драйвер видео, войти в раздел «Система и безопасность».
И подраздел «Администрирование».
Запустить ярлык «Управление компьютером».
Переключиться на вкладку «Диспетчер устройств» — найти её на панели слева не труднее, чем зайти в безопасный режим Windows 7.
Развернуть вкладку «Видеоадаптеры».
Найти в списке видеокарту, драйвера которой требуется обновить, и щёлкнуть по заголовку правой клавишей мыши.
Выбрать в появившемся списке действий пункт «Свойства».
Переключиться на вкладку «Драйвер».
И посмотреть, какая версия установлена на компьютере под управлением Windows 7 сейчас. Затем — нажать на кнопку «Обновить».
И выбрать способ получения и установки новых данных. Оптимальный вариант при наличии подключения к Интернету — «Автоматический поиск». В этом случае привести свою видеокарту в актуальное состояние будет проще, чем восстановить загрузчик Windows 7.
Кликнув по кнопке, пользователь должен подождать, пока система ищет, скачивает и применяет изменения.
И через минуту-другую ознакомиться с уведомление об успешном обновлении Виндовс 7. Теперь можно нажимать «Закрыть», перезагружать компьютер и приступать к работе в штатном режиме.
Если связи с Глобальной сетью нет или пользователь имеет на жёстком диске свежие версии драйверов, стоит выбрать второй вариант «Выполнить поиск на этом компьютере».
На следующей странице, в зависимости от обстоятельств, можно сразу указать в верхнем текстовом поле, где Windows 7 должна искать актуальные данные.
Или выбрать для установленной на компьютере видеокарты драйвер, уже инсталлированный, однако не используемый.
В открывшемся списке следует найти подходящий вариант — или, щёлкнув по кнопке «Установить с диска».
Заставить Виндовс 7 искать программные файлы на вставленном в дисковод CD или DVD.
Отлично! Теперь остаётся подождать установки драйвера видео из выбранного источника, после чего перезагрузить компьютер.
Японское традиционное деревенское жилище
Традиционно в Японии минка – это жилище крестьян и ремесленников. То есть, это жилище не очень богатой части японского общества. А когда нет денег, то из чего строить своё жильё? Понятно, что из подручных материалов, которые можно было добыть поблизости.
Климат Японии, находящейся на островах, довольно мягкий. Влияние муссонов делает его тёплым и влажным. Исключение составляет лишь остров Хоккайдо, самый северный из четырёх крупнейших островов японского архипелага. На нём зимой выпадает снег и иногда лежит довольно продолжительное время.
В центральной и южной Японии температура даже зимой очень редко бывает ниже нуля. А снег, если и выпадает, то тут же тает. Летом же температура достигает 28 – 30 градусов по Цельсию. В сочетании с высокой влажностью бывает довольно душно.
И ещё один значимый фактор повлиял на жилище японцев. Японские острова находятся в очень активной тектонической зоне. Океаническая плита подползает под материковую как раз в зоне японского архипелага. Поэтому здесь часты землетрясения и разрушения.
Вот в таких условиях и появился минка. Он отвечал всем перечисленным требованиям основного жителя Японии – крестьянина и ремесленника. Зимой не очень холодно — не нужно сильно обогревать. Летом душно – нужно часто проветривать.
Материалов на строительство необходимо минимум и не очень дорогие, местного происхождения. В случае разрушения землетрясением, дом можно легко восстановить. В конце концов и появился дом минка. Как и традиционные жилища других народов, он соответствовал условиям окружающей природы.