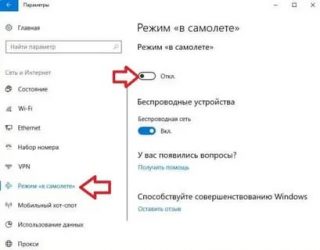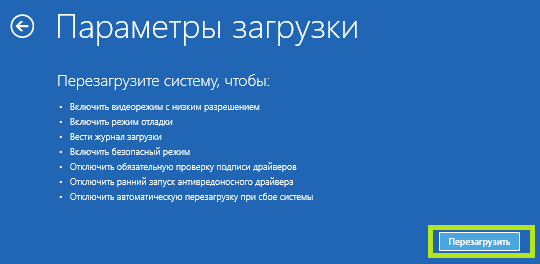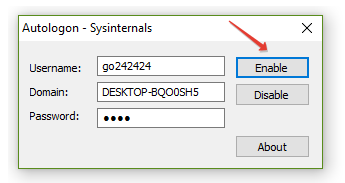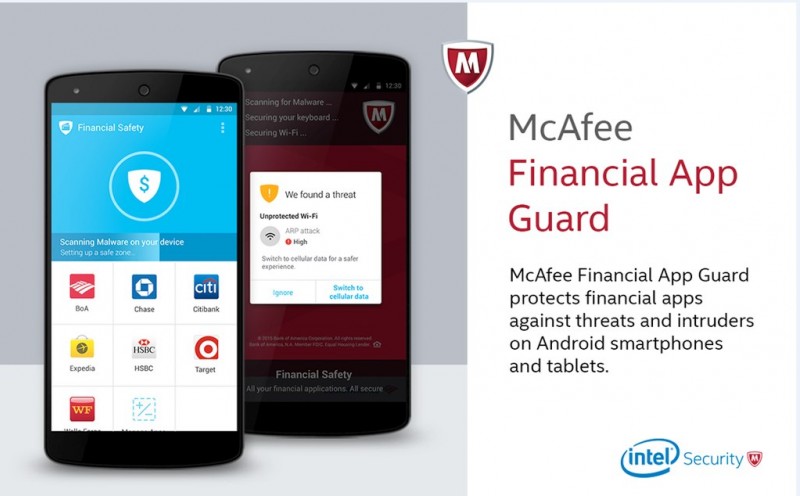Что будет, если не активировать windows 10
Содержание:
- Navigation menu
- Последствия отказа от активации
- Windows 10 – щедрый жест от разработчиков
- Windows 7
- Как активировать Виндовс 10 бесплатно?
- Windows 8.1
- Как разблокировать параметры персонализации Windows 10
- Если активация все же нужна
- Действия для активации Windows 10
- Что будет, если не активировать?
- Нужно ли активировать?
- Какие ограничения нас ждут
- Нужна ли активация и для чего?
- Как активировать Windows 10
- Программы для активации Windows 10
- Отключение защитника в ранних версиях
- Как получить лицензионный ключ законным путём
- Временное отключение обновлений Windows 10
- iOS / Android
Последствия отказа от активации
Чем же отличается не активированная версия от активированной? Разница не столь велика, как в случаях с предыдущими версиями этой операционной системы. По факту, у пользователя «десятки» возникает лишь пара дополнительных неудобств:
На экране в правом нижнем углу постоянно висит напоминание о том, что для активации Windows нужно перейти в раздел «Параметры». Кого-то это может раздражать, но на функционировании системы никак не сказывается.
Второе неудобство – ограничения настроек персонализации. В соответствующем меню отсутствует возможность изменить фон, цвета, темы и прочие функции, влияющие на визуальную составляющую ОС.
Отсутствуют ограничения по обновлениям, компьютер не выключается самопроизвольно, никаких черных экранов и навязчивых сообщений. Как ни странно, но Microsoft стал лояльнее к обладателям «пиратских» версий и сборок.
Windows 10 – щедрый жест от разработчиков
Тем, кто занимается пиратством, никакая защита все равно не станет преградой. Поэтому мы считаем своим долгом подробно объяснить вам всю суть активации Windows 10. В наши дни интернет-платежи развиты очень сильно и заплатить за копию Windows не составляет никакого труда, казалось бы, взял да купил…
На самом деле все не так прелестно, как кажется. Компания Microsoft решила схитрить и заработать как можно больше денег на подписке. Раньше вы могли купить нужный дистрибутив и пользоваться им до конца дней, сейчас такой номер уже не проходит. Теперь нужно постоянно обновлять подписку и платить определенную сумму, которая будет зависеть от версии Windows.
Как вам такое положение дел? Ведь сама операционная система раздается полностью бесплатно: любой может скачать ее с официального сайта и установить на ПК (как это правильно сделать мы рассказали в одной из своих статей). Как вы сами можете понять, вариант аренды системы не нравится большинству пользователей.
Гораздо приятнее купить что-либо, чем постоянно брать его в аренду. Также и с Windows 10 – по сути, вы не покупаете ее, а арендуете. В результате сам собой возникает вопрос: что будет, если не продолжать подписку, а пропустить ее и не активировать Windows 10. Давайте разберемся, что нас ждет в таком случае.
Windows 7
Win7 поставляется с 30-дневным триал-периодом, в течение которого можно беспрепятственно использовать все без исключения возможности этой версии.
Но эти же возможности, кроме системных обновлений, будут доступны и по истечении триал-периода. Так что, как видим, по части функционала неактивированная «Семёрка» почти не пострадает. При желании пакеты обновления можно устанавливать вручную, скачав их с сайта Microsoft. Или, например, с помощью утилиты Windows Update MiniTool.
Но уже через 3 дня после установки система начнёт морально давить на нас, чтобы мы её активировали. Сначала лояльно, в виде изредка появляющегося окошка активации, а ближе к завершению триал-срока – более настойчиво, с выдачей этого окошка каждые 4 часа и при каждом заходе в систему. Ну и для большего эффекта в правой нижней части экрана появится надпись, что копия Windows не является подлинной. Обои рабочего стола окрасятся в траурный чёрный цвет. Их можно будет поменять в настройках персонализации, но через время траурный цвет вновь заполнит пространство рабочего стола.
Вот, собственно, и все ограничения. Более того, триал-срок использования Win7 при желании можно продлить до 120 календарных дней. Но об этом чуть позже.
***
А вот у современных версий Win8.1 и 10 нет никакого конкретного триал-срока. Всё время работы с ними без активации – сплошной, безвременный триал. Вот только без юридического основания, как это обеспечивается официальным 30-дневным пробным сроком «Семёрки». И картинка рабочего стола в современных версиях системы не окрашивается в траурный цвет. Однако у них есть свои заморочки.
Как активировать Виндовс 10 бесплатно?
Рассмотрим все варианты.
Если есть ключ
В Виндовс 10 предусмотрено два официальных способа активации:
- Ключ продукта. Можно получить при покупке копии операционной системы у авторизованного продавца, на платформе Microsoft Store или по программе корпоративного лицензирования (для бизнес-клиентов). Ключ находится либо на коробке с диском, либо в электронном письме с подтверждением (в зависимости от способа приобретения).
- Цифровая лицензия. Можно было получить в процессе бесплатного обновления при переходе на Windows 10 с подлинных копий Виндовс 7 и 8, за участие в программе предварительной оценки ОС, а также при покупке в Microsoft Store.
Если у вас есть подлинный ключ продукта, для активации операционной системы необходимо:
Используя меню «Пуск», запустить приложение «Параметры».
Открыть раздел «Обновление и безопасность».
В боковом меню выбрать вкладку «Активация». Нажать «Изменить ключ продукта» (или «Активировать»). Ввести 25-значный код в открывшемся окне.
Также можно воспользоваться функцией активации по телефону, нажав на соответствующую кнопку и следуя инструкциям системы.
Если нет ключа
Если у вас нет лицензионного ключа (и вы не хотите его покупать), активация Виндовс осуществляется при помощи специальных программ, которые позволяют бесплатно обойти ограничения. Самыми популярными и надежными утилитами считаются KMSAuto Net и Re-Loader Activator.
Ссылки для скачивания:
- KMS — myfreeproject.com;
- Re-Loader — windows10activation.ru.
Запустить файл «KMSAuto Net.exe». Нажать на кнопку «Активация».
Выбрать вариант «Активировать Windows». Дождаться завершения операции.
Перейти во вкладку «Система» и нажать на кнопку «Установить KMS-Service». Данный сервис нужен для обхода проверочных механизмов подлинности копии Виндовс.
При попытке запуска «KMSAuto Net.exe» компьютер может принудительно завершить операцию, определив файл как нежелательную программу. В этом случае необходимо отключить службу «Защитника» Windows 10, ответственную за обнаружение угроз в реальном времени.
Как пользоваться Re-Loader Activator:
- Запустить программу.
- Поставить галочку рядом с надписью «Win».
- Нажать на кнопку «Активация».
Важно отметить, что KMSAuto Net и весь подобный софт является нелицензионным, у него нет официальных разработчиков
Поэтому пользователь должен принять во внимание риски, связанные с инсталляцией непроверенного ПО — вероятность заразить компьютер вирусами и вызвать нестабильность в работе операционной системы
Windows 8.1
Проблемы с активацией Win8.1 могут возникнуть прямо на этапе установки этой версии из официального дистрибутива, созданного с помощью утилиты MediaCreationTool. Чтобы установить систему, нужен как минимум временный ключ продукта. Он, естественно, не даёт права законного использования Windows, он пригоден только для её установки. Но и этой волокиты с ключом можно избежать, если скачать дистрибутив этой версии с сайта tb.rg-adguard.net. Это веб-ресурс, поддерживаемый энтузиастами, где хранятся чистые образы системы. Только, как в случае с Win8.1, настроенные на возможность отложения процесса ввода ключа на этапе установки, как это происходит в Win10.
С момента установки неактивированная Win8.1 содержит надпись в правом нижнем углу экрана, но в отличие от Win7, это уже не давящий на психику текст «Ваша Windows не является подлинной», а просто констатация сведений о версии и сборке системы.
В неактивированной Win8.1 заблокированы настройки персонализации для оформления стартового экрана Modern UI и экрана блокировки.
При этом темы Windows с помощью настроек персонализации в формате панели управления можно менять сколь-угодно. И выбирать любые обои, любые расцветки для панели задач и окон. При этом даже не блокируется возможность скачивания готовых тем рабочего стола с официального сайта Microsoft.
Через какое-то время система станет напоминать об активации выдачей окна активации в приложении «Параметры».
И это окно будет периодически выскакивать во время работы с системой. Во всём остальном функциональность Win8.1 будет точно такой же, как у полноценной, активированной системы.
Как разблокировать параметры персонализации Windows 10
Разработчики решили, что надписи об необходимости активации на рабочем столе не достаточно, и в обновленных параметрах системы также ограничили возможности персонализации на не активированной версии операционной системы. Но не стоит расстраиваться, помимо возможности убрать надпись об активации, также можно разблокировать персонализацию без активации Windows 10.
- Перейдите в Пуск > Параметры > Сеть и Интернет > Состояние.
- Дальше нажмите ссылку на Центр управления сетями и общим доступом, и откройте раздел Изменение параметров адаптера.
- В открывшемся окне выберите на активном подключении пункт в контекстном меню Отключить.
Теперь обязательно выполните перезагрузку компьютера любым из способов. После следующего включения в параметрах системы исчезнет надпись: для персонализации компьютера нужно активировать Windows 10. Спокойно изменяйте нужные параметры персонализации, после чего включайте подключение к Интернету обратно. Пользователи также могут просто выполнить включение компьютера без подключения к сети, чтобы получить возможность изменения параметров системы.
Несмотря на широкие возможности обновленных параметров системы все настройки можно изменять используя другие средства операционной системы. Пользователи зачастую забывают об классической панель управления, пока ещё доступной в последних версиях Windows 10. А также благодаря редактору реестра можно настроить любые параметры системы, главное пользователю знать где искать. Например, добавление иконки компьютера на рабочий стол хоть и выполняется через параметры системы, но и можно сделать другими легкими способами.
Другим способом разблокирования параметров персонализации есть обычная активация операционной системы. Пользователю достаточно активировать Ваш ключ продукта, который указывается в сообщении электронной почты, отправленном продавцом или на коробке с USB-носителем.
Если же на ноутбуке была установлена лицензионная версия операционной системы, тогда можно посмотреть лицензионный ключ Windows 10. Но скорее всего он Вам не понадобится, так как по железу выполняется лицензионная привязка. Именно поэтому бывают ситуации, когда пользователь установил новую операционную систему и не получил сообщение об необходимости активировать.
Заключение
Несмотря на множество способов с получением бесплатной версии операционной системы, мы рекомендуем использовать лицензированное программное обеспечение (особенно операционные системы). Так как в таком случае пользователь экономит множество своего времени. Если же Вы встретились по любой с причин с ограничением, когда для персонализации компьютера нужно активировать систему, тогда можно разблокировать персонализацию в Windows 10.
Если активация все же нужна
О том, как правильно активировать Windows 10, написано уже много. Мы же вкратце расскажем, как это делается официальным способом. Итак, если вы ранее приобрели лицензионную копию Windows 7 или 8, проблем не будет совсем. Вы просто введете ключ от нее в «Десятку» и будете использовать лицензионную систему.
Если же в прошлом операционные системы вами не покупались, процесс станет немного более сложным. Вам нужно будет купить подписку на Windows 10. Но это уже стоит немалых денег и тут каждый вправе выбирать – использовать систему с ограничениями по персонализации бесплатно или уплатить кругленькую сумму и купить Windows 10. Выбор за вами, мы просто озвучили факты.
Действия для активации Windows 10
Отключение антивируса
Активаторы проникают вглубь системы, изменяя ее файлы и тем самым убеждая ее, что она находится в активированном состоянии. Точно так же ведут себя и вирусы — поэтому многие антивирусы «ругаются» на активаторы, а некоторые удаляют их файлы без суда и следствия. Поэтому лучше отключите антивирус — сэкономите нервы.
Если у вас стоит сторонний антивирус — отключить его можно, кликнув правой кнопкой на значок в трее и выбрав пункт «Выход». Однако, в Windows 10 есть свой собственный встроенный антивирус, который тоже следует отключить. Для этого:
-
Откройте меню «Пуск» и выберите значок настроек.
-
Прокрутите открывшееся окно вниз и выберите пункт «Обновление и безопасность». В левой части окна выберите строку «Защитник Windows», а затем нажмите кнопку «Открыть Центр безопасности Защитника Windows».
-
Далее пройдите по пути: «Защита от вирусов и угроз» — «Параметры защиты от вирусов и угроз». Передвиньте ползунок «Защиты в режиме реального времени» в положение на «Выключено».
Готово. Можно приступать к следующему пункту.
Скачивание активатора «KMSAuto Net»
На этом этапе следует быть предельно осторожным. На сайтах, которые распространяют активаторы, очень легко подцепить вирус. Внимательно следите за тем, что скачиваете. Активатор должен называться «KMSAuto Net», во всяком случае, именно на его примере будет показан процесс активации.
Активатор «KMSAuto Net»
-
Запустите загруженный файл от имени администратора.
-
В открывшемся окне выберите пункт «Активация».
-
После нажатия этой кнопки перед вами откроется выбор — активировать Windows либо активировать Office. Да, с помощью этого активатора можно активировать также и Microsoft Office, начиная с версии 2010. Довольно полезная функция.
- Нажмите кнопку «Windows». После этого начнется процесс активации.
-
В процессе система выдаст вам запрос на принудительную установку GVLK-ключа. Нажмите кнопку «Продолжить». Процесс активации может занимать до нескольких минут, а сам активатор может не отвечать на запросы — это нормально. Ни в коем случае не снимайте задачу и не завершайте процесс из «Диспетчера задач» — в этом случае результат может быть плачевным. В системе могут возникнуть серьезные сбои, которые нарушат стабильность работы или система вообще перестанет запускаться. Лучше подождать. Активация пройдет в любом случае. Лучше подождать.
-
Когда активация системы завершится, утилита выдаст вам запрос на создание задачи переактивации каждые 180 дней. Это необходимо, так как некоторые ключи устанавливаются сроков на полгода, поэтому стоит разрешить планировщику создать эту задачу — потом вы не будете и вспоминать о необходимости переактивации системы, планировщик позаботится об этом за вас.
-
По окончании активации в консоли в нижней части окна активатора вы увидите сообщение об успешном окончании процесса.
- Вам остается лишь закрыть окно и перезагрузить компьютер. Помните! После активации компьютер может завершать работу и загружаться дольше обычного. Это связано с тем, что системные файлы были подвержены изменениям.
-
После перезагрузки щелкните по значку «Компьютер» правой кнопкой мыши и выберите в контекстном меню пункт «Свойства».
-
Откроются окно, в котором будет отображена основная информация о компьютере и системе. Прокрутите его содержимое вниз. Нас интересует последний блок, в котором находится информация об активации системы. Там должна появиться надпись «Активация Windows выполнена». Готово. Ваша система активирована, и теперь вам доступен полный функционал.
Сделать это следует как можно быстрее, чем меньше ваша система находится без защиты, тем выше вероятность проникновения вируса. В конце я бы порекомендовал удалить файлы активатора и просканировать всю систему на наличие вирусов антивирусом или уже скачанной ранее лечащей утилитой.
Удачи!
Что будет, если не активировать?
Спешим сразу же успокоить своих пользователей – ничего страшного с неактивированной Windows 10 не произойдет. Те времена, когда нас ждал черный экран и одно единственное уведомление о срочной активации, давно в прошлом. Теперь дела обстоят немного по-другому.
В нижней правой стороне рабочего стола появится водяной знак, который сообщает о том, что активация Windows 10 не пройдена. И больше ничего. Не страшно? И тут возникает еще один вопрос – если это все ограничения, то зачем тогда вообще платить за систему деньги?
На этот вопрос ответа пока не существует. Почему люди из Microsoft решили не ограничивать функционал неактивированной версии своей ОС, непонятно. Скорее всего все трудности ждут нас в ближайшем будущем, а пока просто идет привлечение новых пользователей на «Десятку». И пока это так, пользуйтесь системой, пользуйтесь на все 100% – ведь это абсолютно легально!
Нужно ли активировать?
Не обязательно. Вы можете пользоваться Виндовс 10, не имея лицензионного ключа, без особых проблем и неудобств. Учитывая довольно высокую стоимость этой ОС, такой вариант выглядит вполне разумным.
Если вы используете Windows дома, и вас не смущают описанные выше мелочи, то вы можете смело забыть про покупку лицензии и довольствоваться бесплатной операционной системой.
Стоит отдать должное компании Microsoft, это действительно щедрый жест с их стороны. Особенно сильно бросается в глаза отличие от предыдущих версий Виндовс, в которых ваша работа могла быть прервана или просто парализована всплывающими окнами с требованием активации.
Если же вам все-таки понадобилось приобрести ключ для Windows 10, зайдите в «Параметры» > «Обновление и безопасность» > «Активация» и нажмите «Перейти в магазин». Вас направят на страницу, где вы сможете выбрать издание, которое вам нужно и оплатить покупку.
Стоит отметить, что, если вы собираетесь использовать Виндовс 10 на рабочем компьютере, то лучше ее активировать. Так вы избежите любых проблем в случае проверки подлинности вашего ПО.
Какие ограничения нас ждут
Следует рассмотреть еще несколько моментов, которые появляются в неактивированной версии операционной системы. Единственное, о чем мы забыли упомянуть, это недоступность некоторых функций персонализации ОС. Это значит, что вы не сможете настроить цвета рабочего стола, значки и другие функции оформления системы. На наш взгляд — это абсолютно не критично. В остальном на вашем компьютере будет установлена полностью работоспособная система. Например, инструмент Power Shell отлично работает в Windows 10 и без активации.
И если у вас нет огромной суммы, которую постоянно нужно платить за использование «Десятки», какие-то цвета, которые нельзя настроить, не станут преградой для полностью функциональной в остальном ОС. Мало того, миллионы пользователей уже в курсе такого положения дел и без проблем используют лицензионные версии Windows 10 без активации. Теперь нам не нужны пиратские версии и активаторы, которые под завязку набиты вирусами – в Microsoft позаботились о том, чтобы мы бесплатно использовали их операционную систему.
Нужна ли активация и для чего?
Под активацией Windows подразумевается использование цифрового разрешения или введение ключа, который открывает доступ к лицензионной версии системы, не имеющий ограничений в использовании. Ключ выглядит как цифровая комбинация, которая разбита на 5 групп, состоящих из 5 символов. Найти его можно на упаковке с ПО, в персональном аккаунте или электронной почте, в зависимости от способа покупки лицензии.
Обязательная активация стала не только своеобразной защитой авторских прав, но и мерой борьбы с интернет-пиратством. Подтверждая легальность системы, пользователь также даёт возможность убедиться, что ее копия не используется на большем количестве устройств, чем разрешено в правилах. Без своевременного введения «ключа» получить полный доступ к установленной операционной системе невозможно.
Как активировать Windows 10
На самом деле момент нарушения прав компании Microsoft наступает с первой секунды использования ОС, если она поставляется без пробной активации временным ключом. Или, соответственно, с момента завершения такой пробной активации. Вопрос только в выявлении этого факта государственными органами, которые либо не интересуются такими нарушителями, если у них нет более «интересных» грехов, либо имеют полномочия инспектировать только юридических лиц. Собственно, чем долгие годы успешно и пользуются те, кто работает с пиратской Виндовс на личных устройствах. Нижеприведённая информация – для тех, кто ищет законные пути работы с продукцией Microsoft.
Как осуществить активацию «Десятки» законным путём, с помощью легального ключа? Ниже рассмотрим, какие конкретно шаги нужно проделать в среде актуальной версии ОС, но прежде пару слов о самом ключе.
Где взять ключ активации Windows 10
Если речь идёт об OEM-устройствах, ключ можно посмотреть на днище ноутбуков или сзади системных блоков, купленных с предустановленной Windows 7 и позже обновлённых до версии 10. И для последних, и для OEM-устройств, приобретённых с предустановленными версиями системы 8, 8.1 и 10, существует универсальный способ извлечения ключа продукта – с помощью утилиты Windows Product Key Viewer. Естественно, к такому способу необходимо прибегать до переустановки ОС.
Если Windows приобреталась в коробочной версии – на DVD-диске или на флешке, ключ продукта ищем на этикетке упаковки носителя.
Если же речь идёт об активации ПК или ноутбука без предустановленной лицензионной Windows, ключ активации версии 10 необходимо, соответственно, приобрести. Сделать это можно по-разному:
Активация при наличии Интернета
Если ключ есть, если компьютер подключён к Интернету, систему лучше активировать на этапе её установки.
Это снизит риски возникновения проблем с активацией в последующем из-за некорректного удаления временного ключа. Но если Интернет настраивается только в условиях полноценно функционирующей Windows, ничего иного не останется, как отложить этап ввода ключа.
В уже установленной системе доступ к функциям активации реализован в приложении «Параметры». И эту реализацию сложно не заметить – это надпись «Windows не активирован» по центру окна приложения. Жмём её.
Попадём в раздел активации системы. Жмём «Изменить ключ продукта».
Копируем ключ и вставляем его в такую вот форму. Жмём «Далее».
Теперь – «Активировать».
Всё – система активирована.
Если с активацией возникают сложности, при этом достоверно известно, что ключ подлинный, можно попытаться исправить ситуацию. В том же разделе активации приложения «Параметры» есть фича устранения неполадок. Запускаем её.
Если проблемы автоматически устранятся, форма ввода ключа появится сама.
Активация по телефону
Если Интернета нет, Windows 10 можно активировать в телефонном режиме, позвонив в службу поддержки компании Microsoft по телефонам:
• 8 (800) 2008001 для России, Беларуси, Грузии, Армении, Казахстана, Кыргызстана, Таджикистана, Туркменистана и Узбекистана;
• (044) 230-51-01 или 0-800-30-8-800 для Украины.
Статьи по этой теме:
- Не удаётся активировать Windows на этом устройстве
- Официальные ключи для установки Windows 10
- Microsoft Windows 10 Professional до 12 долларов США и бесплатная доставка с сайта Goodoffer24.com!
Программы для активации Windows 10
3.1. Windows 10 активатор KMS
Для Windows 10 активатор KMS можно смело назвать лучшим средством. Во-первых, очень давно разрабатывается, так что опыта автору не занимать. Во-вторых, простая для рядовых пользователей. В-третьих, быстро работает.
Перечислю основные ее особенности:
- очень простая программа, не требует особых знаний для использования;
- есть продвинутый режим для тех, кому нужны тонкие настройки;
- бесплатная;
- проверяет активацию (вдруг у вас уже все работает, а вы не знали);
- поддерживает всю линейку систем от Vista до 10;
- поддерживает серверные версии ОС;
- попутно может активировать MS Office актуальных версий;
- использует целый набор средств для обхода активационного механизма, причем по умолчанию сама выбирает оптимальный.
А еще она снабжена инструкцией на нескольких языках, включая русский. В ней подробно расписаны тонкости работы в разных режимах и другая продвинутая информация.
Итак, как же ей пользоваться. Вот пошаговая инструкция.
1. Сначала, разумеется, скачать и установить. Если не хотите устанавливать – скачайте переносную (portable) версию.
2. Запустите программу с администраторскими правами: правый клик на значке – выберите Запустить от имени Администратора.
3. Откроется главное окно, в котором есть две кнопки – Активация и Информация.
4. Информация покажет вам статус Windows и Office. Если хотите – убедитесь в необходимости активации.
5. Нажмите Активация. Утилита сама подберет оптимальный способ и проведет активацию. А затем напишет результаты в поле вывода чуть ниже кнопок. Убедитесь, что там указано, что активация выполнена.
Теперь настроим автоматический обход активации – установим свой KMS сервис. Это специальная служба, которая подменяет соответствующую защитную систему от Microsoft, так что проверка ключей производится на локальной машине. Иными словами, ваш компьютер будет думать, что проверил активацию у Microsoft, хотя на самом деле это, естественно, не так.
6. Перейдите на вкладку Система.
7. Нажмите кнопку Установить KMS-Service. Надпись на кнопке сменится на «Выполняется», затем утилита отрапортует об успешной установке. Готово, система активирована и будет теперь обращаться к установленной активатором службе для проверки статуса.
Если вы не хотите устанавливать дополнительную службу, можно настроить Планировщик Windows. Тогда он самостоятельно будет делать «контрольный выстрел» (заново активировать при необходимости) через указанное количество дней. Для этого на вкладке Система в разделе Планировщик нажмите кнопку Создать задачу. Активатор может предупредить, что создаст задание в папке программы – согласитесь с ним.
А теперь пара слов о продвинутом режиме. Если перейти на вкладку О программе и нажать кнопку Профессиональный режим, то появятся еще несколько вкладок с настройками.
Но это для тех, кому важны всякие тонкости вроде настройки IP, а не просто ответ на вопрос как активировать Windows 10.
На вкладке Дополнительно можно сохранить данные активации и попробовать стандартную активацию.
Вкладка Утилиты содержит еще несколько инструментов для активации.
3.2. Другие активаторы
Кроме активатора KMS есть и другие, менее популярные. Например, Re-Loader Activator – он также просит .NET, умеет активировать Office, и тоже достаточно простой.
А вот русский перевод у него хромает.
Отключение защитника в ранних версиях
Покажу несколько способов, как выключить встроенную антивирусную защиту, если у вас установлена редакция Windows 10 ниже версии 1703.
Способ 1: в групповых политиках (для версий Про)
1. В меню Пуск печатаем gpedit.msc, и запускаем приложение.
2. Поочередно открываем папки: Конфигурация компьютера – Административные шаблоны – Компоненты Windows – Endpoint Protection. Дважды щелкаем по настройке «Выключить Endpoint Protection».
3. Значение задаем 1 и жмем на «Применить». Закрываем окно и перезагружаемся.
Способ 2: в реестре (для домашней редакции)
1. В меню Пуск печатаем regedit, запускаем приложение.
2. Поочередно открываем ветки: HKEY_LOCAL_MACHINE – SOFTWARE – Policies – Microsoft – Windows Defender. Создаем новый параметр DWORD (32 бита) с названием DisableAntiSpyware.
Присваиваем параметру значение 1.
3. Перезагружаем компьютер.
Способ 3: временная приостановка защиты
Способ также подходит для операционной системы Windows 7 и 8.
1. В меню Пуск печатаем панель управления, и открываем приложение.
2. Переходим в раздел «Защитник Windows».
3. Открываем вкладку «Параметры» и убираем галочку с пункта «Включить защиту в режиме реального времени». Нажимаем на кнопку «Сохранить изменения».
Как получить лицензионный ключ законным путём
В этой статье мы не будем говорить о пиратских версиях Windows 10 и далее расскажем, как получить ключ для активации легально. Способов несколько.
Электронный магазин Microsoft
Этот вариант — наиболее простой и быстрый. Покупка совершается в режиме «онлайн». Сразу после оплаты пользователь получает ключ активации. Как воспользоваться цифровым магазином:
- Заходим на сайт www.microsoft.com, выбираем раздел «Windows» и далее — «Купить Windows 10». С помощью поисковой строки также можно быстро отыскать нужную страницу.
- Для покупки доступны две версии операционной системы — «Домашняя» и «PRO». Вторая обладает расширенным функционалом, а также более надежной системой защиты. Выбираем желаемую версию и нажимаем соответствующую кнопку.
Купить лицензию можно прямо на сайте
- Оказавшись на следующей странице, добавляем товар в корзину и далее нажимаем «Оформление заказа» (находится кнопка в правой части окна).
- Определившись со способом оплаты, нажимаем «Разместить заказ». Покупка завершена, остаётся зайти на почту, привязанную к нашему аккаунту Microsoft, и забрать ключ активации.
Вот так выглядит коробочная версия Windows вживую
Покупка компьютера с уже установленной ОС
Этот способ покупки имеет как преимущества, так и недостатки. Готовя ноутбуки и системные блоки к продаже, ритейлеры зачастую заранее устанавливают на них цифровые копии Windows 10, чтобы полностью подготовить ПК к работе. Естественно, стоимость компьютера из-за этого увеличивается, однако покупка предустановленной системы обойдётся дешевле, чем если приобретать ее в довесок к новому компьютеру без ОС.
Большинство современных ноутбуков уже идет с активированной копией Windows 10
Последний способ активации, о котором пойдет речь — наименее затратный и при этом крайне ненадежный. Цифровые лицензии продаются как на крупных, так и на мелких онлайн-площадках. В качестве примера можно привести eBay. Этот ресурс — один из самых популярных в мире, но и там от риска ни один покупатель не застрахован: запросто можно купить недействительный ключ или заказать 64-разрядную версию, а получить 32-разрядную. Даже если правила магазина, как в случае с тем же e-Bay, предусматривают возврат средств, безопасность сделки всё равно остаётся под вопросом.
Временное отключение обновлений Windows 10
Для начала рассмотрим возможность временной приостановки обновления операционной системы, предусмотренную в инструменте «Параметры» Windows 10.
- Открыть его можно двумя одинаково удобными способами: нажать на значок шестерёнки в меню Пуск (логотип Windows слева внизу экрана) или выбрав пункт «Все параметры» в Центре уведомлений (символ диалога справа внизу экрана).
- В открывшемся окне кликаем на пункт «Обновление и безопасность». Здесь мы можем не только проверить наличие обновлений, но и задать для их скачки и установки определённые ограничения.
В первую очередь мы имеем возможность изменить период активности. Здесь можно указать интервал времени (максимум 18 часов в сутки — например, с 5:00 до 23:00), когда устройство для установки обновлений не будет иметь возможности автоматически перезагружаться. Добавим, что скачка самих обновлений в это время возможна. Этот параметр хорошо использовать, если вы осознаёте необходимость регулярных обновлений, но не хотите, чтобы компьютер сам по себе перезагружался в потенциально рабочие часы. Лучше всего период активности настраивать для использования на устройстве, которое работает постоянно, вне зависимости от времени суток. Такой компьютер во время за пределами периода активности будет самостоятельно перезагружаться и устанавливать обновления — в приведённом выше примере это с 23:00 до 5:00.
Пункт «Параметры перезапуска» даёт нам возможность запланировать время перезагрузки компьютера, если установка текущих обновлений предусматривает это. Эта возможность активна только когда обновление уже скачано, но для его установки требуется перезагрузка. Также здесь можно включить уведомление о планируемой перезагрузке устройства ввиду необходимости установки обновлений. Это позволит перезапускать операционную систему, предварительно оповестив об этом пользователя. Имеет смысл этот пункт включить — по умолчанию он неактивен.
Меню «Дополнительные параметры» даёт возможность автоматом входить в систему после перезагрузки, инициированной центром обновлений Windows 10. Если поставить галочку на пункте «Использовать мои данные для входа…», то запуск ОС будет производиться без необходимости ввода пароля. Отметим, что это будет происходить только при перезагрузки, происходящей в автоматическом режиме во время установки обновлений. Во всех остальных случаях пароль пользователя будет по-прежнему защищать вход в операционную систему.
В этом же разделе «Дополнительные параметры» можно запретить все обновления на определённое количество дней. Это идеальный вариант для людей, которым нужна максимально стабильная и свободная для работы система, например, в течение ближайших 2-3 недель. При этом функциональные обновления (всевозможные улучшения и усовершенствования) можно откладывать на срок до 365 дней, а вот исправления для безопасности — только до 30 дней. Впрочем, этого времени вполне хватит, чтобы завершить большой проект, пройти игру и т.д. По сути этот же функционал реализован ниже в виде одной кнопки «Приостановить обновления». Её включение позволяет не устанавливать никаких новых пакетов на протяжении 35 дней.
Отметим, что ещё ниже есть пункт «Выберите, как и когда получать обновления». В нём можно включить обновление из нескольких мест (по умолчанию выключено). Он позволит скачивать пакеты обновлений не только с серверов компании Microsoft, но и с компьютеров других пользователей, по принципу торента. Эта опция иногда позволяет довольно значительно увеличить скорость скачивания больших пакетов обновлений. При безлимитном интернет трафике имеет смысл её включить. Ничего страшного не будет, если разрешить обмен пакетами не только в локальной сети, но и в Интернете.
Отключение обновлений при лимитном сетевом подключении
Если проблема с отключением центра обновлений возникает из-за ограничений на объём трафика в вашей сети, то можно запретить установку всех усовершенствований Microsoft при подключении к этой сети. Для этого в инструменте «Параметры», о котором мы уже говорили выше, перейти во вкладку «Сеть и интернет», а затем выбрать пункт «Изменить свойства подключения» и активировать пункт «Лимитное подключение».
Таким образом, мы рассмотрели все варианты, как на время приостановить работу центра обновлений Windows 10. Теперь же перейдём к более радикальному варианту — полному отключению службы обновлений.