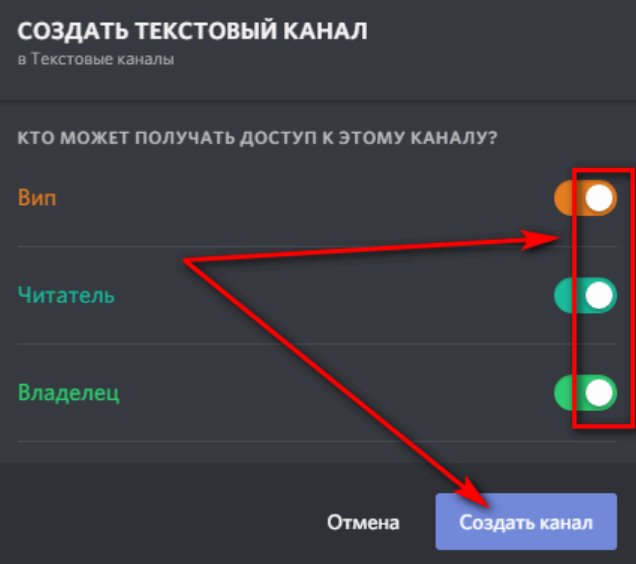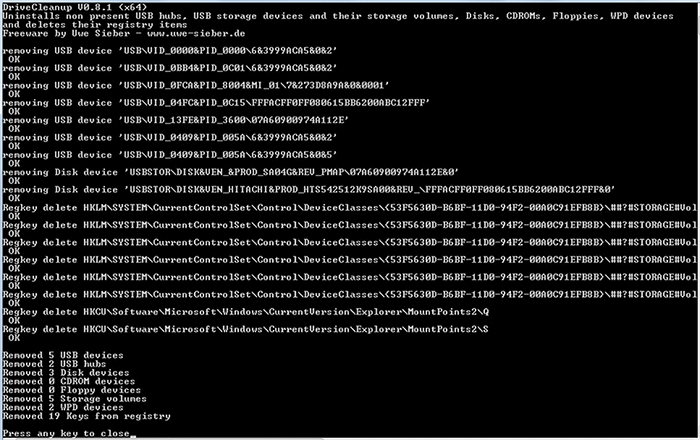Меня не слышно в дискорде: как решить проблему?
Содержание:
- Настройка передачи системных звуков
- Рекомендуем:
- Подробная инструкция интеграции “Дискорд” к “Твичу”
- Причины, почему пропадает звук в Discord
- Настройки программы
- Включение музыки в Discord
- Кто ходит по сайту
- Устаревшие драйвера
- Дополнительные настройки
- Какие могут возникнуть проблемы в этом режиме
- Причины наложения звука игры во время общений
- Основные понятия
- Программные проблемы
- Повреждение компонентов программы
- Шаг 3: переустановка драйвера
- Почему не слышно голос в Дискорде
- Исправление 1: перезапустите Discord
- Как отключить звуковые уведомления в Discord на ПК
- Передача системных звуков
- Сбои в работе программы
- Варианты устранения неполадок
- Какие навыки нужны помощнику руководителя
Настройка передачи системных звуков
Теперь поговорим о том, как правильно настроить эту опцию. Для этого нам снова потребуется обратиться к настройкам мессенджера. Ведь необходимые нам параметры находятся именно там:
- В самом низу окна никнейм пользователя и кликаем по кнопке с изображением шестеренки.
- В левом столбце перемещаемся на вкладку «Голос и видео», которая находится в разделе «Настройки приложения».
- Теперь пролистываем список до блока «Приглушение приложений».
- Ищем пункт «Когда я говорю» и передвигаем ползунок возле него в положение «Вкл».
- Повторяем действие для пункта «Когда другие говорят».
Вот и все. Теперь передача системных звуков будет бесперебойной. Если, конечно, вам нужен именно такой вариант. В любом случае, вернуть все на круги своя очень просто. Достаточно воспользоваться этой же инструкцией.
Кстати, если вы думаете о том, как отключить в Дискорде звук нажатия кнопок, то достаточно воспользоваться предыдущей инструкцией. Просто нужно будет передвинуть ползунок в крайнее левое положение. Тогда все звуки будут отключены.
Внимание! Если у вас не воспроизводятся системные звуки, то дело может быть в том, что Дискорд пытается использовать новую звуковую систему. А такой вариант не всегда срабатывает
Поэтому нужно активировать старую. Сделать это можно в том же разделе «Голос и видео». Но придется пролистать список параметров немного дальше. Требуется переключить ползунок возле пункта «Использовать старую звуковую подсистему». После этого обязательно нужно перезапустить мессенджер. Только так изменения будут учтены.
Рекомендуем:
Подробная инструкция интеграции “Дискорд” к “Твичу”
Особенности установки
Интеграция происходит достаточно просто. Для установки необходимо выполнить следующие действия:
- Зайти в настройки. В открытом приложении Discord, в левом нижнем углу, есть значок шестеренки, на который надо нажать.
- Перейти в “Интеграции”. В открывшемся окне этот пункт будет 4-м в списке.
- Выбрать Twitch. Среди отображаемых 11 иконок различных сервисов необходимо отметить первый.
- Разрешить приложению Discord доступ к аккаунту.
- После нажатия на иконку “Твича”, в браузере откроется новая вкладка с информационным окном, в котором программа запросит разрешение. Нужно предоставить доступ. После этого откроется окно официального сайта мессенджера, на котором будет сказано, что учетная запись Twitch была привязана к приложению.
Настройка OBS Overlay
Эта настройка позволяет подключить чат к трансляции на Twitch с возможностью добавления нескольких текстовых каналов с вашего сервера Discord.
Подключение режима Streamer
Режим Streamer позволяет переключаться сразу на стрим.
Чтобы его подключить, надо перейти в пользовательские настройки. Далее следует выбрать пункт “Режим стримера” и нажать на белый ползунок тумблера. Среди дополнительных функций можно отметить автоматическое переключение режима при использовании OBS.
Причины, почему пропадает звук в Discord
Мессенджер Discord – сравнительно молодая, развивающаяся платформа для общения. И, как бывает на этапе развития нового программного продукта, иногда пользователи могут сталкиваться с неприятными ситуации, связанными с некачественной работой программы.
Это, в большинстве своем, связано с тем, что приложение регулярно претерпевает какие-то изменения в виду улучшения своей же функциональности.
Ситуаций, которые могут привести к исчезновению звука в Discord, немало.
Условно их все можно разделить на несколько категорий:
- Сбои аппаратного характера.
- Плохо установленные драйвера на звуковое расширение программы.
- Неполадки в работе самого мессенджера D
- Сбой настроек в системном обеспечении персонального устройства, на базе которого стоит D
Перебирая и тестируя работу программы и звуковые настройки возможно, методом исключения, найти причину того, что в Discord пропадает звук.
Настройки программы
Главный сигнал поломки – перечеркнутая иконка, которая находится на панели мессенджера снизу. Если вы столкнулись с этой трудностью, давайте изучать возможные пути решения.
Если Дискорд не видит микрофон, стоит изучить настройки мессенджера – возможно, проблема кроется именно там. Кстати, настоятельно рекомендуем проверить обновление программы – увидеть последнюю доступную версию можно на официальном сайте.
Итак, разбираемся, что делать – Discord не видит микрофон, техника не работает:
- Откройте мессенджер;
- Кликните на шестеренку на нижней панели, чтобы открыть настройки;
- В левом меню найдите блок «Настройки приложения» и выберите строку «Голос и видео»;
- Открывается раздел «Голосовые настройки», где нужно найти пункт «Устройство ввода»;
- Убедитесь, что выбрано верное устройство, используемое на компьютере;
- Переходим к пункту «Режим ввода» и устанавливаем галочку напротив строки «Активация по голосу»;
- Отключите переключатель чувствительности и сохраните внесенные изменения
Вы узнали, как разрешить Дискорду доступ к микрофону и выставить необходимые параметры мессенджера
Теперь важно убедиться в настройках системы!. Возможно, после настройки микрофона вам также будет интересно, как изменить голос в Дискорде
Возможно, после настройки микрофона вам также будет интересно, как изменить голос в Дискорде.
Включение музыки в Discord
Много вопросов касается того, как включить звук музыки с компьютера в Дискорде
Здесь важно понимать, что любое музыкальное приложение потребляет много ресурсов и может снизить быстродействие ПК. В случае с Discord все проще, ведь приложение потребляет меньше энергии
Для проигрывания музыки можно использовать специальную программу или бота.
Настройка с помощью Virtual Audio Cabel:
- установите упомянутую утилиту;
- в настройках звука найдите канал Line 1 и выберите его;
- откройте музыкальный плеер в настройках и установите воспроизведение через главный микшерный канал;
- войдите в Дискорд и перейдите в настройки;
- в параметрах Голос и видео установите устройства ввода Line 1.
Теперь можно включать музыку и передавать ее в трансляции. Минус в том, что такой способ не дает одновременно общаться по микрофону.
С применением программы-бота:
- отыщите в Сети хорошего звукового бота;
- добавьте его на сервер;
- активируйте программу-бота.
Принципы управления могут различаться, поэтому с ними необходимо разбираться по отдельности.
Кто ходит по сайту
Устаревшие драйвера
Можно связать трудности передачи звука с драйверами карты, которые безнадежно устарели. Именно поэтому вас не слышно в Дискорде!
- Зажмите клавиши Win+R;
- В окне «Выполнить» впишите devmgmt.msc;
- Нажмите на кнопку «ОК»;
- На экране откроется диспетчер устройств;
- Войдите в раздел «Звуковые, игровые и видеоустройства»;
- Найдите название аудиокарты;
Щелкните правой кнопкой мыши и выберите пункт «Обновить автоматически».
Если нужные обновления драйвера есть, они будут найдены и установлены. Затем рекомендуем перезагрузить компьютер!
Больше не пишите: «Меня не слышно в Дискорд с телефона или компьютера»! Мы разработали целый комплекс решений проблемы: через несколько минут вы справитесь с неполадками и вернетесь к полноценному общению с друзьями в играх – или вне миссий, кланов и битв!
Дополнительные настройки
Вновь вернемся к знакомой вкладке «Голос и видео», здесь есть несколько нужных параметров:
Найдите строку «Включить обслуживание пакетов с высоким приоритетом» и отключите тумблер напротив;
Перейдите к строчке «Использовать звуковую подсистему Legacy» и включите переключатель.
Последнее, что можно сделать, если в Дискорде периодически пропадает звук собеседника или ваш собственный – запустить программу от имени администратора:
- Щелкните по ярлычку на рабочем столе правой кнопкой мыши;
- Выберите пункт «Свойства»;
- Найдите вкладку «Совместимость»;
- Поставьте отметку в строке «Запуск от имени администратора»;
Кликните «ОК», чтобы сохранить внесенные изменения.
Мы подробно объяснили, что делать, если нет звука в Дискорде – несложные действия помогут справиться с возникшей проблемой. Отнеситесь к нашим советам серьезно, тогда вы с легкостью восстановите работоспособность мессенджера и сможете общаться и наслаждаться.
Какие могут возникнуть проблемы в этом режиме
Как видите у программы весьма обширный потенциал. Правильно выполненные настройки окажут помощь при включении демки в Discord и перед началом игрового стрима. Но есть одна загвоздка. Она заключается в том, что изначально Дискорд создавали не для потоковой передачи видео данных. Чтобы сделать захват экрана и транслировать игру нужно отдельное приложение. Это может быть Twitch, YouTube и другие сервисы аналогичного характера.
Перед началом подачи видео в интернет, создайте на выбранном сервисе учетную запись. Далее нужно заняться созданием канала, дать ему имя, загрузить эмблему и коротко описать его. Такой метод поможет людям узнать, что вы хотите предложить. Следующий момент – загрузка программы по захвату экрана. Оптимальным вариантом будет сервис – OBS. Затем произведите настройку клиента в виде аудио и видео кодеков, укажите адресное расположение сервера, по какому типу будет проходить трансляция, какая используется видеокатра и микрофон.
Потом на своем канале нужно скопировать ключ, отвечающий за трансляцию и вставить его в область Stream Key Play Path, находящуюся в OBS. Теперь можно начинать трансляцию и сделать активным режим стримера в Дискорде.
Надеемся, что скоро дождемся следующего обновления Discord, в которое разработчики добавят функцию демонстрирования экрана. А пока придется прятать личную информации только параллельно запуская Дискорд со стримерскими программами.
Причины наложения звука игры во время общений
Как правило, проблема вызвана неправильными настройками звука или неисправностью аудиодрайвера. Вот самые распространенные причины:
- В настройках аудио в качестве устройства ввода и вывода выбран «Стерео микшер». Это программная разработка, которая позволяет смешивать источники звука, как выходные (output), воспроизводимые внутри ОС через динамики, и входные (input), получаемые из микрофона. Но иногда вызывает проблему, когда в Дискорде во время разговора с собеседником слышно звуки игры.
- Повреждены или неправильно установлены звуковые драйверы.
- Наушники подключены к USB-разъему клавиатуры, что также может вызвать неполадки.
Основные понятия
Discord — приложение для общения посредством текстовых сообщений или голосовой связи. Проблемы чаще встречаются при использовании микрофона, однако разработчики работают над исправлением бедственного положения.
Несмотря на наличие бага, программа демонстрирует высокую производительность, потребляет минимальное количество ресурсов настольной операционной системы.
Многие геймеры используют Дискорд для кооперации на полях виртуальных сражений, так как работа система не влияет на FPS игровых приложений, функционирование центрального процессора, оперативной памяти.
Программные проблемы
Это одна из наиболее распространенных проблем, по которым в Discord происходит пропажа звука. Чаще всего проблема заключается в «слетающих» драйверах. Решить ее можно путем их переустановки или проведения обновления. В отдельных случаях восстановить их работоспособность можно простым перезапуском компьютера.
Если с драйверами проблем нет, то они могут касаться настроек. Их изменение можно провести случайно или сброс произойдет без участия человека. Проверка настроек в приложении Discord проводится следующим образом:
- Открывается приложение;
- Осуществляется переход в настройки (значок «шестеренки»);
- В новом окне требуется выбрать раздел «Голос»;
- После этого появляется перечень доступных вариантов настроек.
В целом использование раздела настроек позволяет бороться со многими проблемами, причем проверку стоит начать с элементарного, например, установленной громкости звука, последовательно переходя к более сложным моментам. При условии, что используется старый компьютер, не лишним будет попробовать перейти в режим «Использовать старую звуковую подсистему», что позволит повысить совместимость с устаревшими драйверами.
Сегодня приложение Discord является ярким подтверждением того, как молодой продукт, доступный в бета-версии, превращается в популярную программу для голосового общения. Достаточно сказать, что сегодня пользовательская аудитория сервиса насчитывает около 100 миллионов человек по всему миру. Достоинствами программы являются ее бесплатность и наличие русифицированной версии интерфейса.
Если же у вас возникли проблемы со звуком, не исключено, что вы сможете решить их самостоятельно, не затрачивая при этом значительных сил и времени.
Повреждение компонентов программы
Частенько пользователи жалуются – когда сворачиваю Дискорд, меня не слышно. Виной тому может быть повреждение компонентов мессенджера. К сожалению, восстановить их нельзя: придется переустанавливать приложение.
- Нажмите на кнопку меню «Пуск»;
- Перейдите к панели управления;
- Откройте раздел «Программы и компоненты»;
- Найдите в списке Дискорд и щелкните правой кнопкой мыши;
- Выберите пункт «Удалить» и подтвердите действие;
- Войдите в любой браузер и перейдите к официальному сайту разработчика;
- Нажмите на кнопку загрузки на верхней панели и выберите нужную операционную систему;
- Следуя инструкции на экране, завершите инсталляцию.
Давайте рассмотрим последний ответ на вопрос, что делать, если меня не слышно в Дискорде!
Шаг 3: переустановка драйвера
Регулярные обновления операционной системы или частые установки нового оборудования, могут легко выбить драйвер микрофона. Решается обычной переустановкой. Так же рекомендуется переустановить аудио драйвер вашей материнской платы.
Важно! Обязательно, сначала нужно удалить старые. И только потом запускать установку
Делается очень просто, согласно представленной инструкции:
- В нижнем правом углу расположена иконка громкости.
Нажав на громкость, появится окошко с регулировкой громкости, нужно нажать на микшер.
Затем клацнуть мышкой по динамику.
Должно открыться специальное окно свойств. Где нужно нажать на – Свойства.
В новом окне нужно сначала выбрать – изменить параметр, затем перейти на вкладку – Драйвер.
Необходимо выбрать – Удалить.
Важно! Все аудио драйвера скачиваются только с официального сайта производителя!
После удаления, необходимо перезагрузить вашу операционную систему. Затем установить новые обновленные драйвера. Затем снова перезагрузить ОС. И только теперь можно устанавливать дополнительные драйвера (плагины) на ваш микрофон. Обычно ими комплектуют профессиональные модели. Если новые программы устанавливаются очень редко, третий шаг можно пропустить и приступить к четвертому шагу.
Почему не слышно голос в Дискорде
На вопрос, почему меня не слышно в Дискорде, ответ может быть простой. Для начала проверьте, подключены ли устройства для вывода и ввода звука. Для этого сделайте следующее:
- Нажмите на иконку звука в трее в нижней панели операционной системы.
- Из выпадающего списка выберите пункт «Устройства воспроизведения».
- Перейдите в раздел «Запись» и выберите устройство, которое вы собираетесь использовать.
Убедитесь, что оно включено по умолчанию. Нажмите на него правой кнопкой мыши и выберите соответствующий пункт. После этого запустите Дискорд и проделайте следующее:
- Перейдите в настройки, нажав на иконку внизу, которая выглядит как шестеренка.
- В левой панели щелкните по раздел «Голос и видео».
- В блоке «Настройки голоса» выберите то же устройство для ввода.
- Проверьте громкость микрофона, перетащив ползунок направо.
После этого все должно заработать. Если это не помогло, и собеседник все равно не слышит меня, то попробуйте обновить драйвера микрофона или другого оборудования для ввода через диспетчер устройств Windows.
Исправление 1: перезапустите Discord
Излюбленное решение ИТ-специалистов по всему миру; закройте Discord и снова откройте его. Простой сброс часто может закрыть любые пробелы и исправить все проблемы. Включите перезагрузку Windows для хорошей меры, а также.
Или обновите Discord, нажав «ctrl» и «r». Приложение выполняет свою магию и возвращается со свежим слоем цифровой краски.
Проблема также может быть временной, и корень может быть найден в проблеме кодирования или ошибке в самом приложении Discord. Чтобы исправить это, загрузите Discord в свой веб-браузер и проверьте, слышите ли вы других людей.
Discord очень быстро решает проблемы и выпускает обновления, а это лишь временная мера.
Как отключить звуковые уведомления в Discord на ПК
Для начала рассмотрим правила отключения звука для программы Дискорд, предназначенной для установки на компьютере или ноутбуке.
Общее отключение на ПК
Один из распространенных вопросов начинающих пользователей — как выключить уведомления Discord полностью. Такие настройки охватывают всю программу Дискорд, серверы и каналы, которые к нему подключены.
Сделайте следующие шаги на ПК:
-
- Войдите в программу и авторизуйтесь.
- Найдите внизу слева свое имя, а возле него отыщите символ шестеренки (настройки).
- Жмите по этому символу и перейдите в раздел Уведомления.
- Опуститесь вниз и задайте необходимые настройки. Здесь можно отключить звуковые уведомления в следующих категориях (сообщение, откл. Звук, откл. микрофон и т. д.). Основной пункт — «Включить уведомления на рабочем столе». Этот тумблер необходимо перевести в левую сторону.
Преимущество метода состоит в возможности задать точечные настройки для всей программы Дискорд на ПК и сэкономить время на изменение параметров для Дискорд-сервера или канала.
Для сервера
Бывают ситуации, когда человек нужно отключить звуковые уведомления для какого-то одного сервера в Дискорде на ПК. Этот вариант удобен, когда вы одновременно работаете со многими Discord-серверами с большим числом пользователей. Чтобы включить звуковые оповещения, сделайте следующее:
- Войдите в Дискорд на ПК и с правой стороны найдите интересующий Дискорд-сервер.
- Жмите на него правой кнопкой мышки.
- Перейдите в пункт Отключить оповещения сервера.
- Укажите время, на которое необходимо выполнить глушение. Минимальный параметр — 15 минут, а максимальное — 24 часа. Если поставить пункт Никогда, звуковых оповещений от сервера Дискорд на ПК вообще не будет.
После выполнения указанных шагов вы отключаете звук уведомлений на удобный для себя срок. При этом остальные Discord-сервера остаются активными.
Существует и второй способ для ПК:
-
- Выполните первые два шага из приведенной выше инструкции.
- Выберите пункт Параметры уведомлений.
- Установите отметку в пункте Ничего.
При выборе этого варианта всплывающие оповещения и уведомления в Дискорд не приходят, если владелец учетной записи не упоминается в сообщении. Ниже можно найти дополнительные настройки, позволяющие отключить мобильные пуш-уведомления, выключить все упоминания ролей, игнорировать @everyone и @here.
Для канала
По желанию можно отключить звуковые уведомления для конкретного канала Дискорд на ПК. Здесь в распоряжении пользователей также два варианта.
Способ №1:
- После авторизации в Дискорд выберите интересующий канал.
- Убедитесь, что в центре вверху находится его название.
- Жмите на символ с изображением колокольчика. Если все сделано правильно, этот знак становится перечеркнутым.
После выполнения этих действий убирается индикатор непрочитанных сообщений и всплывающих уведомлений.
Способ №2:
- Войдите в настройки сервера (правая кнопка мышки).
- Перейдите в параметры уведомлений.
- Листайте страницу в самый низ.
- Добавьте в специальную графу канал или категорию.
- После выбора выберите кнопку Ничего, чтобы избежать звуковых оповещений в Дискорд. Как вариант, отключите микрофон.
Преимущество метода в том, что можно отключить звук сразу на нескольких каналах для определенного Дискорд-сервера на ПК.
Передача системных звуков
Следующий момент, требующий рассмотрения — как передавать системные звуки в Discord. Здесь алгоритм действий почти такой же:
- Войдите в приложение Дискорд.
- Жмите на символ шестеренки внизу экрана (Настройки).
- Войдите в меню Голос и видео.
- Найдите раздел Приглушение приложений. Эта опция уменьшает громкость системных звуков на определенный процент, когда кто-то говорит. Когда тумблер находится в положении 0, эта опция отключена.
- Выберите необходимые позиции для приглушения системных звуков — когда я говорю или кода другие говорят.
В дальнейшем можно включать или отключать системные звуки Дискорд путем изменения положения ползунка. Также доступна точечная регулировка при выборе какого-то промежуточного положения.
Сбои в работе программы
Большая часть проблем, когда пропадает звук в Discord, связана именно с программными сбоями в самом приложении.
К примеру, как оговаривалось ранее, могут перестать полноценно работать звуковые драйвера. В таком случае их можно либо обновить, либо переустановить. А иногда в решении такой проблемы достаточно просто перезагрузить сам ПК.
Итак, чтобы проверить настройки звука в Discord, выполняем следующие манипуляции:
- Запускаем Discord.
- Заходим в пользовательские настройки. Для этого нажимаем левой кнопкой мыши на значке шестеренки, располагающимся рядом с вашем ником.
- После этого переходим в пункт «Голос и видео». Здесь проверяем соответствие подключенных устройств приема/передачи звука тем, что являются основными на вашем ПК. Тут же осуществляется настройка чувствительности всех устройств.
Варианты устранения неполадок
В подавляющем большинстве случаев устранить неисправности с микрофоном может даже человек, не обладающий большими навыками работы с компьютером. Начать необходимо в первую очередь с проверки работоспособности микрофона. Не исключено, что он исправен, но провод выскочил из гнезда. Смешно, но такая мелочь довольно распространенное явление.
Для проверки правильности подключения элемента к «операционке» необходимо выполнить следующий набор действий:
- Подключить микрофон к ПК;
- Перейти в «Панель управления», а конкретно во вкладку «Оборудование и звук»;
- В разделе «Звук» выбирается подраздел «Запись»;
- Здесь приведен перечень всех присоединенных микрофонов, остается только кликнуть «Подключить» для нужного из них.
Далее требуется определить статус настройки микрофона при совместном использовании Discord. Работать он будет только в случае, если для него установлена роль основного устройства.
Данный вид настройки проводится следующим образом:
- Включается приложение Discord;
- Через пользовательские настройки выбирается раздел «Голос»;
- Указывается интересующее устройство основным;
- Проверить настройки стоит и на чувствительность.
В случае, если микрофон подключен, но приложение его не видит, то проблемы могут возникать из-за программной несовместимости устройств или отсутствии установленных драйверов. Зачастую проблемы с драйверами случаются после использования программных продуктов, направленных на голосовые изменения. В случае, если проблема выявилась сразу после установки одной из подобных программ, от нее придется отказаться в силу недостаточной совместимости.
При отсутствии работоспособности можно провести полную переустановку драйверов или ограничиться их обновлением. Первый способ более затратный по времени, но и более эффективный.
Проводится данная процедура в следующей последовательности:
- На значке «Компьютер» кликнуть правой клавишей, выбрать «Свойства»;
- Из появившегося перечня выбирается «Диспетчер устройств»;
- В списке подключенных устройств выбрать и отключить микрофон;
- После чего правой кнопкой вызвать меню и активировать команду «Обновление драйверов».
В качестве радикального способа можно предложить полную переустановку программу, в том числе всех системных файлов. Для того, чтобы удаление получилось действительно полным, целесообразно воспользоваться специальными утилитами, наподобие CCleaner. Они позволяют быстро и главное безопасности провести удаление необходимых элементов.
Если же не помогает и это, то остается единственный путь действий – обращение в техподдержку. Чтобы реакция специалистов была действительно эффективной, необходимо в мельчайших деталях описать сложность, предпринятые ранее попытки ее устранения. По возможности можно снабдить сообщение скриншотами страниц. Чем подробнее окажется сообщение, тем лучше для конечного результата.