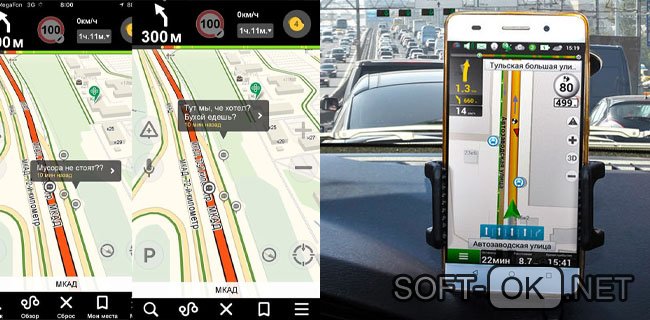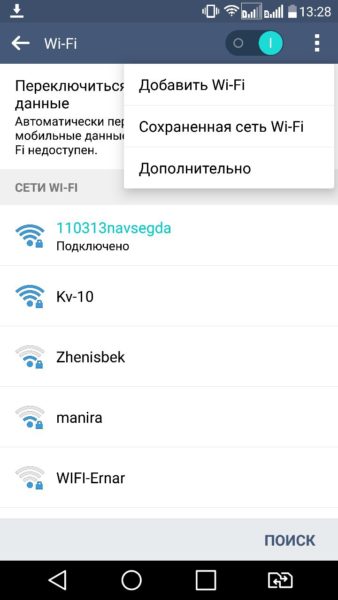Не работает яндекс навигатор. причины. как решить проблему?
Содержание:
- Некорректная настройка
- Ошибки в Яндекс.Браузере и веб-контенте
- Что означают цифры в координатах
- Где и как скачать Яндекс Навигатор на телефон
- Навигатор не может корректно запуститься
- Ошибки, связанные с аппаратной частью устройства и операционной системой
- Работа в оффлайн режиме
- Настройка gps на Андроид: как включить на телефоне
- Нужен ли Интернет для работы Яндекс Авто
- 1 Нет места для мусора
- Как исправить ошибку?
- 4 ответов
- Техпомощь на дороге
- Ответы на часто задаваемые вопросы
- Наиболее частые проблемы
- Действия с системным реестром
- Почему Telegram называют единственным приватным мессенджером в интернете?
- Основные возможности программы Яндекс Навигатор
- Как включить Cookies в Яндекс Браузер
- Для каких стран есть карты
- Подписаться на уведомления
- Время
- Шаги
- Заключение
- Заключение
Некорректная настройка

Правильная настройка параметров смартфона – залог правильной работы системы GPS на Андроид.
- Если Андроид не находит местоположение, перейдите в настройки девайса, затем – «Общие», после чего откройте «Местоположение и режимы».
- На вкладке «Location» укажите предпочитаемый способ определения местоположения. Если указать «Только спутники», Android не будет использовать технологию A-GPS, собирающий данные с ближайших сотовых и Wi-Fi сетей для повышения точности геопозиционирования.
- Попробуйте установить режим «Только мобильные сети» и проверьте работоспособность карт. Если навигация включается – проблема с драйвером или в аппаратной части.
- Когда GPS на Андроид не включается (система не реагирует на переключение опции) – вероятно, проблема в прошивке. Выполните полный сброс настроек или обратитесь в сервисный центр.
- Для сброса настроек местоположения нажмите на вкладку «Восстановление и сброс», затем тапните на «Сбросить настройки сети и навигации». Выполните вход в аккаунт Google для подтверждения.
Описанный способ помогает устранить большую часть неполадок с программной частью.
Ошибки в Яндекс.Браузере и веб-контенте
Неполадки, возникшие в самом «виновнике торжества», обычно имеют связь с определенными действиями и событиями:
- Обновлением или переустановкой браузера.
- Изменением его настроек.
- Установкой дополнений либо их использованием.
При проблемах, связанных с содержимым интернет-ресурсов, точнее, с его отображением или обработкой в программе-обозревателе, ошибки возникают только при открытии конкретных страниц или обращении к отдельным элементам сайта. Например, при заполнении форм, запуске видео, скачивании файлов, переключении между мобильной версией сайта и версией для ПК и т. д.
Чтобы подтвердить или опровергнуть предположение о сбое самого браузера, верните его настройки к первоначальным либо к тем, при которых он работал стабильно, и отключите дополнения. Для этого:
Войдите в главное меню приложения, коснувшись кнопки в виде трех точек в адресной строке или на панели внизу.

Откройте раздел «Настройки» и отключите функции, которые вызывают подозрение. Чаще других провоцируют сбои такие группы опций, как «Автозаполнение форм», «Отображение ленты рекомендаций», «Отображение виджетов», «Блокировка рекламы», «Яндекс.Советник», «Автовоспроизведение видео», «Перевод страниц», «Возможности сайтов», «Режим энергосбережения», «Режим турбо».

Затем войдите в раздел «Дополнения», выключите их и перезапустите браузер.

Если проделанная операция не дала результата, удалите кэш Яндекс.Браузера: войдите в раздел настроек «Конфиденциальность» и коснитесь строки «Очистить данные». В следующем окне отметьте пункт «Кэш» и еще раз нажмите «Очистить данные».

Если очистка кэша тоже оказалась бесполезной, прежде чем прибегнуть к крайней мере — переустановке браузера, попробуйте привести его к состоянию как после инсталляции: нажмите кнопку в самом низу окна, показанного выше, затем подтвердите согласие на удаление изменений и данных.
Чтобы не потерять закладки, пароли, открытые вкладки, формы ввода и ярлыки на панели «Табло», перед удалением синхронизируйте данные с другими копиями Яндекс.Браузера, установленными, например на компьютер и планшет. Для этого зайдите в раздел настроек «Включить синхронизацию» и авторизуйтесь под своим аккаунтом Яндекс. То же самое проделайте на устройстве, с которым синхронизируетесь.

Если неполадка возникла после обновления версии браузера, обычно помогает ее откат к предыдущей (путем удаления одной и установки другой), если, конечно, вы сможете ее найти. Чтобы не тратить время на поиски, не забывайте делать резервные копии системы и приложений, пока всё работает стабильно.
Бороться с вылетами, которые связаны с контентом веб-страниц, как правило, бесполезно. Если на них не удалось повлиять изменением настроек, остается лишь избегать открытия таких страниц или отказаться от использования проблемных элементов.
Что означают цифры в координатах
Чтобы узнать, как вводить координаты в «Яндекс Навигатор», необходимо рассмотреть, что обозначают указанные в Сети цифры. В этой программе географические месторасположение нужно вводить в градусах, которые будут представлены в виде Но в мире также принято использовать другой формат записи. Координату в этом случае записывают так: градусы, минуты и секунды.
В «Яндекс Навигаторе» первая цифра указывает на широту, это направление, которое идет вверх от нужного объекта. Принято использовать такие указатели: N — указывает на северную широту, а S — южную.
Вторая цифра обозначает долготу, то есть линию, которая проходит горизонтально к необходимому месту. Долготу также разделяют: буква E указывает на восток, а W — на запад.
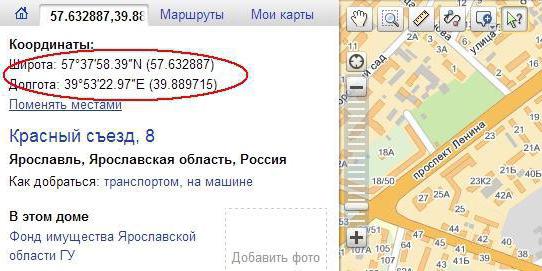
Где и как скачать Яндекс Навигатор на телефон
Скачать Яндекс Навигатор бесплатно вы можете в Google Play, Яндекс.Store и через официальную страницу приложения на Яндексе. Кроме того, удобно скачать apk яндекс навигатора с трэшбокса, напрямую. На форуме 4pda Яндекс Навигатора пока нет. Мы советуем использовать проверенный метод — скачать приложение на телефон через Google Play. Во-первых, там всегда доступна последняя версия навигатора, во-вторых, можно ознакомиться с отзывами пользователей, чтобы понять, есть ли смысл обновлять существующую версию.
Размер apk-файла программы составляет около 50 Мб. Последняя версия Яндекс Навигатора — 2.32.
Навигатор не может корректно запуститься
Приложение было корректно установлено, но даже не запускается: показывает сообщения с ошибками и в аварийном порядке завершается непосредственно после старта. Причина может быть в сбоях при установке программы на смартфон.
По системным требованиям почти любой современный аппарат поддерживает Яндекс Навигатор, поэтому вариант с нехваткой ресурсов встречается крайне редко. Указывать на него могут постоянные зависания и большие паузы даже перед элементарными действиями.
Что же касается первого случая, то нужно удалить программу через настройки телефона, а затем повторно его. Так, в ОС Android можно использовать Play Маркет. Если сбой возникал из-за ошибки во время установки, то переустановка устранит проблему.
Ошибки, связанные с аппаратной частью устройства и операционной системой
Закрытие фоновых программ помогает выявить еще одну часто встречающуюся причину постоянных вылетов браузера — недостаток ресурсов устройства для корректной работы тяжелых приложений. На аппаратах со слабым процессором и малым объемом оперативной памяти увесистый Яндекс-обозреватель нередко выбивает при открытии всего двух-трех вкладок.
Впрочем, подобное бывает и на мощных смартфонах и планшетах, если их ресурсы перегружены другими задачами. Разобраться, не ваш ли это случай, помогут любые утилиты, которые отображают процент использования памяти и/или процессора, например, показанный выше Hibernator или виджет Microsoft Launcher:

Если процессор и оперативная память постоянно загружены на 80-85% и выше, девайс будет не только тормозить и виснуть, но выкидывать пользователя из приложений на рабочий стол.
Исправить проблему помогает своевременное завершение неиспользуемых ресурсоемких процессов автоматически (например, с помощью того же Hibernator) или вручную. А для устройств, которые в силу своих характеристик не тянут Яндекс, ничего не остается, кроме как подобрать браузер полегче.
Самые сложные для решения ситуации связаны с ошибками операционной системы. Они могут возникать из-за действий пользователя и приложений или спонтанно, например, вследствие неисправности памяти.
Относительно просто поддаются устранению сбои на устройствах, на которых не получены права суперпользователя (root) — достаточно вернуть аппарат на заводские настройки через раздел «Восстановление и сброс».

Это приведет к удалению файлов владельца, но если вы заранее сделаете их резервную копию и сохраните на стороннем носителе, то ничего не потеряете.
Гораздо сложнее бороться с ошибками на гаджетах с root — на тех, где где юзер имеет неограниченный доступ к системным файлам. Вместе с ним полный доступ получают и приложения, которые работают под его учетной записью, поэтому отследить изменения, вызвавшие сбой, как правило, невозможно. Ошибки на устройствах с root чаще всего можно исправить только перепрошивкой.
Что касается влияния на систему аппаратных неполадок, то их сможет исправить квалифицированный мастер в телефонном сервисе.
Работа в оффлайн режиме
- Когда карты есть в наличии, то построение маршрута в offline-режиме ничем не отличается от его построения в online- режиме. Все свои маршруты лучше заранее сохранять с помощью кнопки «Мои места».
- Обязательно укажите свои адреса (рабочий и домашний) и в строке «Избранное» те адреса, которыми часто пользуетесь.
Если вы предварительно загрузили карты, то использовать приложение в оффлайн режиме также можно с помощью голосовой команды «Слушай, Яндекс» или вручную указать место следования, чтобы можно было по этим данным проложить оптимальный маршрут.
В дальнейшем также можно просматривать карты без подключения к сети, но построение маршрута всегда требует подключения к Интернету. Получается, что этот режим (офлайн) нельзя назвать полностью автономным. Да, можно работать и по скачанным векторным картам, несмотря на то что они значительно сокращают объем передаваемых данных. И это в некоторых случаях лучше для водителей, которые попали в нулевую зону покрытия мобильной сети.
Настройка gps на Андроид: как включить на телефоне
Что делать, если не работает gps на телефоне и вы не знаете, как включить эту функцию на вашем мобильном устройстве?
Решается проблема весьма просто. Откройте панель уведомлений и нажмите на значок GPS в виджете.
Настройки — Опции — Местоположение — Доступ к данным о моем устройстве. Опция «Использовать GPS» дублируется в виджете, так что включать ее через настройки нет смысла, если только в панели уведомлений отсутствует упомянутый выше пункт.
GPS достаточно быстро разряжает батарею, однако работает по мере надобности. Поэтому, если вы активно пользуетесь gps-навигатором, не нужно каждый раз включать/отключать функцию поиска местоположения, поскольку это делается в автоматическом режиме. Так что можете спокойно включить Яндекс Навигатор и пользоваться им по мере надобности.
Нужен ли Интернет для работы Яндекс Авто
Сразу отметим, что Интернет в Яндекс Авто необходим для правильной работы онлайн-сервиса. Без подключения к Сети недоступны следующие функции:
- обновление карт навигатора;
- получение информации о погодных условиях;
- уточнение сведений о пробках;
- обновление данных по ситуации на дорогах;
- загрузка нового ПО и обновление Яндекс Авто и т. д.
При этом остальные сервисы, которые не требуют подключения к глобальной сети, продолжают работать. Если вы только купили машину, в которую встроен Яндекс Авто, Интернет можно подключить с помощью встроенного LTE-модема, внешнего модема или по Вай-Фай. При этом учтите, что модемы (оба вида) поддерживаются не всеми производителями. Справочную информацию можно получить у официального дилера.
Если вы купили магнитолу с Яндекс Авто в одном из дилерских центров, Интернет подключается автоматически. Сложней обстоит ситуация, если он не работает. В таких ситуациях не торопитесь писать в службу поддержки, а попробуйте разобраться с вопросом самостоятельно.

1 Нет места для мусора
На рабочем столе постоянно скапливаются ненужные документы, старые черновики, упаковки от еды, и если ходить каждый раз на кухню, чтобы их выбросить, сосредоточиться будет тяжело.
ИКЕА
Instagram: @kuhny.spb
Заведите рядом со своим рабочим местом аккуратную мусорную корзину и шредер, чтобы хранение получалось компактным.

Как исправить ошибку?
Первое и самое простое, что мы рекомендуем сделать — очистить кэш приложения Контакты и удалить временные данные. Это необходимо для того, чтобы вернуть контакты к первоначальному состоянию и устранить самые разные ошибки, которые могут возникать из-за накопления большого объема временных файлов и данных
Обратите внимание, что сами записи телефонной книги при этом не будут затронуты!
- Откройте Настройки и выберите категорию Приложения.
- Найдите приложение Контакты и откройте страницу его свойств.
- Поочередно нажмите кнопки Очистить кэш и Стереть данные.
- Перезагрузите устройство и повторите попытку сохранения нового контакта.
Если ошибка снова отображается в момент сохранения информации, переходите к следующему этапу.
Так как контакты сохраняются в памяти устройства в виде отдельных файлов, возможно появление ошибок, связанных с процессом сохранения файлов в памяти смартфона. Некоторые ошибки могут быть связаны с неверно выставленной датой в настройках смартфона или конфликтом формата даты.
- Откройте Настройки вашего смартфона и выберите пункт Еще.
- Найдите пункт Дата и время.
- В зависимости от установленного по умолчанию формата, смените его на альтернативный — 12 часов или 24 часа.
- Перезагрузите устройство и повторите попытку сохранения нового контакта. Как правило, после этих процедур ошибка приложения Контакты больше не побеспокоит вас.
Наверное самой распространенной ошибкой у пользователей Андроид, является сбой в приложениях от Гугл. Сегодня мы расскажем про одну из них: «Приложение Play Market остановлено». Это уведомление постоянно всплывает при попытке загрузить или обновить любое приложение. Вы узнаете, что следует делать в первую очередь при этой ошибке и какие опции будут вам полезны.
4 ответов
Техпомощь на дороге
Не теряйтесь, если что-то пошло не так! Теперь вызвать помощь на дороге можно не выходя из Навигатора. Отправить заявку можно в настройках приложения. Достаточно указать марку и модель машины, сообщить, где она находится и какая помощь вам нужна. Можно, например, вызвать эвакуатор, который доставит автомобиль по нужному адресу, или мастера, который поменяет колесо, заведет машину или даже привезет канистру бензина. В течение 15 минут приложение пришлет предложения нескольких служб, которые готовы принять заказ. Их отбирают по рейтингу, цене и удаленности от машины. Вам останется только выбрать службу и ждать специалистов.
Ответы на часто задаваемые вопросы
-
Работает ли яндекс навигатор без интернета?
Ответ — да работает, но частично. Если у вас скачаны нужные вам карты, вы можете спокойно их просматривать, искать места и изучать дорогу. Без интернета не возможно проложить маршрут. -
Как обновить Яндекс навигатор?
Для того что бы обновить свой навигатор нужно зайти в Гугл плей или Ап стор и во вкладке мои приложения посмотреть есть ли обновления для навигатора. -
Что делать если яндекс навигатор не ведет по маршруту?
Проверьте включен ли у вас GPS, есть ли активное подключение к интернету, проверьте скорость интернета (полазьте по сайтам, быстро ли грузит страницы), перезагрузите навигатор, перезагрузите телефон, удалите и установите по новой. Если ничего не помогло, удалите и забудьте об этом навигаторе, он вам или вашему смартфону не подходит. У некоторых все работает отлично, у других ничего не работает, смеритесь с этим. Если проблема возникла после обновления или внезапно, скорее всего можно исправить, если сразу после установки поковыряйтесь, если нет ищите другой вариант. -
Не работае яндекс навигатор?
Проделайте все тоже что и в пункте 4! Это панацея от всех бед. - Когда яндекс навигатор не показывает стрелку или не находит местоположение или показывает букву «Я»
проверте включен ли GPS и интернет, если нет пунк 4 вам в помощь. -
Яндекс навигатор не прокладывает маршрут
без интернета, и с этим в данный момент нужно смириться! Возможно в будущем, это поправят, пока могу порекомендовать только пунк 4 этого списка. -
Почему яндекс навигатор не говорит?
Скорее всего зазнался и не считает вас полезным собеседником (шутка), или вы выключили звук в приложении, а возможно вовсе отключили в меню настроек.
Наиболее частые проблемы
К сожалению, в навигаторе время от времени могут наблюдаться проблемы. Вызываются они разными причинами, включая сбой геолокации и банальную неспособность пользователя запустить программу. Но обо всем подробнее.
Не определяет местоположение
Главная причина — не включена геолокация в телефоне. На устройствах с Андроид это делается через пункты «Местоположение» и «По всем источникам». На iOS через «Настройки», «Конфиденциальность» и «Службы геолокации».
Также рекомендуется выполнить следующие действия, если программа не может всё же определить местоположение:
- полностью выключить навигатор;
- выключить Wi-Fi и снова включить;
- активировать режим «Самолёт» на 10-15 секунд;
- перезагрузить устройство.
Не ведет по маршруту
Тот же фактор — надо проверить, включена ли геолокация. Ещё причина — слабый интернет. Если проблема не исчезает в зоне чёткого сигнала Wi-Fi, рекомендуется перезагрузить навигатор и телефон. Крайний случай — удалить навигационную программу и заново скачать новую.
Не показывает скорость
Часто данная функция не работает из-за невнимательности самого пользователя. Он просто забывает активировать этот пункт в настройках. Если не поможет — переустановить программу с нуля, удалив все папки старого приложения. Ещё вариант — не включены голосовые подсказки о дорожных событиях.
Не загружает оффлайн карты
Характерная системная проблема Андроид некоторых версий. В частности, на Android 6 всё нормально грузится, а с 4-м и 7-м поколением эти трудности наблюдаются довольно часто.
Проблема может объясняться и банальной причиной — в памяти телефона или планшета просто нет места. Карты больших городов нуждаются в особой детализации, поэтому требуют много объёма. Ещё одна полезная рекомендация — сначала обновить навигатор, а потом уже скачивать карты.
Действия с системным реестром
Наконец, вопрос того, как восстановить значок громкости на «Панели задач», может быть решен за счет действий в системном реестре, вызвать который можно командой regedit. Такой метод является универсальным и подходит абсолютно для всех версий Windows.

Здесь используется ветка HKCU, в которой через программный раздел Software, перемещаясь по дереву каталогов, необходимо найти директорию TrayNotify. Справа есть два параметра: iconstreams и PastIconStream, которые нужно удалить, а затем произвести перезагрузку системы.
Если такие действия эффекта не дали, проблема того, как восстановить значок громкости на «Панели задач», может быть решена и другим способом. Для этого через ветку HKLM нужно найти раздел Control Panel, а в нем — каталог Desktop, после чего сначала создать строковый параметр с именем HungAppTimeout и в окне редактирования присвоить ему значение 20000. После этого аналогично создается параметр WaitToKillAppTimeout, которому присваивается такое же значение. По завершении этих действий в обязательном порядке производится перезагрузка системы.

Почему Telegram называют единственным приватным мессенджером в интернете?
Основные возможности программы Яндекс Навигатор
Программа Яндекс.Навигатор поможет вам:
- спланировать маршрут передвижения по городу и дорогам страны,
- сэкономить на бензине и времени, рассчитав оптимальное движение
- подобрать самый лучший маршрут передвижения из нескольких вариантов, предлагая кратчайшие пути, по возможности избегая платных дорог
- отслеживать навигацию по указанной траектории в реальном времени
- сверять информацию на карте с текущей автомобильной обстановкой
- руководствоваться советами и подсказками помощника. Если вы слабо ориентируетесь по городу, навигатор подскажет, где повернуть, напомнит о скоростных ограничениях,
- объехать аварии на дороге, избежать пробок
- найти парковки в городе. Яндекс.Навигатор хорошо ориентируется по стоянкам в Москве. Для других крупных городов также есть отметки на картах Яндекса.
- выполнять
- искать в заданных координатах и нужные объекты на Яндекс Картах
- сохранять полезные места на картах и добавлять в избранное для быстрого доступа
- быстро оплачивать штрафы в ГАИ
Как включить Cookies в Яндекс Браузер
Для каких стран есть карты
Программа Яндекс.Навигатор — хороший помощник при езде по городу, за городом, по незнакомым городам и странам ближнего зарубежья, поскольку карты отлично детализированы и содержат необходимую информацию. Яндекс Карты доступны для следующих стран:
- Россия
- Украина
- Беларусь
- Абхазия
- Азербайджан
- Армения
- Грузия
- Казахстан
- Киргизстан
- Молдова
- Таджикистан
- Турция
- Узбекистан
Одно из главных достоинств этого gps-навигатора — бесплатность и доступность карт. Для сравнения, если вы , в дополнение вам нужно будет купить карты для отдельных городов или карт. А это дополнительные затраты до $50. Яндекс Навигатор, в отличие от Навитела, работает в связке с . Детализация у карт хорошая, информация корректна и регулярно обновляется.
Правда, после установки нужно загрузить соответствующие карты на телефон, если вы хотели бы пользоваться ими не только онлайн, но и . Как это сделать, мы расскажем далее.
Подписаться на уведомления
Время
Шаги
Заключение
В статье мы разобрались с основными причинами, которые могут привести к сбоям Яндекс Навигатора, будь то на ОС Android или в другой системе.
Добавляйте свои вопросы и замечания по программе, обсудим особенности ее работы всем миром. Удачи на дороге!!!
На различных сайтах и форумах часто встречаются вопросы, почему навигатор не определяет местоположение? Причин этой неисправности может быть немало.
Если вы включили навигатор после внушительного перемещения (около 1000 километров), то ему необходимо много времени для того, чтобы повторно обнаружить спутники. Если пребывать в неподвижном состоянии, этот время может еще больше увеличиться. Для того чтобы навигатор показал местоположение ему необходимо «видеть» небо. Для более точного позиционирования приемнику необходимо ловить 4-5 спутников, в общем, чем большее количество спутников, тем прибор будет точнее показывать местоположение.
Зачастую, причиной того, что навигатор не определяет местоположение, может быть слишком плотная застройка, густые деревья, или, к примеру, крыша автомобиля. Другое дело, что сигнал может быть слишком слабым и недостаточным для того, чтобы обнаружить расположение того объекта, где установлен прибор.
Если навигатор не определяет местоположение, значок сигнала зачеркнут, а, если сигнал слишком слабый, то цвет индикатора сигнала становиться красным.
Зачастую, устройство не определяет местоположение после перепрошивки. Приемник может начинать подключение к спутникам, которые не видны у нас, и поэтому прибор не может автоматически показать местонахождение. Для загрузки правильного альманаха необходимо осуществить установку координат. Есть два режима, как это можно сделать: автоматический и ручной. Автоматический режим требует больше времени.
В ручном режиме самостоятельно выбирается страна и город нахождения и приемник вскоре сам находит правильные спутники. Почему устройства не ловят спутники после процедуры обновления ПО с официального сайта? Часто причина кроется в открытии неправильного COM-порта или же в неисправности GPS-антенны. Правильный порт может быть открыт лишь правильной прошивкой, а если загрузить в GPS-навигатор неправильную версию прошивки, то он станет давать сбои в работе иле не будет работать вовсе.
Причиной того, что навигатор не показывает местоположение, тоже может являться сбой альманаха. Это может произойти, если прибор хранится без питания, но после перезагрузки альманаха приемник будет работать стабильно. Если это не поможет, то еще можно сделать полный сброс настроек.
Также вполне возможно, что вышел из строя усилитель мощности (в таком случае необходима его замена) или же произошло механическое повреждение прибора (удары, влага), в таком случае необходимо провести диагностику. Но, если, в итоге, в меню определения числа спутников ни один из них не появился, то, скорее всего, проблема с навигатором достаточно серьезная и надо обращаться в сервисный центр, который, как правило, проведет бесплатную диагностику.
Стройте маршрут в Яндекс.Навигаторе полностью без рук. Чтобы включить голосовое управление приложением, скажите «Слушай, Яндекс!» Когда появится приглашение «Говорите!», — произнесите нужную команду. Чтобы подтвердить построенный маршрут, просто скажите Навигатору «Поехали». Если по дороге вы увидели ДТП и хотите предупредить об этом своих попутчиков, достаточно сказать навигатору «Слушай, Яндекс! — > авария в правом ряду» и он автоматически добавит отметку на карту дорожного движения.
Заключение
В статье мы разобрались с основными причинами, которые могут привести к сбоям Яндекс Навигатора, будь то на ОС Android или в другой системе.
Добавляйте свои вопросы и замечания по программе, обсудим особенности ее работы всем миром. Удачи на дороге!!!
«Яндекс навигатор» — это отличное приложение, детище поискового гиганта Яндекс. Выпущен несколько лет назад достаточно сырым, в итоге получив огромное количество не очень положительных отзывов. В данный момент многие ошибки исправлены и количество скачиваний, как и пользователей стремительно растет, только с Google Play уже более 10 миллионов скачиваний.
С этой короткой публикации вы поймете:
-
Как скачать установить и пользоваться бесплатным приложением Яндекс навигатор
. - Сможете понять как решить ту или иную проблему.
- Ознакомитесь с отзывами потребителей продукта.
Навигатор можно установить на :
- Android;
- iPhone;
- Windows Phone.
Для установки самой свежей версии навигатора проще всего обратиться к странице официального сайта или непосредственно к загрузчику приложений вашего смартфона или планшета.
Для примера покажу как установить Яндекс Навигатор на Android:
Для начала нужно посетить Google Play по указанной выше ссылке и нажать на кнопку «Установить», принять условия приложения и дожидаться окончания загрузки.


После окончания загрузки, приложение будет устанавливаться на смартфон. По окончанию появиться кнопка «Открыть», жмем на нее. Белый фон презентация Яндекс Навигатора, затем мне сразу предложили озвучку «Василия Уткина», можете включить или же нажать на крестик сверху.

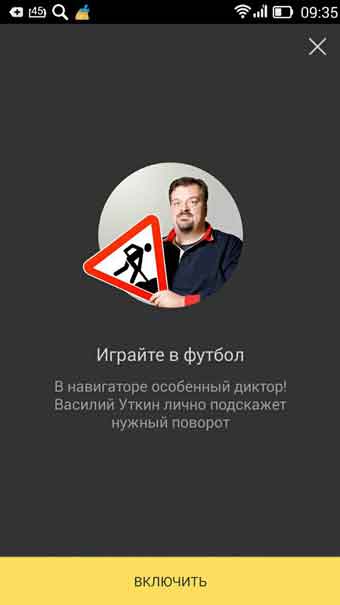
На этом установка Яндекс навигатора завершена, можно приступать к знакомству и настройкам.