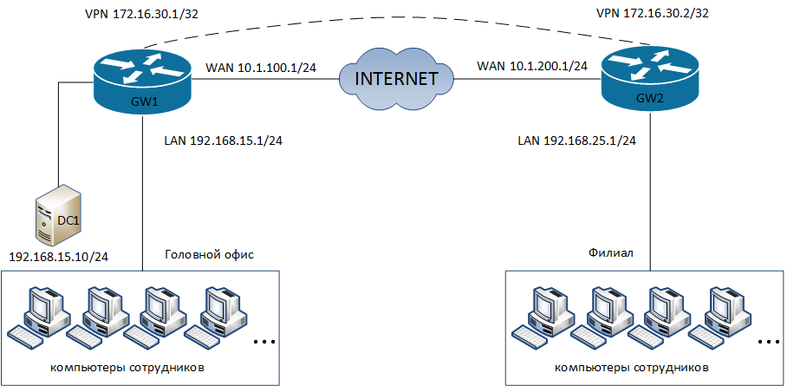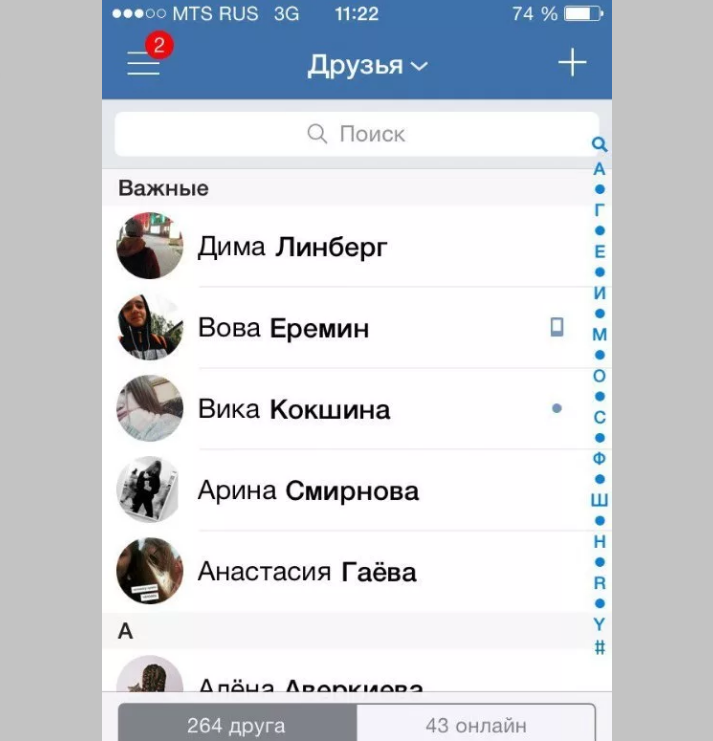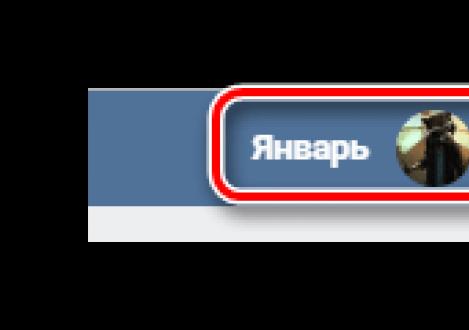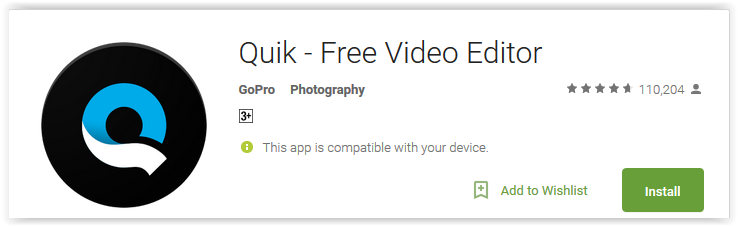Как в дискорде пригласить друга на сервер
Содержание:
- Как запустить Discord и стартовать?
- Как узнать свой тег в Дискорде
- На что стоит обратить внимание?
- Как войти в канал
- Как сделать: инструкция
- Как создать канал (открытый и закрытый)
- Carl Bot
- Добавление роли на сервере и прав на канале
- Как сделать ссылку
- Почему не получается войти по ссылке
- Создание
- Получение дополнительных фишек
- Оформление канала Дискорд: инструкция
- Текстовые и голосовые каналы
- Подробности
- Возможные неполадки
- Как использовать телефон как микрофон для компьютера
- Тип файла2Steam Game Backup File
- Tatsumaki
- Как смотреть стрим в Discord
- Как искать людей
- Интерфейс и управление в Discord — все просто!
Как запустить Discord и стартовать?
- Скачиваем программу на ПК со страницы загрузки. Для телефонов и планшетов здесь: Google Play store или Apple App Store
- Устанавливаем (соответственно двойной клик на скачанный файл).
- Создаем личный аккаунт на сайте или в самом приложении
Входим, используя эти данные. Все! Можно уже звонить) Далее по интерфейсу проведут мини-экскурсию подсказки с восклицательным знаком.
На случай, если вы забыли, – подсказки
- Для добавления друзей в Дискорде нажимаем на кнопку с таким же названием и в строке поиска пишем имя, хэштег и номер.
Вас могут найти по тем же данным, они написаны в левом нижнем углу.
2. Для создания группового чата нажимаем на символ в правом верхнем углу, выбираем участников (отмечая галочкой или по поиску) и нажимаем синюю кнопку “Создать групповой чат”
Внимание – не более десяти человек! Для большего количества участников нужно создать сервер (что тоже очень просто)
3. Чтобы начать беседу/видео встречу, нажмите на имя друга на панели слева. Так вы войдёте на страничку личных сообщений. Писать мы будем в строчке внизу, а звонить, нажимая на значки в правом верхнем углу.
Как узнать свой тег в Дискорде
Многие люди активно пользуются программой, но не представляют, как узнать Discord ID. Ниже приведем пошаговую инструкцию для разных ситуаций.
https://youtube.com/watch?v=ffHeP3aFtuM
Как узнать ID ника в Discord
Для начала рассмотрим, как узнать свой тег в Дискорде применительно к имени пользователя. Алгоритм действий такой:
- Войдите в приложение Discord.
- Создайте канал или войдите в существующий.
- Найдите внизу надпись возле вашего ника.
- Копируйте четыре цифры, которые стоят с правой стороны от решетки.
Существует еще один способ:
- Войдите в программу.
- Жмите шестеренку слева внизу.
- Перейдите в раздел Моя учетная запись.
- Найдите надпись имя пользователя.
- Справа копируйте ID.
Имя под рукой эту информацию, вы можете быстро узнать айди в Дискорде и передать его другому пользователю. При желании можно уточнить IP адрес Discord-сервера. Для этого наберите в сроке сообщений комбинацию /@свой логин. Вместо «свой логин» подставьте имя, которое указано слева внизу окна программы.
Как узнать ID сервера
Иногда бывают ситуации, когда нужно узнать ID сервера Дискорд. Этот процесс также не вызывает трудностей и проходит в несколько этапов:
- Войдите в софт Discord.
- Найдите с левой стороны доступные серверы (размещены вертикально в виде круглых иконок).
- Жмите правой кнопкой мышки по названию.
- Войдите в раздел Настройки сервера, а там выберите Виджет.
- Найдите строку ID сервера.
- Жмите на кнопку Копировать.
Передайте информацию пользователю.
Как видно из приведенной инструкции, узнать айди Дискорд-сервера — вопрос двух-трех минут.
Как узнать ID сообщения
Еще одна ситуация, когда вам нужно найти ID сообщения в Дискорд. Для этого пройдите следующие шаги:
- Войдите в программу
- Перейдите в интересующий текстовый канал.
- Жмите правой кнопкой мышки на нужное сообщение.
- Выберите пункт Копировать ссылку на сообщение.
Информация может иметь следующий вид —discordapp.com/channels/680003570653550602/698069121705558599/710060667289737856. Вас интересуют последние 18 цифр. Именно эти данные можно копировать и передать другому пользователю. Но лучше полностью отправить URL, чтобы избежать путаницы.
На что стоит обратить внимание?
Прежде, чем настройка Дискорда на ПК или телефоне поглотит ваше свободное время, сразу отметим, на что следует обратить внимание. Не будем отмечать типичные варианты в виде чувствительности звука, выбора устройства и прочих стандартных вещей
А вот оверлей следует отметить, так как этот пункт является наиболее важным.
Оверлей – специальный графический плагин, который в режиме реального времени отображает, кто на данный момент говорит с вами и, кто находится в комнате
Так легче ориентироваться во время игровой сессии и сразу определять, что делать и на кого обращать внимание
Включение оверлея позволит следить за обстановкой в комнате
Вторым важным моментом является способ общения. С помощью автоматической активации, либо с использованием специальной кнопки на клавиатуре
Это важно, так как в больших группах игроков особо не поговоришь и лучше лишний раз отключить связь, чтобы не «засорять» эфир
Как войти в канал
Следующий вопрос, требующий рассмотрения — как зайти в канал в Дискорде, чтобы общаться с друзьями в одном из сообществ.
Сделайте такие шаги:
-
- Войдите в Discord.
- В списке серверов слева найдите и жмите на кнопку +, обведенную кругом.
- Жмите на зеленую кнопку Присоединиться к серверу.
- Укажите ссылку-приглашение в том формате, в котором оно было получено от администратора (принцип создания рассмотрен выше). Как вариант, можно ввести ID сервера,
- Жмите на кнопку Вступить.
После выполнения указанных выше действий настройте звук, чтобы другие пользователи хорошо вас слышали. Для этого жмите на символ шестеренки возле названия сервера. Там найдите раздел Голос и видео, укажите используемую аппаратуру и внесите дополнительные настройки.
Рассмотренным выше способом можно найти и присоединиться к разным каналам — текстовым и голосовым.
Как сделать: инструкция
Разобрались с целями и назначениями – давайте попробуем создать AFK канал в Дискорде, пора переходить от теории к практике!
Приводим инструкцию для десктопного приложения – в мобильной версии действуйте по аналогии, можно догадаться о нужных шагах интуитивно. Попробуем пройти процесс с самого начала и создадим новый сервер!
- Откройте мессенджер, авторизуйтесь при необходимости;
- На панели слева нажмите на иконку плюсика;
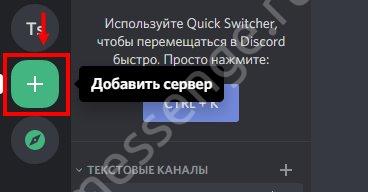
Щелкните по значку «Создать сервер»;
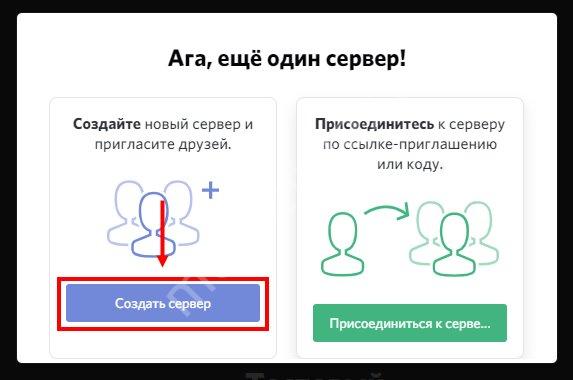
- Введите название, загрузите аватар при необходимости;
- Завершите создание.
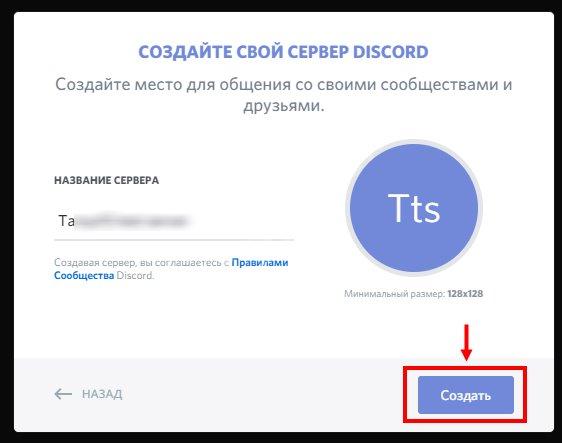
Двигаемся дальше – мы же хотим сделать АФК канал в Дискорде:
Жмем на иконку плюсика на левой панели – она находится в разделе «Голосовые…»;
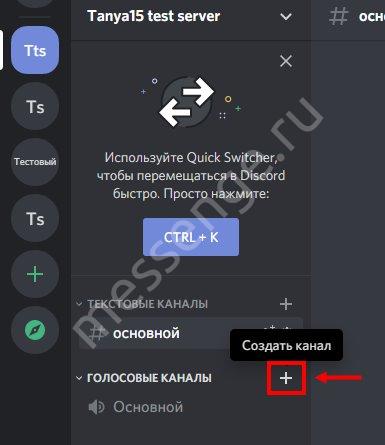
Создаем новый голосовой чат – вводим название, при необходимости включаем приватность;
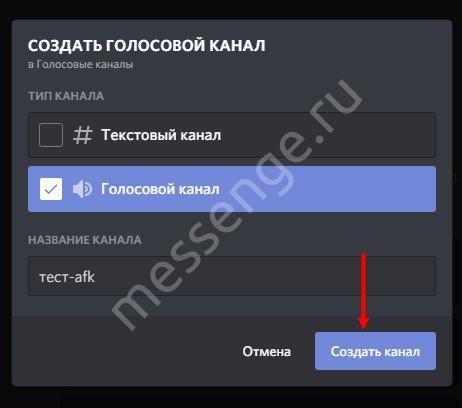
Кликаем по кнопке «Создать».
Это еще не все! Продолжаем разбираться, как создать АФК канал в Дискорде – пока мы закончили этап предварительной подготовки, важнейшие шаги впереди. Мы приводим простую инструкцию, которая по силам даже начинающим пользователям, не знакомым с настройками программы.
- Выделите нужный сервер на панели слева;
- Нажмите на него – и ищите на верхней панели иконку стрелки (рядом с названием);
- Щелкните и выберите пункт «Настройки сервера» в выпадающем меню;
На панели слева есть вкладка «Обзор». Она-то нам и нужна!
Открыли нужно меню? Переведите взгляд чуть ниже – вы увидите раздел, озаглавленный «АФК канал в Дискорде»:
- По умолчанию установлено значение «Отсутствует»;
- Нажмите на эту строку и выберите ранее созданный голосовой сервис;

- Рядом есть поле «Установленное время». По умолчанию доступно несколько вариантов временных отрезков, которые включают в себя перемещение;
- Выберите из выпадающего списка нужное значение – минута, пять или пятнадцать, полчаса или час;
- Нажмите на кнопку «Сохранить», чтобы внесенные изменения вступили в силу.
Готово – поздравляем, вы справились с поставленной задачей! Настройка АФК канала Дискорд завершена. По аналогии вы можете создавать «комнаты» для любого действующего сервера – не обязательно повторять алгоритм с нуля.
Мы подробно обсудили, как сделать и как настроить АФК канал в Дискорде – воспользуйтесь классной встроенной опцией, чтобы избавляться от участников, которые не проявляют инициативу!
Как создать канал (открытый и закрытый)
Следующий по важности вопрос для пользователей мессенджера — как создать беседу в Дискорде по интересам. Для этого необходимо создать сообщество на определенную тему с неограниченным числом участников
В дальнейшем можно обмениваться сообщениями, общаться голосом и в текстовом режиме.
Алгоритм действий такой:
-
- Жмите правой кнопкой мыши по изображению сервера слева вверху и выберите Настройки сервера.
-
- В появившемся перечне жмите на кнопку Роли. Создайте необходимое количество ролей путем нажатия на символ плюса в кружочке.
-
- Переходите в раздел Участники и там присвойте роли каждому из пользователей. Для этого жмите на плюс возле ника и выберите необходимый вариант, к примеру, Лидер. Если в этом списке нет людей, убедитесь, что справа вверху выбран пункт everyone.
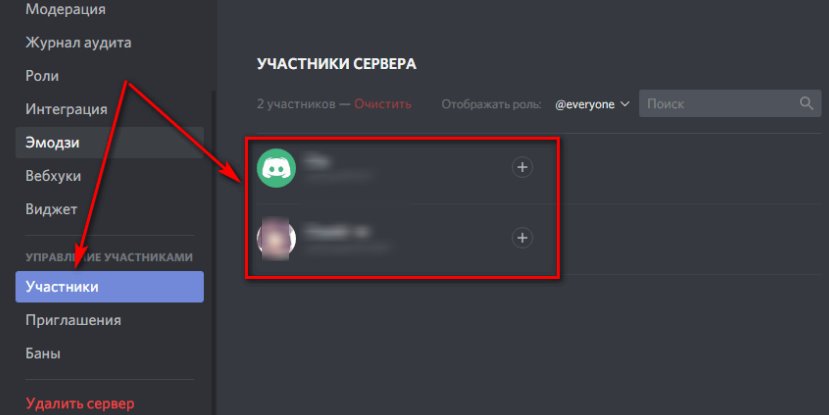
- В разделе Текстовые каналы жмите символ «плюс» и введите имя. После этого кликните на кнопку Создать. При желании сделайте то же самое для раздела Голосовые каналы. После этого только Лидер получает доступ к Дискорд-каналу. Остальных пользователей можно добавлять по желанию.
Теперь рассмотрим, как сделать закрытый канал в Дискорде. Для этого предусмотрена специальная функция, позволяющая задавать права доступа.
Сделайте следующие шаги:
- Жмите на значок шестеренки возле названия канала.
- Перейдите в Права доступа и выставьте необходимые настройки. Здесь установите, кто может создавать приглашения, управлять правами, читать и отправлять сообщения в Дискорде.
Поставить пароль на канал не получится, ведь эта опция не предусмотрена. Но можно использовать альтернативный метод. Он позволяет закрыть канал непосредственно в момент создания. Для этого сделайте следующее:
-
- Жмите на плюсик возле необходимого Дискорд-канала (голосового, текстового).
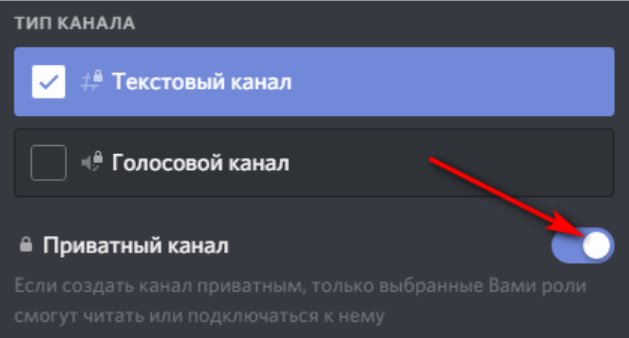
- Переведите тумблер Приватный канал в правую сторону. В этом случае только выбранные роли смогут подключаться к общению.
- Переведите ползунок возле названия роли, получающей доступ к конкретному Discord-каналу, в правую сторону.
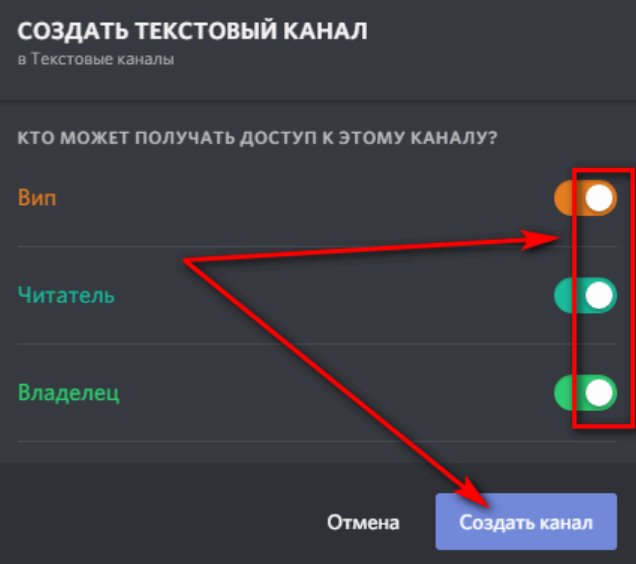 Закрытый канал показывается в общем перечне и его будут видеть все участники. При этом войти смогут лишь те, у кого имеется разрешение.
Закрытый канал показывается в общем перечне и его будут видеть все участники. При этом войти смогут лишь те, у кого имеется разрешение.
Carl Bot
Одна из наиболее полезных функций в Discord — это роли реакции, которые позволяют вводить команды и смайлики в Discord, позволяя вносить различные изменения на сервере.
Роли за реакции:
- Высокие ограничения (до 250 ролей).
- Много режимов (уникальный, верификация, наоборот, временный и другие).
- Можно использовать любой эмодзи (даже те, к которым у бота нет доступа).
- Самоуничтожающиеся сообщения.
- Черный и белый списки.
Логирование:
- Сообщения (удаленные и отредактированные).
- Приглашения на сервера.
- Обновления участников (изменение ролей, ников, аватаров, банов).
- Приходящие и уходящие участники.
- Обновление каналов, ролей и эмодзи.
- Игнорирование каналов, участников и префиксов (спамящие боты теперь не будут засорять логи).
- Разбиение логов на разные каналы.
Добавление роли на сервере и прав на канале
Выше мы рассмотрели, как сделать роли для Дискорда, чтобы распределить обязанности разных участников.
Чтобы добавить Discord-роль на сервере, сделайте такие шаги
- найдите список собеседников;
- выберите нужного и кликните на Плюс;
- в списке выберите необходимый вариант;
- убедитесь, что ник окрасился нужным цветом (тем, что выбран в настройках).
Благодаря этой особенности, можно сразу увидеть, у кого имеются особые разрешения.
В дальнейшем можно настроить права для пользователей на канале вне зависимости от сервера. Для этого сделайте такие шаги:
- войдите в канал Дискорда;
- перейдите в настройки (жмите на шестеренку);
- кликните на пункт Права доступа;
- найдите пункт роли/участники;
- жмите на плюс, чтобы добавить участников;
- выберите нужного пользователя;
- в перечне поставьте отметку для предоставления человеку определенных возможностей.
Таким способом можно установить разрешение для всех имеющихся ролей, задать базовые права и параметры для текстовых каналов.
Как сделать ссылку
Пользователь программы должен знать, как сделать ссылку на Дискорд, чтобы отправить ее другим пользователям. Алгоритм действий имеет следующий вид:
- Войдите в программу.
- Жмите на кнопку «плюс».
Выберите пункт Создать свой сервер.
- Укажите название Дискорд сервера.
- Кликните на иконку значка, чтобы добавить аватар.
- Жмите на кнопку Создать.
Кликните на кнопку Копировать.
Передайте приглашение другим пользователям, которых вы планируете пригласить для общения.
Если Discord-сервер уже готов, сделать гиперссылку в Дискорде еще проще. Для этого пройдите такие шаги:
- Выберите Discord-сервер, на который вы планируете создать приглашение.
- Жмите по нему правой кнопкой мышки.
- Кликните на пункт Пригласить людей.
Копируйте URL и передайте его другим пользователям.
Инструкция для смартфона
Многие спрашивают, как сделать постоянную или временную ссылку на Discord в телефоне. Алгоритм действий имеет следующий вид:
- Войдите в приложение.
- Кликните на три горизонтальные полоски слева вверху.
- Жмите на существующий сервер или добавьте новый. В последнем случае жмите на кнопку с «плюсом».
- При создании нового Дискорд-сервера кликните на кнопку Создать сервер. После этого укажите имя и кликните на кнопку создания.
- Жмите на Поделиться ссылкой.
Если Дискорд-сервер уже создан, войдите в него и жмите по кнопке Пригласить участников. После этого поделитесь URL с пользователями, которых вы планируете пригласить для общения.
Почему не получается войти по ссылке
- Адрес IP забанен. Для решения проблемы напишите в службу поддержки и уточните причины блокировки. Если вы входите через VPN, попробуйте подключиться заново для получения нового IP. Бывают ситуации, что присвоенный айпи адрес оказался в черном списке.
- Окончен срок действия URL. Администратор мог создать временную ссылку-приглашение. Если участник не успел перейти по нему в установленный срок, возможность перехода аннулируется. В таких обстоятельствах необходимо обратиться к создателю и попросить его сделать новую URL-ссылку.
- Окончание лимита. По действующим правилам человек не может подключиться к более чем 100 серверам. Чтобы перейти по новому приглашению, необходимо удалиться из какого-то Дискорд сервера.
- Ошибка в копировании. Многие пользователи копируют URL через Ctrl+C с последующим нажатием Ctrl+V. Для надежности лучше использовать кнопки для копирования, доступные как на ПК, так и на телефоне.
Создание
Создав канал в Discord и добавив в него участников, можно приступать к раздаче разрешений. Чтобы добавить роль конкретному пользователю, необходимо делать следующее:
- Открыть «Дискорд» на устройстве (это может быть и отдельное приложение, и страница браузера, так как интерфейсы у всех вариантов одинаковы);
- На сервере открыть меню «Настройки сервера»;
- В открывшемся списке отыскать вкладку «Роли»;
- Внимательно ознакомьтесь с открывшейся страницей: слева отображается список участников, а справа – все инструменты для раздачи разрешений;
- Вверху находится значок в виде плюса, который позволит выдать новую роль;
- Далее вводим название и окрашиваем ее цветами;
- Остается лишь добавить права, которыми будет обладать участник.
Роль создана. Теперь ее можно присвоить любому участнику беседы.
Получение дополнительных фишек
Много вопросов касается того, как улучшить Дискорд сервер и получить дополнительные опции. Для этого существует буст — опция, позволяющая расширить возможности Discord-сервера. Перечень нововведений зависит от достигнутого уровня. Всего в распоряжении пользователей три уровня:
- Level 1. При его достижении человек получает дополнительные 50 эмодзи, улучшенный звук на 128 кБит/с и видео до 720 р (60 кад/с). Имеется возможность изменения фона для URL приглашения, а также анимированная иконка Discord-сервера. Для получения такого уровня необходимо два буста.
- Level 2. После его присвоения открываются дополнительные настройки и возможности в Дискорд. Так, расширяется число эмодзи до 50 с общим числом 150, а качество аудио составляет 256 кБит/с. Также доступен баннер Discord-сервера, улучшение видео Go Live до 1080р, а также ограничение загрузки до 50 Мб. Для присвоения уровня нужно 15 бустов.
- Level 3. Пользователям доступны все бонусы первого и второго уровней, а также дополнительные 100 слотов и улучшение качества звука до 348 кБ/с. Ограничение загрузки увеличено до 100 Мб. Предоставляется личный URL.
Оформление канала Дискорд: инструкция
Перед использованием Discord-канала его необходимо оформить. Рассмотрим главные этапы.
Название
Для начала создайте канал Дискорда и придумайте запоминающееся имя. Для этого:
жмите на символ плюса возле надписи текстовые или голосовые каналы;
- укажите название;
- сделайте выбор, будет ли Дискорд-канал общедоступным или приватным (переведите тумблер в нужную сторону);
- кликните на кнопку создания.
На этом этапе важно красиво оформить название, добавив в него цифры и буквы. К примеру, сделайте нечто такое — 777Bond777
Дополнительно рекомендуется добавить аватар (как это реализовать, рассмотрено ниже). Старайтесь не использовать хаотичный набор символов, которые трудно запомнить.
Создание и оформление категории
Для удобства создайте категории. Это удобно, когда на сервере множество каналов. Для оформления раздела на Дискорд пройдите такие шаги:
- кликните на пустом пространстве под названием Discord-канала правкой кнопкой мышки;
- выберите пункт Создать категорию;
- укажите ее название;
- задайте приватность, если это необходимо;
- подтвердите создание.
В дальнейшем для создания канала Дискорд в категории жмите на плюс возле ее имени и проделайте те шаги, что указаны выше.
Для настройки категории жмите на ее название правой кнопкой мышки и выберите раздел Редактировать…Здесь доступны следующие опции:
- в режим Обзор можно назвать категорию, где будут размещаться каналы;
- раздел Права доступа предусмотрен для выставления прав для определенных ролей.
На последнем этапе можно сразу добавить роли и участников путем нажатия на кнопку плюса возле надписи Роли/Участники. Далее устанавливаются правила касательно приглашения, управления каналом и правами, управления вебхуками, отправкой сообщений и т. д.
Интеграция
При желании можно оформить группу и сразу интегрировать ее с другими сервисами для стриминга. Алгоритм действий такой:
- Войдите в пользовательские настройки (иконка шестеренки возле имени пользователя).
- Выберите раздел Интеграции.
- Авторизуйтесь в профиле Гугл.
- Синхронизируйте аккаунт с Ютуб.
- Создайте канал для стриминга.
Зрителям необходимо синхронизироваться с аккаунтом по Ютуб, получить доступ к каналу Дискорд и присоединиться к нему. По похожему принципу настройке и другие параметры.
Настройка
Один из этапов оформления — задания базовых параметров. Для этого необходимо знать, как настроить канал в Дискорде. Сделайте такие шаги:
- Жмите правой кнопкой мышки на название канала.
- Войдите в раздел Настроить…
- В секции Обзор установите базовые элементы оформления — название и описание. Здесь же задается ограничение на количество сообщений от пользователей за определенный промежуток времени. Также ставится ограничение по факту достижения совершеннолетия, ведь в NSFW-каналах нет фильтра нежелательного контента.
- Права доступа. Здесь действует тот же принцип, что рассмотрен выше. Можно задавать роли и основные права.
- Приглашения. В этой части легко создать ссылку для приглашения в Дискорд других пользователей.
- Вебхуки. Подразумевает отправку автоматических сообщений и обновлений в текстовый канал сервера.
Иконки
Для придания яркости при оформлении канала Дискорд рекомендуется использовать иконки. Добавление такой картинки делает Discord-канал более оригинальным. Пройдите такие шаги:
Кроме указанного выше сервиса, используйте и другие площадки с иконками. Главное, чтобы в них была предусмотрена опция копирования.
Аватар
При желании можно задать или сменить аву в своем нике. Для этого сделайте следующее:
- Войдите в приложение и перейдите в пользовательские настройки (шестеренка возле ника).
- Войдите в раздел Моя учетная запись.
- Жмите на кнопку Изменить.
- Кликните на значок аватарки и выберите изображение на ПК.
- Жмите Открыть.
В Дискорде доступно оформление и самого сервера. Для добавления аватара сделайте такие шаги:
- Жмите правой кнопкой мышки на имя сервера слева.
- Выберите раздел Настройки сервера.
- Перейдите в Обзор.
- Жмите на иконку и выберите интересующее изображение.
Такое способ оформления позволяет выделить сервер и личный аккаунт, сделать его более заметным при общении в канале.
Текстовые и голосовые каналы
Геймеры, использующие Дискорд, общаются в текстовых и голосовых каналах. Создатель сервера сам определяет количество таких каналов. Если сравнить сервер с большим домом для общения, то каналы будут отдельными комнатами. Каждую отдельную комнату для общения можно настроить по своему усмотрению.
Существуют сервера, которые используют для объединения геймеров в игровые альянсы. Часто такие альянсы состоят из болей мелких групп игроков, входящих в так называемые игровые кланы. Обычно таким кланам выделяются на сервере отдельные каналы или комнаты, внутри которых участники общаются между собой. Далее инструкция по настройке канала для общения равнозначно применима для наладки любой комнаты клана.
Для настройки комнаты текстового чата необходимо нажать на изображение шестерёнки, расположенное в правом краю графы канала. В меню настроек комнаты во вкладке “Обзор” можно:
- сменить название комнаты;
- вписать тему канала, которая будет отображаться вверху текстового чата, справа от названия канала;
- установить медленный режим сообщений;
- установить статус NSFW-комнаты.
Медленный режим сообщений подразумевает, что участники канала смогут написать только одно сообщение в течение установленного времени. Интервал такого ограничения может варьироваться от 5 секунд до 6 часов. Конкретный промежуток времени, лимитирующий сообщения, фиксируется при помощи соответствующего бегунка.
Статус NSFW-канала подразумевает, что в данной комнате отсутствует фильтр нежелательного содержимого. Для просмотра переписки такой комнаты пользователь должен будет подтвердить достижение совершеннолетнего возраста.
После внесения любых корректив не забудьте нажать кнопку “Сохранить изменения”. Если вы передумали, тогда, чтобы сбросить настройки до предыдущих, нажмите кнопку “Сброс”.
В разделе “Права доступа” можно доверить или ограничить доступ к определенным возможностям на данном канале. Набор прав можно разграничить в зависимости от ролей, доверенных пользователям. Создатель сервера или администратор может делегировать или ограничить следующие возможности:
- управлять каналом;
- читать сообщения;
- отправлять сообщения;
- встраивать ссылки;
- прикреплять файлы;
- читать историю сообщений.
Настройка голосового канала начинается с нажатия кнопки с изображением шестерёнки в правом краю конкретной голосовой комнаты. В разделе “Обзор” можно:
- сменить название канала;
- изменить битрейд (лучше этого не делать);
- установить ограничение по количеству пользователей, общающихся в данной комнате.
Лимит количества участников канала фиксируется при помощи специального бегунка. По умолчанию установлен показатель “без ограничений”. После внесения изменений сохраните новые параметры.
В разделе “Права доступа”, как и в случае с текстовым каналом, можно раздать права пользователям по использованию данной комнаты.
САМОЕ ВАЖНОЕ! Большое количество функций Дискорда подразумевает возможность индивидуальной регулировки параметров под свои нужды и предпочтения. Пользуясь советами статьи, вы сможете изменить стандартные настройки звука, видео, внешнего вида сообщений, а также провести отладку комнат для общения
Подробности
Дискорд – это мессенджер, предназначенный для голосового и текстового общения во время игр. Это приложение обладает куда более продвинутым функционалом, чем легендарный RaidCall и обеспечивает более высокое качество звука. Потому RC и уступил первое место Discord.
Системные требования
Теперь подробнее о Discord. Системные требования у этого мессенджера довольно-таки демократичные. Большинство компьютеров будут способны запустить приложение. И программа сможет нормально на них работать. Вот минимальные системные требования:
- Процессор: От 1,2 ГГц.
- Оперативная память: От 256 МБ.
- Место на жестком диске: 167 МБ.
- Операционная система: Microsoft Windows 7, 8, 8.1, 10 (x86-x64).
- Для голосового общения потребуется микрофон.
- Также для стримов нужна камера.
Существуют специальные версии приложения для мобильных девайсов. Имеются варианты для iOS и Android. Также есть клиенты для Linux и Mac OS X. Это кроссплатформенное приложение, которое работает практически на всех существующих платформах. Не поддерживается только Windows Phone.
Функционал Discord
На самом деле, Дискорд – это не просто мессенджер. Это универсальный инструмент для геймеров, который не только позволяет общаться, но и может использоваться для проведения стримов. А функционал у программы такой.
- Функции стандартного мессенджера: голосовое общение, текстовые сообщения, видеоконференции, отправка файлов и документов и так далее.
- Трансляция музыки в канале переписки.
- Создание отдельных серверов для каждой игры и даже гильдии или клана.
- Демонстрация экрана рабочего стола своим друзьям.
- Интеграция с популярными сервисами (такими, как Twitch, Skype, Facebook и так далее).
- Есть оверлей для удобного общения во время игры.
- Управление всеми системными звуками.
В Дискорд голосовая связь работает без сбоев. И это самое главное. Также используется продвинутый кодек OPUS, который обеспечивает высокое качество звука практически при любых условиях. Нужно только чтобы было стабильное и широкополосное Интернет-соединение.
Безопасность Discord
В этом мессенджере присутствуют продвинутые алгоритмы шифрования, которые позволяют сделать общение более безопасным. Есть встроенная защита от DDOS атак и вредоносного программного обеспечения.
Также можно настроить двухфакторную аутентификацию. Если данная опция включена, то вход в аккаунт пользователя возможен только при подтверждении с помощью мобильного телефона. Очень полезная функция в плане безопасности.
Кроме того, мессенджер скрывает IP адреса пользователей. То есть, атаки на ПК юзера по IP полностью исключены. В RaidCall и TeamSpeak такой удобной штуки нет. Поэтому с безопасностью у вышеозначенных программ дела обстоят очень плохо.
Есть специальный режим Streamer Mode, который предназначен исключительно для стримеров и блоггеров. При работе в данном режиме мессенджер скрывает вообще всю информацию о пользователей для того, чтобы она случайно не попала в свободный доступ.
Возможные неполадки
Сбой «Долгое ожидание ответа от сервера» в Discord время от времени появляется у пользователей. Самый первый шаг для решения этой проблемы – банальная перезагрузка программы. Как ни странно, во многих случаях это не помогает.
Еще один способ – установка последнего обновления, если почему-то используется не последняя версия. Мы разбирали данную процедуру в .
Нередко помогает смена региона, которую мы разбирали чуть раньше.
А финальный вариант – это отключение антивирусной защиты, пока вы пытаетесь войти в группу в Дискорде. Вполне возможно, что антивирус частично блокирует доступ программы к интернет-подключению на компьютере или ноутбуке.
Как использовать телефон как микрофон для компьютера
Тип файла2Steam Game Backup File
Tatsumaki
Fun — это модное слово, которое лучше всего ассоциируется с ботом Tatsumaki. Он яркий, с множеством интересных функций, которыми могут воспользоваться пользователи вашего сервера, чтобы повысить активность пользователей.
Это бот, который охватывает все основные функции для улучшения модерации и более эффективного использования сервера, а также для того, чтобы дать пользователям веселые и удобные командные игры.
Функции модерации Tatsumaki не требуют настройки. Они готовы к использованию, с командами для управления пользователями (запрет, отключение звука и т.д.), обрезки сообщений, настройки приветственных сообщений и других.
Вы также можете осуществлять поиск на YouTube, искать факты о кошках, играть в различные игры, а также проводить опросы по всему серверу. Существует обширная система уровней с XP, доступная для пользователей в зависимости от их активности.
Как смотреть стрим в Discord
С учетом сказанного возникает вопрос, как присоединиться к стриму в Дискорде другим пользователям. Это возможно, если создатель сервера задал необходимые права. В частности в настройках сервера указываются роли и уровни доступа. Вносить изменения можно и через настройки канала с последующим переходом в раздел Права доступа.
Чтобы смотреть стрим в Дискорд через Go Live, сделайте следующее:
- Гляньте на значок друга.
- Если возле него появляется специальный символ Go Live, это свидетельствует о запуске стрима.
- Жмите на ник пользователя, чтобы смотреть прямой эфир.
В программе Дискорд работают специальные “робо-хомяки”, которые переносят участников прямо на голосовой канал со стримом. Остается дважды нажать название, чтобы смотреть трансляцию. В дальнейшем можно отрегулировать громкость звука с помощью специальной иконки.
Для удобства предусмотрена опция Pop Out. Она позволяет открыть прямой эфир в отдельном окне. Для этого жмите на значок в виде квадрата с выходящей наружу стрелкой. Далее изображение всплывающего окна можно регулировать с учетом предпочтений.
В режиме Go Live реализована опция Overlay. Она позволяет переключиться с помощью горячих кнопок и выбрать игру, которая отображается на панели статуса. В дальнейшем можно регулировать настройки, приглашать друзей, остановить трансляцию или решать иные задачи. Если кто-то смотрит стрим, возле ника появляется соответствующий глазок.
Многие спрашивают, как смотреть стрим в Дискорде через телефон. В режиме Go Live трансляция доступна только с приложения на ПК или в веб-версии. Для программы на смартфоне опция пока недоступна, но разработчики обещают исправить недостаток в ближайших версиях.
Как искать людей
При регистрации каждому абоненту присваивается уникальный номер ID, по которому его можно в дальнейшем с легкостью идентифицировать. Найти свой номер проще всего в «Настройках пользователя» (раздел «Моя учетная запись»). Для добавления друзей можно применить как профиль пользователя, так и адрес электронной почты. История отправленных запросов хранится во вкладке с одноименным названием «Запросы».
Проще всего пользоваться поиском, который доступен из главного окна приложения. Большая кнопка в верхнем левом углу экрана при нажатии автоматически перенаправляет в раздел «Личных сообщений», из которого можно добавлять абонентов в друзья прямо из списка контактов. Клавиша «Добавить друга» подсвечивается синим цветом в том случае, если вкладка находится в активированном состоянии.
Для того, чтобы найти человека в Дискорде, он должен быть зарегистрирован в мессенджере и обладать уникальным ID-номером, который автоматически присваивается при активации нового аккаунта. Добавить абонента в Discord можно при помощи следующего алгоритма:
Для вызова меню необходимо нажать на большую клавишу «Добавить друга», расположенную в верхней части экрана. Вбить в строку поиска номер ID либо электронную почту человека для последующего добавления в контакт-лист. ID пользователя выглядит примерно как “Vladimir777#7655”
При поиске важно учитывать регистр клавиатуры. К примеру, Dimon#5554 и dimon#5554 – разные пользователи Дискорд
Когда автоматический поиск будет завершен, в соответствующем окне появятся данные, включающие хештег, номер и прочую информацию.
После того, как друг найден по тегу или адресу электронной почты, а запрос дружбы ему успешно отправлен, на экране появится системное сообщение с соответствующим текстом. Когда запрос будет одобрен товарищем, информация об этом отобразится на телефоне или другом устройстве, использующемся для запуска мессенджера Дискорд. Для того, чтобы принять заявку в друзья от людей, которые самостоятельно нашли ваш профиль, необходимо подтвердить запрос, после чего они будут отображаться в списке контактов.
Важно! Указывать поисковые данные необходимо именно в такой последовательности: ник, хэштег, номер ID. При нарушении порядка система не сможет найти нужного пользователя.
Интерфейс и управление в Discord — все просто!
Все основные кнопки для управления расположены слева. В крайней колонке вы увидите свои серверы, чуть правее — список друзей. Каналы создаются в текстовом, голосовом или видео формате. Можно присоединятся к каналам друзей или приглашать их к себе.
Что в разделе настройки дискорда? Параметры учетной записи, уведомлений, голоса, возможность интеграции с различными платформами и играми, добавление горячих клавиш и другие функции. Запускайте удобную для общения программу и пользуйтесь, получая только положительные эмоции.
Преимущества и особенности Дискорд:
Discord является единственным кросс-платформенным приложением для голосовых и текстовых бесед, которое разработано специально для профессионального круга – геймеров. Достаточно скачать и настроить под себя, присоединиться к серверу, а дальше можно начинать общение:
- Голосовые чаты: присоединиться к голосовому каналу для группового общения;
- Онлайн-возможности: мгновенный обмен информацией в режим онлайн;
- Push-уведомление: Вы никогда не пропустите личные сообщения;
- Мгновенное приглашение: можно добавить человека, присылая ему ссылку Instant Invite;
- Прямое сообщение — это диалоги между двумя людьми;
- Поддерживает несколько серверов. Управлять несколькими группами в игровом клиент;.
- Организованный канал: продолжение обсуждения при помощи структурированной связи.
- Доступная загрузка и внедрение нескольких голосовых устройств.
- Одновременное использование видео и аудио в одной программе. По умолчанию это устанавливается после каждого звонка.
- Режим «Стример». Программой скрываются автоматически личные данные пользователя от посторонних лиц.
- Есть возможность добавить в черный список любого пользователя
Софт полностью переведен на русский язык. Базовые настройки всегда под рукой, а расширенные опции спрятаны за стандартной шестеренкой.
→ Запускайте удобную для общения программу и пользуйтесь, получая только положительные эмоции.