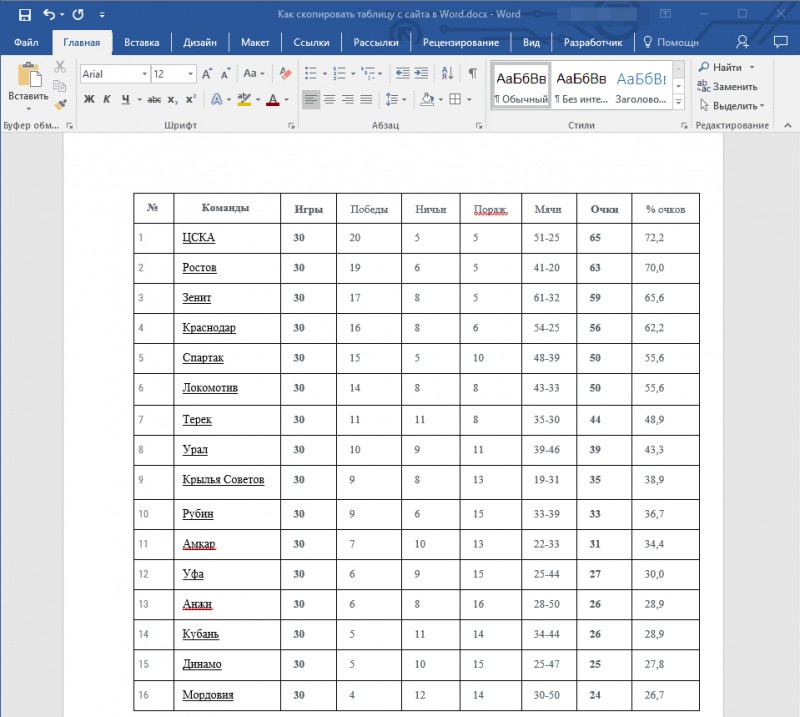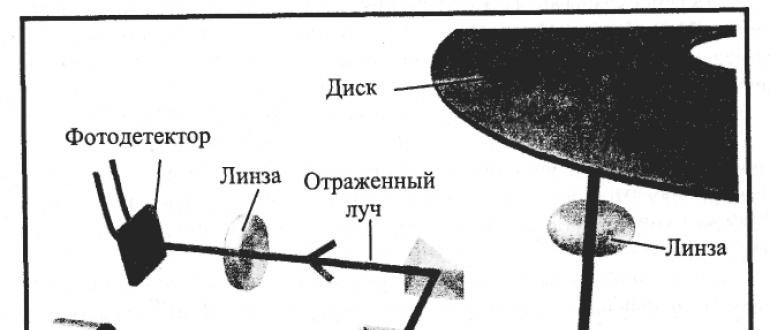В дзене не отображается картинки
Содержание:
- Телеграмм не отправляет фото
- Почему не отображаются картинки в Яндекс браузере
- Почему картинки не отображаются в браузере
- Включение картинок в браузере
- Почему не загружаются картинки в браузере Internet Explorer
- Причина #1: Переполненный кэш и cookie
- Причина #6: Вирусы
- Причина 2: Переполнение или ошибки кеша и cookie
- Почему в Одноклассниках не показывает видео
- Причина #2: Режим «Турбо»
- Причина #4: Использование расширения AdBlock
- Причина 4: Проблемы на сайте
- Другие причины, почему могут не загружаться изображения
- Использование границ
- Как начать список сначала
- Причина #1: Переполненный кэш и cookie
- Устранение проблем, при которых не показываются изображения или анимация
- Почему Яндекс браузер не показывает картинки на страницах: решение проблемы
- Проверьте разрешения на загрузку изображений для определенного веб-сайта
- Частота и тип графической памяти
- Неполадки возникли из-за ПК
- Почему в Яндекс браузере не воспроизводится видео
- Причины проблемы отображения картинок в Яндекс.Браузере
- Вступление.
- Заключение
Телеграмм не отправляет фото
Современное общение пользователей всемирной паутиной сопровождается обменом разнообразным мультимедийным контентом, среди которого изображения занимают наибольшую нишу. Instagram – мультиплатформенная разработка, воспользоваться которой можно как на мобильных устройствах, так и персональных компьютерах. Во всех вышеуказанных вариантах была реализована возможность обмена фотографиями.
Сделать это можно следующим образом:
- Перейдите в диалоговое окно с другим пользователем системы, которому необходимо отправить файл;
- Откройте системное меню для прикрепления различных типов мультимедии, оно располагается в правом верхнем углу в виде изображения скрепки;
- Кликните на «Загрузить фото», после чего на экране отобразиться окно проводника, в котором нужно указать путь к файлу;
- Подтвердите свои действия и дождитесь итогового результата.
Стоит отметить, что в одном сообщении может находиться только 1 картинка. Если вы выбрали несколько графических файлов – они будут пересланы в нескольких сообщениях. Если при соблюдении инструкции у вас не грузятся картинки в Телеграмме – предварительно необходимо изучить возможные причины неисправности, что позволит избежать оформления официального запроса в службу технической поддержки сервиса.
Почему не отображаются картинки в Яндекс браузере
Если пропали картинки в браузере Яндекс, можем сделать вывод: что-то в системе блокирует загрузку изображений, есть проблемы на сервере или же произошёл системный сбой. Это общие причины сбоев, которые включают по ряду первопричин неисправности.
Причины, почему не показываются картинки в Yandex browser:
- Отсутствуют фотографии и скриншоты на сайтах из-за запрета их отображения в настройках браузера;
- Блокируют отображение некоторые расширения;
- В браузере наблюдается сбой из-за cache и cookie-файлов;
- Система повреждена вредоносным кодом;
- Yandex browser неправильно установлен;
- Плохое качество интернета;
- На серверах сайта ведётся техническое обслуживание;
- Сайт переполнен или атакован хакерами, от чего не выдерживает нагрузки;
- В браузере отключен JavaScript, а на некоторых сайтах картинки загружаются как раз через JS;
- Недостаточно места на диске C:.
Как мы видим, может быть очень много причин, почему не загружаются картинки в Яндекс браузере. К сожалению, не получится заочно узнать, что именно спровоцировало сбой. Единственный способ вернуть изображения – поочерёдно проверять все неисправности. На одном из этапов обычно удаётся вернуть картинки на веб-ресурсы.
Почему картинки не отображаются в браузере
Существует две категории причин, по которым картинки не отображаются в обозревателе: внутренние и внешние.
Под внешними подразумевают всё то, что не связано конкретно с компьютером пользователя:
- проблемы с интернет-соединением;
- заблокированные провайдером или госучреждениями хостинги;
- перегрузка сервера сайта;
- ошибки разработчиков внутри файловой системы ресурса и другое.
Во всех этих случаях исправить ситуацию пользователь бессилен. Однако стоит отметить, что внешние проблемы не влияют на все сайты сразу: баги с отображением картинок могут наблюдаться только на отдельных ресурсах. Если же изображения пропали тотально на всех веб-страницах, причину нужно искать внутри браузера или компьютера.
Внутренних причин также может быть довольно много:
- параметры браузера, вшитых расширений и блокировщиков рекламы;
- DNS;
- файлы кэша и cookie;
- разные режимы ускорения и разблокировки доступов к сайтам;
- вирусы и антивирусы;
- исключения в отображении элементов страниц;
- собственные файлы браузера (при повреждении данных программы могут выдавать самые разные результаты работы).
Насколько я могу судить по своему опыту, основными внутренними причинами того, что браузер некорректно показывает картинки, являются настройки отображения элементов страниц или переполненный кэш. Во втором случае очень часто «тормозит» сам обозреватель, а вся операционная система начинает работать со сбоями.
Включение картинок в браузере
Причин тому, что пропали картинки, много, например, это может быть связано с установленными расширениями, изменениями настроек в браузере, проблемами на самом сайте и т.д. Давайте узнаем, что можно сделать в данной ситуации.
Способ 1: очистка куки и кэша
Проблемы загрузки сайтов могут быть решены благодаря чистке куки и кэш-файлов. Следующие статьи помогут Вам очистить ненужный мусор.
Способ 2: проверка разрешения на загрузку изображений
Многие популярные обозреватели позволяют запретить загрузку изображений для сайтов, чтобы ускорить загрузку веб-страницы. Давайте посмотрим, как снова включить показ картинок.
- Открываем Mozilla Firefox на определённом сайте и слева от его адреса кликаем «Показать информацию» и жмём на стрелку.


Запустится окно, где нужно перейти во вкладку «Разрешения» и указать «Разрешить» в графе «Загружать изображения».

Похожие действия необходимо сделать в Google Chrome.
- Запускаем Гугл Хром на каком-либо сайте и возле его адреса жмём на значок «Сведения о сайте».


а в открывшейся вкладке ищем раздел «Картинки».

Указываем «Показывать все».

В веб-браузере Opera действия проводятся немного по-другому.

Переходим в раздел «Сайты» и в пункте «Изображения» отмечаем галочкой вариант – «Показывать».

В Яндекс.Браузере инструкция будет похожа на предыдущие.
- Открываем какой-либо сайт и возле его адреса жмём на значок «Соединение».

В появившейся рамке жмём «Подробнее».

Ищем пункт «Картинки» и выбираем вариант «По умолчанию (разрешить)».

Способ 3: проверка расширений
Расширение – программа, которая увеличивает функциональность обозревателя. Бывает, что в функции расширений входит блокировка некоторых элементов, нужных для нормальной работы сайтов. Вот несколько расширений, которые можно отключить: Adblock (Adblock Plus), NoScript и т.п. Если вышеприведённые плагины не активированы в обозревателе, но проблема всё равно есть, желательно отключить все дополнения и поочерёдно их включать, чтобы выявить, какой именно вызывает ошибку. Вы можете подробнее узнать о том, как удалить расширения в наиболее распространенных веб-обозревателях – Google Chrome, Яндекс.Браузере, Opera. А дальше рассмотрим инструкцию по удалению дополнений в Mozilla Firefox.
- Открываем обозреватель и жмём «Меню» — «Дополнения».

Возле установленного расширения есть кнопка «Удалить».

Способ 4: включение JavaScript
Чтобы многие функции в обозревателе работали правильно, нужно подключить JavaScript. Данный скриптовый язык делает интернет-страницы ещё функциональнее, но если он отключён, то содержание страниц будет ограничено. В следующем уроке подробно рассказано, как подключить JavaScript.
В Яндекс.Браузере, например, производятся следующие действия:
- На основной странице веб-браузера открываем «Дополнения», а далее «Настройки».

В конце страницы нажимаем на ссылку «Дополнительно».

В пункте «Личные данные» кликаем «Настройка».

В строке JavaScript отмечаем пункт «Разрешить». В конце нажимаем «Готово» и обновляем страницу, чтобы изменения вступили в силу.

Вот вы и узнали, что нужно делать, если изображения в веб-обозревателе не показываются.
Почему не загружаются картинки в браузере Internet Explorer
Internet Explorer является стандартным браузером, который устанавливается вместе с любой операционной системой. И если в данном браузере не отображаются картинки, необходимо провести следующие действия.В окне браузера, в верхней правой его части нажимаем «Настройки» и переходим в «Свойства браузера».
Далее необходимо будет перейти во вкладку «Дополнительно» и в разделе «Мультимедиа» отметить птичкой пункт «Показывать изображения» и нажать «ОК».
Как видите, для решения проблемы отображения графических изображений и картинок не надо обладать специальными навыками и знаниями, и даже при использовании того или иного браузера все делается легко и просто. Искренне надеемся, что данная статья помогла вам в решении проблемы отображения картинок.
Как вы знаете, во время работы в интернете браузер записывает на ваш жёсткий диск сотни временных файлов. Это помогает ускорить загрузку сайтов и «запомнить», что вы делали на разных ресурсах. Однако если периодически не выполнять очистку памяти, со временем программа начинает тормозить и работать некорректно, что иногда приводит к тому, что в браузере не отображаются картинки.
Решение:
Необходимо удалить файлы кэша и куки, накопившиеся за всё время. Для этого откройте историю посещённых страниц (через меню либо горячую комбинацию Ctrl+H), нажмите кнопку «Очистить» и выберите соответствующие пункты. В конце рекомендуется перезагрузить программу.
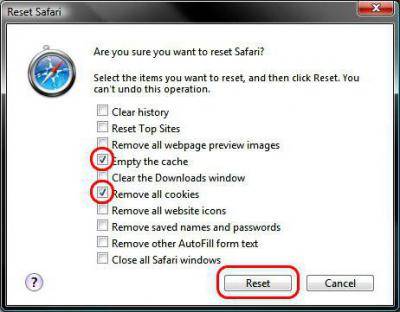
Причина #6: Вирусы
Хотя чаще всего вредоносное ПО «засоряет» компьютер навязчивой рекламой, иногда случается наоборот и из-за вирусов в браузере не отображаются картинки. Как правило, одновременно появляются ошибки и сбои в работе остальной системы, компьютер тормозит, не хочет открывать какие-то файлы и т. д.
Решение:
Полное сканирование ПК с помощью антивирусных программ. Здесь есть свои тонкости. Во-первых, лучше всего производить проверку в «Безопасном режиме Windows» — так антивирус может найти больше опасных файлов. Во-вторых, помимо проверки стандартным антивирусом («Антивирус Касперского», Avast, NOD32 и т. п.), рекомендуется установить и использовать специальные программы-сканеры, такие как Dr.Web, McAfee и GridinSoft Anti-Malware.
Нередко проблемы с отображением картинок на некоторых сайтах вызывает кеш, реже — cookie. Узнать развернуто о предназначении этих составляющих можете по ссылкам ниже.
Подробнее: Что такое кеш и cookie в браузере
Когда картинки не отображаются на одном сайте или отображаются некорректно, достаточно просто обновить страницу, игнорируя уже сохраненный на компьютере кеш. Для этого нажмите клавиши Ctrl + F5 и дождитесь загрузки страницы. В случае исправления проблемы дальнейших действий предпринимать не нужно. Запомните эту горячую клавишу и используйте ее в будущем, когда на каком-нибудь сайте снова встретите такую неполадку (не обязательно с изображениями, она может исправить некоторые нерабочие кнопки и стили, если это было вызвано ошибками кеширования).
Теперь рассмотрим ситуацию, когда картинки не отображаются на нескольких URL сразу. Проверить, действительно ли виноваты кеш и куки, можно очень просто, не прибегая к их очистке.
- Запустите режим инкогнито через меню или клавишами Ctrl + Shift + N.
Под плитками с закладками убедитесь, что включен параметр «Блокировать файлы cookie с других сайтов».
Теперь откройте тот сайт, на котором у вас не отображаются картинки. Если сейчас вы их видите, значит, с большей степенью вероятности причина либо в кеше/куках, либо в расширениях, о которых мы поговорим чуть ниже. Сперва лучше очистить кеш, так как его удаление ни на что не влияет и положительно сказывается на свободном пространстве жесткого диска.
Подробнее:
А если это не помогло, удалите уже куки. Учитывайте, что после этого вам придется входить на все сайты с личным аккаунтом заново!
Подробнее:
Перезапустите браузер или обновите страницы, на которых не видны картинки.
Почему в Одноклассниках не показывает видео
Причина №1 – Устаревшая версия Adobe Flash Player
Возможной причиной того, что видео не запускается, не идет или не грузит картинку при просмотре, может быть устаревшая версия Adobe Flash Player, о чем не только «Одноклассники», но и другие сайты вам незамедлительно сообщат. Если вместо ролика появляется темный экран и всплывает требование немедленно обновить плагин, вам необходимо сделать это для последующей корректной работы компьютера.
Скачать новую версию Flash Player можно на официальном сайте разработчиков, собственноручно набрав в поисковой строке браузера соответствующий запрос или нажав по приложенной к уведомлению ссылке. Как только откроется окно установки, смело жмите «Установить сейчас» и следуйте пошаговой инструкции, после чего выберите «Загрузить».
После завершения операции компьютер предложит вам автоматически перезагрузить браузер. Соглашайтесь, либо перезагружайте его вручную. Это необходимо для того, чтобы изменения вступили в силу. В большинстве случаев после переустановки плагина все видеоролики начинают воспроизводиться.
Причина №2 – Проблемы с браузером
В данный пункт входит несколько причин того, что видеозапись не включается, и главная из них – это устаревшая версия вашего браузера. О такой проблеме, помимо отсутствующих видеороликов, может сообщить медленная скорость интернета и другие, казалось бы, незначительные неполадки.
Также у пользователя всегда есть возможность воспользоваться поисковой системой и посмотреть последние версии Opera, Firefox или Google Chrome. Если теория с устаревшим браузером подтвердилась, вам следует зайти на сайт разработчиков и скачать обновление, как и в случае с плагином. Займет эта операция не больше пары минут.
Если видео не открывается или зависает в Google Chrome, очистите кэш и куки файлы. Сделать это можно при помощи горячих клавиш Ctrl+H или соответствующего пункта меню «История» и «Очистить историю». Выберите в появившемся меню элементы, от которых хотите избавиться, и подтвердите действие. После чистки и видео, и браузер в целом будут работать намного быстрее.
Что делать, если видеоролик не просматривается в Opera? То же самое. Откройте браузер, кликнув два раза на опере. Чистка кэша и временных файлов воспроизводится благодаря горячим клавишам Alt+P. Далее выберите раздел «Безопасность» и «Очистить историю посещений». Отметьте те пункты, которые нужно удалить, и подтвердите действие.
В Mozilla Firefox следует открыть в верхнем меню «Журнал» и нажать «Удалить недавнюю историю», после чего действовать так же, как и в двух предыдущих случаях.
Причина №3 – Устаревшие драйвера видеокарты
Если у вас стоят последние версии плагина и браузера, а видео все равно дергается или полностью перестало работать, возможно, причина кроется в драйверах вашей видеокарты, которые так же нуждаются в периодическом обновлении.
Чтобы сделать это, необходимо знать модель видеокарты, что становится препятствием на пути большинства пользователей к желанному обновлению. Если вы один из таких пользователей, зайдите в меню «Пуск», выберите «Панель управления» и «Диспетчер устройств». Осталось только найти название нужного драйвера под надписью «Выдеоадаптеры» и установить его новую версию через интернет с помощью поискового запроса.
Причина №4 – Кодеки
Если в Одноклассниках не воспроизводится видео, дело может быть в устаревшем пакете программ для корректной работы мультимедийных файлов (кодеки) или же в его отсутствии. В таком случае следует немедленно скачать новый с сайта разработчиков.
Причина №5 – Лишние строки в файле hosts
Если предыдущие советы не помогли и пользователь продолжает задаваться вопросом: «Почему не работает видео в Одноклассниках?», скорее всего, причина кроется в файле «hosts». Его можно найти, пройдя путь Локальный диск (C:/Windows/System32/drivers/etc. Открыть файл следует через блокнот и удалить из него все записи, после чего сохранить изменения.
Причина #2: Режим «Турбо»
Практически во всех современных браузерах есть специальный режим, предназначенный для ускоренной загрузки страниц при низкой скорости интернета. В зависимости от настроек, он может включаться автоматически или требовать подтверждения. В этом режиме мультимедийный контент не подгружается вообще, в том числе содержимое слайдеров и видео, и иногда из-за этого в браузере не отображаются картинки.
Решение:
В веб-обозревателях, поддерживающих данную функцию, в панели состояния или прямо возле адресной строки есть иконка «Турбо-режим» (к примеру, в «Яндекс.Браузере» это миниатюрный космический корабль). Если кнопка активна, кликните и отключите ускоренную загрузку страниц.
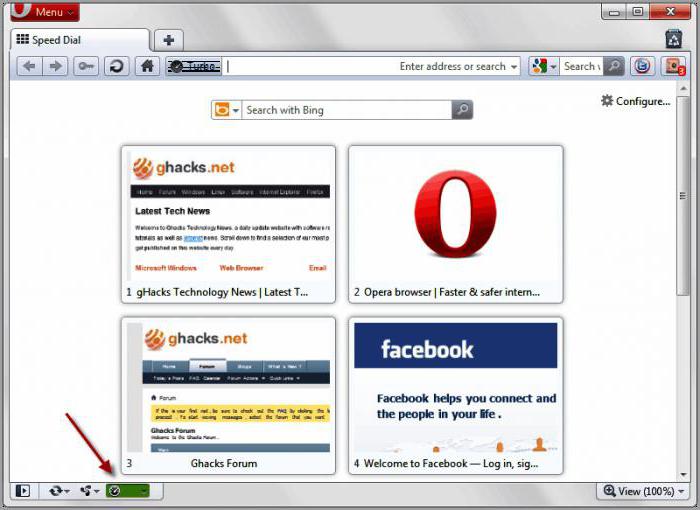
Причина #4: Использование расширения AdBlock
Несмотря на то, что блокировщики рекламы значительно упрощают жизнь, иногда они приводят к тому, что содержимое сайтов отображается некорректно — например, не отображаются картинки в браузере. Почему так происходит? Дело в том, что подобные расширения скрывают фрагменты кода, типичные для рекламных блоков, ориентируясь на свои базы данных. Иногда, помимо различных объявлений, под удар попадают и обычные картинки.
Решение:
Попробуйте отключить AdBlock и перезагрузить браузер. Если изображения появились, необходимо изменить настройки или скачать альтернативное расширение для блокировки рекламы.
Причина 4: Проблемы на сайте
Если сбой замечен только на одном сайте, есть огромная вероятность того, что ваш браузер и интернет-подключение тут вовсе не при чем. Нередко ошибки возникают на стороне ресурса, и исправить их пользователю не представляется возможным. При условии, что сайт еще активно обслуживается, администратор, скорее всего, уже сам знает о проблеме и занимается ее устранением. Либо, если виноват хостинг, на котором хранятся все картинки, это делает он.
Подождите несколько минут или часов — обычно за этот промежуток времени устраняются ошибки. Однако этого не стоит ожидать от очень старых и заброшенных адресов. Как правило, подобное там не исправляется, поскольку администратор уже не участвует в жизни сайта.
Другие причины, почему могут не загружаться изображения
- Сайт, который отображает изображение может быть недоступен или испытывать трудности. Чтобы проверить это, попробуйте загрузить сайт с другого компьютера или браузера.
- Некоторые пути доступа к файлу изображения содержат обратную косую черту (т.е. example.com\MyImage.jpg ). В браузерах, отличных от Internet Explorer, эти пути не работают. Если вы видите, что URL изображения содержит обратную косую черту, свяжитесь с администратором сайта по этому вопросу.
Возможно, что вы изменили один из ваших параметров настроек Firefox, в результате чего изображения не отображаются. Вы можете либо сбросить все настройки, либо попробовать следующее:
В адресной строке наберите about:config и нажмите Enter Return .
Может появиться страница предупреждения about:config “Будьте осторожны, а то лишитесь гарантии!”. Щёлкните по Я обещаю, что буду осторожен! Я принимаю на себя риск! , чтобы перейти на страницу about:config.
Найдите в списке настроек параметр browser.display.use_document_color_use . По умолчанию он должен быть установлен в 0 .
Щёлкните правой кнопкой мыши Удерживая клавишу Ctrl , щёлкните мышью. на параметру, если его значение отличается от 0 , и выберите Сбросить .
Если вы перепробовали все решения в этой статье и изображения или анимация по-прежнему не загружаются правильно, попробуйте следующие решения:
Использование границ
Как начать список сначала
Как вы знаете, во время работы в интернете браузер записывает на ваш жёсткий диск сотни временных файлов. Это помогает ускорить загрузку сайтов и «запомнить», что вы делали на разных ресурсах. Однако если периодически не выполнять очистку памяти, со временем программа начинает тормозить и работать некорректно, что иногда приводит к тому, что в браузере не отображаются картинки.
Решение:
Необходимо удалить файлы кэша и куки, накопившиеся за всё время. Для этого откройте историю посещённых страниц (через меню либо горячую комбинацию Ctrl+H), нажмите кнопку «Очистить» и выберите соответствующие пункты. В конце рекомендуется перезагрузить программу.
Устранение проблем, при которых не показываются изображения или анимация
Если вы испытываете трудности при загрузке или просмотре изображений с помощью Firefox, следуйте приведённым ниже инструкциям по устранению неполадок.
Данная статья относится к:
- Статичным форматам файлов изображений, таким как PNG, GIF и JPG
- Анимированным форматам файлов, таким как анимированные GIF
Эта статья не применима к следующием форматам:
- Видео, таким как MPG, WMV и AVI. Для получения дополнительной информации прочтите Исправление распространенных аудио и видео проблем.
- Анимированному содержимому, отображаемому через плагин, например плагин Flash. Более подробную информацию можно найти в Flash-плагин – поддержание в актуальном состоянии и решение проблем.
Почему Яндекс браузер не показывает картинки на страницах: решение проблемы
Изображения в интернете выполняют массу важных заданий: упрощают восприятие информации, разбавляют стены текста, наглядно демонстрируют описанные действия и т.п. Мы лишаемся всех перечисленных привилегий, если в браузере Яндекс не отображаются картинки на сайтах, от этого информация труднее воспринимается, а страница теряет визуальную привлекательность. Картинки в тексте уже стали неотъемлемой частью интернет-контента, без которого сложно себе представить комфортный сёрфинг, поэтому их нужно вернуть. Есть хорошая новость – изображения несложно возвратить на страницы. Для восстановления отображения картинок в Yandex веб-обозревателе, мы собрали 7 рабочих решений.
Проверьте разрешения на загрузку изображений для определенного веб-сайта
Firefox позволяет запретить загрузку изображений для определенных веб-сайтов, чтобы ускорить загрузку страниц. Если у вас возникли проблемы с просмотром изображений для определенного веб-сайта:
- Щёлкните по Кнопке Идентификации Сайта (значок веб-сайта слева от его адреса).
- Щёлкните по кнопке Подробнее… в запросе. Откроется окно Информации о Странице.
- Выберите панель Разрешения .
- Убедитесь, что рядом с Загружать изображения выбрано Разрешить.
- Закройте окно Информации о Странице.
Некоторые программы обеспечения безопасности в Интернете (в том числе антивирусы и антишпионские программы, межсетевые экраны, программы обеспечения приватности и др.) могут определять и блокировать определенные изображения, как веб-жучки, или могут блокировать анимацию изображений. Проверьте настройки вашей программы обеспечения безопасности в Интернете, чтобы убедиться, что она позволяет загружать изображения.
Расширения это дополнения, которые добавляют или изменяют функции Firefox. Прочитайте статью Устранение проблем с расширениями, темами и аппаратным ускорением для решения типичных проблем в Firefox для получения инструкций, как отключить или удалить расширения, которые могут привести к загрузке изображений в Firefox.
Если изображения с веб-сайтов загружаются, но выглядят неправильно или выглядят не так, как в других браузерах:
- Если вы используете какой-либо вид программного обеспечения типа Ускоритель Интернета, отключите его и посмотрите, загружаются ли изображения правильно. Для получения дополнительной информации обратитесь к документации, поставляемой с программным обеспечением.
- Если изображение области показывает текст или какую-либо тарабарщину, обратитесь к статье базы знаний MozillaZine Страница отображается как тарабарщина.
Частота и тип графической памяти
При разнице в объеме видеопамяти в два раза в разных моделях одной видеокарты отличие в производительности будет равняться нескольким процентам при существенных различиях в цене. Не стоит гнаться за гигабайтами, они мало что значат для графического ускорителя. Объем видеопамяти, для большинства видеокарт средней ценовой категории находится на уровне 3-4 ГБ, для топовых – это 8 ГБ и даже 11 ГБ.
Неполадки возникли из-за ПК
Также загрузке изображений в интернете могу препятствовать антивирусы, установленные на компьютере. Для решения данной проблемы, проверьте настройки этой программы или обратитесь в службу поддержки антивируса.
Установленные файрволы, прокси или сторонние программы для безопасного посещения интернета тоже могут мешать корректной загрузке изображений в браузере. Проверьте настройки данных программ или отключите их на некоторое время.
На некоторых версиях операционных систем windows или linux существует функция ограничения загрузки изображений при интернет-сёрфинге. Проверьте настройки операционной системы или обратитесь в службу поддержки.
Почему в Яндекс браузере не воспроизводится видео
Полезно знать о первоисточниках проблем с показом роликов. Пользователь с небольшим опытом может сузить круг вероятных причин в его системе и сократить путь до исправления неполадки. К примеру, если не воспроизводится видео в браузере от Яндекса после установки очередного расширения, наиболее вероятно, что проблема в дополнении или конфликте. Неисправность появилась после активации или отключения режима Турбо или ВПН? В первую очередь рекомендуем восстановить исходные, рабочие настройки. Список вероятных ситуаций можем продолжать, но смысл должен быть ясен.
Почему в браузере Яндекс не работают видео:
- Версия веб-обозревателя устарела. Скорее всего обновление одного из модулей привело к конфликту со старым ядром браузера.
- Мешает Турбо режим. Периодически в его работе появляются неполадки. Вместо ожидаемого улучшения скорости, сёрфинг замедляется или вовсе становится невозможным.
- Неправильно работает аппаратное ускорение. Опцию лучше держать отключенной в системах с низкой производительностью. И даже на мощных ПК изредка приводит к неполадкам.
- Расширения блокируют работу Flash Player. Для выключения проигрывателя на маркете Google Extensions есть специальные дополнения. Они используются для ускорения сёрфинга и защиты от слежения.
- Flash плеер отключен. Возможно, в Яндекс браузере стоит запрет на работу Flash-содержимого.
- Пропало подключение к VPN. Сюда же можем отнести проблему, когда скорость сервера резко упала.
- Сайт заблокирован в нашем регионе. В подобной ситуации имеет смысл установить VPN и подключиться с разрешённой сайтом локации.
- Скорости сети недостаточно, так как она расходуется на загрузку. Если активен торрент или прямое скачивание, интернет часто не способен нормально загрузить видео.
- Блокировщики рекламы мешают показу видео. Есть дополнения с жёсткой фильтрацией контента, они без разбирательств могут заблокировать любой Flash-контент.
- Источник, на который ссылается проигрыватель, заблокирован в hosts. Причиной может стать ручное редактирование файла или установка различных приложений. К примеру, часто блокируют сайт Google и его домены для устранения рекламы, но вместе с баннерами закрывается и доступ к видео на YouTube.
- Антивирус заблокировал сайт или источник видео. Если домен попал в чёрный список, загрузка любого контента с него становится невозможной.
- Случился системный сбой, вышел из строя модуль веб-обозревателя. Когда Яндекс браузер не воспроизводит видео при правильно установленных настройках, повреждение файлов вирусом – наиболее вероятный источник проблемы.
Причины проблемы отображения картинок в Яндекс.Браузере
Поскольку к проблемам при загрузке картинок может привести целый ряд факторов, необходимо ознакомиться с наиболее типичными причинами подобного рода неполадок.
Согласно официальным рекомендациям разработчика, можно выделить следующие явления, способствующие появлению ошибок:
- Активировано расширение, призванное избавляться от рекламного контента на страницах сайтов;
- Неудовлетворительная скорость интернета;
- Проблема с кэшем браузера;
- Отключен соответствующий параметр в настройках программы.
Поскольку окончательный метод решения зависит от конкретной причины, следуте приложить максимум усилий для её выявления. Если сделать это не удалось, рекомендуется последовательно воспользоваться всеми доступными методами решения данной проблемы.
Вступление.
Многие носят с собой портативные МР3 плееры, слушая музыку прямо на ходу или
во время ожидания. МР3, будучи самым популярным форматом аудио, обладает многими неоспоримыми
преимуществами перед остальными. Например, музыкальные файлы сравнительно
невелики по размерам и поддерживаются практически любым проигрывателем; в самом аудио файле
прописана информация об исполнителе, альбоме, названии, а также внутри файла
могут храниться обложка и текст песни.
Обложка альбома обычно хранится в папке с музыкальными файлами этого
альбома и может быть скрытой. Она отображается на плеере при проигрывании песни
альбома, но если мы переместим файл песни в другую папку или, например, на
другое портативное устройство, то обложка перестанет показываться, так как ее
больше нет в папке с песней.
В этом случае поможет специальное поле в тэгах МР3 файлов. В него можно
записать изображение альбома, которое
будет показываться при воспроизведении вместе с названием песни, именем
исполнителя и прочей информацией.
Загрузить обложку для МР3 файлов можно с помощью mp3Tag Pro.
Заключение
Выше мы поговорили о том, что делать, если не загружаются картинки в Яндекс.Браузере. Теперь нужно подвести итоги и сделать соответствующие выводы. Для такого поведения отдельных элементов веб-обозревателе есть вполне понятные причины. Вот только определить конкретную очень трудно.
Поэтому мы рекомендуем использовать все методы, о которых рассказано в данном материале. Какой-нибудь из них обязательно поможет решить проблему. Учтите только, что все действия нужно выполнять в строгом соответствии с инструкцией. Если заняться самодеятельностью (особенно новичкам), то вполне можно полностью повесить браузер.