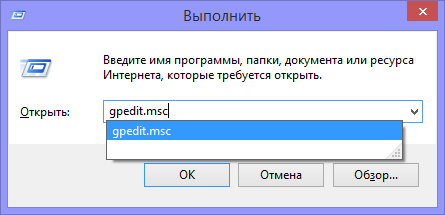Не форматируется флешка от видеорегистратора: в чем истинная причина?
Содержание:
- Программы для восстановления накопителя
- Форматирование с помощью средств Windows
- Чтобы проблема не возникала в дальнейшем
- Признаки повреждения и необходимости восстановления SD-карты
- Как снять защиту от записи на microSD
- Способ 1. Восстановление данных карты памяти с ошибкой форматирования
- Удаление разделов или низкоуровневое форматирование
- HD VideoBox
- Скрытые возможности Windows-систем
- Где скачать Rufus?
- Не можете отформатировать флеш-накопитель даже этими способами
- Предыстория
- Программы для форматирования SD-карт на компьютере
- Форматируем в ручном режиме
Программы для восстановления накопителя
Если карта памяти повреждена, не всегда ее можно восстановить с помощью программ
О том, как восстановить поврежденную sd карту другими методами, рассказывается в соответствующем руководстве (также обратите внимание на рубрику Вопрос – Ответ). . Если ОС просит отформатировать флешку перед записью, то для решения проблемы лучше воспользоваться софтом, который поможет сохранить имеющиеся на ней данные
Большинство приложений бесплатные или предлагают воспользоваться пробным периодом. Лучшие программы для форматирования microsdследующие:
Если ОС просит отформатировать флешку перед записью, то для решения проблемы лучше воспользоваться софтом, который поможет сохранить имеющиеся на ней данные. Большинство приложений бесплатные или предлагают воспользоваться пробным периодом. Лучшие программы для форматирования microsdследующие:
- D-Soft Flash Doctor. Утилита помогает восстановить накопитель и создать его образ для последующей записи на исправный диск. Интуитивно понятный интерфейс не вызовет трудностей у пользователя.
- EzRecover. Поможет, если карта памяти не форматируется или в информации к ней указано, что объем равен 0 Мб. Процесс запускается нажатием кнопки Recover. Способна распознать только поврежденный накопитель и подключиться к нему даже в том случае, когда он не определяется операционной системой.
- JetFlash Recovery Tool. Программа форматирования SD карт и USB накопителей. Имеет стандартный набор инструментов. Разработана для накопителей только определенных брендов. Совместима с Windows 10 и более старыми версиями. Меню состоит из 2 кнопок — «Старт» и «Выход». Автоматически выбирает лучший метод проведения разметки с учетом ситуации.
- MiniTool Partition Wizard. Универсальный инструмент для работы с жесткими дисками и съемными носителями. С ее помощью можно разделить карту памяти на несколько логических дисков. MiniTool Partition Wizard — находка для тех, кто интересуется, как отформатировать флеш на Андроиде. Причина в том, что эта утилита одна из немногих поддерживает файловую систему ext2,3,4 (Linux).
- SD Formatter 4.0. Создана специально для тех случаев, когда не форматируется флешка на телефонах и фотоаппаратах. Программа также будет полезной при работе с накопителем, подсоединенным через USB без переходника или кардридера. Поддерживает Mac OS. Перед тем как форматировать карту этой утилитой, следует установить драйвер. При помощи этой программы нельзя произвести разметку защищенных паролем накопителей.
- Format USB Or Flash Drive Software. Приложение дублирует функционал встроенного в ОС Windows сервиса, но распознает накопитель, даже если он не отображается в разделе «Мой Компьютер». В работе использует стандартные алгоритмы. Частично русифицирована. Хоть и предоставляет возможность бесплатного пользования, настойчиво предлагает купить лицензию.
Утилиты с ограниченными возможностями, которые могут быть полезны в отдельных случаях:
- AlcorMP. Предназначена для форматирования флешки с контроллерами Alcor.
- Format Utility For Adata Flash Disk. Исправляет ошибки на USB накопителях A-Data.
- Kingston Format Utility. Восстанавливает флешки одноименной фирмы.
Форматирование с помощью средств Windows
Форматирование внешнего носителя предназначено для того, чтобы сменить имеющийся формат, или же оперативно удалить из него всю информацию.
Перед началом форматирования убедитесь, что на микро SD не осталось важных для вас данных, и только после этого приступайте к очистке.
Для начала рассмотрим способы, которые предоставляет нам операционная система.
Для них не нужно ничего скачивать или устанавливать, в пару кликов вы добьетесь нужного результата.
Итак, следуем следующему алгоритму действий:
Заходим в меню Пуск и выбираем пункт «Панель управления».
Доступ к панели управления
Находясь в панели управления, выберете режим просмотра «Мелкие значки», как показано на скриншоте:
Изменение режима просмотра
В появившемся списке, выберите пункт «Администрирование».
Администрирование
Далее переходите на «Управление компьютером», а после в «Управление дисками».
Управление компьютером
Перед вами откроется список подключённых дисков.
В нём найдите карту памяти и кликните по ней правой кнопкой мыши:
Меню карты памяти
Важно! В строке «Состояние», находящейся напротив названия вашей карты, обязательно должен стоять статус «Исправен». В появившемся меня кликаем на пункт «Форматирование», как показано на скриншоте выше
В появившемся меня кликаем на пункт «Форматирование», как показано на скриншоте выше.
Если всё пройдёт успешно, то на этом форматирование карты завершено.
В случае если в состоянии карты высвечивается надпись «Не распределён», выберете действие «Создать новый том».
Вы выполнили все пункты без ошибок, но Windows упрямо не желает форматировать карту, значит, ваша ОС использует данный накопитель и блокирует доступ к файловой системе.
В таком случае нужно будет воспользоваться дополнительными утилитами, которые мы распишем ниже.
Чтобы проблема не возникала в дальнейшем
Иногда произвести разметку не удается даже на новом накопителе. Это свидетельствует о браке товара. В таком случае его лучше сдать по гарантии или поменять у продавца.
Если пользователь столкнулся с проблемой, когда после форматирования карты памяти на Андроиде файлы сами по себе восстанавливаются, то это верный признак того, что накопитель отжил свое. Тут никакие методы не помогут.
Чтобы избежать проблем с картой памяти, нужно придерживаться следующих 2 правил:
- Пользоваться безопасным отключением при извлечении устройства с флешкой.
- Не выдергивать накопитель в процессе записи. Это может повредить не только информацию, но и саму флешку.
Если не форматируется карта памяти на телефоне, то сначала нужно завершить ее работу в настройках гаджета, затем выключить устройство и извлечь накопитель. Затем необходимо протереть контакты сухой тканью и продуть слот для SD на смартфоне.
Перед тем как отформатировать карту памяти на Андроид с помощью сторонних программ, нужно сначала попробовать выполнить разметку через настройки гаджета. При повторении ошибки следует попробовать использовать в процессе другую флешку. Если проблема осталась, то это свидетельствует о неисправности телефона.
Съемные носители являются лучшими помощниками при работке с компьютером, но иногда они могут подводить, выдавая ошибку при попытке . В частности, мы рассмотрим устранение ошибки .
Чаще всего ошибку форматирования можно устранить очень быстро, используя стандартные средства Windows. В более сложных ситуациях, придется прибегнуть . Но обо всем по порядку.
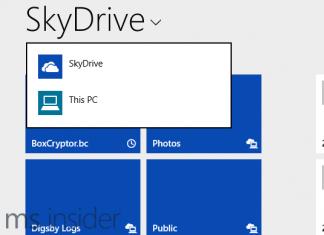
Устранение ошибки форматирования.
1.
Первым делом, следует попробовать отформатировать флешку с помощью специальной утилиты, которая стандартно имеется в ОС Windows.
Для этого запустите окно «Выполнить»
, нажав на клавиатуре сочетание клавиш Win+R. В появившиеся окне необходимо прописать следующую команду без кавычек: «diskmgmt.msc». Далее, нажмите кнопку ОК.
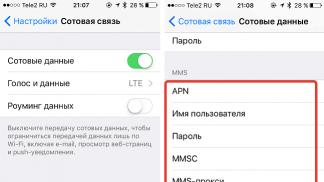
Следом появится новое окно под названием «Управление дисками»
. Кликните левой кнопкой мыши по съемному накопителю, а в нижней части окна кликните правой кнопкой мыши по диску и выберите пункт «Форматировать»
.
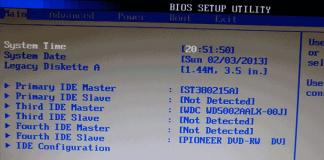
Во многих случаях именно этот способ поможет устранить ошибку форматирования, но если он не поможет, переходите ко второму способу.
2.
В некоторых случаях ошибка форматирования может появляться, когда какой-либо процесс мешает очистке флешки.
Для данного способа необходимо прибегнуть к безопасному режиму Windows и командной строке.
Чтобы запустить Windows в безопасном режиме, выберите меню
.

В процессе перезапуска Windows нажмите клавишу F8, но ровно до того момента, как появится логотип Windows.
Появится окно дополнительного варианта загрузки системы, в котором необходимо с помощью стрелок и клавиши Enter выбрать пункт «Безопасный режим (Safe mode).
В командную строку необходимо ввести команду без кавычек: «format f», где f – буква съемного диска. Следом нажмите клавишу Enter. По окончании процесса перезагрузите Windows в обычном режиме.
3.
Третий и заключительный способ подразумевает использование сторонней программы USB Repair Tool
. Особенность этой программы заключается в том, что она способна вернуть нормальную работоспособность любой флешки, вне зависимости от производителя. И к тому же программа распространяется бесплатно.
После окончания загрузки архива, его необходимо распаковать и запустить программу. Вас встретит минималистичное окно программы, в котором доступно всего две кнопки: «Format»
– форматирование флешки и «Restore»
– низкоуровневое восстановление с сохранением файлов. Просто выберите необходимый пункт для продолжения работы с программой.
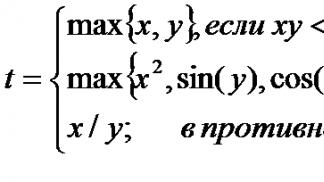
Надеемся, данная статья помогла вам устранить ошибку и спокойно отформатировать флешку.
Иногда не получается отформатировать SD или USB флешку при работе с Проводником Windows или другими средствами ОС. Это не означает, что устройство вышло из строя, и его нужно нести в ремонт. В большинстве случаев ситуацию можно исправить при помощи самой Windows или сторонних программ. Рассмотрим наиболее популярные способы борьбы с отказом форматирования flash-накопителя.
Признаки повреждения и необходимости восстановления SD-карты
Ключевые признаки повреждения SD накопителя:
- Сохраненные документы не открываются либо воспроизводятся с артефактами (если речь об видео/фото контенте).
- Накопитель опознается операционной системой, но не открывается (при попытке открыть в «Проводнике» появляется диалоговое окно с предложением отформатировать флешку, её файловая система при этом указывается как RAW).
- SD опознается в системе как «Неизвестное устройство».
- На флешку не удается скопировать информацию (или переместить ее на жесткий диск) – либо процесс зависает, либо вовсе заканчивается ошибкой чтения.
- В процессе считывания, скорость нестабильна (происходят «зависания» с падением скорости до 100 кБ/с или даже ниже).
- Карточка не опознается операционной системой, при установке её в кардридер вообще никакой реакции не возникает.
- Карта памяти не форматируется, записать на неё информацию не получается, но имеющиеся данные с нее прочитать можно.
- На карту можно скопировать файлы, но после этого они не будут читаться (либо все файлы в «Проводнике» отображаются как нулевого размера).
Стоит упомянуть о том, что в картах SD (не путать с microsd) имеется также переключатель защиты от перезаписи. Он используется для защиты данных от удаления, к примеру, если на карте хранятся важные фото, видео, документы
Включив такую защиту можно не беспокоиться о случайном удалении важной информации. Очень часто пользователи этот переключатель активируют случайно, после этого записать на флешку ничего не удается
При возникновении подобной проблемы – позицию переключателя необходимо проверить первым делом (он не должен быть в позиции Lock). Нередко он также механически ломается. Но пытаться его «выковырять» не следует – есть вероятность повредить микросхему памяти. С такой проблемой лучше обращаться к мастерам восстановления данных.
Исправление ошибок чтения через CMD и CHKDSK
Как восстановить SD карту без форматирования? В Windows есть встроенные инструменты для проверки работоспособности и возможности восстановления, а также исправления поврежденных файловых систем и переназначения битых секторов. Это консольная утилита CHKDSK, запускаемая через интерфейс командной строки (CMD). Имеется она во всех редакциях Windows, начиная с XP. Как восстановить работу SD карты памяти с ее помощью? Для этого необходимо:
- на клавиатуре нажать комбинацию Win+R (можно в меню «Пуск» нажать «Выполнить» — это то же самое);
- в появившемся окне «Выполнить» ввести cmd и нажать клавишу Enter;
- в командной строке ввести команду chkdsk E: /f /r (вместо E – вписать необходимую букву диска, под которой накопитель именуется в системе, можно посмотреть в «Мой Компьютер»);
- нажать клавишу Enter и дождаться окончания сканирования.
Что означает команда chkdsk E: /f /r? Это проверка на различные ошибки, попытка их устранения, а также поиск и переназначение битых секторов. На момент сканирования флешки нельзя её извлекать, в «Проводнике» открыть её тоже не получится. Такая проверка и восстановление SD карты памяти может занимать более 30 минут – это зависит от класса накопителя (максимальная скорость чтения/записи), его объема, а также количества обнаруженных ошибок при восстановлении.
Если работа с командной строкой вызывает сложности, то можно использовать графический интерфейс CHKDSK. Для этого необходимо открыть «Мой Компьютер», правой клавишей мыши кликнуть на накопителе, который нужно восстановить, выбрать «Свойства». В диалоговом окне перейти на вкладку «Сервис» и кликнуть «Выполнить проверку». В следующем окне необходимо выделить оба пункта и запустить проверку возможности восстановления. В процессе её выполнения категорически запрещено извлекать накопитель или выключать компьютер (а также ставить его в ждущий режим). В противном случае – есть риск повредить SD карту без возможности её дальнейшего восстановления.
Как снять защиту от записи на microSD
Защита от записи microSD включается автоматически при повреждении карты памяти. Это самое страшное для тех, кто хранит крайне важные документы и файлы на этих носителях.
Почему перестает работать карта? На это есть пять причин:
1Физическая неисправность. Возможно, что карта была повреждена механическим воздействием или на нее просто попала вода. В таком случае, карта будет неисправна.
2Неисправность может быть и в логической системе SD-карты. Такое случается после неудачного форматирования и небезопасного извлечения.
3Неисправность контроллера. Отображается неисправность так: диск защищен от записи, его не видит устройство или не может его прочесть.
4Повреждения фактором теплового или электрического воздействия. Такое возникает из-за неисправности устройства, некачественных или неправильно установленных комплектующих, из-за чего устройство, использующее SD- карту, может нагреваться или даже перегреваться.
5Износ носителя. Рано или поздно любое устройство способно подвергаться износу. И microSD не исключение. После определенного количества процессов записи и форматирования карта просто перестает читаться.
Итак, снять защиту можно несколькими способами, которые мы сейчас разберем.
Снятие защиты через реестр регистра Windows
Автозагрузка в Windows 7/8/10: где находится, как открыть ее, как добавить или убрать программу
В первую очередь, следует проверить реестр регистра. Возможно, что блокировка стоит в нем.
Для этого нужно нажать сочетание клавиш Win+R, в строке ввода напишите «regedit» без кавычек и нажмите Enter.
Откроется окно, в котором нужно пройти следующий путь: HKEY_LOCAL_MACHINE — SYSTEM — CurrentControlSet — Control — StorageDevicePolicies.
Поиск системной папки
После этого, выбираем файл WriteProtect, который открываем двойным кликом левой кнопки мыши. В открывшемся файле меняем все значения 1 на 0, сохраняем файл и закрываем окно.
Теперь нужно безопасно извлечь накопитель и перезагрузить компьютер. Если данная процедура не принесла эффекта, есть другие способы.
Физическая разблокировка
Процесс очень простой и занимает полминуты. Для этого нужно положить SD-карту на любую плоскую поверхность контактами вниз.
Слева вы можете увидеть малюсенький «рычажок» — локер – который следует передвинуть для разблокировки.
На microSD такого рычажка нет, поэтому нужно вставить ее в специальный адаптер и уже на нем передвинуть локер до упора у обратном направлении.
Локер на SD-карте. Здесь же он находится на адаптере для microSD
Изменение свойств диска
Если нужно скопировать данные, но этого не выходит, тогда можно поступить следующим образом: подключите карту к ПК, в «Моем компьютере» выберите нужный диск и кликните на него правой клавишей мышки.
В контекстном меня выберите пункт «Свойства». Откроется окошко, в котором нужно выбрать подменю «Доступ», далее выбираем «Расширенные настройки» и ставим галочку на подпункте «Открыть общий доступ». Сохраняем изменения нажатием кнопки «ОК».
Открытие расширенных настроек
Открыть общий доступ
Снять защиту с помощью мобильного устройства
Любое портативное устройство способно снять защиту от записи с microSD. Для этого переходим в настройки в меню устройства и ищем опцию форматирования.
Есть вероятность, что само устройство установило защиту на карту, поэтому оно же и может ее снять.
Снимаем защиту в тех же настройках и форматируем карту памяти. Если в процессе возникли сложности, воспользуйтесь инструкцией.
Мы ни в коем случае не рекомендуем вам при возникновении трудностей пытаться решить проблему без использования инструкции. Тем самым вы можете навредить не только SD-карте, но и своему устройству.
Способ 1. Восстановление данных карты памяти с ошибкой форматирования
Если на карте памяти отображается Ошибка форматирования, сначала необходимо получить данные, если на устройстве имеются важные файлы, а затем отформатировать устройство для устранения проблемы. Скачайте программу восстановления данных, способную помочь вам с решением. Если вы думаете о том, как восстановить карту памяти без форматирования в целях защиты данных, просто попробуйте данный способ. Программа способна помочь вам с восстановлением данных в следующих ситуациях:
- Карта памяти уведомляет, что «Устройство не отформатировано» и просит вас отформатировать карту.
- Карта памяти стала RAW с 0 байт памяти.
- SD-карта повреждена. Попробуйте переформатировать её.
- Получение сообщения об ошибке «Ошибка форматирования карты памяти».
- — Карта недоступна. Вставьте/измените карту памяти или формат карты памяти’.
- Получение » этот тип файловой системы является необработанным. Сообщение об ошибке» Chkdsk недоступен для необработанных дисков».
Восстановление данных при ошибки «Карта памяти не отформатирована» перед её исправлением:
Шаг 1. Подключите карту microSD к компьютеру, чтобы Windows распознала карту.
Шаг 2. Запустите Мастер Восстановления Данных EaseUS. В разделе «Внешние устройства» выберите SD-карту, на которой вы выполнили форматирование. Затем нажмите кнопку «Сканировать».
Шаг 3. Дождитесь окончания сканирования. Сперва проверьте результаты в разделе «Потерянные файлы разделов». При необходимости проверьте и другие результаты.
Выберите нужные файлы. Двойной щелчок позволяет просматривать файлы перед восстановлением. Затем нажмите кнопку «Восстановить» после принятия решения.
Удаление разделов или низкоуровневое форматирование
Довольно распространенная проблема с SD-накопителями – это создание на них дополнительных разделов. Такое может возникнуть, например, если флешку использовали для создания загрузочного накопителя с помощью утилиты DD (применяется для создания загрузочных дисков с Linux-дистрибутивами). Встроенными средствами Windows отформатировать накопитель и восстановить его до первоначального состояния не получится. В качестве альтернативы – можно воспользоваться утилитой Rufus, которая по функционалу аналогична SDFormatter. Но более надежный способ – это низкоуровневое форматирование с затиранием кластеров (утилита их в несколько циклов перезаписывает нулями).
Для выполнения процедуры восстановления потребуется программа HDD Low Level Format. Алгоритм следующий:
- после запуска утилиты появится окно с перечнем всех имеющихся накопителей в системе, из них необходимо выбрать необходимый, который и нужно отформатировать, после – нажать «Continue»;
- в следующем окне необходимо выбрать вкладку «Low Level Format»;
- кликнуть «Format This Device», появится предупреждение о потере данных на форматируемом диске – нужно выбрать «ОК» и дождаться окончания процедуры (20 – 60 минут).
Этим методом также проводится восстановление битых секторов SD карты, так как затираются и ранее переназначенные кластеры.
HD VideoBox
Скрытые возможности Windows-систем
Для начала вызываем из консоли «Выполнить» (Win + R) командную строку с правами админа и прописываем там diskpart, после чего вводим команду list disk и находим в списке искомое устройство (определить карту можно по объему). На этой стадии нужно запомнить номер устройства в списке, иначе можно уничтожить данные в других разделах.
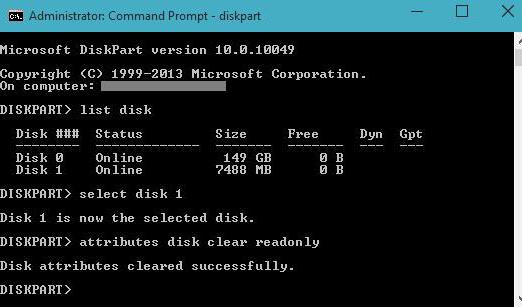
Теперь на очереди строка select disk Y (Y – номер диска, установленный выше). После нее – строка очистки атрибутов чтения attributes disk clear readonly. После успешного выполнения процесса проверяем атрибуты с помощью строки attributes disk. Если указано, что только атрибут чтения отсутствует, выходим из консоли, прописав команду exit.
Где скачать Rufus?
Программа полностью бесплатна и очень часто обновляется. Одним из главных достоинств утилиты является то, что позволяет создать Windows to Go — версию Windows без установки, а также очень быстрое создание загрузочной флешки и открытый исходный код.
Скачать утилиту с официального сайта. Рекомендую скачивать переносную версию, чтобы не засорять Windows.
Не можете отформатировать флеш-накопитель даже этими способами
Используйте утилиту Usbflashinfo. После запуска программы, нажмите на вкладку «получить информация о флешке». Находим строчки VID, PID. Значения, найденные в данных строчках, скопируйте в поисковик. Скорее всего, под данный флеш-накопитель есть специальные программы форматирования.
На сайте flashboot.ru вы найдёте невероятное множество самых разнообразных программ, утилит и полезной информации для флеш-накопителей и карт памяти microSD от всех популярных производителей. Возможно, именно там вы и подберёте нужную вам программу, которая поможет вашей проблеме в форматировании.
Предыстория
У меня есть три съемных накопителя, которые использую для хранения личных данных, инсталляторов приложений и образа операционной системы Виндовс 10 (на случай переустановки). Не так давно я впервые столкнулся с ситуацией: как отформатировать флешку, если она не форматируется. Был озадачен, ведь такого раньше не замечал. Поэтому, хочу рассказать о решении проблемы.
Все началось с того, что я подключил один из накопителей, дождался появления диска в Проводнике. Но открыть содержимое не получалось (отказано в доступе). Попробовал на другом компьютере, но ситуация повторилась. Пришлось вызвать контекстное меню и выбрать пункт «Форматировать». Здесь меня ждал сюрприз в виде следующего сообщения:
Хорошо. Раз не удается отформатировать флешку, то можно пойти другим путем:
Нажимаем Win + X для отображения меню быстрого доступа и там выбираем «Управление дисками». Как вариант, можно нажать Win + R и в поле «Выполнить» прописать:
Немного ждем, пока загрузится окно. Затем находим среди представленных дисков тот носитель, который связан с главной темой статьи: «как отформатировать флешку, если она не форматируется». Кликаем на нем правой кнопкой мышки и выбираем из меню нужный пункт:
Не всегда ситуация складывается гладко после подобной попытки. У меня отобразилась та же ошибка, что и раньше. Стоит отметить, что если накопитель отображается с типом файловой системой — RAW, то возможность форматирования будет вообще заблокирована. Это один из признаков повреждения флешки, которое устранить штатными средствами Windows не получиться.
Поэтому, переходим к рассмотрению стороннего приложения.
Внимание! Перед использованием следующего способа настоятельно рекомендую сохранить все важные данные, хранящиеся на флешке. Если скопировать не удается, то советую установить любую утилиту из этого списка для восстановления информации
Автор рекомендует:
- Как очистить буфер обмена Windows
- Какая нормальная температура процессора ноутбука
- Пропал звук динамика на смартфоне, а в наушниках есть — что делать?
- Устраняем ошибку VIDEO_TDR_FAILURE Windows 10
Программы для форматирования SD-карт на компьютере
SD Memory Card Formatter
Небольшая программа для профессионального форматирования карт памяти MicroSD. Она предоставляется для пользования бесплатно и является наиболее качественной утилитой, которая работает с большинством видов карт. С помощью SD Memory Card Formatter можно отформатировать любой подобный носитель и сделать последующую запись на него более надёжной.
HDD Low Level Format Tool
Довольно популярная программа для низкоуровневого форматирования сбойных накопителей. Часто восстанавливает карты памяти, которые постоянно дают сбои. Имеет полную совместимость MicroSD карт и поддержку кардридеров. При форматировании очищается таблица разделов, MBR и каждый байт данных. Восстановление данных после такого форматирования невозможно.
Заключение
В принципе процесс форматирования карты памяти через компьютер очень простой. Достаточно воспользоваться средствами операционной системы или программами сторонних разработчиков. Не забывайте перед форматированием карты памяти сохранить все нужные данные, поскольку в итоге будут удалены все данные с устройства.
Форматируем в ручном режиме
Самым привычным и, пожалуй, наиболее используемым способом является сброс всех параметров имеющимися в смартфоне средствами. Этот вариант простой, легкий, а результат вы получаете сразу. Вот только этот метод можно назвать радикальным, потому как из системы удаляются не только битые файлы, различный мусор, но и важные данные. Именно поэтому, перед тем, как начать процесс, сделайте бэкапы, которые будут вам еще нужны. Стоит отметить, что процесс такого удаления не трогает сведения, которые хранятся на съемном накопителе.
Удалить все программы и ненужный софт вы можете так:
- заходите в настройки на телефоне;
- выбираете «Восстановление и сброс», в некоторых аппаратах это – «Конфиденциальность»;
- кликаете на «Сброс настроек»;
- подтверждаете свое желание на смартфоне;
- процесс форматирования начат;
- аппарат перезагружается.
Следующий вариант:
- переходите в меню набора номера;
- набираете специальную команду;
- после ввода стартует процесс.
Уточню сразу по второму варианту. Капитальную очистку телефона можно выполнять через ввод быстрых кодов, которые разработаны для каждой модели. Что нажать? Для использования специальной комбинации, необходимо открыть на смартфоне строчку набора номера и ввести определенные цифры. Как только вы их введете, автоматически происходит форматирование. Если ничего не происходит, значит, вашему аппарату не подходит данная комбинация. Перечислю коды для самых популярных линеек гаджетов:
- Самсунг Galaxy, Сони – *2767*3855#;
- Nokia – *#7370#;
- Fly – *01763*737381# Reset;
- Алкатель – ###847#;
- Siemens– *#9999#;
- Lg – 3845#*номер модели#.
Также вы можете воспользоваться такой инструкцией:
- переходите в режим Рекавери – зажимаете сочетание определенных клавиш, у различных брендов свои команды, но в основном следует удерживать кнопку регулировки громкости и клавишу ON/OFF;
- в указанном режиме находите Clear flash или же wipe data/factory reset, может и Clear eMMC и включаете его.
- выбираете «yes — delete all user data»;
- ждете завершения форматирования;
- перезагружаете смартфон путем активации команды «Reboot system».
Вполне возможно, что телефон начинает вести себя совсем неадекватно, если он не включается, следует воспользоваться как раз третьим вариантом, нажать одновременно регулятор громкости и клавишу выключения.
Автор рекомендует:
Как посмотреть пароль от вай-фая на телефоне?