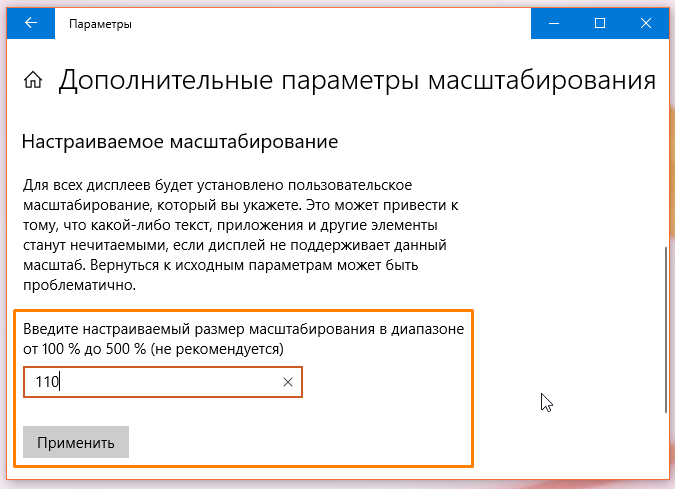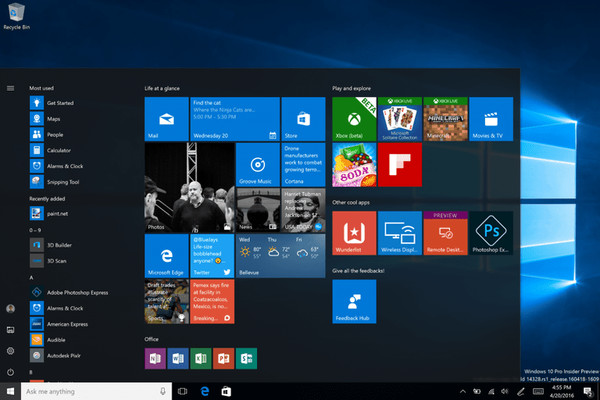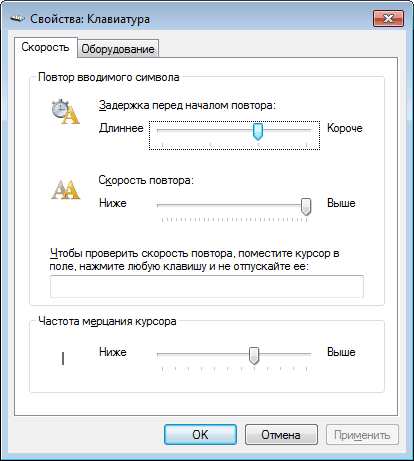Настройка vpn на windows 10
Содержание:
- Стрим Ведьмак 3 «Каменные Сердца» (#11)
- VyprVPN
- Настройка Брандмауэра Windows для подключений из сети за VPN-сервером Keenetic
- Как создать vpn подключение на windows 10?
- Как включить VPN в браузерах
- Возможные проблемы
- Дополнительные свойства соединения
- Создание VPN-сервера
- Как создать сервер VPN, ошибки
- Зачем использовать VPN?
- Зачем нужна виртуальная сеть?
- Новости формата WebP
- Что представляет собой ВПН?
- Режим «Всегда включен»Always On
- Способ 2: Изменение параметров реестра
- Заключение
Стрим Ведьмак 3 «Каменные Сердца» (#11)
VyprVPN

VyprVPN — это надежный способ легко и просто защитить ваш компьютер под управлением Windows 10 самым непробиваемым образом. Этот популярный VPN-сервис позволяет настроить функцию экстренного отключения от Сети таким образом, чтобы весь ваш трафик автоматически перенаправлялся через VPN — и тогда вы в принципе не сможете подключиться к незащищенному серверу, даже по ошибке.
Интуитивно понятный интерфейс позволяет легко и просто активировать самые продвинутые функции — например, воспользоваться уникальным протоколом Chameleon, который позволит замаскировать ваш VPN-трафик под обычный, благодаря чему вы с легкостью обойдете любые блокировки доступа.
VyprVPN предлагает 3-дневный бесплатный пробный период, если вы хотите испытать сервис на деле, но не хотите перед этим оплачивать полную стоимость подписки. Узнать больше про этот уникальный швейцарский VPN-сервис можно, ознакомившись с отзывами реальных пользователей.
Настройка Брандмауэра Windows для подключений из сети за VPN-сервером Keenetic
Если вы настроили и установили VPN-туннель, но пинг проходит только до удаленного роутера и не проходит на компьютеры удаленной сети, то вероятнее всего на самих компьютерах блокирует трафик Брандмауэр Windows (Firewall).

В операционной системе Windows по умолчанию блокируются входящие подключения (в том числе и ICMP-запросы), если адрес источника этого подключения не принадлежит к назначенной на интерфейсе компьютера сети. При доступе к хосту в удаленную подсеть запрос будет приходить от адреса другой подсети, и соответственно будет заблокирован брандмауэром Windows.
TIP: Примечание: При использовании сторонней программы контроля сетевых подключений, например Kaspersky Internet Security или другой, настройка разрешающего правила доступа для трафика из удаленной сети будет аналогична, по нижеприведенному сценарию.
Далее рассмотрим настройку Брандмауэра Windows, разрешающую подключения из удаленной сети к компьютерам в локальной сети. Для этого достаточно создать политику сетевого экрана, регулирующую входящие подключения.
Приведенные в нашем примере скриншоты выполнены в ОС Windows 7.

1. В окне «Выполнить» (Win+R) введите wf.msc

Откроется окно конфигурации «Брандмауэр Windows в режиме повышенной безопасности». Это же окно можно открыть через меню «Панель управления > Система и безопасность > Брандмауэр Windows» по кнопке «Дополнительные параметры».

2. Выберите в в списке слева пункт «Правила для входящих подключений». Для добавления правила обработки трафика нужно нажать в правой панели «Создать правило. «

3. Откроется окно «Мастер создания правила для нового подключения». В нем нужно указать тип правила — «Настраиваемые» и перейти к следующему шагу по кнопке Далее.
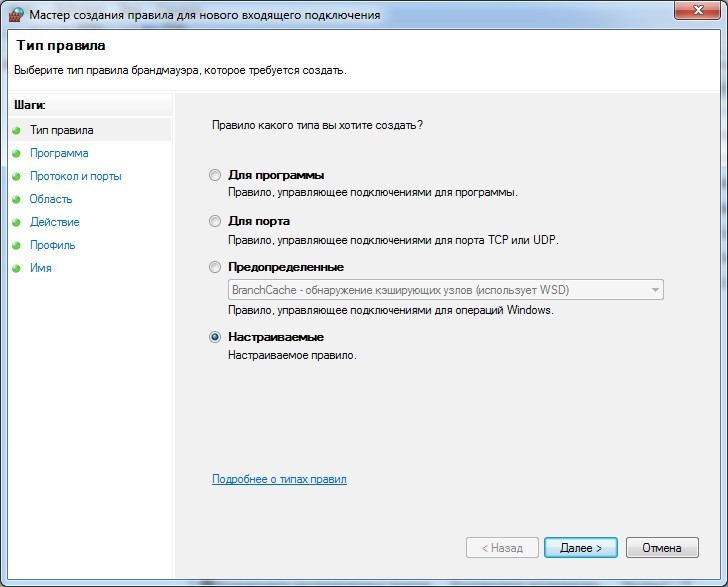
4. В пунктах «Программа» и «Протокол и порты» не требуется менять установки по умолчанию.
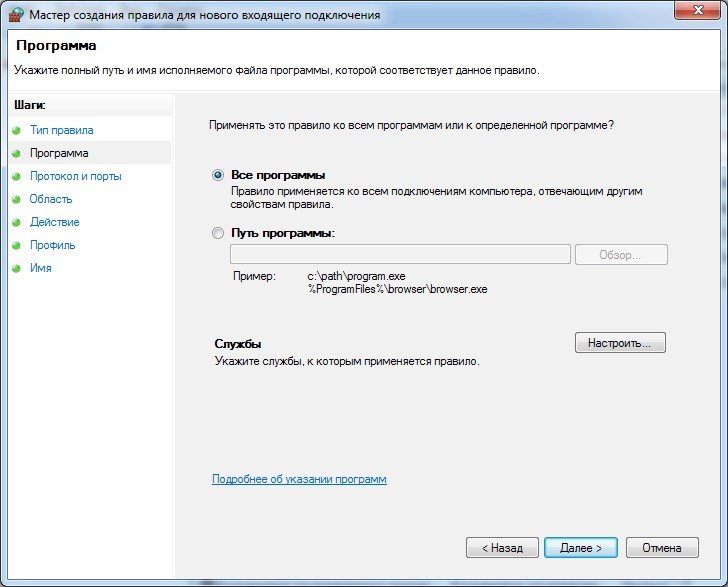
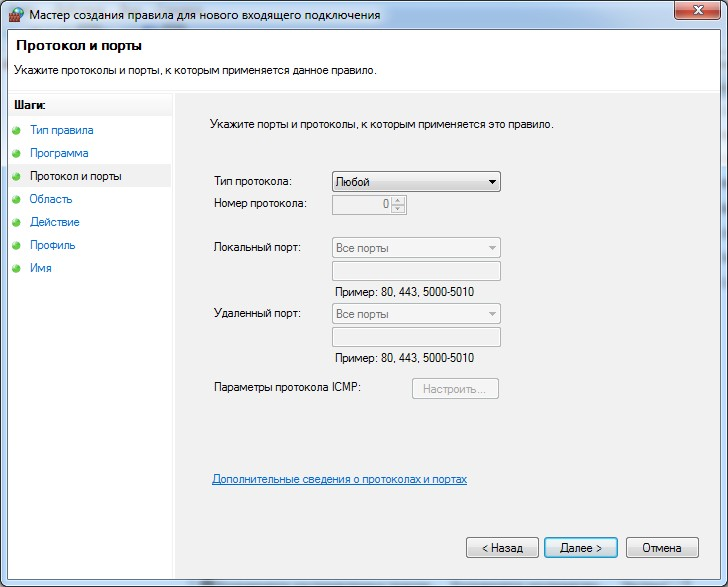
В разделе «Область» следует установить переключатель «Укажите удаленные IP-адреса» в положение «Указанные IP-адреса» и нажать на кнопку Добавить.
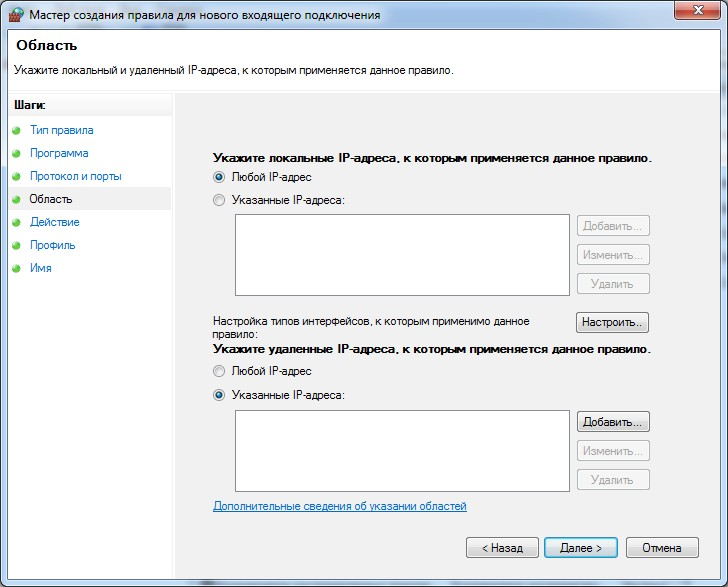
5. В открывшемся окне нужно указать «IP-адрес удаленной подсети» и нажать OK.
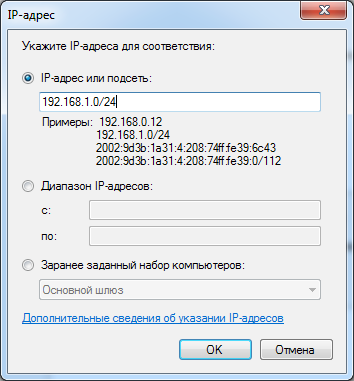
В случае если правилом требуется разрешить доступ с компьютера в локальной сети VPN- сервера (правило создается на компьютере в локальной сети VPN-клиента), указывается подсеть на Домашнем интерфейсе VPN-сервера.Если правило создается на компьютере в локальной сети VPN-сервера (требуется для разрешения входящих подключений из сети за VPN-клиентом), нужно указать подсеть, включающую адрес выданный клиенту от сервера. Для VPN-сервера PPTP, SSTP, L2TP/IPsec по умолчанию на интернет-центре это подсеть 172.16.1.0/24. Для сервера IPSec VPN нужно указать удаленную подсеть.Можно указать несколько подсетей если к компьютеру требуется выполнять подключения из различных удаленных расположений. После ввода требуемых значений, нужно нажать Далее.
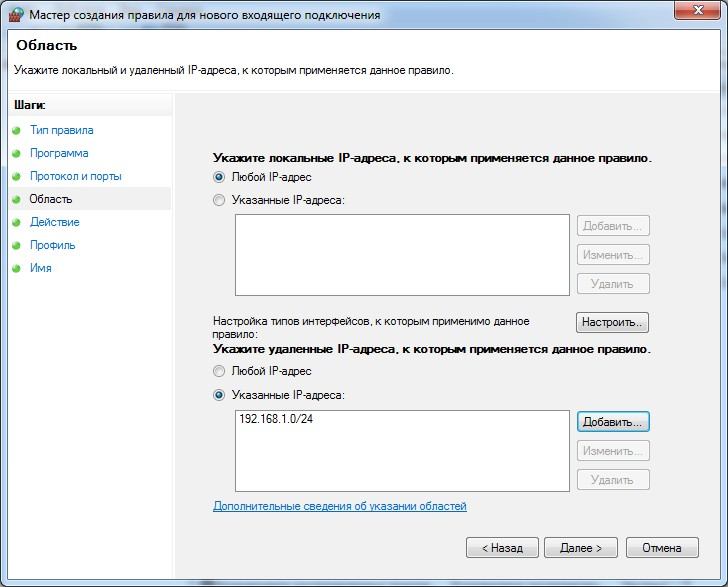
6. В разделе «Действие» оставьте предустановленное значение «Разрешить подключение» и нажмите Далее.
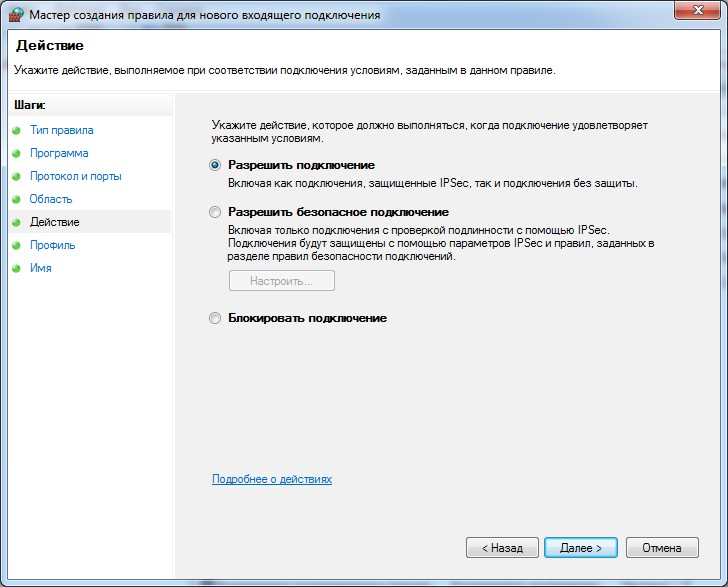
7. Раздел «Профиль» предоставляет возможность выбрать профиль, к которому будет относиться настроенное правило. Поскольку настройка выполняется для компьютера, подключенного в Домашней сети интернет-центра, достаточно оставить галочку напротив профиля «Частный» (Применяется при подключении компьютера к частной сети).
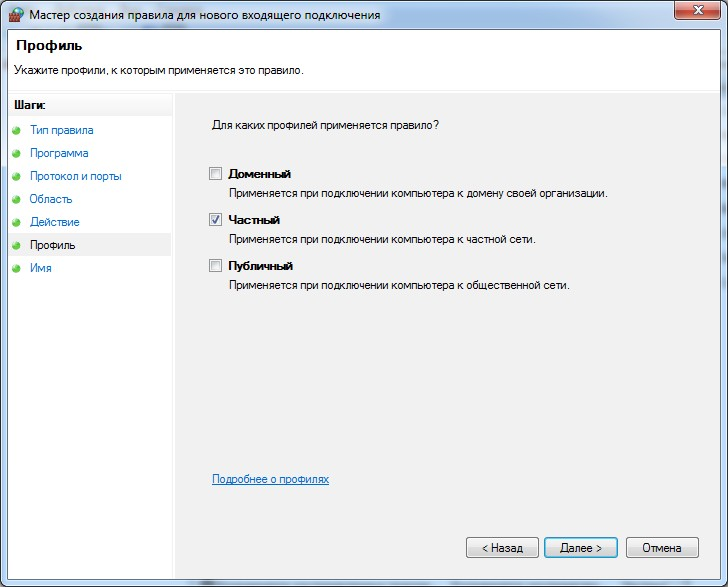
8. На завершающем шаге настройки нужно указать «Имя» правила и можно добавить поясняющее «Описание». Завершите работу мастера создания правила, нажав кнопку Готово.
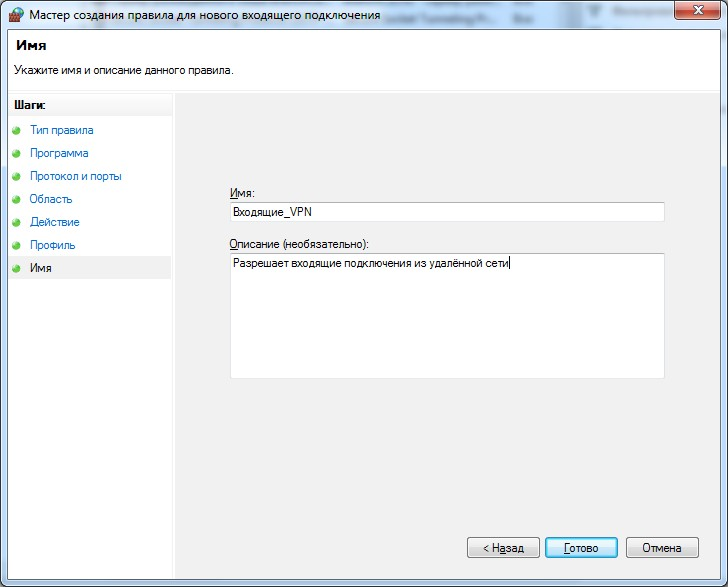
9. Теперь в окне представления «Правила для входящих подключений» отображается созданное правило. В последних версиях ОС Windows для применения настройки дополнительных действий не требуется.

В случае если компьютер с ОС Windows подключен к локальной сети роутера, являющегося VPN-сервером и к нему требуется выполнять подключения из удаленной сети (за клиентом), в разрешающем правиле сетевого экрана следует указать подсеть, из которой выдаются адреса VPN-клиентам на сервере. По умолчанию на интернет-центрах Keenetic, при подключении к VPN-серверам PPTP, SSTP, L2TP/IPsec выдаются адреса клиентам из подсети частного диапазона 172.16.1.0/24.
Если компьютер, к которому требуется установить удаленное подключение, расположен в сети интернет-центра, являющегося VPN-клиентом, в разрешающем правиле Брандмауэра Windows потребуется указать подсеть, адрес из которой установлен на интерфейсе подключающегося из-за VPN-сервера компьютера. Согласно схеме в статье «Маршрутизация сетей через VPN», это подсеть 192.168.2.0/24.
Пользователи, считающие этот материал полезным: 13 из 15
источник
Как создать vpn подключение на windows 10?
Итак, настройка vpn windows 10 состоит из следующих этапов:

Сперва нажмите кнопку «Пуск» (1) и выберите «Параметры» (2).
В открытом окне «параметров» кликните подраздел «Сеть и Интернет».

В меню «VPN» (1) перейдите к пункту «Добавление VPN-подключения» (2).

На данном этапе настройки vpn подключения windows 10 появится возможность выбора встроенных методов туннельных протоколов VPN:
- — L2TP/IPsec
- — PPTP
Для начала рассмотрим настройку vpn windows 10 с протоколом L2TP/IPsec:

(1) выберите встроенный поставщик услуг VPN: пункт Windows.
(2) имя подключения: придумайте любое запоминающееся для вас соединение. (3) также необходимо указать имя или адрес сервера. Существует много зарубежных серверов, которые предоставляют свой VPN для разных услуг. (4) выбрали протокол L2TP/IPsec (5) для авторизации к VPN-серверу. (6) поле «ваш логин» должно быть уникальным. (7) запишите ваш пароль (8) этот пункт заполняется по желанию
После заполнения нужной информации кликните кнопку «Сохранить».
Ваш vpn-профиль успешно создан (1). Перейдите к разделу «Сопутствующие параметры» и выберите «Центр управления сетями и общим доступом» (2).

В новом окне сведений о сети выберите «изменение параметров адаптера».

На сетевом подключении с именем профиля «vpn» (1) в функциональном меню выберите «свойства» (2).

На вкладке безопасность (1) проверьте тип протокола(2), шифрование(3) , а также установите галочку напротив пункта «протокол проверки chap версии № 2» (4).

Если в вашей сети необходимо использовать ключ согласования, тогда в свойствах туннельного протокола нажмите «Дополнительные параметры» (1) и в новом окне введите (2).
После всех настроек нажмите кнопку «Ок».

Перейдите ко вкладке «сеть»(1) и выберите протокол интернет версии № 4 (2), после чего нажмите кнопку «Свойства»(3).

В сети VPN можно использовать и динамические(1) и статические(2) ip-адреса.

После изменения сетевой конфигурации нажмите кнопку «Ок»(3).
На этом создание vpn подключения windows 10 для протокола L2TP/IPsec закончено.
Настройки VPN для протокола PPTP аналогичны описанной выше инструкции для L2TP.

Не забудьте включить шифрование данных (1), протоколы проверки пароля chap (2) и второй версии от Microsoft (3).

Как включить VPN в браузерах
Сделать это очень просто – достаточно установить желаемое расширение.
Сервер работает только внутри конкретного браузера, в котором он установлен, а на сторонние программы и мессенджеры никак не влияет.
Как включить VPN в Google Chrome
В браузере вызвать меню, кликнув по значку в виде трех вертикальных точек (находится вверху справа). Перейти в «Дополнительные инструменты» – «Расширения».
Откроется новая страница с установленными расширениями.
Выбрать из списка сервер и нажать на кнопку «Установить». На экране отобразится уведомление – разрешить установку, клацнув по кнопке.
Запустится процесс установки, который займет несколько секунд. Об успешном завершении свидетельствует соответствующее уведомление, а на верхней панели появится иконка.
Если клацнуть по этой иконке левой кнопкой мышки, откроется меню расширения. Можно изменить местоположение, нажав на страну. Бесплатная версия предлагает всего несколько вариантов.
Навигация интуитивно-понятная. Для запуска клацнуть по круглой кнопке. Для отключения опции повторить действие – кликнуть по круглой кнопке.
Как включить VPN в Opera
В браузере вызвать меню, кликнув по кнопке слева, и зайти в «Расширения». Или использовать сочетание клавиш Ctrl+Shift+E.
Откроется страница, где необходимо кликнуть по кнопке «Добавить…».
Загрузится новая вкладка с магазином. В поисковую строку вписать нужное название – «Enter».
Выбрать из списка сервер и добавить его в Opera.
- Начнется установка, которая займет несколько секунд. На экране высветится уведомление, а на верхней панели появится иконка.
- Кликнуть по иконке, появится меню с понятной навигацией: можно выбрать страну из списка и затем включить VPN. Чтобы выключить – нажать на ту же кнопку.
В Opera есть встроенный VPN, который удобен в использовании – нет необходимости что-то устанавливать дополнительно, достаточно кликнуть по значку и активировать опцию, передвинув ползунок.
Возле поисковой строки может отсутствовать значок. Чтобы его добавить, необходимо зайти в настройки с помощью зажатия клавиш Alt+P, открыть дополнительные параметры, прокрутить страницу вниз и передвинуть ползунок вправо.
Как включить VPN в Mozilla Firefox
В браузере открыть меню (три горизонтальные линии, расположенные вверху справа) и выбрать «Дополнения». Также это можно сделать с помощью комбинации клавиш Ctrl+Shift+A.
Откроется новая страница – в поисковую строку ввести название. Нажать «Enter».
В списке найти сервер, кликнуть по нему и добавить.
Высветится уведомление – подтвердить согласие на установку.
Кликнуть по иконке на верхней панели и включить. Работа шифровщика сети останавливается тем же способом.
Как включить VPN в Яндекс.Браузер
Зайти в настройки браузера (три горизонтальные линии, расположенные вверху) и выбрать «Дополнения».
Загрузится новая вкладка с установленными расширениями, прокрутить страницу вниз и перейти в каталог.
Воспользоваться поиском – ввести название и нажать «Enter».
В списке найти желаемый вариант, кликнуть по нему и добавить.
Разрешить установку, которая займет до 30 секунд.
Завершение процесса подтвердится уведомлением на экране. Кликнуть по иконке, которая находится возле адресной строки (справа). Включение и отключение происходит стандартным способом.
Если в каталоге Яндекс.Браузера не будет конкретного сервера, рекомендуется установить его через магазин Chrome.
После установки дополнения в любой браузер конкретный VPN может потребовать ввод емейла для активации, и пропустить этот шаг нельзя. При желании вписать адрес электронной почты или удалить расширение и установить другое.
При включенном анонимном сервере заблокированные сайты без проблем открываются. Если скорость загрузки страниц медленная или возникают какие-либо ошибки при подключении, стоит попробовать другой сервер.
Не рекомендуется устанавливать все подряд, поскольку это может быть небезопасно. Обязательно нужно изучить рейтинг, отзывы, количество установок.
Возможные проблемы
Дополнительные свойства соединения
Чтобы соединение работало корректно, рекомендуется немного изменить его параметры. Для этого после нажатия кнопки Подключения в появившемся меню выберите кнопку Свойства . Также эти свойства можно открыть через раздел «Изменение параметров адаптера» из Панели управления.
- Перейдите в раздел «Общие», уберите галочку с «Сначала набрать номер для этого подключения».
- В «Параметры» отключите пункт «Включать домен входа в Windows».
- В разделе «Безопасность» нужно установить «Туннельный протокол точка-точка (РРТР)». Из галочек отмечаем «Протокол проверки пароля (CHAP)» и следующим за ним «Протокол Microsoft CHAP версии 2 (MS-CHAP v2)».
- В разделе «Сеть» отмечаем только вторую галочку (TCP/IPv4). Можно также использовать IPv6.
Настройка VPN на Windows xp, 7, 8, 10 через Панель управления одинаковая по алгоритму исполнения. Исключением является слегка измененный дизайн в зависимости от версии операционной системы.
После того, как установка соединения окончена, нужно разобраться, как удалить VPN. Для этого достаточно перейти в раздел «Изменение параметров адаптера» из Панели управления. Далее правой кнопкой мыши наводим на ненужный элемент и в меню выбираем «Удалить».
Создание VPN-сервера
Данная инструкция действует на версиях от XP и выше. К сожалению, через стандартное средство создания виртуальных частных сетей можно подключить только одного пользователя в сессии.
- Откройте «Командную строку» через комбинацию клавиш Win + R .
- Введите ncpa.cpl и перейдите по команде.
- В открывшемся окне нужно нажать Alt , в верхнем левом углу выберите файл «Новое входящее подключение…».
- Теперь нужно добавить пользователя, которому разрешается подключаться к VPN. В небольшом окне нужно придумать логин и пароль для входа. После создания новой учетной записи нажмите «Далее», отмечайте подключаться через Интернет.
- Теперь надо настроить IPv4 протокол, выберите его в списке и перейдите в Свойства .
- В данном меню можно снять отметки со всех остальных функций. Также можно настроить диапазон IP-адресов, которые смогут подключаться к серверу. По умолчанию стоит настройка по DHСP.
- Теперь нужно настроить роутер, через который раздается Интернет на компьютер. В зависимости от производителя меню настроек будет отличаться. Более подробно о настройках определенного роутера можно узнать у производителя.
- Нужно перенаправить все подключения с порта 1723 на созданный VPN-сервер, ему также нужно задать постоянный IP или создать доменное имя через бесплатные сервисы (DynDNS, Free DNS и т. п.).
На этом создание сервера заканчивается, теперь к нему можно подключить одного пользователя. Для входа используется логин и пароль из созданной ранее учетной записи.
Как создать сервер VPN, ошибки
Если у пользователя имеются какие-либо неполадки при подключении к VPN, то об этом сообщает выплывающее окно с номером и описанием проблемы.
Ошибка 809 является наиболее часто встречающейся, она возникает при подключении через MikkroTik шлюз с протоколом L2TP.
Чтобы ее исправить, нужно выполнить 3 этапа настройки:
- Первоначально нужно проверить модем, который используется для соединения компьютеров. Как правило, им является Wi-Fi роутер, который раздает Интернет в помещении. Для работы с протоколами L2TP устройство должно уметь его обрабатывать. Если этого не происходит, то появится ошибка 809.
- Вторым этапом настройки VPN в Windows 10 для устранения 809 ошибки нужно в брандамауэре разрешить передачу данных через порты 500, 1701, 4500. Они используются для передачи зашифрованных данных. Без дополнительного правила Windows блокирует данные соединения, воспринимая их за вредоносные. Перейдите в брандмауэр в раздел «Правила для входящих подключений».
- Далее выберите раздел «Для порта» и в свойствах выставите значения, как на фото ниже. Далее повторить данные настройки, но для исходящих соединений.
Если после этих настроек ошибка 809 не устраняется, то нужно изменять реестр. Для этого используйте комбинацию клавиш Win + R и введите regedit Далее перейдите в раздел HKEY_LOCAL_MACHINESystem CurrentControlSetServicesRasmanParameters. Далее создайте параметр DWORD с именем ProhibitIpSec и значением 1.
После этого перезагрузите ПК.
После настройки VPN Windows 8 может появиться ошибка 806. Она возникает при неправильной настройке сети или подключения сетевого кабеля.
Рассмотрим решение этих проблем:
- Перейдите в настройки изменения параметров адаптера.
- Далее создайте новое входящее подключение и в нем добавьте пользователя с подключением через Интернет.
- В свойствах подключения нужно выбрать протокол версии 4.
- Теперь нужно перейти в дополнительные настройки протокола TCP/IPv4 и снять галочку с «Использовать основной шлюз в удаленной сети».
- Теперь нужно в брандмауэре разрешить входящие соединения через порт TCP 1723 с разрешением протокола GRE.
- Также нужно на сервере установить постоянный IP и настроить передачу данных на порт 1723.
Таким образом, удаляемый сервер будет передавать все данный через этот порт и соединение не будет разрываться.
Ошибка 619 на Windows 7 возникает при неправильной настройки безопасности соединения VPN.
В большинстве случаев возникает при неправильном введении имени и пароля пользователя, но также может появиться при блокировки подключения фаерволом или при неправильной точки доступа. Если все введенные данные верны, то ошибка заключается в неправильной настройке безопасности. Их нужно сбросить:
- В свойствах VPN-подключения перейдите во вкладку безопасности и используйте рекомендуемые параметры.
- Также надо назначить пункт «требуется шифрование данных (иначе отключаться)». После этого требуется сохранить изменения и отключить компьютер для перезагрузки.
VPN-подключение позволяет надежно защищать все передаваемые данные. Благодаря дополнительным протоколам шифрования нежелательные лица не смогут просматривать информацию пересылаемую между пользователями и серверами. Главное правильно произвести настройку подключения к серверу.
Зачем использовать VPN?
Существуют несколько причин для использования VPN:
#1 Требование компании
Доступ к приватной сети. Зачастую компания или организация использует приватную сеть с большим количеством внутренних серверов и файлов, к которым можно получить доступ только с ПК компании в том же здании. VPN позволит получить доступ к этим серверам и файлам с вашего домашнего ПК или с другого удаленного ПК, без риска для корпоративной конфиденциальности, например, работая из дома. Вместо того, чтобы быть привязанным к вашему рабочему компьютеру, вы можете работать удаленно из другого места.
#2 Данные
Передача данных через приватную сеть. Когда вы подключаетесь через VPN, вы фактически подключаетесь к определенной серверной машине, в приватной сети, имеющей открытый интерфейс. После подключения вся ваша интернет-активность проходит через этот ПК, поэтому веб-службы рассматривают вас как ПК, находящийся в этой приватной сети, вместо вашего домашнего компьютера.
#3 Анонимность
Наиболее распространенная причина — это скрывание вашей интернет-активности
Это важно, даже если вы не совершаете ничего противозаконного. Устали от рекламы, отслеживающей вашу гео-позиция и запросы в поиске? Не хотите, чтобы ваш интернет-провайдер или надзорные организации следили за вами? Шифрование VPN может скрыть ваш трафик
Эти причины использования VPN открывают много возможностей, которыми вы можете воспользоваться.
Зачем нужна виртуальная сеть?
VPN сервер обычно интересует владельцев компаний. Дело в том, что по продвинутой технологии можно передавать данные, не опасаясь, что их перехватят конкуренты. Применяемые алгоритмы шифрования сильно затрудняют процесс промышленного шпионажа. Что касается банков, то создать VPN-подключение, значит – обезопасить свои транзакции.
Виртуальной сеть называется по той причине, что её не существует на физическом уровне. Используется тот же самый кабель, который применяется и для доступа в интернет. Топология накладывается на уже существующие коммуникации. Протокол организуется программными и аппаратными средствами. То есть можно использовать совместно тот же кабель для выхода в любую сеть, причём через ту же самую сетевую карту.
Подытожим, плюсами использования рассматриваемой технологии являются:
- Повышенная безопасность.
- Обособленность сети, исключение проникновения доступа извне.
- Возможность использования уже существующих коммуникаций.
Возникающие сложности связаны с проблемами раздачи (расшаривания) обычными методами. Как уже было сказано выше, типичная тактика никуда не годится.
Новости формата WebP
Что представляет собой ВПН?
Для правильной настройки нужно разобраться в особенностях и принципах работы сервиса. VPN-подключение – это локальная сеть, объединяющая несколько компьютеров. Принцип функционирования основан на маршрутизаторе, который предоставляет IP всем подсоединившимся ПК.
Так, становится практически невозможным определение IP, из которого пользователь выходит в сеть, и получается обойти большинство программ блокировок. Это происходит за счет зашифрованных пакетов трафика, ключами для получения которых располагает только сервер, откуда направляются запросы по задаваемым направлениям.
Режим «Всегда включен»Always On
Режим «Всегда включен» — это функция Windows 10, которая позволяет активному профилю VPN автоматически подключаться в следующих случаях (триггеры).Always On is a feature in Windows 10 which enables the active VPN profile to connect automatically on the following triggers:
- Вход пользователя в систему.User sign-in
- Изменение в сети.Network change
- Включение экрана устройства.Device screen on
При активации триггер выполняется попытка подключения к VPN.When the trigger occurs, VPN tries to connect. Если возникает ошибка или требуется ввод пользователя, отображается всплывающее уведомление.If an error occurs or any user input is needed, the user is shown a toast notification for additional interaction.
Если на устройстве несколько профилей с триггерами «Всегда включен», пользователь может задать активный профиль в разделе Параметры > Сеть и Интернет > VPN > Профиль VPN, установив флажок Разрешить приложениям автоматически использовать это VPN-подключение.When a device has multiple profiles with Always On triggers, the user can specify the active profile in Settings > Network & Internet > VPN > VPN profile by selecting the Let apps automatically use this VPN connection checkbox. По умолчанию первый профиль, настроенный в MDM, отмечен как активный.By default, the first MDM-configured profile is marked as Active. Устройства с несколькими пользователями имеют одинаковое ограничение: только один профиль, и поэтому только один пользователь сможет использовать триггеры Always on.Devices with multiple users have the same restriction: only one profile and therefore only one user will be able to use the Always On triggers.
Способ 2: Изменение параметров реестра
При использовании подключения L2TP/IPsec внешние компьютеры-клиенты под управлением Windows могут не подключиться к VPN-серверу, если он находится за NAT (устройство для преобразования частных сетевых адресов в публичные). Согласно статье, размещенной на странице поддержки Microsoft, обеспечить связь между ними можно, если дать понять системе, что сервер и ПК-клиент находятся за устройством NAT, а также разрешить UDP-портам инкапсулировать пакеты по L2TP. Для этого в реестре необходимо добавить и настроить соответствующий параметр.
Также важно, чтобы на роутере были открыты UDP-порты, необходимые для работы L2TP (1701, 500, 4500, 50 ESP). О пробросе портов на маршрутизаторах разных моделей мы подробно писали в отдельной статье
Подробнее:Как открыть порты на роутереКак открыть порты в брандмауэре Windows 10
Заключение
Windows 10 — это продвинутая операционная система с уникальными функциями и продвинутой защитой, куда лучше, чем у любой из предыдущих версий. Но, конечно же, ни одна операционная система не сможет защитить вас от онлайн-угроз сама по себе.
Установка VPN-приложения на ваш компьютер под управлением Windows займет всего несколько минут, однако это позволит вам получить надежно защищенное и полностью приватное интернет-подключение. Лучшие VPN для Windows 10 также являются мощными инструментами обхода блокировок доступа к контенту из любой точки мира.
Про VPN-сервисы премиум-класса можно сказать и еще кое-что хорошее: все они регулярно проводят отличные акции с шикарными скидками! Загляните в наш раздел со скидочными кодами, чтобы узнать, сколько вы сможете сэкономить.
Предупреждение о конфиденциальности!
При посещении сайтов вы передаете им свою конфиденциальную информацию!
Ваш IP-адрес:
Ваше местоположение:
Ваш интернет-провайдер:
Приведенная выше информация может быть использована для отслеживания вашего местоположения, ваших действий в сети и показа таргетированной рекламы.
VPN могут помочь вам скрыть эту информацию от сайтов и обеспечить постоянную защиту. Мы рекомендуем NordVPN —VPN №1 из более 350 протестированных нами провайдеров. Он предоставляет функции шифрования и конфиденциальности военного уровня, которые обеспечат вам цифровую безопасность. Кроме того, на данный момент он предлагает скидку 68%.