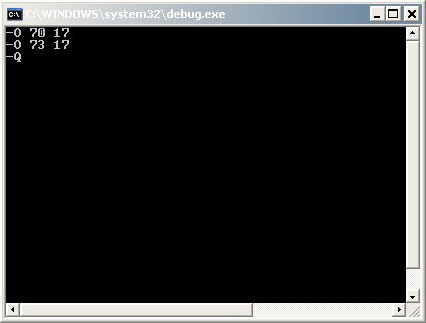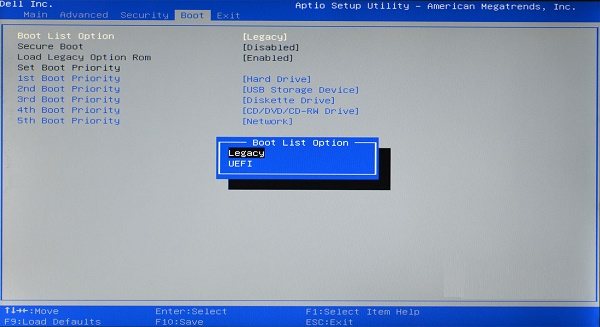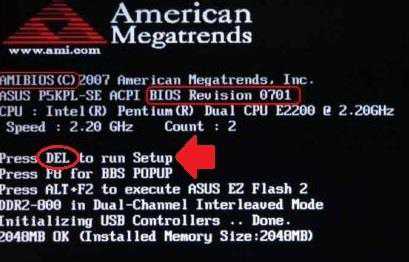Что такое load optimized defaults в bios
Содержание:
- Настройка времени и диагностика приводов
- Предназначение опции «Load Optimized Defaults» в БИОС
- Как пройти тест на Воркзилла 2020 (WorkZilla)
- Шаг 2: Делаем активным раздел с ISO образом
- Установка Windows
- Необходимый софт
- Насколько отличаются эти два значения по умолчанию?
- Вкладка Boot
- Должен ли я включать «OS Optimized Defaults» в UEFI при двойной загрузке Windows и Ubuntu?
- Раздел Main
- Как установить Windows 7 на ноутбук Lenovo G50-30
- Раздел Main — Главное меню
- Подключение Sony PlayStation 3 к телевизору
- Power Management Setup (Настройки управления питанием)
- Предварительное знакомство с функциями
- Как зайти в BIOS?
- Жан Пиаже
- Дополнительные статьи
- Раздел Tools и Exit
- Что такое диетология
- Заключение
Настройка времени и диагностика приводов
Настройки в BIOS, как правило разделены на логические группы в зависимости от их назначения (рис. 2). Акцент на слово «как правило», ибо не перевелись еще BIOS в которых вопиющий беспорядок и отсутствие логики. В случае материнской платы Gigabyte порядок образцовый.
Время, дату и доступность каналов для приводов устанавливаем на вкладке Standard CMOS Features (рис. 3). Для каждого канала (IDE Channel) у вас есть три варианта (выбираем их из раскрывающегося меню справа, между квадратными скобками []): Auto, Manual, None. По умолчанию везде установлен параметр Auto. После включения компьютера, подключенные диски распознаются автоматически. Если вы хотите ускорить загрузку компьютера, то для неиспользуемых каналов установите значение None. Во время загрузки компьютер займется только подключенными приводами, и не будет тратить время на обнаружение последующих.
В самом низу вы увидите параметр Drive A, дисковод гибких дисков. Скорее всего, его нет на вашем компьютере (дискеты были заменены устройствами USB), в этом случае установите значение None.
Предназначение опции «Load Optimized Defaults» в БИОС
Многим из нас рано или поздно требуется задействовать в работе BIOS, настроив какие-то его параметры по рекомендациям статей или исходя из самостоятельных знаний. Но далеко не всегда подобные настройки оказываются успешными — в результате некоторых из них компьютер может начать работать некорректно или перестать работать вообще, не уходя дальше заставки материнской платы или POST-экрана. Для ситуаций, когда какие-то значения подобраны неверно, есть возможность полного их сброса, причем сразу в двух вариациях:
- «Load Fail-Safe Defaults» — применение заводской конфигурации с наиболее безопасными параметрами в ущерб производительности ПК;
- «Load Optimized Defaults» (также носит название «Load Setup Defaults») — установка заводских настроек, идеально подходящих под вашу систему и обеспечивающих наилучшее, стабильное функционирование компьютера.
В современных AMI BIOS она располагается во вкладке «Save & Exit», может иметь горячую клавишу (F9 на примере ниже) и выглядит схожим образом:

В устаревшем Award опция располагается несколько иначе. Она находится в главном меню, тоже вызывается горячей клавишей — например, на скриншоте ниже видно, что для нее назначена F6. У вас это может быть F7 или другая клавиша, либо отсутствовать вовсе:

Следуя всему вышесказанному, пользоваться рассматриваемой опцией без дела не имеет смысла, она актуальна только при возникновении каких-либо проблем в работе. Однако если вы даже не можете зайти в БИОС, чтобы сбросить настройки на оптимальные, потребуется предварительно полностью обнулить его другими методами. Узнать о них вы можете из отдельной нашей статьи — в ней вам помогут Способы 2, 3, 4.
Появление сообщения «Load Optimized Defaults» в UEFI Gigabyte
Владельцы материнских плат от Гигабайт могут постоянно сталкиваться с диалоговым окном, который носит следующий текст:
BIOS has been reset — Please decide how to continue
Load optimized defaults then boot Load optimized defaults then reboot Enter BIOS
Это означает, что система не может загрузиться с текущей конфигурацией и просит пользователя выставить оптимальные параметры БИОС. Здесь предпочтителен выбор варианта 2 — «Load optimized defaults then reboot», однако далеко не всегда это приводит к успешной загрузке, и причин в этом случае может быть несколько, чаще всего они аппаратные.
- Села батарейка на материнской плате. Чаще всего проблема характеризуется загрузкой ПК, начинающейся за выбором оптимальных параметров, но после его выключения и последующего включения (например, на следующий день) картина повторяется. Это самая легкоустранимая неполадка, решающаяся покупкой и установкой новой. В принципе, компьютер может работать даже так, однако при любом последующем включении после простоя хотя бы в несколько часов придется проделывать описанные выше действия. Дата, время и любые другие настройки БИОС будут каждый раз сбиваться к дефолтным, включая те, что отвечают за разгон видеокарты.
Заменить ее вы можете по инструкции от нашего автора, описавшего этот процесс, начиная с момента выбора новой батарейки.
Проблемы с ОЗУ. Неисправность и ошибки в оперативной памяти могут стать причиной, при которой вы будете получать окно с вариантами загрузки от UEFI. Проверить ее на работоспособность можно радикально — установкой других плашек на материнскую плату или программными методами, используя нашу статью ниже.
Неисправность блока питания. Слабый или некорректно работающий БП так же часто становится источником постоянного появления требования загрузки оптимальных параметров БИОС. Его ручная проверка не всегда так проста, как ОЗУ, и под силу не каждому пользователю. Поэтому рекомендуем обратиться в сервисный центр за диагностикой или при наличии достаточных знаний и свободного ПК проверить блок на другом компьютере, а также подключить БП второго компьютера к вашему.
Как пройти тест на Воркзилла 2020 (WorkZilla)
Итак, как пройти текст на Воркзилла 2020? Сначала регистрируемся на бирже Воркзилла (процесс регистрации будет показан в видео ниже). Далее, входите в свой аккаунт на бирже.
После входа на биржу будет открыт раздел «Необходимые шаги» (Скрин 1).
Нажмите кнопку «Пройти», чтобы начать тестирование. Откроются списки заданий. Читаете условия заданий, далее, находите ответ в Интернете.
Пишете его в раздел «Ответ», после каждого вопроса. Затем, нажимаете кнопку «Проверить», чтобы завершить тест на бирже (Скрин 2).
Если тест будет пройден, перед разделом «Обязательное тестирование» появится зеленая галочка. Если нет, его можно пройти заново.
Далее, проходим следующие разделы:
- Оплата подписки. Когда вы зарегистрируетесь на бирже Воркзилла, будет доступна подписка за 440 рублей в течении часа. Через час стоимость подписки возрастет до 590 рублей. Оплачиваем ее разными способами – через Яндекс деньги, кошелек Киви или банковская карта.
- Изучение правил биржи Воркзилла. Нажмите на раздел «Прочитать» после оплаты аккаунта. Далее, читаете правила сервиса и устанавливаете галочки. Затем жмете кнопку «Продолжить». Откроется тест с правилами сервиса. Вам нужно указать правильный ответ и нажать кнопку «Проверить», чтобы его завершить. Ответы можно посмотреть в разделе «Правила» на сервисе.
Будьте внимательны при выборе ответов. Можете посмотреть представленное ниже видео, где показано, как лучше отвечать на вопросы – их лучше взять с Интернета. После пройденного теста на бирже, переходим к заполнению профиля.
Шаг 2: Делаем активным раздел с ISO образом
На этом этапе мы при помощи командной строки в Windows назначим единственный раздел на нашей флешке активным (каким ещё он может быть и почему для нас не важно). Для этого опять же через поиск меню «Пуск» находим и запускаем с правами администратора (правой клавишей мыши) утилиту «cmd» (в поиске набираем эти три ругательные буквы без кавычек)
- Убеждаемся, что наша флешка вставлена в порт USB и набираем в командной строке «diskpart», нажимаем Enter.
- Далее вводим «list disk» + Enter. Этой командой мы выводим все диски, подключённые к компьютеру в виде списка. Определяем по размеру, какой из них — наша флешка, и запоминаем номер. В моём случае это «Диск 1».
- Теперь выбираем наш диск. Для этого набираем «select disk=X» (X — это номер нашей флешки, который мы запомнили на предыдущем этапе — у меня это 1). Нажимаем Enter.
- Далее вводим команду «list partition» + Enter. Тем самым мы выводим все разделы уже внутри нашей флешки (должен быть один-единственный «Раздел 1».)
- Теперь надо сфокусироваться на этом единственном разделе. Для этого набираем «select partition=1», нажимаем Enter.
- Последняя команда, которую мы набираем, чтобы сделать этот раздел активным: «active» + как всегда нажимаем Enter.
В качестве примера, как должен выглядеть весь процесс активации раздела нашей флешки, ниже привожу скриншот с собственного примера такой работы в Командной строке.
Установка Windows
BIOS настроен, загрузочное устройство подготовлено. Приступаем непосредственно к установке Windows. Для этого вставляем в ноутбук диск или флешку и перезагружаем устройство. Ноутбук самостоятельно «поймет», как ему нужно загрузиться. Как правило, никаких дополнительных действий со стороны пользователя не требуется. Некоторые модели «просят» нажать любую клавишу для загрузки со съемного накопителя – делаем это.
Ждем, пока Windows распакует файлы, после чего выбираем «Полная установка».
Далее события могут развиваться по 2 сценариям:
- если жесткий диск изначально разбит на разделы и файловая система отформатирована в NTFS, приступаем к дальнейшей установке;
- если система – CDA, предварительно удаляем разделы жесткого диска. Для этого жмем кнопку «Настройка диска» и поочередно удаляем разделы.
Здесь же мы можем разделить свободное пространство на несколько разделов. Для этого жмем кнопку «Создать», указываем желаемый размер (под систему лучше от 30 – 60 Гб) и подтверждаем свои действия. Повторяем, пока не распределим все доступное пространство на жестком диске.
Выделяем раздел, отведенный для установки операционной системы, и жмем на установку. Каких-либо особенностей, требующих подробного индивидуального рассмотрения, далее не будет. Вам нужно следовать указаниям установщика.
Необходимый софт
Нам понадобятся 3 программы (скачать их можно чуть ниже):
- MMtool_a5 для удаления микрокода 06F2 (не требуется, если вы скачали версию биос уже без микрокода)
- UEFITool для установки самого драйвера анлока в биос
- AmiBCP для отключения функций C3 и C6 Report, чтобы предотвратить зависания системы после анлока.
FFS-драйверы
Также нам понадобится FFS драйвер. В данном случае нужен именно FFS, а не EFI-драйвер, как в стандартной инструкции по анлоку. В архиве на данной странице — протестированные драйвера, сделанные Christian Peine, но желающие поэкспериментировать могут также попробовать FFS драйверы от MOF, ссылки на них находятся . Стоит помнить, что для экспериментов с другими драйверами лучше иметь под рукой программатор.
Вернемся с драйверам от Peine. Было выпущено достаточно много версий. Разобраться, что означает каждый конкретный файл можно по его названию. Например драйвер v3_payne_30_20.ffs имеет пониженное на 30mv напряжение на процессор и пониженное на 20mv напряжение на контроллер памяти.
- UEFITool_0.25.1_win32
UEFITool_0.25.1_win32Размер файла: 7 MB Кол-во скачиваний: 4245 mmtool_a5 MMtoolРазмер файла: 5 MB Кол-во скачиваний: 2524 AMIBCP 5-02 Amibcp ver. 5.02Размер файла: 5 MB Кол-во скачиваний: 18286 TU Drivers Драйверы для анлока ТБ от Christian PeineРазмер файла: 62 KB Кол-во скачиваний: 1120
Насколько отличаются эти два значения по умолчанию?
Есть 5 отличий, два связаны с безопасностью и три связаны с запуском, как показано в ссылке выше, и копируются как изображение ниже:
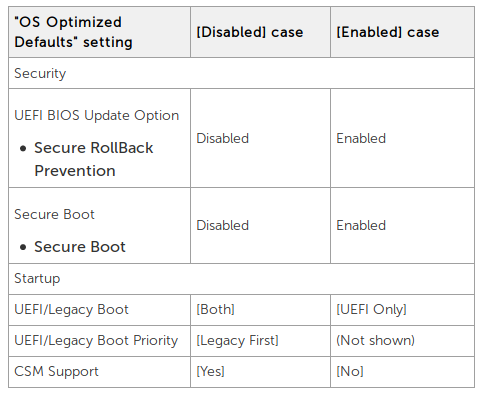
Давайте рассмотрим этот список один за другим.
- Опция обновления UEFI BIOS: безопасная защита от опрокидывания . Я понятия не имею, что он делает. Я предполагаю, что он не должен оказывать никакого влияния на Ubuntu в любом случае.
- Безопасная загрузка . Это единственное, что может для Ubuntu. Если на вашем компьютере имеется какое-либо оборудование, для которого требуются проприетарные драйверы, эти драйверы не могут быть установлены, если включена безопасная загрузка. (Я столкнулся с этой проблемой пару лет назад, с тех пор ситуация улучшилась). Поэтому, если параметр по умолчанию обеспечивает безопасную загрузку, в этом случае вам придется забыть отключить безопасную загрузку в любое время, когда вы нажмете кнопку, чтобы сбросить UEFI до значения по умолчанию, если включена оптимизация по умолчанию ОС по умолчанию.
- UEFI / Legacy Boot . Legacy boot — это когда новый UEFI действует как старый BIOS. В этом режиме загрузки новых функций UEFI нет. Любая ОС, установленная в одном режиме загрузки, не загружается в другом режиме загрузки. Поскольку вы выполняете двойную загрузку, обе ОС должны использовать режим UEFI, или оба должны использовать режим Legacy. Возможность изменения с UEFI на Legacy не отображается, если включена оптимизированная по умолчанию ОС. Единственный выбор — режим UEFI. Это не должно влиять на установку Ubuntu, если вы установили Windows в режиме UEFI и не забудьте установить Ubuntu в режиме UEFI.
- приоритет загрузки UEFI / Legacy . Это не имеет значения, если вы устанавливаете как Windows, так и Ubuntu в режиме UEFI.
- Поддержка CSM . Я не уверен, что это делает. Я предполагаю, что он должен что-то сделать с режимом Legacy. Предполагая, что вы используете режим загрузки UEFI для Windows и Ubuntu, это не имеет значения.
Вкладка Boot
Порядок загрузки системы и данных с носителей определяется в этом разделе
Boot Device Priority
Тут можно определить, какое устройство будет грузиться первым
1st Boot Device – приоритетное устройство при загрузке системы, указывается тип и модель.
Hard Disk Drives
А тут уже устанавливается порядок чтения жестких дисков
Здесь определяется устройство, с которого будет грузиться операционная система. Данная функция актуальна, если в ПК стоит более одного жесткого диска.
А здесь все, что связано с самой загрузкой системы и ее скоростью
Security
Тут можно проводить манипуляции с паролем пользователя
- Change Supervisor Password – изменяет или удаляет пароль администратора, если он установлен.
- User Access Level – указывает права зашедшего с паролем пользователя.
- Change User Password – меняет пользовательский пароль, используемый для запуска BOS или ПК.
- Password Check – определяет область действия паролей, если они установлены – только при входе и изменении параметров или еще при загрузке операционной системы.
Должен ли я включать «OS Optimized Defaults» в UEFI при двойной загрузке Windows и Ubuntu?
Я хочу использовать Windows 10 (64 бит) и Ubuntu 18 с двойной загрузкой на моей Thinkpad X380 Yoga. (Это мой первый шаг в направлении Linux и первый раз, когда я устанавливаю ОС самостоятельно)
Сначала установлена Windows 10 без каких-либо проблем. Затем я прочитал в руководстве ссылку , которую я должен был включить «OS Optimized Defaults» перед установкой окон. В моем случае «OS Optimized Defaults» был отключен. Я изменил «OS Optimized Defaults», который будет включен после установки Windows, и окна все еще загружаются.
Теперь я хочу установить Ubuntu 18.04 на неиспользуемый раздел.
Должен ли я включать или отключать опцию «Оптимизированные по умолчанию ОС»? Что означает «OS Optimized Defaults» на самом деле? Каковы плюсы и минусы двух вариантов.
В Ссылка есть объяснение для «Оптимизированных по умолчанию ОС», но я не знаю ничего о различии между BIOS и UEFI.
По googling я нашел старую статью, в которой говорится, что выбор неправильной опции для «OS Optimized Defaults» может привести к блокировке вашей системы. Это только испугало меня больше, чем помогло мне узнать, что такое «OS Optimized Defaults».
Мой ответ основан на ссылке, предоставленной в вопросе выше
Раздел Main
Настройка БИОСА на компьютере начинается с раздела Main, открываемого системой по умолчанию. В нем получится выставить дату и время, задать параметры жесткого диска и просмотреть информацию о системе.
Выбрав один из представленных дисков, нажатием клавиши Enter, пользователь увидит следующие варианты настроек:
- LBA Large Mode – параметр больше относится к старым компьютерам, поскольку с его помощью включалась поддержка накопителей объемом более 512 Мб.
- Block – позволяет деактивировать передачу информации по нескольким секторам одновременно. Следует оставить в положении «Auto», в противном случае резко снизится скорость работы жесткого диска.
- PIO Mode – переключает накопитель в устаревший режим работы.
- DMA Mode – активирует доступ к памяти по прямому каналу. Для достижения максимальной скорости считывания и записи информации – выставить параметр «Auto».
- SMART Monitoring – технология отслеживания состояния носителя памяти. Также оставляем в автоматическом режиме.
- 32 Bit Transfer – параметр должен быть активирован, чтобы информация по шине PCI передавалась в режиме 32-бит.
В пункте «System Information» предоставляются сведения о версии BIOS и дате создания прошивки, процессоре (скорость работы, количество ядер), оперативной памяти (объем установленный и доступный).
Будет полезным
Некоторые пользователи на вкладке «Main» находят в БИОСЕ параметр Quiet Boot. Что это за настройка, знают далеко не все. Дословно название опции переводится как «тихая загрузка», и подразумевает запуск ОС без вывода сообщений о тестировании оборудования. Вместо информации с процедуры POST, будет отображаться заставка материнской платы или логотип компьютера.
Перейдя в пункт «Storage Configuration», можно встретить следующие настройки:
- SATA Configuration – отвечает за SATA контроллер, впаянный в материнскую плату. Он может быть отключен (Disable), переведен в режим Compatible, для работы со старыми ОС Windows (98, 95 и более ранними) или в режим «Enhanced», для работы с современными версиями операционных систем.
- Configure SATA as – рекомендуется выбрать AHCI для использования современных технологий (например, Plug-in-Play).
- Hard Disk Write Protect – защита дисков от записи. Параметр должен быть выключен, если предполагается добавление информации на носители.
- SATA Detect Time out – время затрачиваемое системой на поиск подключенных компонентов. При уменьшении показателя получится ускорить запуск ОС, но появится риск не выявления одного из дисков.
Как установить Windows 7 на ноутбук Lenovo G50-30
Всем привет, ранее я писал как установить Windows 8.1 на ноутбук Lenovo G50-30, но меня периодически спрашивают как установить Windows 7. Сегодня я постараюсь вм рассказать свой опыт в установке данной ос. Сразу хочу оговориться, что перед всеми действиями по установке обновите пожалуйста BIOS Lenovo до последней прошивки.
Подготовка к установке
Подготовительный этап, это обновление BIOS и создание загрузочной флешки с Windows 7.
Предположим, что вы все это сделали и можете следовать дальше. Если у вас нет дистрибутива Windows 7, то можете его скачать с яндекс диска со всеми обновлениями по октябрь 2020 года, образ оригинальный MSDN, проверенный многими пользователями, собирал сам и для себя, я не хвалюсь, но советую.
Раздел Main — Главное меню
Начнём работу с раздела MAIN, используемого с целью видоизменения настроек винчестера и корректировки временных показателей.
Здесь вы сможете самостоятельно настроить время и дату компьютера, а также сделать настройку подключенных жестких дисков и других накопителей.
Меню MAIN
Чтобы переформатировать режим функционирования жёсткого диска, нужно выбрать жесткий диск (например: «SATA 1», как показано на рисунке).
Далее, вы сможете внести изменения в следующие пункты:
- Type — в этом пункте указывается тип подключенного жесткого диска;
- LBA Large Mode — отвечает за поддержку накопителей объёмом более 504 Мбайт. Таким образом, рекомендованное значение здесь AUTO.
- Block (Multi-Sector Transfer) — Для более быстрой работы здесь рекомендуем выбрать режим AUTO;
- PIO Mode — включает работу жёсткого диска в устаревшем режиме обмена данными. Здесь будет также лучше всего выбрать AUTO;
- DMA Mode — дает прямой доступ к памяти. Чтобы получить более высокую скорость чтения или записи, следует выбрать значение AUTO;
- Smart monitoring — эта технология, на основе анализа работы накопителя способна предупредить о возможном отказе диска в ближайшем будущем;
- 32 bit Data Transfer — опция определяет, будет ли использоваться 32-битный режим обмена данными стандартным IDE/SATA-контроллером чипсета.
Везде с помощью клавиши «ENTER» и стрелок выставляется режим Auto. Исключение составляет подраздел 32 Bit Transfer, нуждающийся в фиксации настройки Enabled.
Важно! Требуется воздержаться от изменения опции «Storage Configuration», которая находится в разделе «System information» и не допускать коррекции «SATA Detect Time out»
Как обновить БИОС материнской платы: Надежные советы
Три способа сбросить БИОС на ноутбуке
Подключение Sony PlayStation 3 к телевизору
Power Management Setup (Настройки управления питанием)
Рис.5: Настройки управления питанием
ACPI Suspend Туре (Тип режима ожидания ACPI)
S1(POS)
Установить режим ожидания S1. (Настройка по умолчанию)S3(STR)
Установить режим ожидания S3.
Power LED in SI state (Индикатор питания в режиме ожидания S1)
Blinking
В режиме ожидания (S1) индикатор питания мигает. (Настройка по умолчанию)
Dual/OFF
В режиме ожидания (S1):a.
Если используется одноцветный индикатор, в режиме S1 он гаснет.b.
Если используется двухцветный индикатор, в режиме S1 он меняет цвет.Soft-offby PWR BTTN (Программное выключение компьютера)
Instant-off
При нажатии кнопки питания компьютер выключается сразу. (Настройка по умолчанию)Delay 4 Sec.
Для выключения компьютера кнопку питания следует удерживать нажатой в течение 4 сек. При кратковременном нажатии кнопки система переходит в режим ожидания.РМЕ Event Wake Up (Пробуждение по событию РМЕ)
Disabled
Функция пробуждения по событию РМЕ отключена.
ModemRingOn (Пробуждение по сигналу модема)
Disabled
Функция пробуждения по сигналу модема/локальной сети отключена.Enabled
Функция включена. (Настройка по умолчанию)
Resume by Alarm (Включение по часам)
В пункте Resume by Alarm можно задать дату и время включения компьютера.
Enabled
Функция включения компьютера в заданное время включена.
Если функция включена, задайте следующие значения:
Date (of Month) Alarm:
День месяца, 1-31Time (hh: mm: ss) Alarm:
Время (чч: мм: cc): (0-23): (0-59): (0-59)
Power On By Mouse (Пробуждение по двойному щелчку мыши)
Disabled
Функция отключена. (Настройка по умолчанию)Double Click
Пробуждение компьютера при двойном щелчке мыши.
Power On By Keyboard (Включение по сигналу с клавиатуры)
Password
Для включения компьютера необходимо ввести пароль длиной от 1 до 5 символов.Disabled
Функция отключена. (Настройка по умолчанию)Keyboard 98
Если на клавиатуре имеется кнопка включения, при нажатии на нее компьютер включается.
КВ Power ON Password (Задание пароля для включения компьютера с клавиатуры)
Enter
Введите пароль (от 1 до 5 буквенно-цифровых символов) и нажмите Enter.
AC Back Function (Поведение компьютера после временного исчезновения напряжения в сети)
Memory
После восстановления питания компьютер возвращается в то состояние, в котором он находился перед отключением питания.Soft-Off
После подачи питания компьютер остается в выключенном состоянии. (Настройка по умолчанию)Full-On
После восстановления питания компьютер включается.
Предварительное знакомство с функциями
Говоря о том, как правильно настроить БИОС на компьютере или ноутбуке, нельзя не затронуть вопрос основных функций
Кроме вышеуказанного, следует обратить внимание на низкоуровневое тестирование оборудования перед стартом системы. Если неполадок не обнаружено, управление железными компонентами передается «операционке»
В противном случае на экране выдается соответствующее уведомление. А ведь многие, наверное, сталкивались с такими ситуациями. К примеру, на компьютере по какой-то причине отключилась клавиатура. Сразу же появляется сообщение о ее отсутствии. Или, скажем, произошел сбой в работе жесткого диска, на что БИОС реагирует моментально.
Не менее важной является функция сохранения параметров устройств, то есть характеристик аппаратной части компьютера или ноутбука, несмотря на то что собственная память БИОС составляет всего-то порядка 1 Мб. Но такие данные хранятся не на винчестере, а в специальном чипе, расположенном на материнской плате
Кстати, человек, знакомый с настройками в режиме BIOS Setup, может запросто оптимизировать работу любого компонента, хотя, как показывает практика, рядовые пользователи к таким процедурам практически не прибегают.
Как зайти в BIOS?
Одной стандартной клавиши для всех устройств не существует. В зависимости от производителя и модели ноутбука может использоваться кнопка F1, F2, F8, F9, F11, F12, Del, Esc. Менее распространенные варианты –Ctrl+F2 и Ctrl+Alt+Esc.
Для загрузки меню BIOS на стационарном компьютере обычно подходит кнопка Del или F2.
Посмотреть, какую клавишу нужно нажимать, возможно при включении ПК – на экране отображается уведомление вида «Press Del to access», «Press Del to run setup», «Press Del to enter settings» или что-то подобное. Однако данное сообщение появляется буквально на несколько секунд, и пользователи попросту не успевают понять, что там написано. Поэтому приходится проверять кнопки по очереди.
Для входа в BIOS следует:
- Выключить ПК.
- При включении сразу начать нажимать нужную кнопку на клавиатуре или сочетание клавиш.
Все названия вкладок, пунктов и опций в разных версиях BIOS могут отличаться. Нужно рассматривать любые подходящие по смыслу названия. Управление осуществляется стрелками, кнопками «Enter» и «Esc».
Жан Пиаже
Жан Пиаже — психолог, написавший множество работ по детской психологии и создавший теорию когнитивного развития. Является основателем Женевской школы генетической психологии.
Родился 9 августа 1896 года в Невшателе (Швейцария). Его научная карьера началась еще в детстве. Тогда он начал интересоваться биологией и уже написал несколько работ по малакологии (изучению моллюсков). К 20 годам он защитил диссертацию в естественнонаучной сфере и получил степень доктора философии в университете Невшателя. В это время он начал интересоваться психоанализом.
После получения степени Пиаже переехал в Париж и начал преподавать в одной из школ, директором которой был А.Бине, создавший тест IQ. Пиаже помогал обрабатывать результаты тестов и заметил одну странную закономерность: дети всегда отвечали неверно на определенные вопросы. Они совершали одинаковые ошибки, которые обычно не свойственны взрослым людям. На основании этих наблюдений Пиаже написал работу под названием «Теория стадий развития», в которой утверждалось, что люди, находящиеся на одной стадии развития, проявляют похожие формы познавательных способностей. То есть он сделал открытие: дети не глупее, чем взрослые, просто они мыслят по-другому.
Согласно теории Пиаже, в ходе развития интеллект человека проходит несколько стадий:
- Сенсомоторная стадия (0-2 года) — малыши получают знания через чувственный опыт и ограничиваются врожденными рефлексами;
- Дооперационная стадия (2-7 лет) — дети познают мир через игру, за которой кроется сложный процесс становления логики и восприятия точки зрения других людей;
- Стадия конкретных операций (7-11 лет) — дети обладают хорошей логикой, но не обладают той гибкостью мышления, которая характерна для взрослого. На этой стадии детям сложно понимать абстрактные и гипотетические понятия;
- Стадия формальных операций (11-15 лет) — этап, на котором развивается логика, дедуктивные способности и способность принимать и понимать абстрактные идеи.
Свои познания в вопросах теории развития Пиаже перевел в книгу «Речь и мышление ребенка». В этой книге он изучил эгоцентризм, соположение, логику отношений. Мировая психология детского мышления основана на работах Жана Пиаже. А книга «Психология интеллекта» охватила большую половину всего предмета психологии.
Дополнительные статьи
Раздел Tools и Exit
Вкладка «Tools» необходима для обновления BIOS с дискеты или флешки (пункт «ASUS EZ Flash»), а также просмотра информации о подключенном кабеле к сетевой карте (пункт «AI NET»).
Во вкладке «Exit» производится выход из настроек. При этом возможны следующие варианты:
- Exit and Save Changes – выход с сохранением всех внесенных настроек;
- Exit and Discard Changes – выход без сохранения изменений;
- Load Setup Defaults – установка стандартных значений для всех параметров;
- Discard Changes – это пункт в БИОСЕ, который позволяет отменить внесенные за сеанс изменения.
Выйти из BIOS можно, находясь в любом разделе, для этого используются клавиши F10(сохранение и выход) и Esc(выход).
Как уже было сказано выше – это новый вариант всем известного BIOS. UEFI способен работать с дисками большего объема, имеет больше настроек и сильнее защищен от взлома. Также отличия заключаются в более приятном графическом интерфейсе и поддержке управления мышью.
Внешне UEFI таких производителей как ASUS, MSI, Gigabyte, ASRock будет отличаться. Однако в большинстве случаев параметры идентичны, более того – они повторяют описанные выше. Стоит отметить интересную функцию, которая появилась в новом БИОСЕ – это Network Boot. Ее активация заставляет систему сначала выполнить попытку загрузки операционной системы с сервера, и только если это не удастся – с жесткого диска.
Рядовому пользователю опция не пригодится, поэтому ее следует отключить. Это позволит ускорить запуск компьютера и уберет ненужную процедуру при старте.
Network Stack – это та же функция в БИОСЕ, что и озвученная выше, только имеет измененное название. С ней связана настройка – Network Boot Priority, позволяющая определить сетевую карту, через которую будет выполняться загрузка ОС с удаленного ПК или сервера.
Изложенная в статье информация даст представление о базовых настройках BIOS. Большинство из них не рекомендуется изменять, чтобы избежать появления проблем в работе компьютера. Некоторые параметры позволят переключить режим для взаимодействия с современными операционными системами и повысить скорость передачи данных.
Что такое диетология
Заключение
При наличии ошибки Press f1 to run setup press f2 to load default values and continue, попробуйте:
- Нажать F1 чтобы запустить биос. Попробуйте сбросить настройки — зайдите в раздел Exit либо Smart, найдите опцию Load Setup Defaults, выберите ее > нажмите OK. Далее откройте раздел Exit > выбрите в нем Save Changes and Exit (что означает сохранить настройки и выйти).
- Нажмите F2 — приведет к автоматическому сбросу настроек биоса, после чего продолжиться загрузка.
- При упоминании CMOS — возможно ошибка именно в батарейке. Замените ее.
- Когда ничего не помогло — отключите от материнской платы максимум устройств, после чего попробуйте запустить. Если все равно не увидите логотип Windows, тогда стоит отнести плату в сервисный центр.
Комментарий с форума, возможно будет полезным:
Удачи.
На главную!27.09.2019