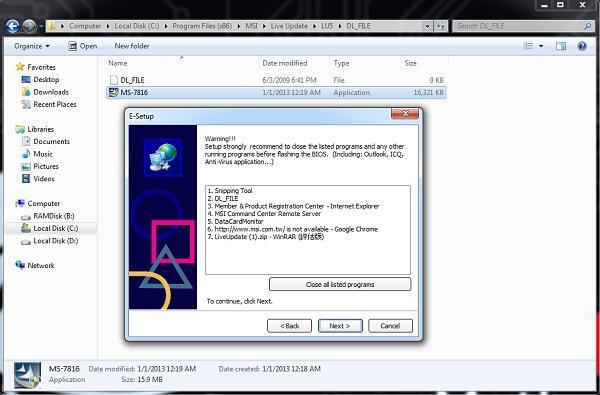Что такое bios?
Содержание:
- Как создать установочную флешку для компьютера с UEFI
- Что такое биос?
- Переходим к разделу Advanced BIOS Features
- Какие элементы презентации не входят в видеофайл
- Как запускается операционная система
- Назначение BIOS
- BIOS и UEFI – чем отличаются
- Испытания
- Проверка и загрузка компьютера – самая важная функция BIOS
- Зачем нужен элемент питания?
- Базовые настройки системы
- Для чего нужна Discard changes в BIOS?
- Devices
- Адаптация для нетбука и ноутбука
- Разработчики
- Настройки Bios — Детальная инструкция в картинках
- Дополнительные статьи
- Что такое Биос
- Коронка по бетону: фото, видео, разновидности, как правильно выбирать насадку
- Как рассчитать толщину утепления крыши и чердака
- Состав $BIOS$
- Настройки BIOS
- Integrated Peripherals
Как создать установочную флешку для компьютера с UEFI
Для обеспечения загрузки UEFI с USB-носителя, его форматируют в формате FAT32 (данное условие ограничивает и объём – 4 ГБ), по этой причине официальная утилита Майкрософт нам не подходит. Использовать её можно, только когда будет устанавливаться устаревшая 32-х разрядная ОС в режиме эмуляции BIOS.
Чтобы поставить Windows 10 х64 в UEFI с включённым Secure Boot легче всего записать на флешку данные дистрибутива, просто скопировав их, например, используя Проводник. В создании загрузчика на носителе нет надобности, так как он уже присутствует в системе UEFI.
Рассмотрим несколько вариантов, как создать загрузочную USB-флешку с Windows 10 или 7 для девайса с UEFI.
Создание загрузочной флешки Windows 7 или 10 в Rufus
Для выполнения процедуры потребуется USB-устройство и образ ISO (в новой версии можно скачать, не выходя из программы). Скачав утилиту, приступаем:
- Запускаем Rufus, в строке «Устройство» выбираем накопитель, куда будем записывать ОС.
- Жмём кнопку «Выбрать» и указываем образ с Windows, если имеется уже скачанный или выбираем «Скачать», нажав на стрелочку возле «Выбрать», затем выбираем и качаем подходящий образ.
- В графе «Параметры образа» оставляем «Стандартная установка Windows» (здесь имеется возможность также создания носителя Windows To Go, с него выполняется запуск ОС без её инсталляции).
- В графе «Схема разделов» выбираем разметку диска, на который будем ставить систему – MBR (нужно будет переключаться на режим Legacy/CSM) или GPT (для UEFI).
- В блоке «Параметры форматирования» можно указать метку носителя.
- Файловая система будет выставлена FAT Её можно переставить и на NTFS, но для старта с такой флешки необходимо будет деактивировать безопасный запуск в UEFI (Secure Boot), об этом см. ниже.
- Жмём «Старт», соглашаемся с тем, что вся находящаяся на текущий момент информация будет стёрта с накопителя, и ждём завершения процесса копирования файлов.
- Жмём «Закрыть» для выхода из утилиты.
Создание загрузочной флешки для UEFI вручную
Этот способ подойдёт пользователям, которые любят работать с командной строкой. Запускается инструмент от имени администратора. В Windows 7 отыскать его можно в стандартных приложениях, на Десятке выбираем из контекстного меню «Пуск».
Чтобы сделать загрузочную флешку с Windows 7, 8 или 10, нужно в терминале последовательно прописывать команды:
Смотрим в отобразившемся перечне, какой номер присвоен флешке, куда будем записывать ОС, например, это будет «1»
Теперь скопируем все элементы из дистрибутива ОС на нашу флеш-накопитель. При создании флешки UEFI на девайсе с Windows 10 или 8, монтируем образ в ОС, нажав ПКМ – «Подключить», выделяем содержимое, жмём ПКМ – «Отправить» – «Съёмный диск». Аналогично копируется и содержимое установочного DVD-носителя.
Если речь о Windows 7, то монтируем образ с дистрибутивом операционной системы посредством стороннего софта и копируем содержимое образа на флешку. Можно открыть ISO также в архиваторе и распаковать его на съёмный накопитель.
- При создании загрузочного USB-носителя с Windows 7 (х64) понадобится также выполнить следующее:
- Копируем на носителе папку efi\Microsoft\boot в каталог выше, efi.
- Посредством архиватора откроем файл souces\install.wim, идём в нём по пути 1\Windows\Boot\EFI\ и копируем находящийся здесь элемент bootmgfw.efi на комп в любое место.
- Переименовываем этот элемент в bootx efi и копируем его в efi\boot на USB-носителе.
- Флешка готова к использованию.
Что такое биос?
Начнем, пожалуй, с того, что если вы хотите называть себя продвинутым пользователем ПК, то знать, что такое биос вы просто обязаны. Конечно же, пользоваться компьютером и играть в игры можно и без этих знаний, но все же… приступим.
Итак, что же такое биос? Давайте попробую объяснить вам его «природу» простым и понятным человеческим языком. На английском BIOS расшифровывается, как базовая система ввода-вывода (Base Input-Output System). Другими словами БИОС – это мощный инструмент по настройке комплектующих компьютера и управлению ими. Биос несет в себе тот необходимый минимум функций (базу), который позволяет всем частям и устройствам вашего компьютера работать вместе, как единый организм.
Переходим к разделу Advanced BIOS Features
Далее ещё интереснее раздел из разряда очень важных, называется он First Boot Device (Первое загрузочное устройство), в этом пункте выставляем тип устройства с которого Вы желаете установить операционную систему на ПК или же уже загрузиться с установленной.
BIOS предлагает много вариантов настройки, я Вам опишу самые важные:
Hard Disk — загрузка установленной ОС с жесткого диска;
CD-ROM (встроенный привод) выбираем при установки ОС с загрузочного лазерного диска;
USB-FDD и USB-HDD выбираем при установки/загрузки ОС с загрузочной флешки;
USB-CDROM (внешний привод, который подключается через USB порт).
Так же путём нехитрых клавиш выбираем устройство которое подходит в Вашем случае и сохраняем изменения. Рекомендуемая настройка CD-ROM, но каждый раз при запуске компьютера система будет искать ОС на приводе, а потом только перейдет на нижний (второй) уровень который называется Second Boot Device.
Second Boot Device (Второе загрузочное устройство) аналогичная настройка как и в пункте выше. Рекомендуемая настройка Hard Disk.
Third Boot Device (Третье загрузочное устройство) можно поставить в режим Disabled (отключить).
Пункт Password Check предназначен для установки паролей (если они установлены) не только на вход в BIOS (Setup), но и на вход в ОС (Always).
HDD S.M.A.R.T Capability функция для мониторинга Вашего жесткого диска (Enabled — включена, Disabled — выключена). В некоторых случаях может предупредить Вас о скором отказе жесткого диска, тем самым сможете успеть сохранить важную информацию — не стоит полагаться;)
Limit CPUID max. to 3 функция для распознавания Вашего процессора, не советую «заморачиваться» и поставьте значение Disabled/ Отключить.
No-Execute Memory Protect — ставим Enabled/ Включить
CPU Thermal Monitor 2 (TM2) следит за перегревом Вашего процессора, очень нужная «фишка» ставим Enabled / Включить. Может Вам помочь при неполадках с системой охлаждения Вашего ПК.
Init Display First в этом разделе Вам предоставляется выбор, какой будет задействован графический процессор для вывода информации на монитор. Если у Вас есть встроенный (интегрированный) в материнскую плату видео чипсет и внешняя видео карта подключенная через слот на мат. плате AGP (устаревшая шина) или PCI — Express, то конечно в этой функции выбираем PCI, в противном случае Onboard/PEG.
On-Chip Frame Buffer Size — указывает сколько можно выделить системной памяти под нужды встроенного видео чипсета (если он есть), советую установить параметр 8mb. С этим разделом закончили, переходим к следующему.
Какие элементы презентации не входят в видеофайл
К ним относятся:
- мультимедиа, которое вставлялось в другие версии программы. В таком случае объекты нужно будет обновить или преобразовать.
- файлы группы QuickTime. Но не все. При наличии стороннего кодека ffdShow и требований обязательной оптимизации совместимости.
- Макросы.
- Элементы ActiveX и OLE.
Как преобразовать:
- Файл — Сведения — Преобразовать;
- щелкаем по объекту — Обновить.
Кроме PowerPoint можно использовать программы Movavi Video Suite и VideoShow.
Нет времени во всем разбираться самостоятельно? Пусть этим занимаются опытные эксперты Studently.
Как запускается операционная система
Когда мы нажимаем кнопку питания на компьютере, запускается процедура, позволяющая загрузить операционную систему. Процедура запуска выполняется программой, хранящейся в ПЗУ (постоянное запоминающее устройство) или, точнее, в перезаписываемой энергонезависимой памяти. Эта программа является встроенным программным обеспечением и располагается между аппаратным и программным обеспечением компьютера.
Прошивка находится на оборудовании, для которого она была разработана, и устанавливается производителем материнской платы. Сразу после включения компьютер загружается в ОЗУ (оперативное запоминающее устройство), чтобы процессор мог его запустить.
В компьютерах микропрограммное обеспечение также называется основной системой ввода-вывода (BIOS), от названия, данного этой программе на первых ПК, произведенных IBM.
Назначение BIOS
Именно таким мостом служит система BIOS. Эта аббревиатура расшифровывается как Basic Input/Output System, что в переводе с английского означает «базовая система ввода-вывода». Очень часто, правда, аббревиатура BIOS пишется кириллицей как БИОС. Это тоже устоявшееся в русскоязычной компьютерной публицистике название, поэтому в статье мы будем употреблять его наравне с традиционной английской аббревиатурой.
БИОС представляет собой набор микропрограмм, обеспечивающих базовые функции доступа к аппаратным возможностям компьютера, неважно, будь то стационарный десктоп или ноутбук. BIOS является фундаментом, на который опирается все прочее программное обеспечение компьютера, включая операционные системы и прикладные программы
Хотя наиболее сложные операционные системы, такие, как Windows, ныне умеют обращаться к аппаратной части компьютера, минуя стандартные возможности BIOS, тем не менее, значение BIOS как связующего звена между аппаратным и программным обеспечением до сих велико. К тому же на этапе загрузки ни одна операционная система не может обойтись без средств, предоставляемых БИОС.
BIOS и UEFI – чем отличаются
Поняв, что такое BIOS, нам нужно объяснить, что такое UEFI.
BIOS основан на устаревшей технологии начала 1980-х годов. По этой причине в компьютерах, выпущенных начиная с 2010 года, он начал постепенно заменяться новой прошивкой под названием UEFI.
Спецификация UEFI, название которое расшифровывается как Unified Extensible Firmware Interface, была создана в 2003 году Intel. Изначально называемая только EFI, микропрограмма изменила свое название на UEFI после того, как была принята и разработана Unified EFI Forum, – проектом, который продвигает новые отраслевые стандарты.
Встроенное ПО UEFI предлагает значительные преимущества и новые функции: сокращение времени загрузки операционной системы и восстановление из режима гибернации, средства диагностики и восстановления данных, а также поддержку больших жестких дисков.
Испытания
Испытания по программе «Иджис» начаты в 2002 году. По состоянию на 2014 год, осуществлено 29 успешных захватов целей.
6 ноября 2007 года: впервые был выполнен успешный перехват групповой баллистической цели. Обе цели были уничтожены в результате прямого попадания ракет SM-3 за пределами земной атмосферы, на высоте около 180 км. Огонь велся с ракетного крейсера типа «Тикондерога» USS Lake Erie (CG-70) под управлением «Иджис» версии 3.6.
21 февраля 2008 года ракета SM-3, выпущенная с ракетного крейсера USS Lake Erie (CG-70) в Тихом океане, поразила аварийный разведывательный спутник USA-193 на высоте 247 км.
24 июня 2008 года: успешные испытания ЗУР SM-6.
5 апреля 2011 года: успешный перехват баллистической ракеты промежуточной дальности.
6 ноября 2014 года: одновременный перехват двух крылатых и одной баллистической ракеты над Тихим океаном. Стрельба велась с ракетного эсминца типа «Арли Бёрк» USS John Paul Jones (DDG-53) в районе Гавайских островов.
Проверка и загрузка компьютера – самая важная функция BIOS
Не знаю, как для вас, а для меня процесс включения и загрузки компьютера – это некое сакральное действие, пусть и превратившееся благодаря своей частоте в рутинную процедуру. Процесс оживления бездушного «железа» микросхем и превращения его в послушный воле человека рабочий и развлекательный агрегат сродни некоему волшебству.
Пожалуй, самая важная функция БИОС, которую она начинает выполнять сразу же после включения компьютера в сеть – это проверка работоспособности всей аппаратной части компьютера. Подобная процедура проверки носит название процедуры POST. Если проверка работоспособности одного из компонентов компьютера завершается неудачей, то BIOS сообщает пользователю о том, что что-то не в порядке. Сообщение может выводиться на экран монитора, но на тот случай, если что-то не в порядке с самой видеосистемой компьютера, BIOS, кроме этого, подает ряд звуковых сигналов, по которым можно судить о характере неисправности. Помимо проверки компьютера при загрузке БИОС занимается также поиском специальных модулей ROM, которые расширяют возможности компьютера.
Проверив устройства на работоспособность, BIOS устанавливает низкоуровневые параметры работы каждого из них. Если проверка прошла успешно, то управление компьютером передается операционной системе (разумеется, в том случае, если она установлена на каком-либо доступном носителе).
Зачем нужен элемент питания?
 Микросхема CMOS потребляет ток меньше микроампера, поэтому для ее питания используется маломощный литиевый элемент типа 2032 напряжением 3 В.
Микросхема CMOS потребляет ток меньше микроампера, поэтому для ее питания используется маломощный литиевый элемент типа 2032 напряжением 3 В.
Он служит несколько лет. Напряжение на нем постепенно «садится», и когда оно достигнет некоего порога (около 2,8-2,9 В), микросхема «забудет» настройки. Компьютер в этом случае может не запуститься и даже не подавать признаком жизни. И можно сделать ложный вывод о неисправности материнской платы.
Раньше, в первых моделях компьютеров, использовались никель-кадмиевые аккумуляторы. От долгой эксплуатации они могли потечь. И это вызывало проблемы, так как вытекший из них электролит мог повредить проводники материнской платы. Современные литиевые элементы ведут себя «спокойно» и не текут даже при полном разряде.
Базовые настройки системы
Чтобы оказаться в BIOS, при запуске компьютера нужно зажать клавишу Del, либо F8, F2, F12. Всё зависит от производителя ПК. На некоторых ноутбуках есть специальная кнопка запуска БИОС.
Проводить любые операции в системе БИОС можно только с помощью клавиш вверх-вниз и Enter. Меняют значение либо боковыми стрелками вперед-назад, либо +/-. Для выхода и сохранения настроек нужно выбрать соответствующий пункт меню. Если нужно выйти без сохранения, просто нажимают Esc.
Main – главное меню
На этом экране пользователь оказывается, как только войдет в BIOS. Здесь содержатся сведения о системе и компьютере. Изменить тут можно время и дату в разделе System Date/Time. Среди основных данных отмечены: процессор и его производитель, тактовая частота, а также тип оперативной памяти.
Дополнительно указана информация о BIOS:
- производитель;
- базовая версия;
- версия первичного контроллера GOP, который опознает дискретную видеокарту;
- версия первичного контроллера;
- регистрационный номер ОС;
- уровень доступа пользователя – как правило, администратор.
Отмеченная информация используется в редких случаях, однако при изменении составляющих компьютеров она необходима. Используют информацию для определения вида материнской платы.
Advanced – продвинутые настройки
В этом разделе меню можно сделать точную настройку системы. Вот пункты, которые можно найти в нем:
- Easy Flash. Отвечает за обновление системы, установку ОС с флешки. Выбрать этот пункт следует, если планируется переустановка системы, либо запись новой Windows.
- Pointing Device. Эта функция используется для включения и отключения сенсора, чаще всего ее можно встретить в БИОСе ноутбуков. Сенсор отвечает за работу тач-пада.
- Wake On Lid Open. Эта функция также встречается только у ноутбуков, отвечает она за активацию девайса при взаимодействии с крышкой. Если отключить функцию, то пользователю придется постоянно активировать ноутбук клавишей включения.
- Power Off Energy Saving. Этот режим отвечает за сохранность батареи в выключенном состоянии ноутбука. Лучше не трогать настройку при стандартных параметрах.
- Intel Virtualization. Технология отвечает за работу процессора с графической информацией, если в ОС создается виртуальная машина. Работа с параметром предназначена для продвинутых пользователей.
- Intel FES-NI. Пункт отвечает за защиту данных при взаимодействии с процессором. Установить нужно, если на ноутбуке хранится важная информация. После ошибки ее можно восстановить с резервной копии.
- VT-d, также может называться Technology for directed I/O. Эта строчка в меню отвечает за аппаратную визуализацию для приспособлений ввода и вывода. Также используется для эмуляции виртуальных машин.
- Sata. Подпункт указывает на подсоединенные устройства – жесткие диски, приводы. Используется с целью получения информации о рабочих или вышедших из строя деталях.
- Graphics Configuration. Эта функция отвечает за управление встроенным графическим процессором. В этом пункте пользователь может настроить, сколько оперативной памяти потребляет интегрированный адаптер.
- Anti-Theft. Технология защищает ноутбук в случае кражи – не получится использовать его аппаратные части. Для реализации функции необходим 3g модуль, встроенный в устройство.
- USB Configuration. Через эту строчку в меню можно настроить ЮСБ порты. Среднестатистическому пользователю вмешиваться в работу этих портов необязательно.
- Network Stack. Строчка отвечает за загрузку обновлений БИОСа через сеть, с помощью виртуального диска.
Вмешиваться в настройки БИОС нежелательно, но порой у пользователей возникает потребность в изменении некоторых параметров системы.
Для чего нужна Discard changes в BIOS?
Те, кто догадался перевести Discard changes в переводчике наверняка поняли ее назначение, ну а для тех, кто этого не сделал мы сделаем это вместе.
Переводится Discard changes с английского как «отменить изменения».
Другими словами опция Discard changes отвечает за отмену всех внесенных в BIOS изменений. При этом вы не выйдите из режима настроек, как, например, произойдет если нажать на Exit&Discard changes.
Использовать Discard changes удобно, когда вы что — то настраивали в BIOS и в какой — то момент передумали применять изменения нажатием на Exit&Save changes. Как только вы нажмете на Discard changes все настройки BIOS будут возвращены в то состояние, в котором они были до вашего входа.
Из всего вышесказанного можно сделать вывод, что Discard changes служит для отмены внесенных изменений в настройки BIOS, которые были сделаны с момента вашего последнего входа в него.
Discard changes и Exit&discard changes
Разница между Exit&Discard changes и просто Discard changes в том, что первая опция выполняет отмену внесенных изменений в BIOS и одновременный выход из него с перезагрузкой компьютера, а вторая — только отмену изменений без выхода.
Многие считают BIOS отдельной микросхемой на материнской плате. На самом деле базовая система ввода/вывода представляет собой набор микропрограмм, записанный на постоянное запоминающее устройство (ПЗУ). Именно его часто называют «биосом».
В момент включения компьютера программы, содержащиеся в ПЗУ, обеспечивают возможность работы и первичной настройки всех компонентов компьютера. Они задают параметры и передают на контроллеры соответствующие команды для управления компонентами. Некоторые детали компьютеров имеют собственные BIOS, и связь с ними обеспечивается через подобную систему на материнской плате. Поэтому взаимодействие с жестким диском, Flash-накопителем или sdd возможно еще до запуска операционной системы (ОС).
Кратко подытожив, базовая система выполняет следующие функции:
- Оценка работоспособности оборудование в момент включения питания;
- Последующая загрузка ОС;
- Настройка базовых параметров оборудования пользователем;
- Первичные драйвера для работы устройств также входят в систему BIOS, ОС пользуется ими до полной своей загрузки.
Во время предварительной загрузки информацию о состоянии компьютера можно оценить по звуковому сигналу. Ошибки загрузки обозначаются разными сигналами.
Devices
На этой вкладке BIOS хозяин компьютера или ноутбука имеет возможность:
Настроить параметры последовательного порта, «ответственного» за вывод информации на периферийные устройства. В разделе Serial Port Setup следует.
Выбрать доступный порт — их может быть и несколько.
И определить для него интерфейс — для большинства машин подходят варианты IRQ4. Чтобы деактивировать порт, необходимо использовать опцию Disabled.
Настроить USB-порты. Перейдя в раздел USB Setup, необходимо.
Выбрать подраздел USB Support.
И задать для него параметр Enabled — это активирует использование компьютером или ноутбуком соответствующего оборудования.
Чтобы не сталкиваться с отказами аппаратной части и не настраивать каждый порт в отдельности, рекомендуется выставить тот же параметр для всех других доступных вариантов.
Настроить SATA-диски. В разделе ATA Drive Setup.
Рекомендуется, как и в предыдущем случае, сразу установить для всех представленных в верхнем разделе пунктов параметр Enabled.
Далее важно произвести настройку порядка обращения к дискам. Если винчестеры используются независимо друг от друга, достаточно оставить в разделе Configure SATA as
Значение AHCI. Для дисковых же массивов эргономичнее будет предпочесть значение RAID — а при расформировании следует вновь переключиться на параметр по умолчанию.
Здесь же, в подпункте Hard Disk Pre-Delay, можно настроить отсрочку запуска винчестеров. Эта опция особенно полезна, если компьютер работает в условиях нестабильной электросети.
По умолчанию в BIOS выставлено значение Disabled — его, если отсутствует упомянутая проблема, и рекомендуется оставить.
Настроить параметры встроенного видео. В разделе БИОС Video Setup.
Пользователь может выбрать способ воспроизведения данных — перейдя к пункту Select Active Video.
Для использования периферийных устройств необходимо отметить параметр PEG; внутреннего «движка» — IGD. Если ранее проблем при воспроизведении видео не возникало, стоит выбрать значение Auto — или вовсе не вносить в указанный раздел изменения.
В подразделе Pre-Allocated Memory Size пользователь BIOS может определить максимальный объём выделяемой для обработки видеосигнала оперативной памяти.
А в Total Graphic Memory — установить аналогичный показатель, если на компьютере или ноутбуке установлена ОС Windows XP.
Настроить параметры встроенного аудио. В разделе BIOS Audio Setup.
Хозяин ПК может включить или отключить аппаратный аудиоконтроллер.
И активировать или деактивировать встроенный динамик.
Настроить параметры сетевого адаптера. В следующем разделе Network Setup.
Юзер получит возможность в основном подразделе Onboard Ethernet Controller.
Включить или отключить сетевую карту.
Далее, в том же порядке, следует активировать или деактивировать включение сетевого адаптера при запуске BIOS, модули IPv4 и IPv6, а также беспроводной сети (Wireless LAN).
Настроить слоты PCI. В разделе БИОС PCI Express Configuration.
Можно установить скорость для каждого из доступных на компьютере или ноутбуке слотов; в примере это два слота 1× и по одному — 4× и 16×. Поскольку сложности с этим оборудованием возникают крайне редко, неопытному пользователю рекомендуется оставить все параметры по умолчанию.
Настроить порт Thunderbolt. Если на ПК установлено соответствующее оборудования, пользователь, перейдя в нужный раздел BIOS.
Может сначала активировать его, выбрав параметр Enabled.
А затем выполнить тонкие настройки порта. В подпункте Security Level, чтобы избежать возможных неполадок в работе, следует выбрать вариант Secure Connect.
Чтобы разрешить «пробуждение» компьютера или ноутбука при подключении устройств к настраиваемому порту — активировать опцию Wake From Thunderbolt Devices.
Параметр AIC следует оставить без изменений. А для пункта Cache-Line Size необходимо определить объём буфера данных — здесь пользователь может или оставить значение по умолчанию, или установить наибольшее из доступных.
Закончив с настройками оборудования при помощи БИОС, пользователь может переходить к следующей вкладке — Advanced; управиться с ней будет проще, чем с предыдущей.
Адаптация для нетбука и ноутбука
Разработчики
Первоначальная разработка системы AEGIS (Airborne Early Warning Ground Environment Integration Segment) была начата подразделением компании RCA, специализирующемся на ракетных системах и наземных радарах (Missile and Surface Radar Division), которое позднее было приобретено компанией General Electric. Здесь разработку этой системы продолжило отделение Government Electronic Systems. В 1992 году это и несколько других аэрокосмических подразделений компании GE были проданы компании Martin Marietta, вошедшей в 1995 году в корпорацию Lockheed Martin.
Американские корабли, оснащённые «Иджис», сначала использовали ракеты Standard-2, в настоящее время проходит переоборудование некоторых из них на ракеты Standard-3.
Если ракеты-перехватчики SM-2 Block IV используются для поражения баллистических ракет в атмосфере на заключительном этапе их полёта, и их боевая часть оснащается осколочным боезарядом с обычным взрывчатым веществом, то ракета-перехватчик SM-3 уничтожает баллистические ракеты, находящиеся в средней части траектории и летящие за пределами атмосферы, с помощью кинетической боеголовки, то есть путём ударно-контактного взаимодействия.
Настройки Bios — Детальная инструкция в картинках
Закончив изменения, выходят в главное меню программы amibcp и, нажимая на клавишу f10, сохраняют модифицированный bios в файле. После сохранения модифицированного файла применяют «прошивальщик» — утилиту для обновления bios. Ряд производителей материнских плат выпускает свои фирменные программы для обновления bios непосредственно в среде windows. К их числу относятся утилиты фирм gigabyte, asus, intel и др. Перед прошивкой следует убедиться в том, что в setup bios разрешено обновление — в разделе bios features setup параметр bios flash protection должен находиться в положении disabled или auto. После «прошивания» производят перезагрузку компьютера и входят в setup bios. В моей практике модификации были случаи, когда в bios оказывались заблокированными настройки, позволяющие повышать производительность системы. А именно: возможность изменять напряжение на шине agp в интервале 1,5… 1,8 В с шагом 0,1 В и на модулях памяти ddr в пределах 2,5…2,8 В с шагом 0,1 В, а также увеличивать на 5; 7,5 или 10 % штатное напряжение на ядре процессора. Имели место случаи, когда в bios были заблокированы режим s.m.a.r.t. для жестких дисков и режим bypass mode для оптимальной работы cpu
Дополнительные статьи
Что такое Биос
Биос – это базовая система ввода и вывода информации, которая относится к системному программному обеспечению. Представляет собой набор микропрограмм, предназначенных для управления аппаратной частью ноутбука, а точнее:
- Для проверки работоспособности оборудования ноутбука.
- Управление оборудованием ноутбука через команды.
- Участвует в загрузке операционной системе.
- Предоставляет API для работы с оборудованием.
- Установки приоритета винчестера (загрузки).
- Для разгона графического и центрального процессора, оперативной памяти.
- Выставления системного времени.
- Отключения или включения некоторого оборудования, например, оперативной памяти, видеокарты, если их установлено несколько, и нужно понять причину вылетающей ошибки.
- Зайдя в Биос на ноутбуке можно отрегулировать работу аккумулятора.
- Откалибровать работу сенсорной части ноутбука.
- Посмотреть все технические данные о комплектации.
Говоря простым языком, что такое BIOS – это программное обеспечение, которое реализует нормальную работу ноутбука на основе установленного оборудования, главная его особенность – первичная проверка и запуск ОС. При этом система ввода и вывода хранится на отдельном, одноимённом микрочипе BIOS, который находится рядом с материнской платой. В зависимости от производителя материнской платы, микрочип может быть или съёмный, или спаянный с платой. Управление, после входа в Биос, проводится с помощью клавиш: DEL, F1, F2, ESC. Клавиша F9 – сбрасывает все настройки до заводских, если вы перемудрили с параметрами. Кнопка F10 работает, как автоматическое сохранение внесенных данных. Система ввода и вывода, как и другое ПО может требовать обновления, особенно, если вы обновили комплектующие ноутбука.
Коронка по бетону: фото, видео, разновидности, как правильно выбирать насадку
Как рассчитать толщину утепления крыши и чердака
Состав $BIOS$
В состав BIOS входят следующие элементы:
- тестовая система $POST$ ($Power \ On \ Self \ Test$ – самотестирование при включении электропитания), которая проверяет после включения ПК его основные компоненты;
- аппаратные драйверы основных устройств ПК;
- программа установки основных параметров и аппаратной конфигурации, значения которых записываются в специальный контроллер периферии, содержащий область памяти размером $100-130$ байт.
BIOS состоит из двух частей:
- постоянного запоминающего устройства (ПЗУ), где хранится информация, необходимая для запуска ПК (программы) и содержащая неизменяемые параметры системы (по умолчанию);
- оперативного запоминающего устройства (ОЗУ), где располагаются значения, изменяемые пользователем.
$BIOS$ при выключенном ПК питается от аккумуляторной батарейки. При отставании времени ПК от реального необходимо заменить батарейку, т.к. при ее разрядке пропадут установки параметров в $Setup \ BIOS$ (которые находятся в ОЗУ).
Настройки BIOS
В биосе очень много настроек, перечислю некоторые возможности:
- Поставить нужную дату и время, посмотреть сведения о компьютере и его комплектующих: название, серийный номер, температура и так далее.
- Настроить загрузку с CD-Roma или USB носителей, для того, чтобы загрузить или переустановить операционную систему Windows и другие, если они перестали нормально функционировать.
- Есть возможность включения или выключения компьютера в заданное время.
- Если вы что-то уже «нахимичили» в биосе и ваш компьютер перестал нормально загружаться, то можно сбросить bios до заводских установок.
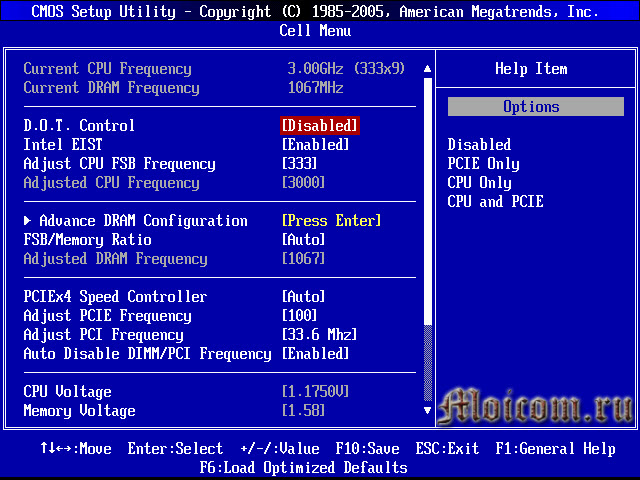
Я перечислил самые основные настройки. В программе биоса есть и другие, которые могут понадобиться например для разгона центрального процесс настраивать и не менять.
Помню, когда был помоложе, экспериментировал со своим компьютером. Немного увеличил частоту своего центрального процессора, кажется на 100 или 200 Мгц.
Если превысить лимит разгона процессора, то он может перегореть от высокой температуры. Но я все делал в рамках разумного и поэтому подобных прецедентов не было.
Integrated Peripherals
On-Chip Primary PCI IDE — данная опция настраивает канал IDE (через который по всему примеру статьи подключены у меня жесткие диски), естественно Enabled. Если у Вас носители подключены через новые разъемы SATA, то Disabled.
On-Chip Sata Mode — советую поставить значение как на картинке — auto. Опция настраивает IDE/SATA контроллер чипсета.
USB Controller — эта функция отвечает за USB контроллер Вашего ПК, конечно Enabled/Включить.
USB 2.0 Controller — данная функция отвечает за скорость обмена через USB порты, конечно Enabled/Включить.
USB Keyboard Support — опция отвечает за поддержку USB — клавиатуры на уровне BIOS, выключаем.
USB Mouse Support — опция отвечает за поддержку USB — мышки на уровне BIOS, выключаем.
Legacy USB storage detect — опция отвечает за определение и поддержку устройств, подключенных к порту USB, на уровне BIOS, включаем.
Azalia Codec — устанавливаем auto, тем самым включаем встроенную в мат. плату звуковую подсистему.
Onboard H/W LAN — опция управления интегрированным сетевым устройством — Enabled.
Onboard LAN Boot ROM — опция для реализации установки через сеть ОС посредствам интегрированного сетевого контроллера, отключаем.
Onboard Serial Port 1 — опция порта COM 1, ставим auto.
Onboard Parallel Port — опция LPT порта, если порт не используется (очень вероятно) — Disabled.