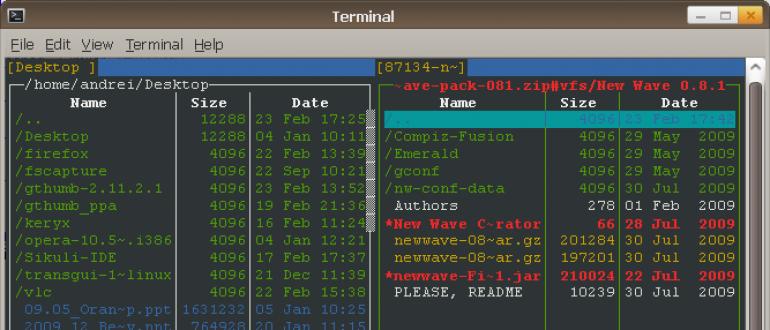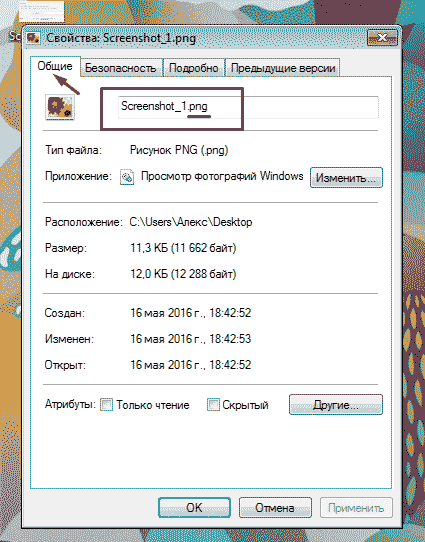Как изменить код элемента
Содержание:
- Kompy.guru
- Ограничение на просмотр исходного кода.
- Как просмотреть исходных код html-страницы в браузере от Google
- Как изменить код элемента, отвечающего за его цвет
- TeamViewer
- Как проанализировать html элемент на сайте и узнать его стили css
- Исходный код страницы в Mozilla Firefox
- Зачем нужен исходный код
- Как вставить html-код на сайт Joomla
- Удаляем вредоносные ПО или его остатки
- Что делать дальше с этими классами и ID?
- Как открыть исходный код страницы в браузере
- Просмотр кода
- Как увидеть «дружелюбный» исходный код
- Как изменить код элемента на телефоне в браузере
- WebStorm
- Twinone
- Как обновиться до Windows 10 ЛЕГАЛЬНО и БЕСПЛАТНО в любое Время!
- Стандарты HTML: версии и стандарты
- Android System Webview не будет обновляться: как это исправить?
- Просмотр HTML-кода страницы в браузере
- Как уведить код сайта через браузер Google Chrome
- Инструкция 1: как просмотреть весь HTML код сайта в браузере
- Как посмотреть мета-теги
- Этичный хакинг и тестирование на проникновение, информационная безопасность
Kompy.guru
Ограничение на просмотр исходного кода.
При просмотре исходного кода веб-страницы следует понимать, что информация и код, которые обрабатываются самим сервером, не будут отображаться.
Например, сайт на WordPress вначале формирует страницу на сервере с помощью языка программирования PHP, а затем отправляет сформированную страницу посетителю сайта. Другими словами, вы можете просматривать код готовой веб-страницы, но не сможете просмотреть исходный код PHP.
Это правило применяется ко всем серверным скриптам, SSI и программному коду. Следовательно, вы не можете просматривать исходный код скриптов, используемый в поисковых системах, форумах, опросах, чатах и так далее.
Но HTML код, код файлов CSS, а также код JavaScript, вы просмотреть сможете, причем, прямо в браузере.
Как просмотреть исходных код html-страницы в браузере от Google
Что того, что бы вы смогли посмотреть код страницы в Chrome необходимо зайти на интересующий вас сайт и выполнить следующие действия:
- На любом месте сайта в браузере Google Chrome (именно сайта, а не на области закладок или элементов управления приложением Chrome) нажать правой кнопкой мыши.
- Из доступных пунктов найти «Просмотр кода страницы».
- Выбираем его и через секунду в новой вкладке появиться сам код страницы.
- Если выбрать «Просмотреть код», то справа в браузере откроется очень много непонятных комбинаций символов (позже рассмотрим между ними разницу).
Два этих пункта отличаются между собой своей функциональностью и информационностью для пользователя, программиста или хакера.
Как изменить код элемента, отвечающего за его цвет
В коде сайта, в правой колонке отображаются правила, где можно поменять необходимые объекты. Это может быть цвет, размер шрифтов и т. д. Допустим, нужно изменить цвет нашего заголовка.
В правой колонке, в первой строке видим .art-postheader {
Это такой идентификатор заголовка. В фигурных скобках задаются параметры, это цвет, толщина шрифта, подчеркивание текста и т. д.
Цвет в данном случае темно-синий, ближе к черному. При помощи изменения правил можно поменять его, например, на красный с кодом цвета — #FF3300, чтобы заголовок выглядел так
Соответственно, код будет таким
Но на сайте, на самом деле, никаких изменений не происходит, потому что панель с кодом действует и применяется только для того, чтобы быстро посмотреть, что можно поменять и как это лучше сделать. Редактировать же нужно уже в самих стилях сайта.
Для этого копируем .art-postheader, заходим в панель администрирования WordPress, Внешний вид — Редактор, открываем таблицу стилей style.css и вызываем поиск по сайту, нажимая Ctrl+F.
Вверху справа открывается строка поиска, вставляем туда скопированный фрагмент кода и он выделяется в таблице стилей, то есть выделяются те же самые правила для выбранного заголовка.
Переходим обратно на страницу сайта, копируем выбранный нами цвет, идем в редактор и вставляем, вместо прежнего. Обновляем файл. Заходим на сайт, тоже выполняем обновление и наблюдаем, что цвет заголовка действительно изменился.
Аналогично можно поменять жирность текста, подчеркивание ссылки и другие параметры элемента.
Чтобы определить, какие еще правила существуют для того или иного элемента кода, можно прибегнуть к специальному сервису, который располагается по адресу — htmlbook.ru.
Здесь нужно ввести в строку поиска тег HTML или свойство CSS и получаем все возможные правила для него. Любое правило можно скопировать и вставить на свой сайт.
TeamViewer
Как проанализировать html элемент на сайте и узнать его стили css
Давайте рассмотрим пример на моей форме подписки, которая располагается в каждой статье.
Для того чтобы проанализировать нужный элемент, необходимо нажать на нём правую кнопку мышки, и выбрать пункт меню «Исследовать элемент».

А далее, разбирая блок на отдельные элементы, будут видны все классы и стили, применяемые к ним. Их можно менять, отключать и добавлять новые. Результат будет виден сразу.

Весь принцип работы с кодом, в панели, заключается в том, что нужно выбрать код html в левом окне, а в правом будут стили для этого элемента.

И если со стилями всё достаточно просто, то при работе с кодом html нужно понимать его целостность. То есть каждый элемент имеет теги, в которых он находится. Это могут быть абзацы, ссылки, изображения и так далее. Чаще всего это блоки DIV, которые имеют открывающий тег <div> и закрывающий </div>. И в панели это всё хорошо видно.

При копировании или редактировании важно понимать, где блок начинается и где он заканчивается. Допустив здесь малейшую ошибку можно нарушить всю вёрстку шаблона
В видеоуроке на этом моменте я остановлюсь подробно. А если хотите быстро освоить базовые знания по html и css, советую перейти на страницу «Бесплатно» и скачать курсы Евгения Попова.
Исходный код страницы в Mozilla Firefox
Чтобы просмотреть исходный код страницы в настольной версии Firefox, вы можете нажать CTRL + U (COMMAND + U на macOS) на клавиатуре, чтобы открыть новую вкладку, содержащую HTML и другой код для активной веб-страницы.
При вводе следующего текста в адресную строку Firefox, непосредственно слева от URL-адреса страницы, на текущей вкладке будет отображён исходный код: view-source: (например, view-source:https://webznam.ru).
Ещё один способ получить доступ к исходному коду страницы – воспользоваться инструментами разработчика Firefox, доступными с помощью следующих шагов.
- Выберите кнопку главного меню, расположенную в верхнем правом углу окна браузера и представленную тремя горизонтальными линиями.
- Когда появится выпадающее меню, нажмите на Веб-разработка.
- Контекстное меню веб-разработчика теперь должно быть видно. Выберите параметр «Исходный код страницы».
Firefox также позволяет вам просматривать исходный код для определенной части страницы, что позволяет легко выявлять проблемы. Для этого сначала выделите интересующую область мышью. Затем щелкните правой кнопкой мыши и выберите Исходный код выделенного фрагмента из контекстного меню браузера.
Mozilla Firefox на iOS
Рекомендуемый метод просмотра исходного кода веб-страницы на вашем iPad, iPhone или iPod touch – через приложение View Source, доступное в App Store за $0,99. Хотя оно не интегрировано напрямую с Firefox, вы можете легко скопировать и вставить URL-адрес из браузера в приложение, чтобы раскрыть HTML-код и другой код, связанный с рассматриваемой страницей.
Зачем нужен исходный код
Есть несколько причин, по которым вы можете захотеть увидеть исходный код страницы. Если вы веб-разработчик, возможно, вы захотите увидеть конкретный стиль или реализацию другого программиста. Может быть, вы занимаетесь обслуживанием сайта и пытаетесь выяснить, почему определенная часть веб-страницы отображается или ведет себя не так, как должна.
Вы также можете быть новичком, пытаетесь научиться кодировать свои собственные страницы и ищите примеры из реальной жизни. Конечно, возможно, что вы не попадаете ни в одну из этих категорий и просто хотите просмотреть исходный код из чистого любопытства.
Ниже приведены инструкции по просмотру исходного кода в выбранном вами браузере.
Как вставить html-код на сайт Joomla
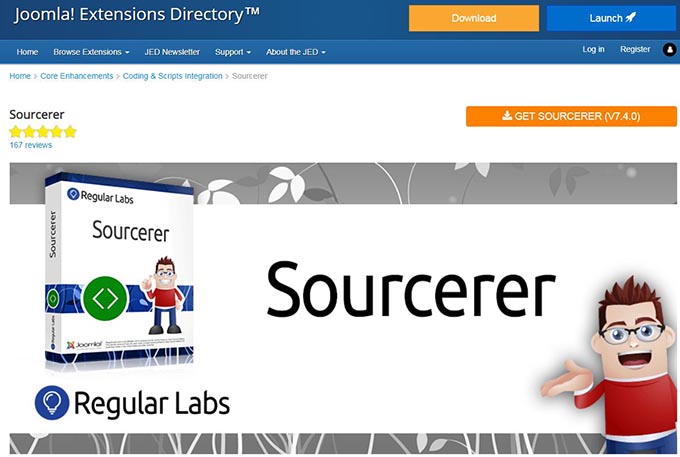
При построении и настройке сайта на базе Joomla 3 мастер сталкивается с необходимостью вставки сторонних кодов – php, JavaScript или html. Рассмотрим, как в модуль или статью на Joomla вставить html-код счетчика посещений LiveInternet.
Применим для внедрения нужного кода плагин для обработки кода, работающий непосредственно с сайтами на движке Joomla, – Sourcerer, с его помощью можно добавить любой распространенный код, будь то html-код или css, php, javascript, в любой сектор – в тело статьи, в категорию, метатег, компонент, модуль и т. п.
Учтите, что в бесплатной версии приложения функционал урезан, но все основные функции при этом не пострадали.
После скачивания плагина устанавливаем его. Последовательность действий:
- В административном разделе находим раздел «Расширения» и переходим на вкладку «Менеджер расширений».
- Не изменяя предустановленной настройки «Загрузить файл пакета», нажимаем на опцию «Выберите файл».
- В сохраненных файлах находим архив с программой и открываем его.
- Загружаем и устанавливаем плагин.
- По завершении процесса система оповестит об успешной установке модуля.
Специальной настройки плагин не требует, по умолчанию уже выставлены оптимальные параметры. Теперь можно вставить html-код на выбранную страницу.
Как вставить код на сайт с помощью модуля
В разделе «Расширения админки» воспользуемся «Менеджером модулей». С помощью соответствующей кнопки создаем новый модуль. Из предложенных опций на вкладке «Выбор типа модуля» находим HTML-код и кликаем на ссылку.
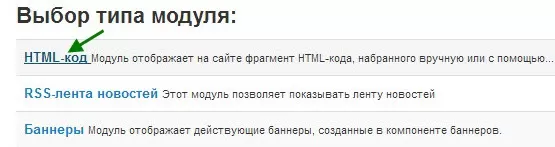
В новом модуле заполняем окно «Заголовок», прописываем открывающий и закрывающий теги {source} и {/source}, остается лишь вставить скопированный html-код между тегами.

Далее в стандартных полях модуля указываем свои настройки: показ заголовка/или нет, выбираем местоположение модуля и завершаем работу нажатием кнопок «Опубликовано» и «Сохранить».
Проверяем, работает ли новый модуль, зайдя на нужную страницу сайта.
Как вставить код в статью в редакторе Joomla
Порядок работы идентичен вставке кода в модуле. Установив приложение Sourcerer, прописываем теги {source}{/source} в редакторе материалов и помещаем между ними нужный код.
Удаляем вредоносные ПО или его остатки
Если новый профиль не открыл нам доступ к коду элемента страницы и мы по прежнему видим ошибку, следует выполнить следующие действия:
- Открываем командную строку Windows («Выполнить») и вводим туда команду «cmd».
- Вписываем в строчку следующую команду: RD /S /Q «%WinDir%\System32\GroupPolicyUsers».
- После подтверждения действия, вбиваем эту: RD /S /Q «%WinDir%\System32\GroupPolicy».
- Теперь «gpupdate /force» (без ковычек).
Если все правильно было сделано, то после перезагрузки компьютера Google Chrome будет открывать код элементов и работоспособность браузера будет в норме.
Доброго времени суток, уважаемые читатели моего блога. Бывает находишь на сайте какую-нибудь красивую фишку и начинает мучать вопрос, как же создатель добился такого интересного эффекта.
Оказывается, найти ответ довольно просто. А если вы обладаете кое-какими навыками, то можете насобирать множество таких фишек и за короткое время создать свой уникальный сайт.
Сегодня мы поговорим о том, как открыть код страницы, определенного элемента и научиться использовать этот навык себе во благо.
Что делать дальше с этими классами и ID?
Теперь, когда вы знаете как называется CSS класс или ID нужного элемента, можно прописать для него CSS свойства.
Перед тем как вносить изменения в файлы темы позаботьтесь о том чтобы у вас была их резервная копия. Это никогда не будет лишним!
Если вы используете класс, то в файле style.css вашей темы или страницы (в зависимости от того на каком движке ваш сайт) вы пишете следующее:
.cf-mes {
color: red;
}
Вместо cf-mes будет название вашего класса, а фигурных скобках вместо color: red;
пишете нужные вам стили.
Если вы используете идентификатор, то вместо точки перед названием ставите решетку (это важное отличие!):
#cf-mes {
color: red;
}
Обращаю ваше внимание на то, что CSS классы в коде могут повторяться, а идентификаторы нет!
То есть если вы меняете свойства для определённого класса, то эти свойства применятся для всех элементов для которых задан такой же класс
Поэтому здесь нужно действовать осторожно.. Также обратите внимание, что к одному элементу может быть приписано несколько классов через пробел
В CSS файл для изменения свойств вы должны вписывать только один такой класс. Если напишете несколько классов через пробел, то браузер вас не поймёт
Также обратите внимание, что к одному элементу может быть приписано несколько классов через пробел. В CSS файл для изменения свойств вы должны вписывать только один такой класс
Если напишете несколько классов через пробел, то браузер вас не поймёт.
Как открыть исходный код страницы в браузере
Открыть исходный код веб страницы в браузере можно двумя способами:
- С помощью горячих клавиш;
- Открыть из контекстного меню.
Ctrl + U – комбинация горячих клавиш для просмотра исходного кода всей страницы сайта в отдельном новом окне. Стандартные для всех браузеров: Google Chrome, Opera, Mozilla Firefox, Яндекс браузера, IE.
Также в инструменты разработчика можно войти следующим образом:
- Вызвать контекстное меню, кликнув правой кнопкой мыши в любой части страницы сайта, на которой нужно посмотреть HTML, CSS код;
- Нажать в контекстном меню пункт «Просмотр кода страницы», как это показано на скриншоте ниже. (Скриншот сделан в Google Chrome. В некоторых других браузерах пункт меню будет немного отличаться. Например, в Opera будет «Исходный текст страницы»)
Просмотр кода страницы сайта в браузере
Как открыть исходный код страницы сайта
Для того чтобы быстро найти нужный код, слово или текст на странице можно использовать стандартное для всех браузеров сочетание горячих клавиш поиска: Ctrl + G.
Просмотр кода
Итак, давайте я для начала покажу как действовать, если вам нужно узнать чужой html. Потом мы подробнее рассмотрим все остальные вопросы.
Самый лучший способ
Метод, который я опишу первым, немного сложен для новичков, но в качестве ознакомления – пойдет, читайте. Открываете страничку и нажимаете на правую клавишу мыши. Выбираете пункт «Сохранить как…»

Сохраняете веб-страницу полностью. Как можете увидеть на скриншоте, я уже все скачал заранее. Тут у нас две папки.

Здесь есть все, что необходимо. Каждый элемент. Если разбираетесь в этом, то сможете быстро получить все необходимое. Но, такая задача все чаще становится невыполнимой. Закачка не осуществляется. Что делать если запрещено копировать страницу?
Это же Гугль хром
Как вы уже наверное могли заметить, я чаще всего использую Google Chrome и узнать чужой код в этом браузере проще простого. Как в принципе и в любом другом. Схема будет не то что похожая, а идентичная. Открываем страничку, код которой хотим узнать, и щелкаем в любом месте правой клавишей мыши. В появившемся окне кликаем «Посмотреть код страницы».

В новом окне откроется простыня кода, в которой довольно сложно разобраться новичку. Но, не пугайтесь раньше времени.

Если вам нужно узнать код только одного элемента, достаточно навести на него мышью и щелкнуть правой клавишей. Выбираем другую функцию хрома: «Просмотр кода элемента».
Мне, например, может быть интересно каким образом сделан логотип, при использовании картинки или языка программирования? Ведь нарисовать квадрат можно при помощи css. Многие специалисты советуют как можно больше информации прописывать кодом. А как работают на популярных сайтах?

Вот и появилась необходимая информация. Сверху html, внизу css. Это два языка. Первый отвечает за текстовую составляющую, а второй за дизайн. Если бы не было css, то вам пришлось бы каждый раз прописывать цвет, размер шрифта. Для каждой странички, это очень долго. Но если бы не было html, то у нас не было бы текстов. Грубо объяснил, но в целом, все так и есть.
Кстати, если вас заинтересовало как здесь устроен , то можете посмотреть снизу ссылку на картинку. Вот вам и ответ.

Mozilla Firefox
Если вы любите работать в мазиле, то все будет точно также. Открываете страничку и нажимаете на правую кнопку мыши. «Исходный код страницы» если хотите увидеть весь код целиком.

При наведении на какой-либо элемент появляется возможность открыть его код.

Здесь данные отображаются в нижней части экрана, а в остальном все точно также.

Яндекс браузер
В Яндекс браузере все точно также, как и в предыдущих двух вариантах, открываем страницу, правая клавиша мыши, посмотреть код страницы.

Наводим курсор на элемент, если хотим узнать именно его код.

Отображается все тут точно также, как и в хроме.

Опера
Ну и напоследок Opera.

Кстати, возможно вы заметили, что не обязательно пользоваться мышью. Для открытия кода есть быстрое сочетание клавиш и для всех браузеров оно одинаковое: CTRL+U
.

Для элементов: Ctrl+Shift+C.

Вот так выглядит результат.

Как увидеть «дружелюбный» исходный код
Чтобы увидеть код главной страницы сайта, нужно кликнуть по значку с тремя точками или полосками. Перейдя в главное меню, следует найти «Инструменты разработчика». Сразу после этого появится окно, в котором в режиме реального времени будет отображаться исходный код. Теперь при клике мыши на отдельном элементе странице в интерактивном окне будет подсвечиваться соответствующий блок. Вкладка Source code позволяет проанализировать скрипты, шрифты, картинки и другие приложенные файлы. При необходимости отдельные фрагменты можно сохранить с помощью функции Save. Переход во вкладку Security даёт возможность просмотреть данные о сертификате безопасности, который используется на сайте. Вкладка Audits включает в себя функцию проверки веб-сайта по различным техническим параметрам.
Просмотр кода сайта
Исходный код страниц сайта
Как изменить код элемента на телефоне в браузере
Изменить код элемента невозможно в обычном браузере. Пользователь может только посмотреть изначальный код, с помощью которого шифровалась страничка, но полного набора данных узнать у него не получится.
Для начала пользователь должен скачать её прямо через официальный источник – Плей Маркет. После этого его стоит активировать, а далее выполнять все те манипуляции, которые необходимы, а именно:
- Очищать кэш;
- Использовать данную программку в качестве веб-консоли;
- Также можно просматривать исходные коды элемента;
- Отобразить дерево DOM;
- Отслеживать и отображать необходимые ресурсы, а также редактировать элементы.

Пользователю достаточно скинуть ссылку в программе на тот сайт, на котором ему хотелось бы провести работы, а дальше просто начать редакцию элемента. Если разобраться, то это простой процесс. Все, что требуется от пользователя – скачать определенный браузер, а после через него начать редактирование необходимой ему странички.
WebStorm
Среда разработки для JavaScript от компании jetBrains стоит денег, но есть пробный период в 30 дней. Вполне хватит, чтобы попробовать и понять, нужна эта программа или нет.
Автоподстановка. Некоторые IDE с автоподстановкой тормозят и не предлагают сразу все варианты переменных или команд — но не WebStorm. Здесь всё работает с первой буквы и понимает, когда надо предложить переменную, а когда команду или служебное слово:
Встроенная система задач. Полезно, когда в работе много проектов и нужно по каждому помнить, что ты хотел в нём сделать. Здесь это реализовано сразу и доступно для любого файла:
Проверка ошибок. WebStorm умеет сам проверять код на ошибки и пояснять каждую из них. Не всегда это работает идеально, но когда работает — экономит кучу времени:
Чтобы сразу видеть, что получается на странице, нам понадобится плагин LiveEdit. По умолчанию он выключен, но его можно включить или поставить отдельно в любое время. После активации нужно будет в настройках плагина поставить галочку «Update application in Chrome on changes in» — она как раз отвечает за обновление информации в браузере Chrome. Теперь можно писать код и сразу видеть результат:
Twinone
Как обновиться до Windows 10 ЛЕГАЛЬНО и БЕСПЛАТНО в любое Время!
Стандарты HTML: версии и стандарты
Android System Webview не будет обновляться: как это исправить?
Просмотр HTML-кода страницы в браузере
Просмотр кода страницы сайта может понадобиться по разным причинам: например, для получения расширенных сведений о том, из чего состоит страница, копирования или редактирования какой-то информации, в обучающих целях для начинающих веб-разработчиков. Разберем основные способы решения поставленной задачи.
Способ 1: Горячая клавиша
Браузером намного удобнее управлять, если выучить и применять на практике различные горячие клавиши. Так, для быстрого открытия исходного кода достаточно нажать сочетание Ctrl + U. Оно работает во всех веб-обозревателях, поэтому даже при использовании разных программ комбинация не утратит актуальности.
Способ 2: Контекстное меню
Для тех, кому комфортнее пользоваться мышкой, предназначен альтернативный вариант, и для всех браузеров он практически одинаков.
Google Chrome: нажмите правой кнопкой мыши по пустому пространству и выберите пункт «Просмотр кода страницы».
Яндекс.Браузер: ПКМ по пустому пространству > «Просмотреть код страницы».
Opera: вызовите контекстное меню и кликните по варианту «Исходный текст страницы».
Mozilla Firefox: правым кликом мышью по свободному месту на странице разверните контекстное меню и щелкните по позиции «Исходный код страницы».
В результате этих действий будет открыта новая вкладка с интересующим вас содержимым. Она будет одинаковой независимо от браузера.
Способ 3: Инструменты разработчика
Помимо просмотра сплошного кода, в браузерах есть инструменты разработчика, позволяющие получать различные сведения о странице более наглядно и редактировать их. Среди этих инструментов есть и тот, который выводит весь HTML/CSS код страницы, позволяя юзеру исследовать конкретные элементы страницы в режиме реального времени.
Google Chrome: жмите правой кнопкой мыши по странице или объекту и выбирайте «Просмотреть код».
Яндекс.Браузер: щелкните правой кнопкой мыши по странице или интересующей области и выберите «Исследовать элемент».
Opera: кликните ПКМ по нужной области страницы, а затем по варианту «Просмотреть код элемента».
Mozilla Firefox: ПКМ по любой области страницы или конкретной части — «Исследовать элемент».
По умолчанию откроется вкладка «Elements» (в Firefox — «Инспектор»), где вы сможете просматривать HTML и CSS код всей страницы или конкретного объекта. Чтобы узнавать больше о конкретном элементе страницы, нажмите на кнопку со стрелкой и наводите на интересующий объект. Во всплывающем окне будет отображаться вся сопутствующая информация, а в инструментах разработчика автоматически развернется та область кода, которая отвечает за выбранный элемент.
С остальными возможностями этой вкладки юзер сможет разобраться самостоятельно, а также внести изменения при необходимости.
Из этой небольшой статьи вы узнали 3 способа того, как можно открывать и просматривать HTML-код любых страниц интернета. Если в статье вы не нашли нужного веб-обозревателя, просто возьмите предложенные инструкции за основу — большинство современных браузеров используют одинаковый движок — Chromium или его форк, поэтому принцип вызова нужного раздела почти ничем не отличается.
Опишите, что у вас не получилось.
Наши специалисты постараются ответить максимально быстро.
Как уведить код сайта через браузер Google Chrome
Если вам необходимо увидеть код сайта, то наверняка вы хотите, что то изменить или узнать, как и что сделано на чужом сайте. А может вы хотите узнать какой шаблон стоит на чужом сайте? Какой ни была цель, из видеоурока ниже вы узнаете многое, в том числе и как быстро посмотреть код любого сайта.
Что полезного будет в видео:
- Как через браузер проверить код главной страницы любого сайта — своего или чужого(мета теги например)
- Как узнать название шаблона понравившегося сайта
- Как посмотреть код отдельного элемента шаблона (заголовков, картинок, баннеров и т. д.)
- Как найти файл редактора, в котором производятся изменения
- Как узнать, в какой папке хранится изображение шапки или фона (путь к картинке)
- В практической части: как изменить цвет шрифта заголовка и любого элемента шаблона
- А также почистим кэш, из-за которого часто не видно вносимых изменений.
Если интересует не вся информация, а лишь какая-то часть, на YouTube к описанию записи прилагается поминутная раскадровка к каждому смысловому фрагменту — для удобства перемещения.
А вот и сам видеоурок о том, как посмотреть код сайта через браузер:
(для лучшего изображения разверните видео на весь экран и переключите проигрыватель в режим HD)
httpv://www.youtube.com/watch?v=uIlVvwCt2ho&list=UUryNOV_VygvBMRA-4mlFhaQ
Блог — не самоцель, а инструмент
Этим видео завершаю сагу о кодах, чтобы можно было двигаться дальше и реализовывать другие идеи. В своем аккаунте на YouTube и блоге открываю новую рубрику — ВидеоОтветы на вопросы читателей. Вопросы мне задают часто, особенно технического характера — как что сделать и настроить. Парой слов не объяснишь — тогда быстро записываю видео для наглядности и отсылаю по почте.
Умные люди не раз советовали мне трансформировать частные вопросы в общедоступный контент и извлекать хоть какую-то пользу. И чем меньше времени у меня стало оставаться, тем разумнее видится совет. Поэтому теперь на некоторые вопросы, которые находятся в сфере моей компетенции и требуют развернутого объяснения, буду отвечать статьей или в формате видео.
Кроме того, в помощь блоггерам создана специальная страничка Полезные сайты. Если запутаетесь в кодах и требуется помощь специалиста, можно обратиться к Антону Краснову, который спас от нервной болезни уже не одного блоггера). На указанной страничке есть краткое описание и ссылка на его сайт.
Как-то в Twittere прочитала замечательную фразу:
И это правда. Больше полугода потрачено на изучение основ создания сайта. Да, это время. Но зато теперь, когда приходит какая-то идея, я могу ее воплотить. Похоже на вождение автомобиля: о ноге на сцеплении и руке на коробке передач думаешь только пока учишься. И лишь тогда, когда эти навыки переходят в автоматический режим, начинаешь наслаждаться поездкой.
Кстати, заставка в начале и в конце видеозаписи сделана в программе Camtasia. Это самое элементарное, что можно сотворить на скорую руку в этой полезной программе. Фотографии, Ютуб, создание собственных видео — много интересных вещей можно делать в наших блогах. Главное не забывать, что все это инструменты — для творчества, создания источников дохода и воплощения идей, которыми мы хотим делиться с миром.
Инструкция 1: как просмотреть весь HTML код сайта в браузере
Открываем необходимую веб-страницу вашего сайта. Кликаем правой кнопкой мыши по необходимому элементу, появится контекстное выпадающее меню браузера с доступными командами:
Рисунок 1. Просмотр всего HTML кода веб-страницы в браузере Chrome
Важно:
Команды в выпадающем меню могут отличаться, например, для активных элементов (ссылки, картинки, видео) и неактивных (текст, фон, дивы):

Рисунок 2. Выпадающее меню браузера Chrome
Поэтому если вы не нашли необходимой команды, просто нажмите правую кнопку мыши в другом месте или воспользуйтесь горячими клавишами браузера.
Вернемся к рисунку 1, на нем показана необходимая команда для просмотра всего HTML кода исходной веб-страницы, она называется «Просмотр кода страницы
«. Кликаем по команде, откроется новая вкладка с полным кодом исходной веб-страницы, большой плюс ко всему — просмотр доступен с подсветкой синтаксиса:

Рисунок 3. Фрагмент кода данного сайта
Данный инструмент очень полезен для нахождения и правки искомых элементов.
Альтернативные способы просмотра всего HTML кода веб-страницы
Для более быстрого доступа, можно использовать другие способы вызова данного инструмента
- На рисунке 1 мы также видим, что данная команда доступна по сочетанию клавиш + ;
- Вставить в адресную строку браузера view-source:сайт вместо моего домена вставляем свой адрес;
Оба способа универсальны и должны работать во всех браузерах.
Кому-то поначалу покажется, что это совсем не нужный инструмент, но просмотр всего HTML кода сайта отлично подходит для поиска в коде необходимых элементов, это могут быть ссылки, теги, мета-теги, атрибуты и другие элементы.
Сочетанием горячих клавиш + открываем окно поиска, в браузере Chrome оно появляется верху справа:

Рисунок 3. Поиск по коду сайту
После того, как вы ведете запрос в поисковую форму экран переместится к первому найденному элементу, с помощью стрелок можно перемещаться между ними и выбрать необходимый:

Рисунок 4. Поиск по HTML коду сайта
Как посмотреть мета-теги
Каждый html-документ включает в себя теги структуры. Вот некоторые из них:
- Html – весь документ.
- Head – раздел служебных заголовков.
- Title – заголовок страницы (отображается на вкладке).
- Body – тело документа.
- H1-H6 – заголовки текста страницы.
- Article – статья.
- Section – раздел.
- Menu – меню.
- Div – блок.
- Span – строка.
- P – абзац.
- Table – таблица.
Элементы предназначены для логического разграничения разделов на странице, при необходимости они оформляются с помощью стилей. В них размещается текст, который так или иначе виден на странице. Но в теге Head присутствует служебная информация. Для ее указания служат мета-теги. Все что в них записано, предназначено для сервера и поисковых систем.
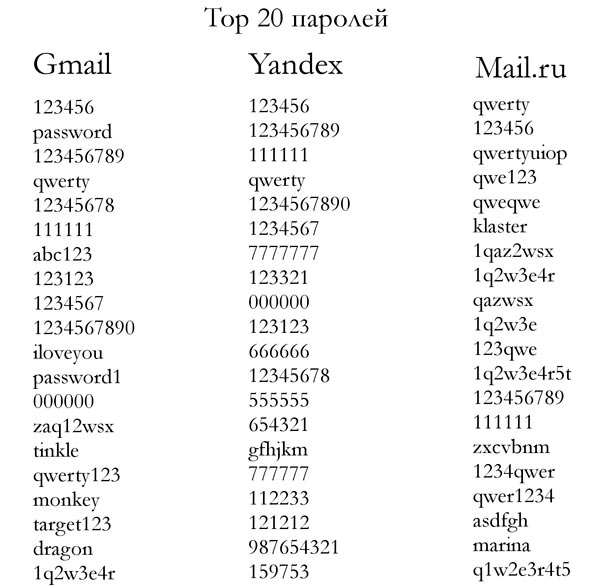
Их содержимое другим способом узнать невозможно.
Обратим внимание на тег Link. С его помощью указываются ссылки на внешние подключаемые файлы
При желании можно увидеть содержимое и сохранить на диск. Для этого наведите указатель на адрес и нажмите ПКМ. Выберите пункт «Open in new Tab».

В новой вкладке откроется указанный файл, который можно просмотреть или сохранить.