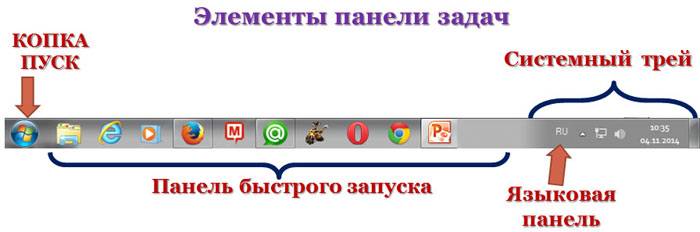Как изменить дату съемки фото
Содержание:
Доработка проведения типовых документов в УТ 11.4, КА 2.4, ЕРП 2.4
Ответы на вопросы
Я кратко отвечу на вопросы, а потом дам немного сухой теории и влажной практики.
Дата создания позже даты изменения
Примерно так, как видно на скрине.
Да, такая ситуация вполне возможна. Дело в том, что атрибут “Создан” показывает дату создания файла в конкретной файловой системе. А атрибут “Изменён” – хранится внутри файла. Если файл скопирован с другого носителя (флешки, жёсткого диска), то будет считаться, что в этой файловой системе он будет создан как новый файл. И дата создания будет установлена из текущих настроек системного времени.
Скопированный файл
Я создал каталог “dir” и скопировал в него наш исходный файл “file1”. Вот что увидим. Расположение – внутри папки. Изменились атрибуты “Создан” и “Открыт”.
Фактически, при копировании файла мы создали новый объект файловой системы. И, разумеется, от этого у него установились соответствующие атрибуты – создания = открытия = текущее время операционной системы.
Перемещённый файл
Создал на разделе ещё один каталог “dir2” и вырезал и вставил файл из корня в него. Вот что видим:Файл абсолютно идентичен по временным меткам с исходным. Действительно, по сути перемещением мы не создали ничего нового. Просто поместили файл в новое местоположение. Так есть ли разница?
Конечно есть. Если воспользоваться специальным инструментом, вроде DiskExplorer от Runtime, то можно увидеть, что при копировании файла с номером MFT #N появляется файл с номером MFT #N+1, а при перемещении – тот же MFT #N. То есть фактически имеется тот же самый файл.
Теперь посмотрим на разницу временных меток:
Ситуация:
- MFT #2C
- Время создания: 22:39:35
- Скопировал в 22:41:39
- Переместил в 22:41:45
При копировании файла:
При копировании у нас изменился номер MFT, новый номер таблицы файлов 2F – так как новый файловый объект. Переходим к атрибутам. Атрибуты $10 – STANDARD_INFORMATION. – видим, что все даты, кроме даты изменения, установлены по дате копирования (то есть создания файла).
Переходим к атрибутам $30 – FILE_NAME. Видим, что все 4 временных атрибута установлены по дате копирования.
При перемещении файла:
При перемещении – номер MFT у нас не изменился! И вообще временные метки остались прежними, за исключением одной – время последнего изменения MFT! Это вот очень важная деталь. На самом деле именно по этому признаку можно понять, что файл перемещался в пределах одной файловой системы.
Атрибуты FILE_NAME без изменений.
Сколько всего временных меток у файла в NTFS
На самом деле ответ – от 8 до 12. Всё зависит от длины имени файла. При коротком (до 8.3) – будет 4 метки у $10 – STANDARD_INFORMATION и 4 метки у $10 – FILE_NAME.
Если имя файла будет длиннее, то добавится ещё один атрибут $30 – FILE_NAME с длинным именем файла. И у него также будут 4 метки времени. Вот такая загогулина
Переименование файла
- Файл создан в 23:14:01
- Переименован в 23:15:55
Попарное сравнение атрибутов по два изображения “было” “стало”
$10 – STANDARD_INFORMATION
- Дата создания: не изменилась
- Дата изменения: не изменилась
- Дата модификации MFT: изменилась
- Дата последнего доступа: не изменилась
$30 – FILE_NAME (short)
- Дата создания: не изменилась
- Дата изменения: не изменилась
- Дата модификации MFT: не изменилась
- Дата последнего доступа: не изменилась
$30 – FILE_NAME (long)
- Дата создания: не изменилась
- Дата изменения: не изменилась
- Дата модификации MFT: не изменилась
- Дата последнего доступа: не изменилась
Надеюсь, информация была полезна. В следующих статьях мы рассмотрим и другие вопросы. Для затравочки, вопросы для самоконтроля:
- Почему при просмотре различными программами отображается различное время создания файлов у одних и тех же файлов?
- Как узнать, какое смещение часовых поясов было установлено в системе не включая компьютер?
- Какие следы остаются при ручном изменении системного времени?
Если знаете ответы на эти вопросы, то примите мои поздравления. Если интересно узнать – ждите следующий выпуск! Не забываем ставить Like, рекомендовать статью и комментировать! Так я узнаю, что вам действительно интересно читать! Спасибо за потраченное время.
RunAsDate
Отличие этой утилиты от остальных можно назвать принципиальным. Она не умеет изменять атрибуты файлов, ответственных за дату создания, её принцип действия заключается в изменении системной даты для конкретного приложения, которое ориентировано на работу с файлами, требующими корректировки дат и/или времени.
Другими словами, вы изменяете дату не в рамках операционной системы, а для конкретного Exe-файла (текстового, графического, музыкального редактора и т. д.). Зачем это нужно, спросите вы? Дело в том, что некоторые приложения не открывают файлы своего типа именно по причине некорректно установленной даты, так что использование RunAsDate в подобных случаях вполне оправдано.
Интерфейс программы минималистичен, разобраться в нём смогут и начинающие пользователи. Первое, что необходимо для корректной работы утилиты – указать имя исполняемой программы вместе с полным путём доступа к ней. Чуть ниже указываем «правильную» системную дату, не прибегая к изменениям в самой операционной системе. Можно указать и параметры запуска экзешника, но обычно они уже присутствуют в ярлыке приложения, так что это поле заполняется редко. Внизу можно отметить галочками те действия, которые будут выполняться после использования утилиты.
Запуска программы осуществляется кнопкой Run. К примеру, если вы хотите изменить даты создания файлов jpg (рисунков, фотографий), вы указываете путь к графическому редактору (Paint или Photoshop) и нужную дату, после нажатия Run запустится редактор, в котором открываете нужный файл и сохраняете его уже с требуемой датой модификации и последнего открытия. Дата создания для старых файлов изменена не будет. То есть при желании можно скопировать старое изображение в новое и после сохранения оно будет с требуемыми реквизитами.
Как видим, задача изменения даты/времени файла не является невыполнимой, но при выборе утилиты для её решения следует учесть все возможные нюансы, поскольку функционал у них частично разный. Сам принцип изменения даты создания файла прост, и отсутствие данной возможности в рамках ОС Windows можно объяснить только тем что данный атрибут считается аналогом «свидетельства о рождении» файла, а его модификация, в свою очередь, подделкой этого документа. Но в ряде случаев изменение дат действительно необходимо, так что приходится прибегать к помощи стороннего ПО. А как вы решали эту деликатную проблему?
Особенности используемого формата SIM-карты
Начиная с модели «5», в Айфоны вставляется сим-карта Nano-SIM – самая малая из доступных у операторов связи. SIM-карта базового размера совместима с «Яблочными» смартфонами первых двух поколений – iPhone 3G и 4s оснащались слотами Микро-СИМ.
Спецификация формата Nano-SIM:
- длина: 12,3 мм;
- ширина: 8,8 мм;
- толщина 0,67 мм.
Можно адаптировать стандартный модуль абонента под формат Micro-SIM, обрезав часть пластикового корпуса. Обычную симку не вставить в новые Айфоны, даже если максимально вырезать пластиковую часть – в Nano-SIM сам чип имеет меньшие габариты. Поэтому в некоторых случаях абоненты вынуждены менять сим-карты, чтобы начать пользоваться продукцией Apple. В салонах связи ее меняют в день обращения; абонентский номер остается прежним.
Изменение дат средствами ОС Windows
На самом деле у каждого файла имеется три даты: создания, модификации и последнего открытия. Две последние могут быть одинаковым, а могут отличаться, ведь открытие файла не означает, что в него обязательно будут внесены изменения.
Приходится констатировать, что Windows не позволяет изменять дату создания существующих файлов. Единственное, что можно сделать, – создавать новые файлы с любой датой, прошлой или будущей. Достигается это соответствующим изменением системного времени. Способ ограниченный, весьма далёкий от изящества, к тому же может возникнуть ситуация, когда дата модификации файла может оказаться меньшей даты создания, что, конечно же, нонсенс.
Но выход есть – это использование программ от сторонних разработчиков. Предлагаем вашему вниманию небольшой перечень таких утилит с описанием их возможностей в плане редактирования дат.
Утилита touch
Вариант изменения даты модификации через консольную утилиту touch.
Ключ -t позволяет изменить время доступа и модификации на указанное время.
Дата и время указывается в следующем формате (ГГГГММДДччмм.сс):
ГГГГ – год
ММ – месяц (01-12)
ДД – день месяца (01-31)
чч – часы (00-23)
мм – минуты (00-59)
сс — секунды (00-59)
Пример установки даты и времени на 21.02.2018 03:49:27
Зададим год 2018, месяц 02, день 21, час 03, минут 49, и 27 секунд. Секунды можно не указывать, тогда их не пишем (и точку тоже нужно убрать).
Как это выглядит в команде: 201802210349.27
Установить дату модификации и последнего открытия файла
# Устанавливается одновременно: # Установить дату и время модификации файла в 21.02.2018 03:49:27 # Установить дату и время последнего доступа к файлу в 21.02.2018 03:49:27 touch -t 201802210349.27 /home/users/admin/foto.jpg
Примечание:
Если устанавливаемая нами дата больше, чем дата создания файла, то будет изменена только метка времени модификации, то есть дата изменения файла и метка времени последнего доступа к файлу. А если мы устанавливаем время модификации меньше, чем текущая дата создания файла, то изменится не только дата модификации файла, но и и дата создания файла.
Установить текущую дату модификации и последнего открытия файла
# Устанавливается одновременно: # Установить текущую дату и время модификации файла. # Установить текущую дату и время последнего доступа к файлу. touch -am /home/users/admin/foto.jpg
Установить дату создания файла в прошлом
# Устанавливается одновременно: # Установить дату и время создания файла в прошлом (от текущей даты файла) # Установить дату и время модификации файла в 21.02.2018 03:49:27 # Установить дату и время последнего доступа к файлу в 21.02.2018 03:49:27 touch -t 201503240122.17 /home/users/admin/foto.jpg
Примечание:
Вы можете сразу не увидеть изменения даты по пункту «последний доступ к файлу», т.к. оно кешируется системой. Но если вы сделаете копию (дублирование) файла, вы увидите, что дата последнего открытия файла изменилась.
На этом к сожалению все с утилитой touch. Эта утилита не позволяет изменить дату создания файла в плюс (будущее) от текущей даты файла. Также магическим образом не работают остальные ключи утилиты, несмотря на их привлекательное описание в man BSD.
Но есть еще один вариант изменения некоторых дат.