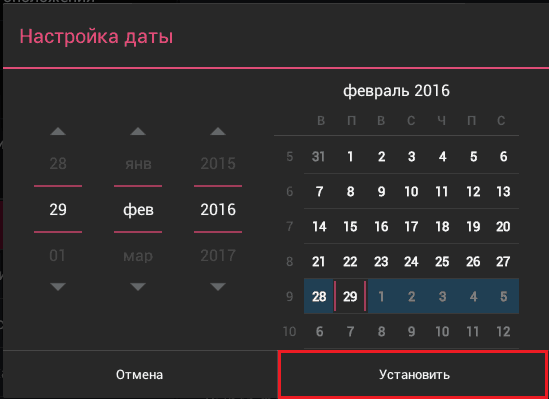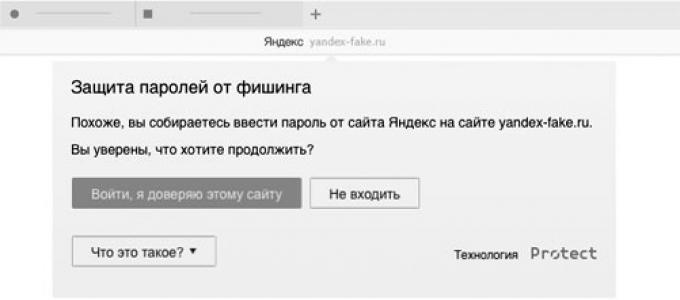Как установить время и дату на смарт-часах
Содержание:
- Как настроить дату и время на компьютере с ОС Windows 7
- Как зарядить часы
- Меню экрана
- О синхронизации умных часов со смартфоном
- Отключите на время антивирус
- Настройка времени на Linux
- Настройка через BIOS
- Расширенная проверка
- Как настроить отображение часов на главном экране
- Виды памяти на устройствах Android
- Меняем время через «Параметры Windows»
- Как установить дни недели на часах Windows быстро и легко
- Какие результаты получают при массфолловинге, масслайкинге
- Популярные серверы
- Как поставить часы на экран блокировки андроида
- Установка и настройка виртуальной машины Hyper-V в Windows 8
- Как подключить к телефону
- Виджеты с часами
- Функция IFERROR (ЕСЛИОШИБКА) в Excel. Как использовать?
- CF & SQL : конструктор прямых запросов к БД 1С
- Как изменить параметры будильника
- Если время неправильное
Как настроить дату и время на компьютере с ОС Windows 7
Вопрос, как настроить дату и время на компьютере, является достаточно простым, однако у определенной части пользователей вызывает некоторые затруднения.
Настройку даты и времени приходится обычно выполнять на новом компьютере при установке ОС. В дальнейшем необходимость изменять данные параметры возникает довольно редко.
На системной плате компа имеется специальная микросхема, основное предназначение которой осуществлять отсчет времени даже в том случае, если компьютер отключен.
Системный таймер обеспечивает всегда на панели задач показ текущего времени и даты.
Таймер, ответственный за системное время, запитан от небольшого аккумулятора, находящегося внутри корпуса компьютера.
Случается, что этот аккумулятор выходит из строя и начинает отображать время неверно.
Бывает, что время могут изменить также неправильно работающие программы
Потому важно знать, как настроить дату и время на компьютере
Чтобы узнать, какое сегодня число и день недели, достаточно подвести указатель мыши на цифровые часы и на экране появится подсказка с текущей датой.
При создании и изменении на компьютере папок и файлов операционка отмечает дату и время операций и в дальнейшем по этим данным можно всегда найти любые данные по дате изменения.
С ориентировкой на дату удаления выполняется также очистка корзины при переполнении и другие определенные системные операции.
Из этого следует, что правильно настроить дата и время крайне важно для корректной работы компьютера. Щелкаем левой клавишей на цифровых часах
На экране отобразится окно, в котором можно видеть текущую дату, календарь на текущий месяц, стрелочные и цифровые часы
Щелкаем левой клавишей на цифровых часах. На экране отобразится окно, в котором можно видеть текущую дату, календарь на текущий месяц, стрелочные и цифровые часы.
В этом окне ничего изменить нельзя. Оно используется только для справки.
Можно посмотреть только календарь на предыдущий и следующий месяц, переключаясь по стрелкам.
Изменить значения даты и времени будет возможно при нажатии на Изменение настроек даты и времени. Для внесения изменений потребуются права администратора:
На экране появится диалог Дата и время с одноименной открытой вкладкой.
Чтобы изменить время и дату, нужно нажать на соответствующую кнопку, выбрать в окне нужный месяц и число.
Чтобы настроить время, нужно будет совершить следующие шаги –
дважды кликнуть на значении часов, если требуется изменить час, после этого ввести число с клавиатуры, либо увеличить или уменьшить значение кнопками со стрелками.
Аналогично следует поступить, если требуется внести изменения в значения минут или секунд.
После ввода новых значений, нажимаем Ok или Отмена, если не надо менять данные.
В окошке Дата и время есть еще одна настройка, это возможность изменить часовой пояс. Нажимаем кнопку Изменить часовой пояс.
На экране появится диалог — Выбор часового пояса. В открывающемся списке выбираем нужный часовой пояс.
Следующая вкладка — Дополнительные часы. Дает возможность настроить показ дополнительных часов.
В этом случае при установке указателя мыши на цифровых часах на панели задач будут отображаться дополнительные часы для указанных населенных пунктов других часовых поясов.
На следующей вкладке — Время по Интернету настраивается синхронизация компьютера с сервером временем в интернете.
В этом случае показания часов на компьютере будут обновляться в соответствии с показаниями на сервере времени, что, несомненно, даст гарантию их точности.
Так же точно можно настроить дату и время через панель управления, выбрав раздел Часы, язык и регион.
В открывшемся окошке выбираем Дата и время. Откроется одноименное окно, которое позволит выполнить аналогично все вышеприведенные настройки.
На этом вопрос, как настроить дату и время на компьютере, завершен. Теперь всегда можно легко настроить дату и время, если того потребуют обстоятельства.
Как зарядить часы
Проверка уровня заряда
- Когда смарт-часы на беспроводной зарядке, нажимается любая кнопка. На экран выводится процент зарядки.
- Когда устройство выключено, но находится на зарядке, для проверки процесса тоже нажимается одна из боковых кнопок.
- Если часы включены, для проверки зарядки достаточно лишь коснуться дисплея.
Беспроводная зарядка
Часы Galaxy Watch оснащены системой беспроводной зарядки аккумулятора. Платформой для питания станет специальный коврик или корпус зарядной системы.
Процесс беспроводной зарядки:
- Смарт-часы нужно поставить задней панелью к низу на центр специального коврика или другого, аналогичного по функционалу, устройства.
- Когда гаджет полностью зарядится, его нужно лишь убрать с поверхности коврика.
Режим энергосбережения
Когда остался малый процент аккумулятора, лучше работать в режиме энергосбережения. Он отключает Wi-FI, переводит все яркие цвета в серые тона, ограничивается функции приложений. Благодаря этому удается продлить время работы на несколько часов даже, если осталось очень мало зарядки.
Включение режима:
- В настройках часов выбирается меню «Аккумулятор».
- Дальше нажимается строчка «Экономия энергии».
Меню экрана
При помощи простых команд управления пользователь может:
- Добавлять виджеты, перемещать их.
- Переключаться между разными экранами управления.
- Запускать приложения, удалять или добавлять их.
Добавление и удаление виджетов
Добавление:
Экран прокручивается влево, нажимается значок с изображением «+»,выбирается нужный виджет.
Удаление:
Нужно коснуться к виджету и подержать так палец несколько секунд. После – нажать на значок «-».
Возможные приложения
Функции:
- Запуск приложения – касание его иконки на экране;
- Запуск последних использованных – нажатие на «Последние прилож.».
Как изменить расположение виджетов и приложений
Для перемещения значков запуска приложений и виджетов, нужно зажать палец на них несколько секунд, после этого выбранный элемент станет активным, его можно перенести в любую часть экрана.
Блокировка экрана
Доступно два варианта блокировки экрана («ScreenLock»): секретный рисунок с 4 и больше точек и секретный пин код. Чтобы их задать:
- Нужно открыть меню «Настройки».
- «Безопасность».
- «Блокировка».
- «Тип».
О синхронизации умных часов со смартфоном
В большинстве моделей рассматриваемых устройств поддерживается технология синхронизации времени через сопряженный по Bluetooth-каналу смартфон
Для успешной синхронизации важно убедиться, что модули беспроводной связи активированы на обоих устройствах. Далее нужно действовать в зависимости от ОС
Для подключение Android Wear к смартфону на Андроид потребуется на телефон из магазина Play Market скачать одноименное приложение (Android Wear). Затем нужно запустить программу, расположить рядом гаджеты (расстояние между ними не должно превышать 1 метр), в приложении перейти в меню «Настройки» и выбрать появившееся наименование часов. Затем следует сравнить возникшие на дисплеях обоих девайсов коды и при совпадении инициировать подключение. При успешном сопряжении в приложении высветится индикатор подключения.
Аналогичным образом со смартфоном на Андроид синхронизируется любая модель часов, подразумевающая работу с данной ОС. Только скачивать нужно приложение, соответствующее конкретной модели smart watch. О других полезных приложениях на Android Wear можно прочесть в соответствующей статье.
Подключение Apple Watch возможно осуществить только к телефону или планшету на iOS. Синхронизация может быть проведена в автоматическом (при помощи камеры смартфона) либо ручном режиме. Перед сопряжением устройств необходимо согласно инструкции выполнить подготовительные мероприятия: включить часы, установить на них и на iPhone приложение Apple Watch и войти в него. Далее следует выбрать Start Pairing (в переводе – начать сопряжение) и определиться с режимом. Для автоматической синхронизации достаточно навести камеру смартфона на часы. А для ручного сопряжения потребуется в меню приложения Pair_Apple_Watch_Manually (на телефоне) вбить номер девайса, который предварительно следует посмотреть под символом «i» на дисплее часов. О других программах для iWatch — в статье «Лучшие приложения на Apple Watch«.
Отключите на время антивирус
Настройка времени на Linux
Итак, Windows знают практически все, а вот с Linux знакомы немногие, а кто-то и вообще первый раз слышит об этой операционной системе. Однако ее фанатов не так уж и мало, и поэтому опустить сведения о том, как установить время и дату на компьютере с ОС Linux, было бы нелепо.
На самом деле настройка времени на двух ОС практически аналогична. И в этот раз нужно также нажать на индикатор времени, вот только на разных дистрибутивах Linux этот индикатор расположен по-разному. Например, в Ubuntu он вверху справа, а вот в Linux Mint он в правом нижнем углу. Как только вы его нашли, сразу же нажимайте ЛКМ.
Перед вами, как и в Windows, появится окошко с календарем. На нем долго останавливаться не будем, поэтому нажимаем «Настройка даты и времени».
Теперь перед вами открылось большое окно с картой всех континентов и с большим количеством ползунков и выпадающих списков, но не бойтесь, работать с этим просто.
В отличие от Windows, на Linux время и дату поменять можно двумя способами. Первый подразумевает изменение часового пояса. В левой верхней части окна можно как раз таки заметить картинку со всей землей и поясами. Под ней же располагаются два выпадающих списка: регион и город. Выберите нужные значения, время на компьютере установится в соответствии с ними.
Если после этого время у вас выставилось неправильно, то стоит перейти к более гибкой настройке. Правее от картинки можно заметить кнопку «Разблокировать» — нажмите ее. У вас запросят пароль. После его введения вы сможете изменять значения. Однако для начала уберите галочку со строки «Сетевое время». Теперь, используя элементы интерфейса, меняйте все значения времени и даты как вам угодно.
Настройка через BIOS
Есть еще один способ, как установить время и дату на компьютере, но он подойдет скорее продвинутому юзеру. Однако о нем стоит упомянуть.
В первую очередь вам надо попасть в BIOS. Как только вы это сделали, ищите в первой вкладке надпись, похожую на Standart CMOS Feature. Войдя в нее, вы увидите много различных надписей, но они нас не интересуют. Ищите строчку Time или, если на экране уже видно время, изменяйте его. Вот такой простой способ обойти введение пароля на Linux и права администратора на Windows. Несмотря на то что вы знаете, как установить время и дату на компьютере с этими ОС, может что-то пойти не так.
Расширенная проверка
Как проверить потерю пакетов через командную строку более детально? Когда требуется понять, сколько пакетов теряется в процентном соотношении, четырех пакетов, которые стандартно запускаются системой, явно недостаточно. В таких случаях запускается проверка бесконечным количеством пакетов, которая завершается через определенное количество времени пользователем. Соответственно, чем больше пакетов отправляется, тем точнее результат.
Вводим следующую команду:
Восьмерки – это стандартные DNS от Google, которые вводят, чтобы проверить потерю пакетов. Как уже было написано выше, вы можете использовать адрес любого проблемного ресурса.
Прервать проверку можно при помощи комбинации Ctrl+C через любое время после начала. Результат отобразится в процентах.
Таким образом можно определить, какие масштабы принимает проблема. Если количество потерь не превышает 2-3 процентов, это может даже не оказывать видимого влияния на работу Интернета, а вот если их количество переходит значения в 20-30 %, это существенно мешает и говорит о серьезных проблемах с соединением.
Как настроить отображение часов на главном экране
По умолчанию часы отображаются на смартфонах Самсунг в правом верхнем углу.
Это слишком неудобный формат особенно для людей со слабым зрением. Маленькие циферки очень тяжело рассматривать, а потому человеку требуются большие часы на главном экране.
К счастью, подобная функция предусматривается настройками устройств компании Samsung. Она реализована путем добавления виджета на главный экран. По сути часы будут скопированы из правого верхнего угла в то место, которое выберет пользователь.
Для начала владельцу смартфона нужно расчистить одну из страниц главного экрана. То есть освободить место, куда планируется поставить часы, ведь они будут довольно большими.
Если пространство есть, то останется на пару секунд задержать палец на свободном месте экрана. При выполнении этих действий появится специальное окно, предлагающее выбрать необходимый виджет. Конечно, здесь нам потребуется сделать выбор в пользу часов.
Тапнув по значку виджета, система предлагает настроить отображение часов. Их можно сделать больше или меньше, шире или уже. Регулируйте параметры по своему усмотрению, но не забывайте то место, куда устанавливаются часы.
Для подтверждения изменений можно кликнуть по свободной части экрана. Кроме того, допускается отмена настроек нажатием на одноименную кнопку. Словом, ОС Самсунга предусматривает абсолютно все возможности для редактирования параметров отображения времени.
Виды памяти на устройствах Android
Каждый из отделов памяти имеет свои задачи и характеристики, в которых мы сейчас разберемся:
- Встроенная память — эта та память, которая находится на телефоне или планшете изначально и предназначена для хранения различных файлов. Каждое устройство имеет свой жесткий диск, на котором записана сама операционная система и программы, необходимые для нормального и полноценного функционирования. После подключения устройства к интернету, или же с помощью других способов, вы можете начать наполнять внутреннюю память всем, что вам необходимо: файлами, программами, музыкой, видео и т. д.
- Накопитель или карта памяти — это дополнения к внутренней памяти, которое устанавливается отдельно. Все Android-устройства имеют специальный вход для SD-карты, которая позволит увеличить объем памяти на 4, 8, 16, 32, 64 или 128 ГБ. На внешний накопитель можно перенести личную информацию, медиафайлы и приложения.
Если произойдет полное заполнение встроенной и внешней памяти, то вы больше не сможете что-либо поместить на устройство. Также возможно, что телефон начнет зависать, тормозить и отказываться запускать приложения.
- ОЗУ (RAM) – эта память хранит в себе информацию о процессах, которые происходят в данный момент, и скопированные в буфер обмена файлы. То есть, если вы запустили игру или приложение, начали смотреть видео или слушать музыку через интернет, то нагрузка пойдет на ОЗУ. Другими словами, эта память предназначена для хранения кэша. Все, что находится в этой памяти — временные файлы, так как они сотрутся после перезагрузки устройства или при нажатии специальной кнопки.
- ПЗУ (ROM) – в отличие от ОЗУ, это постоянная память, на которой хранятся процессы необходимые для полноценного функционирования системы. То есть ПЗУ отвечает за нагрузки, связанные с операционной системой, и не обнуляется при перезагрузке устройства.
Если ОЗУ или ПЗУ будут полностью заполнены, то телефон начнет зависать, тормозить и перестанет открывать приложения. Также во многих устройствах существует функция, благодаря которой при сильной загруженности ОЗУ или ПЗУ происходит автоматическая перезагрузка и отключение некоторых приложений.
Это интересно: Что такое обещанный платеж на МТС — раскладываем по полочкам
Меняем время через «Параметры Windows»
Установить правильную дату и время мы можем в приложении «Параметры Windows».
- Жмем на кнопку «Пуск» правой клавишей мыши, а затем в контекстном меню выбираем пункт «Параметры».
Открываем «Параметры» из контекстного меню кнопки «Пуск»
- Также открыть «Параметры Windows» можно, нажав на значок шестеренки в меню «Пуск».
Кликаем кнопку с шестеренкой в меню «Пуск»
- В окне «Параметры Windows» переходим в раздел настроек «Время и язык».
Кликаем на пункт «Время и язык»
- Откроются настройки даты и времени. Чтобы задать время вручную, отключаем опцию «Установить время автоматически». Поскольку сбой времени часто происходит из-за неправильно установленного часового пояса, также деактивируем переключатель «Автоматически устанавливать часовой пояс».
Отключаем автоустановку времени и часового пояса
- Выбираем нужный часовой пояс в одноименном раскрывающемся списке, а затем нажимаем кнопку «Изменить» в секции настроек «Изменить дату и время».
Указываем часовой пояс и жмем на кнопку «Изменить»
- Откроется окно, в котором нам следует задать правильные настройки времени и даты и подтвердить их нажатием кнопки «Изменить».
Устанавливаем правильные дату и время
Как установить дни недели на часах Windows быстро и легко
Если вы подолгу сидите дома, не выходя на улицу, не включая телевизор и не заглядывая в календарь, время останавливается. Однако время пролетает с невероятной скоростью, уследить за этим не всегда получается
Когда перед глазами только монитор компьютера, важно знать какой сегодня день недели, чтобы не пропустить важные события
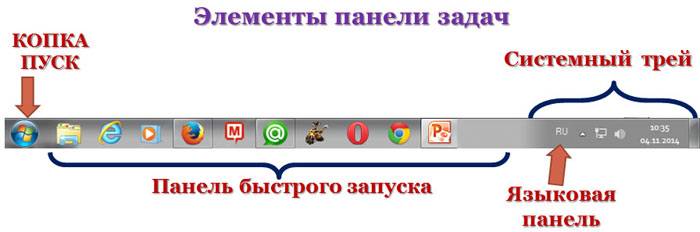
Чтобы посмотреть, какая дата и день недели на часах Windows, нужно удерживать курсор мышки на цифрах в системном трее. Постоянно делать лишние движения неудобно, поэтому можно сделать так, чтобы часы с днем недели для windows 7 автоматически отображались в правом нижнем углу монитора.
Интересно, что рядом со временем может отображаться и другая дополнительная информация, например, сообщения или напоминание о встрече. Разработчики Windows позаботились о максимальной настройте трея.
Какие результаты получают при массфолловинге, масслайкинге
Популярные серверы
Кроме стандартных серверов онлайн, предоставляемых Виндовс, можно работать и с другими источниками корректного времени. Среди серверов можно отметить три представителя самых используемых.
NTP-Servers
На главной странице одноименного сайте с доменом .net пользователь сразу увидит, сколько составляет задержка на его компьютере с серверами от NTP-servers. Найти активные сервера можно на соответствующей вкладке. Регистрироваться на сайте не потребуется. Лучше всего подойдет для жителей России.
Сервера представляют собой аппаратно-программный комплекс, который располагается в российском городе Саратове. Все предоставляемые адреса делятся на два яруса. Первый — эталоны времени, второй — сервера, которые синхронизированы с первым ярусом. Из-за предельно малой задержки разницы в показателях нет.
NTP Pool Project
Это кластер, который предлагает присоединиться к серверам, расположенным по всему миру. На момент написания статьи насчитывалось более 4300 точек. Доступ ко всем адресам открыт, но вот подключить свой компьютер в качестве сервера смогут только зарегистрированные пользователи. В противном случае увидеть список и статус серверов будет невозможно.
Обратите внимание!
Так как ресурс продолжает развиваться, ему требуются новые сервера, которыми могут поделиться сами пользователи.
Time in UA
Сервис точного времени, ориентированный на жителей Украины. Работа осуществляется по стандартным протоколам NTP и SNTP. Всего предлагают три адреса для получения данных.
Обратите внимание!
Являются участниками проекта NTP Pool Project, о котором рассказывалось выше.
Как поставить часы на экран блокировки андроида
Установка приложений на блокировочный дисплей доступна не для каждого телефона и операционной системы. Проделать это со сторонними программами можно лишь от релиза Android 4.0 Ice Cream Sandwich до версии Android 4.4 KitKat.
Виджет погоды — один из самых популярных
Конфигурация экрана блокировки подвергалась изменению уже не один раз
Самое важно из этих изменений то, что она попросту не работала большую часть времени существования операционной системы андроид. Виджеты на загрузочный и блокировочный экраны от сторонних разработчиков были доступны к применению лишь в период активного использования версии Jelly Bean
После нее от такого функционала отказалось и больше количество микропрограмм, которые стали попросту никому не нужны. Их недостатком также стала постоянная реклама или платная версия.
В Плей Маркете доступно много виджетов на русском языке
Важно! Так называемые заменители блокировочного дисплея доставляли и другие проблемы, связанные с безопасностью. Все дело в том, что для их использования приходилось отключать экран блокировки, а это уже само по себе не очень хорошо
Есть системные приложения, которые просто не смогут работать без блокировочного экрана, например, Google Pay. Если человек активно пользуется им, то искать альтернативу стандартному экрану блокировки нет смысла. Приложений, на самом деле, масса, но даже самые лучшие из них не дотягивают до предустановленного блокировочного дисплея.
Теперь, собственно о том, как поставить часы на заблокированном экране на андроид-смартфоне. Для этого есть три способа: с помощью предустановленных виджетов, через скачанные виджеты и в настройках гаджета. Далее они будут рассмотрены более подробно.
Включить часы можно через настройки
Через виджеты
Большинство телефонов под управлением операционной системы андроид может отображать часы в качестве виджета на том или ином месте. Обычно приложение, которое показывает время и находится на главном экране, может дублироваться на заблокированный. Установить виджет очень просто:
- Переходят в меню (главный экран телефона).
- Выполняют долгое нажатие в любом свободном от ярлыков месте.
- Дожидаются появления дополнительного меню с виджетами, обоями и настройками.
- Выбирают пункт «Виджеты» и находят программу «Часы».
- Удерживают и перемещают ее в любую свободную часть рабочего стола.
Обратите внимание! После этих действий стандартный виджет «Часы» всегда будет отображаться на блокировочном экране и на главном окне меню. Кроме того, можно выбрать вид часов: аналоговые или цифровые
Виджет часы
Если такого виджета на телефоне нет, то его необходимо установить. Лучше всего делать это через официальный магазин Google Play. Тем более, что таких простых программ, как часы, на нем предостаточно. Общая пошаговая инструкция такова:
- Перейти в Плей Маркет.
- Ввести в поиске «виджет часов».
- Выбрать первую официальную микропрограмму от Google.
- Выполнить ее скачку и установку.
Это поможет восстановить утраченный виджет и поместить его на экран блокировки. После этого вопросов о том, как вернуть время на экран телефона андроид, больше не будет.
Поиск стандартного приложения «Часы»
Через настройки
Сделать все то же самое можно и через настройки смартфона. Для этого включают заставку следующим образом:
- Переходят в конфигурации телефона.
- Находят раздел «Устройство» и подраздел «Экран» («Дисплей»).
- Активируют параметр «Заставка».
- Указывают в конфигурациях «Часы» (помимо них, доступно «Google Фото», «Коллаж», «Рамка» и «Цвета»).
- Перейти в контекстное меню по кнопке «Еще» и выбрать пункт «Когда запускать заставку».
- Выбрать режим «Всегда» для постоянного нахождения виджета на экране.
После этого часы будут постоянно отображаться на рабочем столе и блокировочном экране.
Установка и настройка виртуальной машины Hyper-V в Windows 8
Как подключить к телефону
Подключение по Bluetooth
- На смарт-часах по главному экрану пользователь проводит от нижнего к верхнему краю. Скачивается и устанавливается программа Wearable.
- Выбирается язык приложения.
- Запуск Galaxy Wearable.
- Выбирается меню «Начать знакомство».
- Выбирается техника для соединения.
- Часы спрашивают об активации Bluetooth. Нужно нажать «Включить».
После будут появляться инструкции на экране, они помогут успешно завершить подключение.
Подключение по Wi-Fi
Если возникли проблемы с Bluetooth подключением, то часы можно удаленно соединить со смартфоном при помощи Samsung Account и сети Wi-Fi.
- Запуск приложения Galaxy Wearable.
- Выбирается меню «Дом».
- Нужно нажать на «Учетная запись и резервное копирование».
- Активация функции «Удаленное подключение».
Подключение NFC
Для оплаты бесконтактным способом проводится активация NFC:
- Открывается меню настройки.
- Выбирается строчка «Подключения».
- Потом меню «NFC», где и можно подключить функцию.
В строчке «Платеж прикосн.» выбирается программа для использования NFC. Производитель рекомендует использовать Samsung Pay или Google Pay. Также пользователь выбирает карту, с которой будет проводиться оплата.
Виджеты с часами
Рассмотрим далее лучшие программы с графическими модулями для основного экрана гаджета из представленных в официальном магазине приложений. В основном помимо отображения времени они предоставляют и массу другой информации, например, погоду непосредственно на месте пребывания пользователя согласно данных, получаемых утилитой по GPS.
Прозрачные часы и погода
Это один из наиболее популярных бесплатных виджетов с часами с количеством установок более 10 млн. Небольшая программа располагает очень гибкими настройками, в результате чего владелец гаджета может устанавливать отображение на дисплее так, как ему это нужно. Возможности утилиты:
наличие разных красивых и информативных виджетов размеров 2х1, 4х1-3, 5х3;
широкий выбор тем оформления, обложек, шрифтов;
отображение помимо точного времени другой важной информации — о погоде, направлении ветра, влажности и давлении, заряде батареи, календарных событиях и т. д.. Если владельцу девайса не нужны все эти данные, предоставляемые утилитой по умолчанию, он может удалить их в настройках и оставить просто часы
Для этого:
Если владельцу девайса не нужны все эти данные, предоставляемые утилитой по умолчанию, он может удалить их в настройках и оставить просто часы. Для этого:
- Нажмите пальцем по отображению времени на экране, что откроет окно настроек.
- Перейдите в раздел «Оформление», затем в «Расширенные настройки».
- Снимите галочки напротив пунктов отображения информации о текущем местоположении, системной информации, заряде батареи и отметьте чекбокс рядом со строчкой «Скрыть погоду».
После этого на экране отобразится минималистичный виджет с часами, вид которых вы также можете изменить в соответствии с собственными предпочтениями.
Sense Flip Clock & Weather
Этот часовой виджет отображения времени и даты подойдет пользователям, которым нравятся часы в стиле Flip Clock с перелистывающимися страницами. Особенности утилиты:
- выбор виджетов разных размеров — 4х1, 4х2 и 5х2;
- реализована анимация перелистывания;
- выбор различных скинов и отображения значков;
- местоположение определяется автоматически, что позволяет сообщать пользователю наиболее точный прогноз.
Отображение погоды здесь также при необходимости отключается, после чего на экране будут только красивые ретро-часы. Также можно протестировать другие подобные утилиты:
Функция IFERROR (ЕСЛИОШИБКА) в Excel. Как использовать?
CF & SQL : конструктор прямых запросов к БД 1С
Как изменить параметры будильника
Как отменить или удалить будильник
- На телефоне откройте приложение «Часы» .
- В верхней части экрана нажмите Будильник.
- Нажмите на стрелку вниз рядом с нужным будильником.
- Отмена. Чтобы отменить будильник, который должен сработать в ближайшие два часа, нажмите Отменить.
- Удаление. Чтобы навсегда убрать будильник из списка, нажмите Удалить.
Как изменить звуковой сигнал будильника
Как выбрать сигнал
- На телефоне откройте приложение «Часы» .
- В верхней части экрана нажмите Будильник.
- Нажмите на стрелку вниз рядом с нужным будильником.
- Выберите текущий сигнал.
- Выберите нужный вариант:
- Нажмите на нужный сигнал в списке.
- Установите собственный сигнал. Если вы уже скачали аудиофайл на телефон, нажмите Добавить и выберите нужный файл. Как найти файлы.
Как выбрать трек из сервисов YouTube Music, Pandora или Spotify
- Скачайте приложение YouTube Music, Pandora или Spotify. Как скачивать приложения.
- Откройте приложение и войдите в аккаунт. Как открывать приложения.
- На телефоне откройте приложение «Часы» .
- В верхней части экрана нажмите Будильник.
- Нажмите на стрелку вниз рядом с нужным будильником.
- Выберите текущий сигнал.
- Рядом с параметром «Мелодии» нажмите YouTube Music, Pandora или Spotify.
- Найдите нужный трек и нажмите на него.
- YouTube. Чтобы выбрать трек или альбом, нужен премиум-аккаунт. Для пользователей с бесплатной подпиской эта функция недоступна.
- Pandora. Чтобы установить песню, необходим премиум-аккаунт. Пользователи с бесплатной подпиской или тарифным планом Plus могут выбирать музыкальные станции. Если у вас бесплатный аккаунт, воспроизведение может прерывать реклама. Примечание. Использовать сервис Pandora для выбора сигнала будильника можно только в США.
- Spotify. Чтобы выбрать трек, нужен премиум-аккаунт. Пользователи с бесплатной подпиской могут выбирать плейлисты, но воспроизведение может прерываться рекламой.
Как изменить название будильника, настроить повторы и вибрацию
- Откройте приложение «Часы» на телефоне.
- В верхней части экрана нажмите Будильник.
- Нажмите на стрелку вниз рядом с будильником.
- Название: нажмите Описание и укажите название.
- Повтор: коснитесь параметра Повторять и выберите нужные дни недели.
- Вибрация: нажмите Вибросигнал, чтобы включить или отключить эту функцию.
Как настроить действия Google Ассистента после выключения будильника
- Убедитесь, что на устройстве установлены следующие приложения:
- Приложение «Часы» от Google
- Приложение «Google Поиск»
- На телефоне откройте приложение «Часы» .
- В верхней части экрана нажмите Будильник.
- Нажмите на стрелку вниз рядом с нужным будильником.
- Коснитесь значка «Добавить» рядом с пунктом «Программа Google Ассистента».
- Выберите действия для Ассистента.
Чтобы изменить их, нажмите на значок настроек .
Чтобы отключить программу Ассистента, нажмите на значок «Удалить» рядом с ней.
Если время неправильное
Некорректное отображение даты связано с настройками того устройства, с которого осуществляется выход в сеть. Чтобы телефон или компьютер выдавал правильное время в диалогах или при размещении постов, требуется настраивать время в соответствии с возможностями и предпочтениями пользователя.
Например, точное время часто устанавливают по геолокации. Способ подходит для людей, путешествующих по странам и регионам РФ.
Настройки времени также отображаются неправильно, если телефон или компьютер еще не подключался к интернету, перепрошивался, был недавно куплен в магазине.
Важно! Отражаемое время в Телеграмме не отличается от времени в используемом для общения телефоне. При наличии расхождений стоит убедиться, что предыдущие сессии на сторонних устройствах закрыты.. Для устранения ошибки переходят в раздел «Активные сессии» и выбирают «Показать все сеансы»
Для устранения ошибки переходят в раздел «Активные сессии» и выбирают «Показать все сеансы».
Причины
Системный сбой на айфоне.
Вариантов, при которых время в Телеграм указывается неправильно, множество.
К вероятным причинам относят:
- Сбои при автоматическом определении часового пояса по сети оператора.
- Отсутствие выхода в интернет или доступа к Wi-Fi.
- Ручная настройка времени произведена с ошибкой, либо данные не сохранились.
- Системный сбой в Андроид или Айфон.
- Некорректное определение местоположения по GPS, отключенная геолокация, смена часовых поясов в режиме офлайн, блокировка местоположения от утечки в сеть.
- Разряжена или намагничена батарейка Bios на компьютере (требуется снять ее с платы и заменить при необходимости).
- Глюки мессенджера.
Решение этих проблем заключается в задании правильного времени с предварительной перезагрузкой системы. В особых случаях применяют сброс настроек.
Что делать
Основной причиной, по которой в Телеграмме не удается установить реальное время, являются используемые девайсом настройки. Все современные гаджеты и ПК предполагают работу по часам, неверное отображение которых может зависеть как от оператора сети, так и от самого владельца.
В первом случае требуется сверить, который час в регионе нахождения и на устройстве. Для этого используют сервис 2ip.ru. Он позволяет не только устанавливать точное время, но и сверять точность определения местоположения. При наличии ошибки стоит убедиться, что устройство определяет дату по сети (провайдеру), и обратиться по телефону горячей линии.