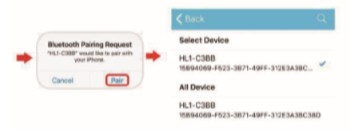Как установить приложение на смарт часы
Содержание:
- Подключение к iPhone
- Как установить программу на часы
- Установка желобов водостока
- Настройка
- Ошибки приложения
- Смарт-часы и ANDROID-смартфон: пошаговая инструкция
- Остальные настройки SeTracker 2
- Duolingо
- FreeSpacer – очистка компьютера и дисков от мусора
- Strava
- Если не удается синхронизировать
- Подключение других марок смарт часов к смартфону
- Общение и Развлечения
- Настройка умных часов
- Зачем подключать смарт-часы к телефону?
- Модели телефонов и приложения к ним для смарт-часов
- Can the robot recognize melodically similar tracks??
Подключение к iPhone
Владельцы Apple Watch и iPhone обычно вообще не имеют проблем с сопряжением. Никаких приложений для их подключения скачивать не нужно. Apple позаботилась о своих покупателях и разместила на форуме техподдержки подробную иллюстрированную инструкцию по настройке и подключению носимого гаджета. Перейти к ней можно по этой ссылке.
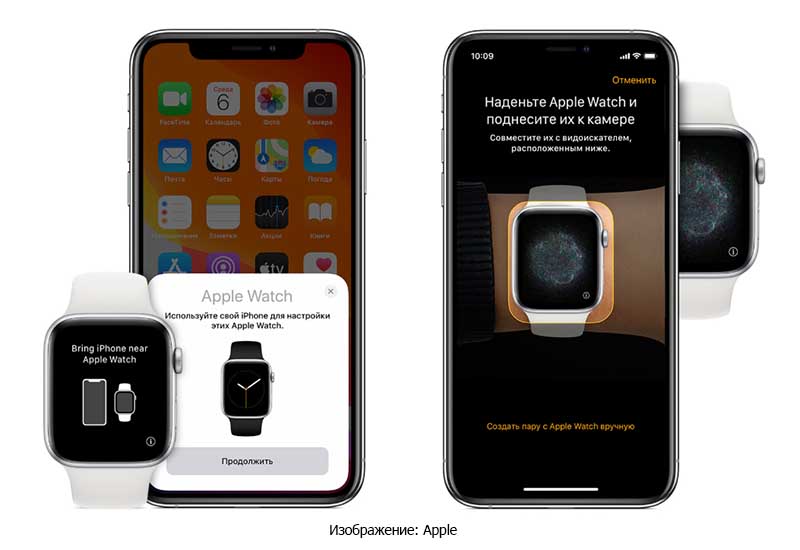
Процесс подключения к iPhone часов от другого производителя практически ничем не отличается от подключения к смартфонам на базе ANDROID, который мы описали выше. Разве что приложения скачиваются с App Store, а не из Play Маркет.
Этапы подключения следующие:

- Включаем Apple Watch и одеваем их на руку. Для
включения нужно нажать и удерживать кнопку на правой грани корпуса пока на
экране не появится фирменный логотип. - Включаем на обоих устройствах Bluetooth и Wi-Fi.
- Подносим часы к телефону. На экране должно появится
сообщение «Используйте свой iPhone для настройки этих Apple Watch». Нажимаем «Продолжить».
Если такое сообщение не появилось нужно открыть программу Apple Watch и выбрать
пункт «Создать пару». - Наводим камеру телефона на экран часов и ждем
сообщения об успешном подключении. - Произвести регистрацию наручного девайса через
идентификатор Apple ID. - Если на часах установлена не последняя версия
программного обеспечения на экране появится предложение обновить watchOS. Также
будет предложение создать пароль для Apple Pay. Но, этот шаг не обязательный и
его можно пропустить. - Настраиваем Apple Watch, следуя подсказкам.
Как установить программу на часы
- Ввести в поисковую строку название.
- Скачать его на телефон, поддерживающий данную функцию. Не забудьте перед этим подключиться к сети интернета.
- Пользователь должен только принять условия, и подтвердить действия системы.
- После принятия условий телефон начнет загрузку программы перекачивания. Вся установка занимает несколько минут.
Важно знать, что некоторые программы скачиваются только после оплаты. В таком случае на экране появится оповещение об этом
Также, необходимая сумма и способы внесения средств.
Если пользователь согласен со всеми условиями, сначала производится платеж. Оплатить доступ можно по выбору:
- Через Сбербанк-онлайн по реквизитам организации-владельца.
- По карте. В этом случае средства списываются с карточки только после подтверждения платежа владельцем счета.
После всех действий установленное приложение со смартфона переносится в выбранные смарт часы.
Установка желобов водостока
Перед установкой горизонтальной части водостока, представляющей из себя последовательно соединенные желоба, нужно измерить общую длину карниза и отметить те места, где будут зафиксированы кронштейны. Расстояние между кронштейнами не должно быть более 60 сантиметров. Если у вас есть сомнения по поводу прочности конструкции пластикового желоба, то крепеж можно разместить и через 30 сантиметров, это сделает систему еще более прочной и не позволит ей разрушиться при сильных дождях или большом количестве снега.
Затем нужно определить угол наклона горизонтальной части системы. Для этого нужно определить положение первого и последнего кронштейнов, после чего протянуть шнур между ними. Следом за этим нужно сделать разметку для фиксации остальных кронштейнов, соблюдая интервал их размещения.
Процесс установки водосточного желоба должен начинаться с их краев, одновременно с этим нужно учесть, что вертикальная часть трубы водостока должна находиться не далее, чем в 15 сантиметрах от ближнего крепления.
Настройка
Экран настроек
В результате регистрации приложение отправляет данные на сервер. Девайс синхронизируется с приложением. Теперь необходимо настроить Setracker. Переходим в меню “Настройки”. После выбора выводится окно, в котором необходимо выставить параметры.
- “SOS/номера родных”. Записываем до трех номеров, на эти телефоны будет происходить звонок при нажатии на часах кнопки СОС. Если же родители сбросят вызов, устройство станет звонить по всем этим номерам до бесконечности по очереди, пока кто-нибудь не возьмет трубку. Номера телефонов необходимо вводить в формате 8(ххх)ххххххх, и никак иначе.
- “Обратный звонок”. Это функция прослушки. В это поле опять введите свой номер телефона, и он привяжется к функции прослушки. Это позволить подключаться в любое время к микрофону, встроенному в детские часы и слушать, что происходит через свой телефон.
- “Режим”. В этом пункте из раскрывающегося списка необходимо выбрать один вариант – это частота синхронизации с GPS-модулем. Этот пункт – режим работы геолокации. Чем это значение чаще, тем лучше устройство покажет координаты.
- “Не беспокоить”. Тут можно установить, например, время, когда ребенок находится на занятиях, чтобы ученика не отвлекали звонками. В это время связаться с ним будет нельзя.
- “Настройка сообщений”. Снова введите свой номер. На этот раз для того, чтобы на него отправлялияь уведомления при срабатывания датчика снятия с руки, а также разрядки аккумулятора. Если ребенок покинет пределы установленной виртуальной зоны, устройство аналогично отправит уведомление.
- “Телефонная книга”. В подменю “Контакты” забиваем номера всех, кому можно звонить на часы вашего ребенка. Кроме этих номеров совершить вызов или отправить сообщение ребенку не сможет. Это защита от злоумышленников, мошенников, спама, рекламы и т.д. Соответственно, в подменю “Телефон” вносим те телефоны, на которые ребенок сам сможет позвонить в случае необходимости.
- “Язык и время”. Выставляем нужный язык и выставляем свой часовой пояс. Здесь же на ваши smart baby watch можно установить время. При выставлении галки “Летнее время” часы должны автоматически выставить его через синхронизацию с интернетом. Если не помогает – выполняем перезагрузку часов. Для этого в SeTracker в меню “Удаленное отключение” отключаем часы. Затем включаем их, зажав кнопку SOS на самих часах.
- “Датчик снятия с руки”. Выставляем в положение “Включено”,чтобы на телефон родителей приходило уведомление о срабатывании датчика.
- “LBS”. Выставляем в положение “Включено”. Этот модуль определения местоположения работает даже в помещениях, где нет сигнала GPS. Он определяет местонахождение часов относительно базовой станции, к которой в данный момент подключена сим-карта.
Приложение Setracker достаточно простое и понятное. Изучите меню, подменю, почитайте инструкцию часов от производителя. Здесь нет ничего сложного. Просто необходимо ответственно подойти к вопросу регистрации. Потом пользоваться технологией станет привычно и комфортно.
Ошибки приложения
Фото: setracker.org
Сбои в программном обеспечении распространённое явление, которое имеется и в софте Setracker. Ниже описаны самые частые ошибки, с которыми сталкиваются пользователи.
Ошибка сети
Неполадки возникают, когда сервер перегружен или на нем выполняются технические работы. Особенно часто уведомление в программе выскакивает днем – через время оно исчезает. Также один раз в месяц происходит обновление программного обеспечения, которое может затянуться на несколько часов.
Ошибка аккаунта
У этой ошибки есть несколько причин, которые не позволяют пользователям открыть приложение:
- ввод логина, который уже зарегистрирован другим пользователем;
- неправильный ввод данных при авторизации: опечатка или неправильная раскладка клавиатуры;
- технические работы на сервере;
- сброс ID и исключение часов из базы данных программы.
Ошибки при регистрации
В процессе регистрации могут возникнуть проблемы, которые мешают пользоваться Си трекером. Иногда во время процедуры регистрации часов выскакивает ошибка привязки устройства, но при этом в списке отсутствует индикационный номер ваших часов. Это связано с тем, что пользователь больше года не использовал свой аккаунт.
Следующая ошибка – это неактивная кнопка подтверждения регистрации. Проблема возникает, если при заполнении учетной записи был указан короткий пароль или длинное имя.
Нет сетевого оборудования
Ошибка случается, когда софт не способен синхронизировать данные со smart часами. Вот некоторые причины, которые не позволяют обнаружить оборудование:
- нулевой баланс счета и отсутствие интернета;
- устройство отключено или ловит плохой сигнал сети;
- нет настроек точки доступа APN или не определяется IP адрес.
Сообщение remove alarm url
Подобного типа уведомление приходит на смартфон, если в программе включена функция отправки смс, когда ребёнок снял часы с руки. При этом приложение сообщает координаты и показывает на карте последнее место сигнала GPS. Иногда срабатывают ложные сигналы смс на часах, которые указывают на неисправность датчика.
Приложение не точно показывает местоположение ребенка
Если вы заметили такую погрешность, это означает, что в вашем телефоне не установлен LBS (служба определяющая местоположение). Причина ошибки – снятая галочка в настройках программы.
Звонок на часы сбрасывается или занят
Данная ошибка возникает, когда в программе установлено ограничение на некоторые номера, или абонент не внесён в телефонную книгу. Другой причиной проблемы может быть неверный формат номера, а также установленная функция «не беспокоить».
Ошибка в виде цифр
Многие пользователи сталкиваются с цифровыми ошибками в виде кода 86168 или 85909.
- Первая причина – отсутствие соединения во время обновления софта или сбоя сервера.
- Надпись с числами появляется при первой регистрации, когда логин уже занят другим пользователем.
- Активация приложения на iPhone может сформировать такую ошибку, так как приложение функционирует с перебоями на платформе iOS.
- Если регистрация проходит через интернет wi-fi, также появляется цифровой код.
Устали от проблем с SeTracker?Переходите на российское приложение “Где Мои Дети” – универсальный, надежный сервис с круглосуточной тех.поддержкой |
Смарт-часы и ANDROID-смартфон: пошаговая инструкция
Поскольку Wear OS by Google является одним из наиболее
популярных приложений, рассмотрим пошаговый процесс сопряжения именно на его
примере. Интерфейс всех остальных программ практически идентичен, поэтому и все
необходимые действия будут практически одинаковыми.
Устанавливаем на смартфон подходящее приложение.
Включаем часы. Включаем Bluetooth на обоих устройствах. Размещаем часы как можно ближе к телефону
Важно! Подключать наручный гаджет по Bluetooth через настройки телефона не нужно! Подключение происходит исключительно из приложения. Если сопрячь часы через настройки, скорее всего, приложение их просто не увидит
Открываем приложение на телефоне. Для входа в некоторые приложения потребуется регистрация аккаунта или авторизация.
В разных приложениях кнопка подключения находится в разных местах приложения и называться может по-разному. Обычно это кнопка «Добавить устройство», просто «Добавить», «Начать настройку» или «+». На изображении ниже можно увидеть расположение кнопки в некоторых приложениях.
Следуя инструкциям на экране часов, выбираем язык и принимаем “Условия использования”.
Ждем, пока приложение обнаружит устройство.
Нажимаем на название часов. Если вы не видите название, проверьте, включен ли Bluetooth, а затем повторить поиск. Также рекомендуем активировать GPS в телефоне.
На телефоне и часах могут появиться PIN-коды. Если коды совпадают, нажимаем “Подключить” на телефоне.
После завершения соединения, которое может занимать несколько минут, в приложении появится статус «Подключено». В некоторых случаях может потребоваться подтверждение сопряжения на часах, нажатием значка на их экране.

После сопряжения автоматически синхронизируется время и
дата. Также интерфейс часов автоматически переведется на английский язык или язык
телефона, если такой поддерживается.
Остальные настройки SeTracker 2
Остальные настройки не такие важные, поэтому мы пройдемся по ним очень быстро. Увидеть все их наглядно можно в видео в самом конце статьи.
Меню с дополнительными настройками (иконка в виде капли в верхнем левом углу).
- Здоровье. В разделе “Здоровье” можно посмотреть такие параметры, как количество шагов, израсходованные калории, расстояние и продолжительность сна.
- Не беспокоить. Здесь можно установить три интервала времени, в которое на часы нельзя дозвониться. Например, в то время, когда ребенок находится в школе или на тренировке.
- Будильник. Будильников тоже три и можно выбирать время, а также частоту повторений.
- Пункт Сообщения. Здесь можно будет просмотреть самые важные сообщения и уведомления.
- Награды. Отсюда можно направить на часы символические награды в виде сообщений.
В этом пункте меню можно отправлять голосовое или текстовое сообщение на часы через программное обеспечение.
Зона безопасности или «Геозона»
В этом пункте можно задать радиус на карте, при выходе из которого на ваш смартфон будет отправлено сообщение. Минимальный радиус такого “забора” 200 метров, а максимальный 2000 метров.
Duolingо
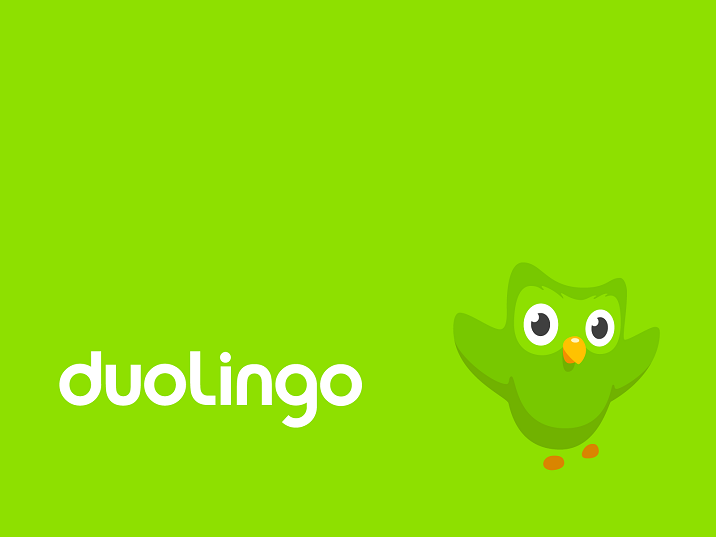
Сервис изучения иностранных языков в игровой форме. Для изучения доступны: английский, испанский, французский и немецкий языки. Doulingo доступно для скачивания на умные часы с операционной системой Android Wear и WatchOS.
Благодаря игрофикации приложения обучающий процесс подходит даже для малышей-дошкольников.
Для повышения уровня знания тем, кто уже имеет базовые навыки в освоении языка, предусмотрена возможность пропустить начальные уровни обучения и перейти к темам более высокой сложности.
Преподавателям иностранного языка в приложении пригодится опция «Для школы». При помощи нее можно создавать в интернет-режиме аккаунты для обучающихся, составлять ученикам задания, следить за их успешностью, ограничивать доступ к некоторым задачам. Кроме того, здесь можно проводить занятия в группах с учетом умений и способностей каждого ученика.
Приложение для обучения предлагает разделить программу на специальные уроки в порядке усложнения. Каждое занятие будет включать в себя разнообразные упражнения по переводу или правильному чтению и произношению. Аудио уроки помогут изучить новые правила лексики. Для закрепления полученных знаний предусмотрены тренировочные задания.
Геймификационное приложение представлено дополнительными элементами:
- получение баллов;
- прохождение уровней и получение наград в виде виртуальной валюты;
- покупка дополнительных возможностей в онлайн-маркете.
FreeSpacer – очистка компьютера и дисков от мусора
Strava
Strava — одно из самых полных фитнес-приложений в фитнес- игре, будь то бег по асфальту или прыжки на горном велосипеде. Оно также удаляется на расстояние от смартфона, чтобы свободно сопрягаться с наручными гаджетами. Используя GPS для точного отслеживания, оно выводит все обычные показатели сердечного ритма, расстояния и калорий на передний план.
Уникальным дополнением здесь является Route, умная функция, которая позволяет сохранить текущий маршрут на более поздний срок или загрузить новый, который уже опубликовал другой пользователь приложения.
Добавляя соревновательный элемент в ваши занятия фитнесом, Strava также позволяет вам устанавливать рекорды на ваших обычных маршрутах. Если вы каждый день ездите на работу и обратно одинаково, то ваш маршрут будет разбит на несколько блоков. Теперь эта полоса между двумя светофорами — ваша гоночная трасса для нового PB.
В настоящее время существуют автономные приложения Strava для Apple Watch, Wear watch и Fitbit Ionic, использующие преимущества GPS. Возможно это не самый лучший вариант, но безусловно функций намного больше, чем предлагают стоковые приложения.
Бесплатно для: watchOS, Wear OS, Fitbit
Если не удается синхронизировать
Разберем популярные причины, почему девайсы на android wear не подключаются к смартфону. Первое, что нужно проверить, подключение к интернету – включена ли передача данных. Если да, посмотрим еще на 3 причины.
Обновление операционной системы и приложений Google
Обратите внимание на совместимость устройств. Smartwatch на андроид wear подключаются к телефонам и планшетам на адроид 4 и выше
Проверьте этот параметр. Кроме ОС на девайсе должны быть Google-сервисы 7.3.28 и новее, программа Google-поиск 4.0, приложение Android Wear 1.0.
Посмотрите, не забыли ли включить Bluetooth на телефоне (В настройках, раздел «Беспроводные сети»).
На смарт часах не должен быть включен режим полета. Зайдите в параметры устройства и проверьте.
Это основные моменты, когда смартфон или планшет не видит девайс. В случае, если операционная система и программы нужных версий, режим полета отключен, а блютуз активен, перезапустите оба устройства. Также помогает сброс настроек.
Зайдите в настройки гаджета, выберите раздел «Системные», а потом «Отключить и сбросить настройки».
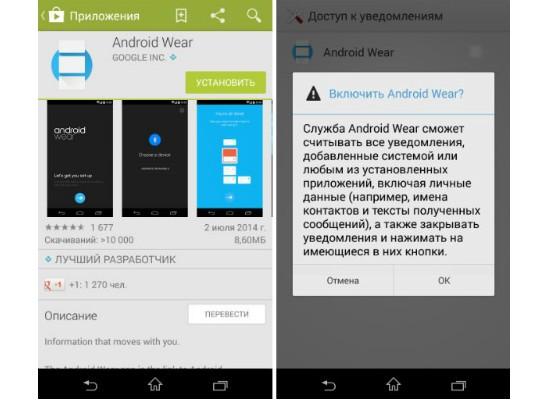
Если телефон все так же не видит умные часы, удалите и снова установите программу Android Wear. Повторите процесс синхронизации.
Подключение других марок смарт часов к смартфону
Процедура подключения наручного браслета от прочих производителей к мобильному девайсу схожая. Кроме этого, к каждому наручному девайсу прилагается инструкция, которая помогает пользователю подключить и настроить гаджет.
Например, процедура подключения смартфона к часам Smartterra будет происходить с помощью приложения Leafun Health. Его тоже можно найти в магазине Play Маркет и скачать оттуда. Установить и произвести следующие шаги по сопряжению устройств:
- Выключить часы.
- Открыть установленную программу.
- Включить Bluetooth и начать поиск устройств.
- Запустить наручный браслет.
- Начать сопряжение с мобильным телефоном.
У владельцев айфонов с синхронизацией все немного проще.
Общение и Развлечения
Telegram
Один из самых популярных мессенджеров доступен и для смарт-часов. В версии Telegram для запястья вы сможете отвечать голосом, текстом, смайликами и стикерами. Кроме того, можно создавать группы, просматривать профили пользователей или менять темы оформления. Если вы активно пользуетесь Telegram на смартфоне или ноутбуке, то в умных часах он вам точно не помешает.
Glide – видеосообщения
Glide – это удобное приложение для общения, которое имеет максимально простой интерфейс и адаптировано для отправки коротких видеосообщений. При этом можно также отправлять голосовые или текстовые сообщения. Перед отправкой вы сможете посмотреть, что записали и при необходимости удалить. Glide удобен для использования со смарт-часами, которые имеют встроенные микрофон и камеру.
Spotify
Spotify – это сервис для потокового прослушивания музыки, который имеет армию поклонников во всем мире. С недавних пор он официально стал работать в России, что принесло ему еще больше подписчиков. Однако не все знают, что Spotify можно использовать, в том числе и в смарт-часах Fitbit и на моделях с Wear OS. С помощью такой версии вы сможете узнать что играет в данный момент, переключать песни и подкасты, управлять медиатекой и запускать воспроизведение музыки на разных устройствах.
Shazam
Shazam – это одно из лучших приложений для определения музыки, которое с недавних пор стало доступно и для использования в умных часах. Главная задача программы – определение и поиск песни. Если вы слышите мелодию и хотите ее скачать, но не знаете исполнителя и название, то достаточно запустить Shazam. Он не только расскажет, кто исполняет трек и сообщит его название, но и предоставит ссылки для скачивания или онлайн прослушивания, а также сможет вывести на экран часов текст песни.
Петля
Если вам нужно убить время и вы не знаете как это сделать, то приложение Петля позволит прямо на экране часов поиграть в увлекательную головоломку. Она простая – понять что нужно делать можно за несколько секунд, но при этом способна по-настоящему увлечь. Игра имеет приятный интерфейс, полностью бесплатна, здесь есть синхронизация, то есть можно играть на разных устройствах, а еще в ней огромное количество уровней.
WearMedia-Music player, Webradio – also for Wear
Это музыкальный плеер, который может автономно работать на смарт-часах или выступать в качестве веб-плеера для потоковой передачи музыки со смартфона. Здесь доступны создание плейлистов, есть удобная сортировка треков, эквалайзер, возможность отправить понравившуюся песню через приложение Messenger. Приложение понимает многие музыкальные форматы, например, MP3, WAV, FLAC, AAC и другие.
Photo Gallery for Wear OS (Android Wear)
Developer:
Price:
Free
Данное приложение является галерей для просмотра фото, которые хранятся на вашем смартфоне или в облаке. С его помощью прямо на часах вы сможете посмотреть любимые фотографии или показать их друзьям. Утилита имеет и другие функции, но справляется с ними не лучшим образом. Учитывая тот факт, что приложение достаточно молодое есть надежда, что работоспособность дополнительных опций у него со временем улучшиться. Но если вы просто хотите иметь доступ к галерее в телефоне с часов, то уже сейчас с этой задачей оно справляется.
Camera Remote: Wear OS, Galaxy Watch, Gear S3 App
Еще одно молодое приложение, которое находится в стадии активной разработки. Уже сейчас оно умеет работать с часами на Tizen и Wear OS и обеспечивает доступ к камере смартфона. Через Camera Remote вы можете сделать фотографии под удобным углом (установив телефон соответствующим образом), заглянуть в труднодоступные места, использовать часы для удаленного наблюдения или в качестве видоискателя, включать фонарь, что позволит найти смартфон в темноте.
Video Player for YouTube on Wear OS smartwatches
Это молодое приложение, которое не всегда работает стабильно, но в целом предлагает достаточно интересный функционал. Утилита предназначена для просмотра YouTube на смарт-часах c Wear OS. При этом вам доступны многие функции полноценного приложения – поиск по названию или в рекомендациях, управление воспроизведением, управление громкостью. Через программу можно синхронизироваться с Bluetooth колонками или наушниками, а также с Chromecast, в таком случае часы смогут выступать в качестве пульта управления.
Настройка умных часов
Краткая инструкция по настройке, приведенная ниже, подходит для всех популярных моделей умных часов и ответит на ключевые вопросы о том, как настроить умные часы без ошибок и сбоев.
Настройка связи
Устройство автоматически подключается к предпочитаемой сети. Если соединения не произошло, то следует выполнить такие действия:
- выключить гаджет;
- извлечь сим карту;
- проверить контакты на отсутствие пыли и повреждений;
- заново установить сим карту;
- включить и дождаться загрузки системы;
- совершить пробный вызов или принять входящий звонок.
Дата и время
После запуска часы предложат установить параметры календаря и времени. Можно выбрать автоматическую установку по данным сотового оператора или выставить нужные значения самостоятельно.
Для ручного ввода потребуется:
- войти в меню настроек;
- найти пункт «дата и время»;
- установить нужные данные.
Подключение к сети
Чтобы получать обновления системы и актуальную информацию о погодных условиях, необходимо активировать мобильную передачу данных в меню умных часов. Если подключения к интернету не произошло автоматически, следует:
- войти в меню настроек сети;
- создать аккаунт;
- заполнить все разделы формуляра, включая информацию об операторе услуг связи и тарифе.
Зачем подключать смарт-часы к телефону?
А зачем вообще подключать умные часы к телефону, они же и
так “умные”? Большинство часов без подключения к смартфону являются, по сути,
просто модным аксессуаром, не показывающим даже время. Есть, конечно, некоторые
модели с СИМ-картой, которые можно использовать совершенно независимо от
смартфона, но их значительно меньше, чем “классических” смарт-часов.
После соединения со смартфоном открывается множество
полезных функций, например:
Уведомления о звонках и сообщениях с телефона на часы.
Отклонение или отключение громкости при звонке.
Управление музыкальным проигрывателем телефона.
Удаленное управление камерой.
Поиск телефона.
Подробная статистика о различных параметрах активности (продолжительность сна, количество пройденных шагов, израсходованных калорий и т.д.).
Отслеживание местонахождения часов (особенно полезно, если часы носит ребенок или пожилой человек).
Модели телефонов и приложения к ним для смарт-часов
Приложения, скачанные на мобильный для смарт-часов открывают перед пользователем множество полезных возможностей:
- Получение сообщений и уведомлений о звонках
- Регулирование громкости устройства
- Управление тыльной и фронтальной камерами
- Получение сведений о сожженных калориях во время физической активности (полезно для худеющих людей)
- Получение данных о местонахождении человека (полезно для родителей и их детей)
Следующая таблица покажет, какое приложение нужно скачать для смарт-часов, чтобы связать их воедино.
| Производитель часов | Название приложения |
| Huawei | Huawei Wear |
| Samsung | Galaxy Wearable |
| Xiaomi | MiFit |
| Smartterra | LeafunHealth |
| Jet | Jet Sport Watch |
| Garmin | Garmin Connect |
| Apple | Apple Watch |
Huawei Wear
Для мобильного марки Хуавей потребуется приложение Huawei Wear. Скачивают его с магазина Play Market. Затем устанавливают на телефон тем же способом, что и другие программы.
Процедура сопряжения со смарт-часами
- Включить наручный девайс.
- Запустить блютус на мобильном.
- Запустить приложение Huawei Wear.
- Открыть список устройств и кликнуть по смарт-браслет.
- Включить сопряжение.
Видео взято с YouTube канала – HardReset info Россия
На этом настройка браслета и мобильного девайса окончена.
Galaxy Wearable
Для подключения часов Samsung Galaxy Watch к смартфону потребуется приложение Galaxy Wearable, которое можно скачать с Play Market. Иногда программа требует обновления после загрузки. Необходимо выполнить это условие и дождаться окончания обновления.
Developer:
Price: Free
После выполненных процедур скачивания и установки переходят к сопряжению устройств.
Шаги по сопряжению Galaxy Watch
Процедура соединения между собой двух устройств:
- Запустить часы и открыть приложение Galaxy Wearable на смартфоне .
- Когда программа откроется, нажать на «Начать» внизу экрана.
- Нажать пальцем на строку с названием часов, которые пользователь желает соединить с мобильным девайсом.
- Когда программа попросит разрешить доступ ко всем данным смартфона, нажать на кнопку «Ок».
- Нажать на галку, которая появится на экране наручного браслета.
- Начнется сопряжение девайсов. Возможно, потребуется еще подключить Bluetooth.
- Настроить программу так, как потребует она во время сопряжения.
https://www.youtube.com/watch?v=nbqkEvn5ISA
Видео взято с YouTube канала – Простое Решение
MiFit
Для создания сопряжения смарт-часов с телефонов Сяоми понадобится создать Ми-аккаунт. Таким образом владелец облегчает себе труд ведения учетной записи. После создания Ми-аккаунта нужно скачать приложение Mi-Fit из магазина Плей Маркет.
После установки скачанного приложения переходят к настройке и сопряжения наручного девайса и телефона.
Шаги сопряжения через программу Ми Фит
Для того, чтобы начать соединение между двумя устройствами, потребуется включить часы и войти в программу Mi Fit.
- В нижней части экрана кликаем по вкладке «Профиль».
- Далее жмем «Добавить устройство»
- Выбираем устройство, которое требуется подключить. В нашем случае браслет.
- Телефон начнет поиск часов. Когда он закончится, приложение потребует авторизации.
- Необходимо авторизоваться под своим Ми-аккаунтом.
- Теперь смарт-часы полностью подчиняются мобильному телефону.
Владелец Сяоми может продолжить настраивать функции, которые ему нужны на наручном браслете.
Видео взято с YouTube канала – Китай и Я