Об угрозах: общая информация
Содержание:
- Видео: Удаление Касперского
- Процесс очистки системы в Kaspersky Cleaner
- Как удалить с помощью мастера установки
- Как сбросить (убрать) пароль на настройки антивируса Касперского для удаления или других целей
- Applications that can be removed with kavremover
- Как запустить утилиту Get System Info удаленно
- Способ 2
- Антивирус + инструмент удаления вредоносного ПО = интеллектуальная безопасность
- Дополнительная информация для пользователей продуктов для бизнеса
- Удаление стороннего антивирусного ПО с помощью специальных утилит
- Как работать с утилитой в тихом режиме из командной строки
- Общая информация
- Возможности
- Как пользоваться?
- Какие элементы презентации не входят в видеофайл
Видео: Удаление Касперского
Стандартные средства Windows
Также можно выполнить удаление стандартными утилитами, присутствующими в операционной системе Windows по умолчанию.
Сделать это можно, соблюдая порядок действий:
-
в контекстном меню осуществляется приостановка защиты;
буква «К» станет серого цвета. В контекстном меню выключаем защиту кнопкой «Выход»;
далее утилитой для редактирования автозагрузки msconfig отключаем автозагрузку (убираем галочку);
открыв проводник, вырезаем все имеющиеся файлы антивируса. Делается это опять же через контекстное меню;
после выполнения всех вышеперечисленных действий запускаем систему в безопасном режиме (для этого необходимо нажимать F8 во время запуска);
в безопасном режиме запускаем специальную утилиту regedit (через пункт «Выполнить»), находим все связанные с антивирусом ключи и удаляем их.
С чисткой реестра при необходимости можно повременить. Хотя очистить его необходимо, во избежание возникновения всевозможных конфликтов при работе системы.
KAV Removal Tool
Лаборатория Касперского довольно давно реализовала специальную утилиту, предназначенную для деинсталляции любых приложений от Kaspersky Lab. Она называется KAV Removal Tool. Данной утилитой можно абсолютно корректно деинсталлировать не только KAV, но также Internet Security.
Сама процедура деинсталляции выполняется следующим образом:
-
скаченный из интернета или полученный каким-либо иным путем файл под названием kavremvr.exe необходимо запустить двойным щелчком мыши;
открывшееся далее окно будет содержать защитный код, его потребуется ввести в поле ниже;
в поле, где присутствует флажок, имеется раскрывающийся список – им желательно воспользоваться, если KAV не был обнаружен автоматически (выбираем его вручную);
когда необходимый продукт выбран, нажимаем кнопку «Удалить»;
по завершении процесса на экран будет выведено диалоговое окно, содержащее информацию об успешном удалении;
нажимаем кнопку «ОК».
Несмотря на то, что рассматриваемая утилита создана Kaspersky Lab, необходимо после выполнения удаления KAV осуществить тщательную чистку реестра. Сделать это можно как стандартными средствами Windows, так и приложениями от сторонних производителей.
Чистка реестра
Выполнить чистку можно стандартным сервисом Windows под названием regedit. Запускать её необходимо от имени администратора, так как в противном случае она либо не запустится вообще, либо редактировать реестр будет попросту невозможно.
После того, как утилита будет запущена, необходимо выполнить следующие действия в строгом порядке:
-
выделяя нужную ветку, нажимаем комбинацию клавиш Ctrl+F, либо «Правка»->«Найти»;
в появившемся окне вписываем Kaspersky или иные, связанные с данным приложением, слова;
найденные ключи будут выводиться на экран – их удаляем при помощи пункта контекстного меню «Удалить» (контекстное меню открывается кликом правой кнопки мыши).
Желательно удалить все ключи, добавленные рассматриваемым приложением. В противном случае возможно возникновение различного рода конфликтов и ошибок.
Uninstall Tool
Одной из самых простых утилит, отлично подходящих для деинсталляции всевозможных приложений (в том числе Kaspersky Antivirus), является Uninstall Tool. Она чрезвычайно проста в использовании и в автоматическом режиме удаляет не только все файлы приложения, но также присутствующие в реестре ключи.
Для удаления Kaspersky Antivirus при помощи Uninstall Tool необходимо выполнить следующие действия:
-
скачать и установить утилиту Uninstall Tool;
запустить её и открыть главное окно;
в ручном режиме или же при помощи поля «Search» находим приложение AVP;
выделив его одинарным кликом мыши, нажимаем красный крестик с расположенной радом надписью Uninstall.
После этого остается лишь подождать завершения процесса деинсталляции.
Процесс очистки системы в Kaspersky Cleaner
После выбора настроек, нажмите на кнопку «Начать проверку». Kaspersky Cleaner проверит операционную систему и установленные программы на наличие проблем, согласно ранее сделанным настройкам.
После завершения проверки, в окне Kaspersky Cleaner отобразится информация об обнаруженных проблемах. Перед удалением данных с компьютера, или перед изменением настроек системы, вы можете ознакомиться с информацией об имеющихся проблемах, которые были обнаружены на данном компьютере. Для этого кликните по соответствующей области, окрашенной в красный цвет.
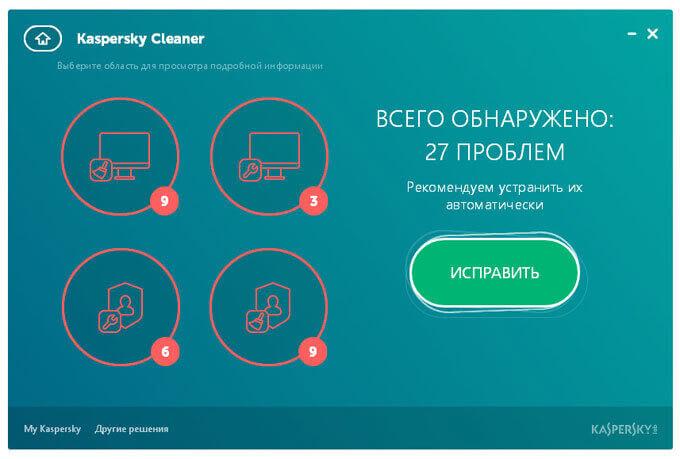
В соответствующем разделе, вы увидите, что выявленные проблемы выделены красным цветом
Вы можете подробно ознакомиться с теми параметрами, которые будут исправлены, со степенью важности проблемы
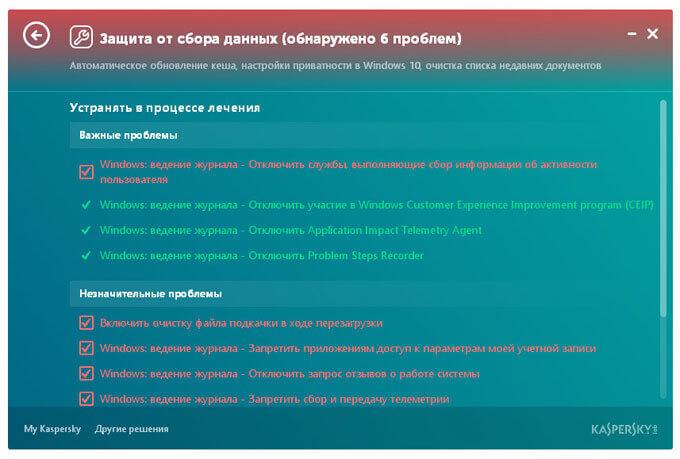
Для проведения очистки и оптимизации системы, в главном окне Kaspersky Cleaner нажмите на кнопку «Исправить».
После завершения процесса исправления, в окне программы Kaspersky Cleaner вы увидите надпись «Готово», и информацию о количестве проблем, которые были успешно устранены.
Для вступления в силу изменений, необходимо перезагрузить компьютер. Для этого нажмите на кнопку «Перезагрузить сейчас». Если, по каким-либо причинам, перезагрузка в данный момент нежелательна, нажмите на кнопку «Перезагрузить позже».
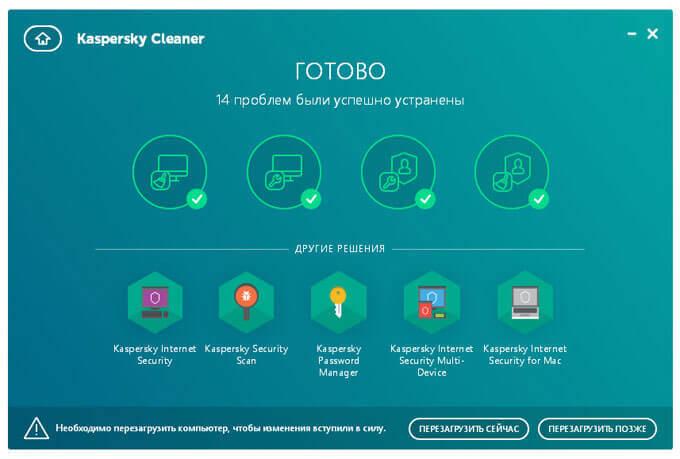
Обратите внимание на то, что многие проблемы будут снова появляться при каждом запуске программы, так как при текущей работе компьютера, в системе постоянно появляются временные файлы, данные служб и приложений и т. п
Как удалить с помощью мастера установки
Удаление Kaspersky Endpoint Security для Windows с помощью мастера доступно, если программа была установлена локально.
- Откройте Панель управления → Программы и компоненты. Выберите Kaspersky Endpoint Security 10 для Windows и нажмите Изменить.
- В окне мастера установки программы нажмите Удаление.
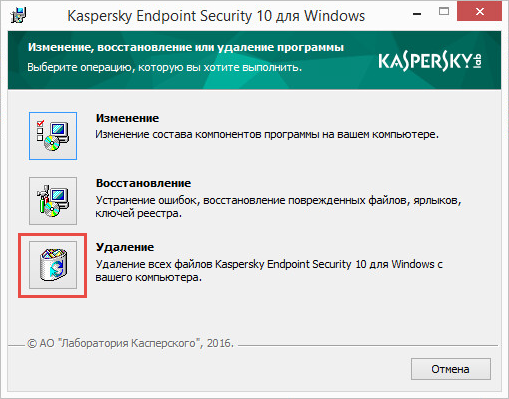
- Установите флажки напротив данных, которые нужно сохранить:
- Информация об активации — информация о файле ключа или коде активации. Позволяет не активировать программу при повторной установке.
- Файлы резервного хранилища и карантина — файлы, проверенные программой и помещенные в резервное хранилище и на карантин. Если флажок не активен, резервное хранилище и карантин не содержат файлов.
- Параметры работы программы — параметры работы всех компонентов защиты.
- Локальное хранилище ключей шифрования — данные, которые обеспечивают прямой доступ к зашифрованным до удаления программы файлам и устройствам. Флажок установлен по умолчанию.
- Нажмите Далее.
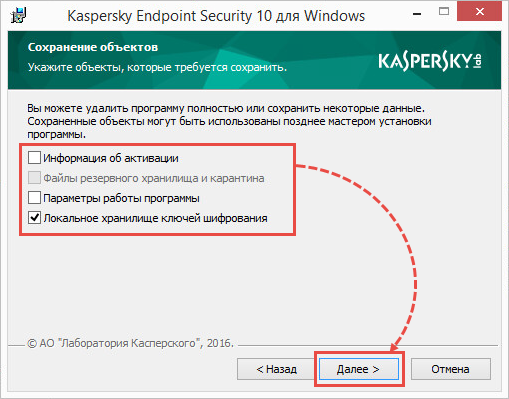
- Нажмите Удалить.
- Перезагрузите компьютер после удаления программы.
Как сбросить (убрать) пароль на настройки антивируса Касперского для удаления или других целей
На официальном сайте Kaspersky.ru доступна официальная утилита для сброса пароля настроек Kaspersky Anti-Virus, Internet Security, Total Security и других продуктов, которая пригодится в рассматриваемом случае. Скачать утилиту можно с официального сайта https://media.kaspersky.com/utilities/ConsumerUtilities/KLAPR.zip (после загрузки распакуйте архив в любое расположение на компьютере).
Сама утилита представляет собой простой bat-файл, содержащий команды, очищающие параметры реестра, отвечающие за настройки Касперского (где хранится и сведения о необходимости запрашивать пароль для удаления или изменения настроек). Запускать утилиту следует в безопасном режиме (см. Безопасный режим Windows 10, Как запустить компьютер в безопасном режиме).
После перезапуска компьютера в безопасном режиме и запуска файла KLAPR.BAT (Kaspersky Lab AllProducts Password Reset), нажмите любую клавишу и, если вы получили сообщение «The operation completed successfully…», значит пароль был успешно сброшен, и вы можете перезагружать Windows в нужном вам режиме и выполнять любые действия с антивирусным продуктом Касперского.
Applications that can be removed with kavremover
With kavremover, you can remove the following Kaspersky applications:
- Kaspersky Safe Kids (all versions)
- Kaspersky Secure Connection (all versions)
- Kaspersky Small Office Security for Personal Computer / File Server (all versions)
- Kaspersky Security Cloud (all versions)
- Kaspersky Total Security (all versions)
- Kaspersky PURE/CRYSTAL (all versions)
- Kaspersky Anti-Virus (version 2009 and later)
- Kaspersky Internet Security (version 2009 and later)
- Kaspersky Free (all versions)
- Kaspersky Password Manager (all versions)
- Kaspersky Fraud Prevention for Endpoint (all versions)
- AVP Tool driver
- Endpoint Sensor
- Kaspersky Security Scan (all versions)
- Kaspersky Endpoint Security for file servers and workstations (version 8 and later)
- Kaspersky Anti-Virus 6.0/6.0 R2 for Windows Workstations
- Kaspersky Anti-Virus 6.0/6.0 R2 for Windows Servers
- Kaspersky Anti-Virus 6.0 FS MP4
- Kaspersky Anti-Virus 6.0 SOS MP4
- Kaspersky Anti-Virus 6.0 WKS MP4
- Kaspersky Anti-Virus 8.0 for Windows Servers Enterprise Edition/MR1/SP2
- Kaspersky Security 10, 10.1, 10.1.1, 10.1.2 for Windows Server (we don’t recommend removing this application with kavremover)
- Nifty Security 24 Internet Security/Nifty Security 24 Internet Security 2013
- KTFS for Windows 3.0
- Kaspersky Anti-Ransomware Tool (KART) for Business (all versions)
- Kaspersky Anti-Targeted Attacks (KATA) Endpoint Sensor (all versions)
- Kaspersky Embedded Systems Security 2.0, 2.1, 2.2, 2.3
- MSI Integration Service MR2/MR3
- MSI Integration Tool MR2/MR3
- Kaspersky Security Integrations for MSP
- Kaspersky Security for Virtualization 5.0 Light Agent
- Kaspersky Industrial CyberSecurity 2.5
- Kaspersky Security Center 11 Web Console
- Kaspersky Endpoint Agent 3.7
Как запустить утилиту Get System Info удаленно
- Скачайте установочный файл утилиты GetSystemInfo6.2.1.13.exe.
- Откройте Kaspersky Security Center 10.
- Перейдите в Дополнительно → Удаленная установка → Инсталляционные пакеты и нажмите Создать инсталляционный пакет.
- Выберите Создать инсталляционный пакет для программы, указанной пользователем.
- Введите имя инсталляционного пакета.
- Нажмите Обзор, перейдите в папку с утилитой и выберите файл GetSystemInfo6.2.1.13.exe.
- В поле Параметры запуска исполняемого файла (необязательно) введите: /rwel /silent /output <«сетевой или локальный путь к папке с отчетом»>.
Сетевой путь должен быть задан только латинскими буквами.
- Нажмите Далее.
- Дождитесь создания инсталляционного пакета и нажмите Готово.
- Откройте контекстное меню созданного инсталляционного пакета и выберите Установить программу.
- Следуйте указаниям мастера создания задачи.
- На шаге Выбор учетных записей для доступа к устройствам укажите учетную запись, которая входит в группу локальных администраторов и у которой есть доступ к сетевой папке.
- Дождитесь создания задачи удаленной установки и нажмите Готово.
Задача удаленной установки программы будет запущена.
Способ 2
Запускаем от имени администратора
И нажимаем любую клавишу.
Проблема: вы приняли решение удалить какой-либо из продуктов компании Kaspersky, но оказалось, что пароль от системы вы благополучно забыли. В данной статье мы расскажем вам о том, как разрешить эту задачу и приведем подробные пошаговые инструкции.
Помните, главная защита антивируса состоит в том, чтобы уберегать вас от разнообразных угроз, которыми чуть ли не каждое мгновение подвергается ваш ПК.
Для разрешения проблемы необходимо предпринять два действия:
- сбросить пароль;
- удалить утилиту.
Итак, вы хотите восстановить пароль от антивирусной утилиты Kaspersky. К сожалению, конкретно такой опции в программе вы не найдете. Тем не менее, там есть иная возможность — полностью удалить старый пароль. Конечно, после вы можете создать новый, если сочтете необходимым.
Антивирус + инструмент удаления вредоносного ПО = интеллектуальная безопасность
Дополнительные инструменты для удаления вредоносного ПО необходимы, потому что вредоносные программы могут прятаться, чтобы потом вновь активизироваться, распространяться и заражать компьютер, даже если файл, содержащий вирус, был помечен как вредоносный и удален антивирусной программой.
Вредоносное ПО может существовать в разнообразных формах, будь то файл, скрытый файл или частично поврежденный файл; оно может скрывать механизмы, приводящие вирус в действие, будь то сервис запуска или элемент реестра.
В худшем случае, вредоносная программа работает в интересах третьей стороны, целью которой является незаметная кража ценной информации, такой как номера банковских счетов или личные данные пользователя. Учитывая современный уровень развития вредоносных программ, просто удалить один файл с вирусом обычно недостаточно.
Вместо этого требуется проверить различные области системы и использовать разные методы проверки на наличие вирусов – только так заражение будет полностью удалено.
Если вы заняты обеспечением безопасности домашнего компьютера, то имеет смысл начать с бесплатного антивируса и утилит для бесплатной проверки на вредоносные программы.
Некоторые бесплатные утилиты могут проверить, не заражен ли ваш компьютер, и дать полный отчет по результатам проверки. Однако, они не могут удалить обнаруженные вирусы, так что для полной безопасности вам может понадобиться купить как антивирусную программу, так и инструмент удаления вредоносного ПО.
Дополнительная информация для пользователей продуктов для бизнеса
Если при удалении Агента администрирования версии 10 или Kaspersky Endpoint Security 10 для Windows требуется ввести пароль:
- Запустите утилиту из командной строки с параметром
-
kavremvr.exe —password-for-uninstall:%PASSWORD% —MSIPARAM:KLLOGIN=%login%
где:
- %login% — имя пользователя для соответствующего продукта;
- %password% — пароль для соответствующего продукта.
Пример:
kavremvr.exe —password-for-uninstall:123 —MSIPARAM:KLLOGIN=Ivanov
- Выберите нужную программу из списка.
В ходе работы программы возможно возникновение ошибок:
| Ошибка | Продукты, при удалении которых возникает ошибка | Причина |
|---|---|---|
| 1001 |
Kaspersky Endpoint Security 10; Kaspersky Endpoint Security 10 CF1. |
Обнаружены диски, зашифрованные с помощью FDE, либо диски, запланированные к FDE шифрованию. |
| 1002 |
Kaspersky Network Agent 10 CF1; Kaspersky Endpoint Security 10; Kaspersky Endpoint Security 10 CF1. |
На указанные продукты установлен пароль для удаления, при этом пользователь не ввел пароль в командной строке. |
| 1003 | Ошибка может возникнуть при удалении любого продукта «Лаборатории Касперского». |
Утилита кavremover запускается из директории, которая в своем пути содержит не ASCII символы из локализации, отличной от текущей локализации Windows. Например, такая ситуация может возникнуть, если имя пользователя задано нелатинскими буквами, и пользователь запускает утилиту со своего рабочего стола. |
Удаление Агента администрирования на Сервере администрирования приведет к неработоспособности сервера, поэтому возможность удалить Агент администрирования убрана в новой версии kavremover.
Удаление стороннего антивирусного ПО с помощью специальных утилит
В некоторых случаях после удаления антивируса стандартными средствами и перезагрузки компьютера, в системном реестре операционной системы могут остаться записи, по причине которых невозможно установить Kaspersky Small Office Security 3 для Персонального Компьютера. Об оставшихся в реестре записях другого антивирусного ПО вы можете узнать уже при установке Kaspersky Small Office Security 3 для Персонального Компьютера.
Мастер установки Kaspersky Small Office Security 3 для Персонального Компьютера перед копированием файлов на жесткий диск производит проверку на наличие несовместимого программного обеспечения. Записи в системном реестре распознаются мастером установки как наличие в системе полноценного антивируса, однако в то же время продукт был удален ранее. В результате мастер установки запрашивает удалить несовместимое ПО вручную и прерывает установку.
Чтобы полностью удалить несовместимое ПО с вашего компьютера, воспользуйтесь специальной утилитой удаления:
-
Удаление продуктов Norton:
- Инструкция по удалению продуктов Norton.
- Утилита удаления продуктов Norton (NORTON REMOVAL TOOL (С) Symantec Corporation. Distributed under the terms of the NORTON Software Tool Usage Agreement).
-
Удаление продуктов McAfee:
- Инструкция по удалению продуктов McAfee.
- Утилита удаления продуктов McAfee (MCPR (C) McAfee, Inc).
-
Удаление продуктов TrendMicro:
- Инструкция по удалению продуктов TrendMicro.
- Утилиты удаления продуктов Trend Micro (TISSUPRT (C) Trend Micro, Inc).
-
Удаление продуктов BitDefender:
- Инструкция по удалению продуктов BitDefender.
- Утилита удаления продуктов BitDefender (BITDEFENDER UNINSTALL TOOL (C) BITDEFENDER).
-
Удаление продуктов Avast:
- Инструкция по удалению продуктов Avast.
- Утилита удаления продуктов Avast (ASWCLEAR5 (С) ALWIL Software).
-
Удаление продуктов AVG:
- Инструкция по удалению продуктов AVG.
-
Утилиты удаления антивируса AVG (AVGREMOVER (C) AVG Technologies):
- Для 32-разрядных систем.
- Для 64-разрядных систем.
-
Удаление продуктов ESET:
- Инструкция по удалению продуктов ESET.
- Утилита удаления антивируса ESET Nod32 (ESET UNINSTALLER (C) ESET, LLC).
-
Удаление продуктов Agnitum Outpost:
- Инструкция по удалению продуктов Agnitum Outpost.
-
Утилиты удаления продуктов Agnitum Outpost (для Outpost 2008/2009) (CLEAN (C) Agnitum Ltd).
- Для 32-разрядных систем.
- Для 64-разрядных систем.
- Утилита удаления записей о продукте в реестре от Antivir (REGISTRYCLEANER (C) Avira GmbH).
- Утилита удаления продукта Microsoft OneCare (ONECARE CLEANUP TOOL (C) Microsoft Corporation).
Как работать с утилитой в тихом режиме из командной строки
Для работы с утилитой TDSSKiller из командной строки используйте параметры из таблицы ниже:
| Параметр | Описание |
|---|---|
| -accepteula | Согласиться с положениями Лицензионного соглашения. |
| -accepteulaksn | Согласиться участвовать в Kaspersky Security Network. |
| -l <имя_файла> | Записать отчет в файл. |
| -qpath <имя_папки> | Выбрать расположение папки с карантином. |
| -qall | Скопировать все объекты в карантин, включая чистые. |
| -qsus | Скопировать только подозрительные объекты в карантин. |
| -qmbr | Скопировать все главные загрузочные записи (MBR) в карантин. |
| -qboot | Скопировать все загрузочные сектора в карантин. |
| -quefi | Скопировать все UEFI-расширения в карантин. |
| -dcexact |
Лечить или удалить известные угрозы автоматически. Применяйте с ключом -silent для лечения большого количества компьютеров в сети. |
| -qcsvc <имя_сервиса> | Скопировать указанный сервис в карантин. |
| -dcsvc <имя_сервиса> | Удалить указанный сервис. |
| -sigcheck |
Обнаружить файлы без цифровой подписи или с недействительной подписью. Такие файлы могут быть не заражены. Если вы подозреваете, что это вредоносный файл, отправьте его на проверку через OpenTip. |
| -tdlfs | Обнаружить файлы системы TDL-3/4, которая создается руткитами TDL-3/4 в последних секторах жесткого диска для хранения файлов. Все эти файлы могут копироваться в карантин. |
| -silent |
Запустить тихий режим проверки. Может применяться для централизованного запуска утилиты по сети. |
| -freboot | Установить драйвер расширенного мониторинга и перезагрузить компьютер перед началом сканирования. |
| -fixmbr <имя_диска> | Восстановить главную загрузочную запись (MBR) на указанном дисковом устройстве. |
| -fixboot <имя_раздела> | Восстановить VBR и EIPL на указанном разделе. |
Например, для проверки компьютера и записи подробного отчета в файл report.txt, который будет создан в папке с утилитой TDSSKiller, используйте команду:
TDSSKiller.exe -l report.txt
Чтобы просмотреть список допустимых параметров командой строки для утилиты TDSSKiller, используйте команду:
tdsskiller -h
Общая информация
Итак, в рассматриваемой теме целевым антивирусным программным обеспечением являются продукты от всемирно известной «Лаборатории Касперского».
Антивирусы отечественного разработчика применяются во всём мире и уже давно признаны одними из лучших в своей категории, а пользовательский интерес (в том числе интерес, проявляемый крупнейшими мировыми компаниями) не спадает даже при такой сложной политической обстановке и всей критики, относительно «параноидальной» слежки, о которой любят говорить на Западе.
Подобная популярность «Касперского» обуславливается качественной всесторонней защитой компьютера. Это вполне логично приводит к тому, что при установке их продуктов в операционную систему внедряется множество инструментов, которые продолжают функционировать даже, после штатного удаления программы.
В связи с этим для полной деинсталляции потребуется осуществить несколько больше усилий, нежели с обычными программами. Но будет не лишним напомнить, что, решившись оставить свой компьютер без защиты, все возможные негативные последствия, образованные в результате деятельности вирусного ПО, придётся решать вам. Поэтому не стоит оставлять Windows без средств защиты на продолжительный срок.
Возможности
KAVRemover позволяет удалить любой продукт от «Лаборатории Касперского»: в случае, если закончилась лицензия, когда стандартным способом антивирус не удаляется. И если он сам заражен, поэтому не видит вирусов. Защитник Касперского потребляет много ресурсов, и чтобы его переустановить или поставить другой, необходимо полное удаление, без «хвостов». Антивирус из таких программ, которые делают записи в реестре и системных разделах, и интегрируются в операционную систему настолько глубоко, что стандартным способом удалить эти записи практически невозможно. Поэтому, чтобы избавиться от лишнего мусора нужно удалять такое ПО специальными утилитами. Поддерживает операционные системы Windows XP/Vista/7/8/8.1/10.
Как удалить:
- Скачайте KAVRemover 2018.
- Перезагрузите компьютер в безопасном режиме. Для этого в момент перезагрузки нужно многократно нажимать клавишу F8.
- Запустите утилиту двойным кликом по файлу exe.
- Совет: прочесть лицензионное соглашение, прежде чем нажимать кнопку «Я согласен».
Введите проверочный код с картинки в поле и нажмите «Удалить». Если вы не можете определить какие символы изображены на картинке нажмите на значок рядом с картинкой, чтобы обновить изображение. Ввод символов необходим для предупреждения удаления защитника вредоносными программами.
Программа автоматически определяет, какой именно антивирус от касперского у вас установлен.
Весь процесс длится не больше 2 минут. По окончании удаления перезагрузите компьютер в обычном режиме. Если на компьютере установлено несколько антивирусных решений от Касперского, удалить их следует по очереди. Чтобы удалить сам файл KAVRemover достаточно его просто поместить в корзину.
Плюсы и минусы:
- Полностью удаляет антивирус, не оставляя записей в реестре, и других файлов из-за которых работа нового антивируса может быть затруднена.
- Маленькая бесплатная портативная программа — не требует установки.
- Усовершенствованный алгоритм от несанкционированных удалений (ввод проверочного кода — CAPTCHA).
- Автоматически определяет версию установленного антивируса. Для лучшего результата желательно удалять антивирус в безопасном режиме, это обезопасит от ошибок.
- В редких случаях при удалении могут случаться сбои и ошибки.
Как пользоваться?
Достаточно скачать софт с официального сайта, запустить файл и кликнуть по большой зеленой кнопке с надписью «Проверка». После этого начнется сканирование системных областей ПК, оперативной памяти (процессов), файлов и папок, записей реестра.
На вкладке «Лечение вручную» можно проводить операции с обнаруженными угрозами. Их можно попытаться вылечить, поместить в карантин или безвозвратно удалить.
В настройках, которые можно открыть нажатием на изображение шестеренки, рекомендуется выбрать максимальный уровень проверки. При этом сканирование будет происходить дольше, но качественнее.
Рекомендуется скачивать утилиту непосредственно перед проверкой, а не использовать одну и ту же версию постоянно. Это связано с ежедневным обновлением антивирусных баз.
Стоит отметить, что Virus Removal Tool предоставляется совершенно бесплатно. Конечно же, после инсталляции Вам будет предложено приобрести полную версию Internet Security. Согласно обещаниям разработчиков, она на 99,9% защитит от сетевых атак, кражи личных данных, проникновения троянов и гарантирует безопасность осуществления финансовых транзакций в интернете. Также, будет доступна функция оповещения при посещении вредоносных сайтов.
Загрузить Removal Tool без регистрации и смс можно по этой ссылке:
Скачать
А вот еже одно видео на случай осложнений:
Kaspersky Rescue Disk
Rufus
Kaspersky Vrus Removal Tool — что это за программа, зачем применяется — я рассказал. А Вы уже пользовались утилитой? Какие отзывы?
Какие элементы презентации не входят в видеофайл
К ним относятся:
- мультимедиа, которое вставлялось в другие версии программы. В таком случае объекты нужно будет обновить или преобразовать.
- файлы группы QuickTime. Но не все. При наличии стороннего кодека ffdShow и требований обязательной оптимизации совместимости.
- Макросы.
- Элементы ActiveX и OLE.
Как преобразовать:
- Файл — Сведения — Преобразовать;
- щелкаем по объекту — Обновить.
Кроме PowerPoint можно использовать программы Movavi Video Suite и VideoShow.
Нет времени во всем разбираться самостоятельно? Пусть этим занимаются опытные эксперты Studently.





