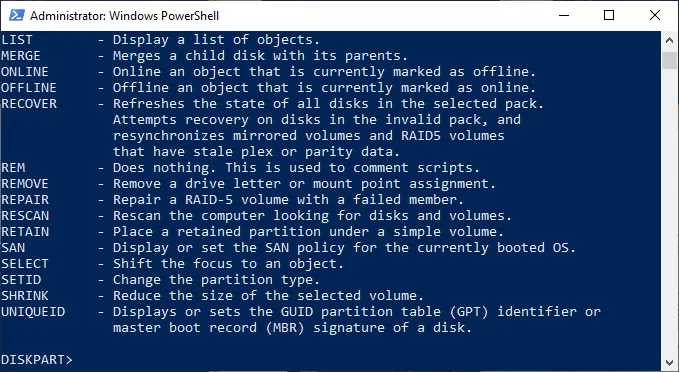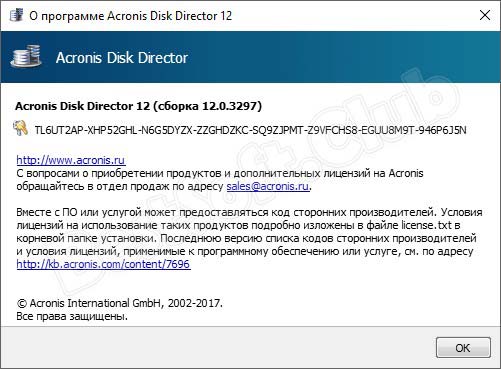Установить кали линукс на флешку
Содержание:
- Win-KeX 2.5
- Изменение кодовых страниц для исправления иероглифов Виндовс 10
- Загрузочные переключатели
- Установка Kali Linux
- Установка Kali Linux
- Подготовка к установке
- 9. Как включить вход без пароля при загрузке системы
- Что нужно сделать после установки Kali Linux
- Пошаговая инструкция установки Kali Linux на компьютер
- Создание виртуальной машины
- Сообщение при входе в систему
- Ищем помощника
- Установка полноценной системы на флешку на примере Kali Linux
Win-KeX 2.5
Win-KeX 2.5 включает новый «Расширенный режим сеанса (—esm)», который работает как «оконный» режим, но использует протокол удалённого рабочего стола (RDP) и собственный клиент Windows. Этот режим позволит пользователям устройств «Windows на ARM» использовать Win-KeX и добавляет чёткости Win-KeX на устройствах HiDPI.
Мы также добавили опцию «—ip», чтобы исправить ошибку в WoA, вызывающую огромные потери пакетов при использовании «localhost». Чтобы запустить Win-KeX со звуком на устройствах arm, просто введите:
kex --esm --ip --sound
У параметра «—ip» есть один небольшой недостаток: Win-KeX запрашивает пароль пользователя Kali Linux при первом запуске и сохраняет его в хранилище учётных данных Windows. Поскольку IP-адрес меняется после каждой перезагрузки, вам будет предложено сделать это снова. Это известная ошибка WSL2, и мы ожидаем, что она скоро будет исправлена, чтобы мы могли удалить параметр «—ip», и нам больше не нужно было вводить пароль.
Изменение кодовых страниц для исправления иероглифов Виндовс 10
Кодовые страницы являются таблицами, в которых определенные символы сопоставляются определенным байтам, а отображение кириллицы в качестве кракозябров в Windows 10 связано с установкой по умолчанию не той кодовой страницы. Это исправляется различными способами, которые будут полезными, когда нужно в параметрах не изменять системный язык.
Редактор реестра
К первому способу относится использование редактора реестра. Это будет наиболее щадящим методом для системы, тем не менее, лучше создать точку восстановления перед началом работы.
- Нажимаем клавиши «Win+R», затем следует ввести regedit и подтвердить Enter. Будет открыт реестровый редактор.
- Переходим к меню HKEY_LOCAL_MACHINE\SYSTEM\CurrentControlSet\Control\Nls\CodePage, а в правой части нужно пролистать значения до конца данного раздела.
Теперь кликаем дважды по параметру ACP, где устанавливаем значение 1251 (для кириллицы это кодовая страницы), нажимаем «Ок» и закрываем реестровый редактор.
Перезагружаем компьютер (нужна именно перезагрузка, а не простое завершение работы). Для Виндовс 10 это имеет значение.
Зачастую это обеспечивает исправление проблемы с неправильным отображением букв на русском языке. Вариация способа с использованием реестрового редактора (менее предпочтительная) – узнать текущее значение ACP параметра (часто – 1252 для изначально установленной англоязычной системы). Потом в данном разделе нужно отыскать значение параметра 1252 и заменить его с c_1252.nls на такое c_1251.nls.
Изменение на c_1251.nls файла кодовой страницы
Данный способ подойдет для тех пользователей, кто считает вариант с правкой реестра достаточно опасным или сложным. Здесь необходимо осуществить подмену файла кодовой страниц по пути C:\Windows\System32. В данном случае предполагается, что используется кодовая страница западно-европейской версии – 1252. Узнать, какая текущая кодовая страницы, можно с помощью параметра ACP в реестре, аналогично предыдущему способу.
- Переходим по пути C:\Windows\System32, где следует найти файл c_1252.NLS. По нему нужно кликнуть правой кнопкой мыши, чтобы выбрать меню «Свойства» и открыть вкладку «Безопасность». Там нужно нажать на «Дополнительно».
В разделе «Владелец» кликаем на «Изменить».
Теперь будет открыт раздел «Безопасность» в меню свойства файла. Кликаем по кнопке «Изменить».
Выбираем раздел «Administrators» (Администраторы) и включаем для них полный доступ. Щелкаем на «Ок» и подтверждаем осуществленные изменения разрешений. Кликаем по «Ок» в свойствах файла.
Теперь задача переименовать файл c_1252.NLS. Изменить расширение можно на .bak, чтобы файл не был потерян.
Путем удержания клавиши Ctrl, нужно перетащить файл c_1251.NLS (для кириллицы кодовая страница) располагающийся в C:\Windows\System32 в иное место данного окна проводника, чтобы была создана копия файла.
Переименовываем сделанную копию c_1251.NLS в новую c_1252.NLS.
Перезагружаем компьютер.
После выполнения перезагрузки компьютера, в Windows 10 кириллица будет отображаться не как кракозяблы, а в виде русских букв.
Загрузочные переключатели
Option 1
Option 2
Option 3
Переключатели используются, если вы хотите ограничить пользователя только одним выбором из списка предустановленных параметров.
Следующий пример содержит три переключателя. Последний параметр отключен:
Пример
<div class=»radio»> <label><input type=»radio» name=»optradio»>Option 1</label></div><div class=»radio»> <label><input type=»radio» name=»optradio»>Option 2</label></div><div class=»radio disabled»> <label><input type=»radio» name=»optradio» disabled>Option 3</label>
</div>
Используйте класс, если вы хотите, чтобы переключатели отображались на одной строке:
Option 1
Option 2
Option 3
Пример
<label class=»radio-inline»><input type=»radio» name=»optradio»>Option 1</label>
<label class=»radio-inline»><input type=»radio» name=»optradio»>Option 2</label>
<label class=»radio-inline»><input type=»radio» name=»optradio»>Option 3</label>
Установка Kali Linux
Выберите пункт «Graphical install»:
Выберите, где вы находитесь:
Укажите желаемую раскладку клавиатуры:
Выберите комбинацию клавиш для переключения языка клавиатуры:
Выберите любое имя хоста:
Имя домена можно оставить пустым:
Нужно различать «имя пользователя» и «имя учётной записи». Имя пользователя может содержать пробелы и заглавные буквы. Это имя нигде не используется. Что касается имени учётной записи, то вы постоянно будете вводить его при входе в систему, также имя учётной записи используется при выполнении различных команд с пользователями: изменение пароля пользователя, выполнение команд от другого пользователя, удаление пользователя.
Здесь вводится именно имя пользователя — введите что угодно:
А здесь вводится имя учётной записи — оно не может содержать пробелы и заглавные буквы. Для имени учётной записи можно использовать только строчные буквы и цифры:
Придумайте пароль — он понадобится для входа в систему и для выполнения операций, требующих повышенных привилегий:
Выберите свою временную зону:
Выберите «Вручную»:
На компьютере, где выполняется установка Kali Linux, имеется два диска, и на одном из них уже установлен Windows, поэтому я выбираю второй диск (ориентируйтесь по названию и размеру жёсткого диска):
Диск пустой и не отформатированный, поэтому нам предлагают создать таблицу разделов, выбираю «Да»:
Обратите внимание, что теперь на втором диске создан раздел, теперь выбираем «Автоматическая разметка»:
Выбираем «Авто — использовать наибольшее свободное место»:
На следующем экране обязательно убедитесь, что диск выбран верно — смотрите на его название и размер, затем выберите «Все файлы в одном разделе (рекомендуется новичкам)»:
Ещё раз убедитесь, что система будет установлена именно в тот диск, куда вы хотите — на данном этапе ещё можно отменить сделанные изменение, поскольку они ещё не записаны на диск. Затем отменить изменения будет невозможно. Когда вы убедитесь, что всё правильно, нажмите «Закончить разметку и записать изменения на диск» → «Продолжить»:
Ещё раз всё проверьте и выберите «Да»:
Ожидайте завершения установки:
Нажимаем «Продолжить»:
Нам нужно определиться, какое окружение рабочего стола мы хотим установить и какой набор программ выбрать. Доступны следующие рабочие столы:
- Xfce
- GNOME
- KDE Plasma
- LXDE
- MATE
На мой взгляд, лучшим окружением рабочего стола в Linux является Cinnamon, но его здесь нет. GNOME мне не нравится — невозможно выполнить элементарные действия, такие как создать ярлык на рабочем столе, не логичное и не интуитивное меню, в целом плохое «юзабилити». KDE Plasma — красивый рабочий стол, но когда я им пользовался (это было много лет назад), он был весьма глючным и тяжёлым. MATE — это по сути актуальная версия GNOME 2, то есть классический по виду рабочий стол, но в нём не хватает современных функций (которые есть в Cinnamon, например).
Xfce и LXDE более лёгкие, если у вас маломощный компьютер, то выберите что-то из них.
Если вы не знаете что выбрать, то оставьте Xfce.
Рабочий стол в Linux можно поменять в любой момент!
Предлагаются следующие варианты наборов инструментов:
- top10 (только 10 самых востребованных инструментов)
- default (обычный набор, как на Live системе)
- large (включает в себя default, а также дополнительные инструменты)
Независимо от того, что вы выберите, в дальнейшем можно будет установить или удалить любой инструмент.
Скриншоты различных тем оформления, правда со старой темой, вы также можете посмотреть в теме «В чём различие версий Kali Linux».
Дождитесь завершения установки всех пакетов и перезагрузитесь.
Если возникнет запрос об установке загрузчика, то смотрите раздел .
Поздравляю, установка Kali Linux завершена!
Если вам нужно будет загрузиться в Windows, то выберите соответствующий пункт в меню загрузки:
Смотрите следующую статью «Что нужно сделать после установки Kali Linux».
Установка Kali Linux
В этой инструкции мы будем рассматривать псеводграфический установщик, хотя в графическом все шаги будут очень похожи. Вообще, процесс очень напоминает установку Debian.
Шаг 1. Запуск установщика Kali Linux
Сразу же после перезагрузки появится вот такое меню, здесь нам не нужен запуск LiveCD — пролистайте вниз и выберите Install:
Несколько замечаний по управлению установщиком. Для перемещения по пунктах используйте клавиши со стрелками, для выбора Enter, для переключения кнопок — Tab, а чтобы отметить галочку — пробел.
Шаг 2. Выберите язык Kali Linux
Укажите язык, на котором будет работать установщик и сама система:
При выборе русского система скажет, что установщик переведён не полностью, выберите всё равно его:
Выберите вашу страну для правильной настройки часового пояса:
Выберите раскладку клавиатуры, советую брать английскую, чтобы потом без проблем ввести имя пользователя:
Подождите, пока установщик загрузит нужные пакеты и подключится к интернету:
Выберите имя компьютера:
Шаг 7. Имя домена
Укажите имя домена, если это нужно. Если нужна установка Kali Linux 2 на домашний компьютер, то можно просто поставить local:
Введите пароль пользователя root:
Затем введите его ещё раз:
Шаг 9. Разметка диска Kali Linux
Вы можете использовать весь диск, просто применив автоматическую разметку, но мы рассмотрим ручной вариант, поэтому в этом меню выберите вручную:
Затем выберите ваш жёсткий диск, например sda:
Шаг 10. Таблица разделов
Если вы устанавливаете Kali Linux на чистый диск, то нужно создать новую таблицу разделов, поэтому выберите пункт Да с помощью Tab:
Шаг 11. Корневой раздел Kali Linux
Выберите свободное место и нажмите Enter:
Затем создать новый раздел:
Введите размер раздела, для корня минимальный размер — 10 Гб, но если вы хотите ещё и устанавливать много программ, то желательно выделить больше:
Тип раздела — первичный, расположение — в начале:
В последнем окне мастера ничего ни настраивать, ни менять не нужно. Но тут вы можете выбрать файловую систему, количество места, зарезервированного под root, и метку раздела. Нажмите Настройка раздела закончена:
Шаг 12. Раздел подкачки
Точно так же создайте раздел подкачки:
Размер должен равняться размеру вашей оперативной памяти:
На последнем шаге мастера выберите Использовать как — раздел подкачки, затем снова настройка закончена:
Шаг 13. Домашний раздел
По такому же алгоритму создаётся домашний раздел:
Размер — всё доступное пространство:
В конце выберите Закончитьразметку изаписать изменения на диск.
Проверьте, всё ли правильно, и нажмите Да:
Подождите, пока система скопирует часть файлов:
Шаг 16. Настройка менеджера пакетов
Программе установки нужно скачать некоторые пакеты из Сети для более правильной работы, поэтому на вопрос «Использовать зеркало из сети» ответьте Да:
Подождите, пока загрузятся списки пакетов:
Шаг 17. Установка загрузчика
Нажмите Да, чтобы установить загрузчик Grub на жёсткий диск, вы можете не устанавливать загрузчик, но тогда у вас должна быть установлена другая система, загрузчик которой вы можете использовать:
Выберите диск для установки загрузчика:
Дождитесь завершения установки:
Перезагрузите компьютер:
Выберите первый пункт в меню загрузчика и дождитесь завершения установки
Введите логин root и пароль, который указали во время установки:
Шаг 22. Готово
Вот и всё, установка Kali Linux на жёсткий диск вашего компьютера полностью завершена, и теперь вы готовы выполнять тестирование безопасности различных систем.
Подготовка к установке
Теперь переходим к VirtualBox, создаете новую машину, тут собственно все просто, для установки вы можете выставить свои параметры, это особой роли не играет. Кроме создания жесткого диска, но об этом чуть ниже:
Когда дойдете до пункта создания жесткого диска, выбираем пункт “Не подключать виртуальный жесткий диск”. Так как мы будем устанавливать Kali Linux на флешку, соответственно, он нам не нужен:
После создания виртуальной машины, переходим в настройки, далее система и при необходимости выбираем пункт “Включить EFI (только специальные ОС)»”:
Далее переходим к пункту “USB” и выбираем какая у вас флешка, 2.0 или 3.0. У меня флешка 3.0, по этому я и выбрал этот пункт:
Теперь запускаем нашу созданную виртуальную машину и выбираем ISO образ Kali Linux который мы скачали ранее. Когда загрузится выбор установки, в нижней части экрана выбираем нашу USB флешку:
Если вдруг ваша флешка не отображается, попробуйте добавить себя в группу “vboxusers” выполнив команду в терминале:
Не забудьте заменить “$USERNAME” на свое имя, которое вы используете га компьютере. После чего перезагрузите систему. Теперь у вас должна определится флешка в VirtualBox.
9. Как включить вход без пароля при загрузке системы
Рассмотрим вариант включения автоматического входа, когда рабочим столом является XFCE, а менеджер отображения — LightDM.
Если у вас GNOME, то смотрите первое сообщение в этой теме.
Откройте файл /etc/lightdm/lightdm.conf
sudo mousepad /etc/lightdm/lightdm.conf
и отредактируйте (не забудьте раскомментировать) или просто добавьте строки:
pam-service=lightdm pam-autologin-service=lightdm-autologin autologin-user=ПОЛЬЗОВАТЕЛЬ autologin-user-timeout=0 session-wrapper=/etc/X11/Xsession greeter-session=lightdm-greeter
В предыдущих строках замените ПОЛЬЗОВАТЕЛЬ на имя вашего пользователя. Если вы его случайно забыли, то посмотрите командой:
echo $USER
Также нужно создать группу autologin и добавить в неё вашего пользователя:
sudo groupadd -r autologin sudo gpasswd -a $USER autologin
Что нужно сделать после установки Kali Linux
Если пользователь выбрал полноценную загрузку дистрибутива с удалением старой операционной системы, то после её установки ему потребуется выполнить несколько стандартных действий:
- Проверить операционку на работоспособность. Для этого нужно попытаться открыть предустановленный софт, понажимать на стандартное ПО, чтобы удостовериться, что всё нормально функционирует.
- Подключиться к интернету.
- Скачать необходимые драйвера для комплектующих.
Таким образом, Kali Linux – отличный вариант для пользователей, которые занимаются разработкой сайтов и программного обеспечения. Установить данный дистрибутив можно за несколько минут. На основании вышеизложенного можно понять, как выполняется установка Кали Линукс на флешку.
Пошаговая инструкция установки Kali Linux на компьютер
В этом окне выберите Start Installer:
Выберите язык:
Выбираем Да:
Выберите под ваши предпочтения:
Выберите под ваши предпочтения:
Сообщение о необходимости драйвера для Wi-Fi карты, у меня этого драйвера нет, поэтому пропускаю. У вас может вообще не появится подобное сообщение:
Продолжаю как есть:
Пропускаю настройку сети:
Введите имя хоста:
Пароль суперпользователя:
Часовой пояс:
Самый ответственный момент – выбор и разметка дисков. Если вы выберите неверный диск, то можете потерять данные (например, удалить другую операционную систему):
Как можно увидеть, у меня уже установлена другая операционная система.
Если вы хотите удалить предыдущую систему и вместо неё установить Kali Linux, то сотрите разделы со старой ОС, на освободившемся пространстве создайте новый раздел и выберите его для установки Kali.
Если у вас несколько дисков – вы можете установить Kali Linux на любой незанятый.
Я установлю Kali Linux прямо на основной раздел. Для этого я изменю размер диска, на котором установлен Windows,
а на освободившемся месте создам ещё один раздел, который и установлю новую ОС.
Кроме основного раздела предлагается установить раздел подкачки (как файл подкачки на Windows). Для этих целей вы можете выделить отдельный диск – в зависимости от ваших потребностей это может быть 2-8 Гигабайт. Раздел подкачки используется в случае если операционной системе не хватает оперативной памяти – на этот раздел сбрасываются не используемые в текущий момент данные. То есть это как бы дополнительная оперативная память, которая работает медленнее основной. У меня 16 Гигабайт оперативной памяти, поэтому я не создаю раздел подкачки.
Подтверждаем сделанные изменения:
Ожидаемся окончания копирования данных:
Если у вас настроено Интернет-подключение, то можете выбрать загрузку пакетов из сети (более свежие версии)
Дождитесь, когда система начнёт перезагружаться и вытащите флешку:
После установки Kali Linux создаст свой загрузчик GRUB. Если на вашем компьютере имеются и другие операционные системы, то этот загрузчик их все найдёт и будет выводить в меню загрузки, чтобы вы могли выбрать.
Помните, что оригинальный загрузчик Windows не стирается. То есть если вы хотите, чтобы по умолчанию загружался Windows, то зайдите в БИОС и там выберите желаемый диск, который должен автоматически загружаться.
Если у вас возникли проблемы с загрузкой Linux, то посмотрите статью «Kali Linux не загружается – решение проблем».
Создание виртуальной машины
У вас уже должен быть установлен VirtualBox.
В VirtualBox нажмите Создать:
Я не рекомендую выделять для Kali Linux менее 2 гигабайт оперативной памяти. Если есть возможность, то установите от 2 до 4 гигабайт:
Оставляем без изменений для создания нового виртуального жёсткого диска:
Без изменений:
Вот здесь выбор за вами. Динамический виртуальный жёсткий диск занимает ровно столько место, сколько реально занято в виртуальной машине. А фиксированный жёсткий диск сразу займёт весь выделенный под него размер, хотя в справке упоминают, что он лучше в производительности. Я для себя всегда выбираю динамический диск:
Размер диска не должен быть менее 20 гигабайт, иначе практически сразу после установки у вас будут появляться сообщения, что недостаточно места. Я для себя выбираю 100 гигабайт, но это не означает, что именно столько будет занято на реальном жёстком диске, поскольку я также выбирают динамический виртуальный диск, т.е. он «растягивается» только по мере необходимости. Если вы установили слишком маленький жёсткий диск и у виртуальной машины закончилось место, то у вас большие проблемы. Также выберите расположение виртуального диска – разместите его на разделе, на котором достаточно места:
Машина создана, но перед запуском я предпочитаю сделать ещё несколько настроек. В настройках я перехожу во вкладку «Система» -> «Процессор» и добавляю ещё одно ядро, а также ставлю галочку на «Включить PAE/NX»:
Далее перехожу к настройкам сети и «Тип подключения» меняю на «Сетевой мост», также в «Дополнительно», там где «Неразборчивый режим» выбираю «Разрешить всё».
Запускаем виртуальную машину:
Нам нужно выбрать тот ISO файл, который мы предварительно скачали:
Нажимаем «Продолжить» и начнётся загрузка:
Сообщение при входе в систему
Мы заметили, что растёт количество людей, говорящих «в Kali Linux отсутствует «XYZ»» или «функция XYZ не работает», хотя это не всегда так. Мы сделали все возможное, чтобы описать различные проблемы на наших страницах документации, однако, похоже, они не всегда читают. Мы также знаем, что не у всех есть такая длинная борода unix, как у @elwood-offsec, но надеемся, что вы всё равно опытный пользователь Linux. Всегда есть причина, почему что-то не так, но для этого может потребоваться нечто большее, чем обычное базовое устранение неполадок.
С учётом всего вышесказанного мы хотим улучшить наши коммуникации в будущем. Большинство действий в Kali выполняется из командной строки. Итак, теперь, после входа в терминал или консоль Kali, вам может быть предложено сочетание следующего (в зависимости от конфигурации вашей системы, поскольку она является динамической):
% ssh kali@172.16.13.37 Last login: Thu Nov 12 15:12:29 2020 from 172.16.13.1 ┏━(Message from Kali developers) ┃ ┃ This is a minimal installation of Kali Linux, you likely ┃ want to install supplementary tools. Learn how: ┃ ⇒ https://www.kali.org/docs/troubleshooting/common-minimum-setup/ ┃ ┃ This is a cloud installation of Kali Linux. Learn more about ┃ the specificities of the various cloud images: ┃ ⇒ https://www.kali.org/docs/troubleshooting/common-cloud-setup/ ┃ ┃ We have kept /usr/bin/python pointing to Python 2 for backwards ┃ compatibility. Learn how to change this and avoid this message: ┃ ⇒ https://www.kali.org/docs/general-use/python3-transition/ ┃ ┗━(Run "touch ~/.hushlogin" ┌──(kali㉿kali)- └─$
Мы надеемся, что это поможет быстро решить различные распространённые проблемы, но в то же время не будет навязчиво. Для каждой из проблем есть ссылка на нашу страницу документации, чтобы исправить проблему. После адресации сообщение больше не должно отображаться. По какой-либо причине (не можете или не хотите) вы можете навсегда скрыть любые отображаемые от нас сообщения, выполнив (для изменений на уровне каждого пользователя):
touch ~/.hushlogin
или (для изменений для всех сразу):
touch /etc/kali-motd/disable-all
У нас есть ещё несколько вещей, которые помогут донести информацию о новостях, запланированных на 2021 год. Следите за обновлениями!
Ищем помощника
Установка полноценной системы на флешку на примере Kali Linux
Наша инструкция о том, как установить Kali Linux на флешку, включает в себя несколько этапов, начиная с подготовки до непосредственно использования ОС.
Что касается подготовки, то для создания флеш-носителя с Kali Linux нужна флешка вместительностью не менее 4 Гб. Перед началом установки USB-накопитель должен быть отформатирован в системе FAT32. Желательно иметь накопитель USB 3.0 иначе установка будет длительной.
В этом Вам поможет наша инструкция по форматированию съемных носителей. Вам нужно будет выполнить все действия в рамках приведенной ниже инструкции, только вместо «NTFS» везде выбирать вариант «FAT32».
Урок: Как отформатировать флешку в NTFS
Также нужно подготовить сам образ с ОС Kali Linux. Скачать образ можно с официального сайта.
Дальше осталось установить Кали Линукс на флешку. Сделать это можно несколькими способами.
Способ 1: Rufus
Эта программа предназначена для создания загрузочных USB-носителей. Но она поможет приготовить на флешке полноценную ОС, которой можно пользоваться на имеющейся системе в компьютере. Данный способ предполагает следующие действия:
- Установите программу Rufus. Скачать ее можно на официальном сайте. Запустите ее на своем компьютере.
- В главном окне проверьте наличие галочки в строке «Создать загрузочный диск». Справа от кнопки «ISO Image» укажите путь к вашему ISO образу.
Нажмите клавишу «Старт». При появлении всплывающих окон нажмите «OK».
Вот и все, по окончании записи флешка готова.
Способ 2: Win32 Disk Imager
Эта программа позволяет развернуть образ операционной системы на флешке. Чтобы ею воспользоваться, сделайте вот что:
- Скачайте и установите программу Win32 Disk Imager. Запустите ее на своем компьютере.
В окне утилиты в поле «Image File» укажите путь к образу Кали Линукс. Правее, в строке «Device», выберете Вашу флешку.
Затем нажмите на кнопку «Write». Начнется запись дистрибутива на указанный накопитель. Если использовать USB 3.0, то процесс записи займет около 5 минут.
После установки программа создала на флешке 3 раздела.
Один раздел остался неразмеченным. Подготовьте его под «Persistence» раздел. Этот раздел предназначен для хранения всех изменений во время работы с флешкой Kali Linux.
Для создания раздела установите утилиту MiniTool Partition Wizard. Скачать ее можно на официальном сайте.
После скачивания и установки запустите программу. Правой кнопкой мыши щелкните по неразмеченному разделу и нажмите «Create». Появится сообщение Windows, нажмите « OK».
В новом окне установите данные следующим образом:
- в поле «Partition Label» поставьте имя «Persistеnce»;
- в поле «Create As» выберете тип «Primary»;
- в поле «File System» укажите «Ext3», этот тип системы нужен конкретно для Кали.
Нажмите «OK».
Для сохранения изменений нажмите в основном меню в верхнем левом углу кнопку «Apply», затем «Ок».
Вот и все, флешка с ОС Кали Линукс готова к использованию.
Способ 3: Universal USB Installer
Это простая и удобная утилита поможет создать дистрибутивы ОС Linux и Windows.
- Установите программу Universal USB Installer.Скачать ее лучше всего на официальном сайте.
- Откройте ее. Для правильного запуска программы выполните 4 шага:
- в поле «Step 1» выберите тип дистрибутива Linux «Kali Linux»;
- в поле «Step 2» укажите путь к вашему ISO – образу;
- в поле «Step 3» выберете вашу флешку и проверьте наличие галочки в поле «Format»;
- нажмите кнопку «Create».
По окончанию записи на флешке будет установлен Kali Linux Live.
-
Зайдите в консоль управления дисками Windows на вашем компьютере. Для этого перейдите по такому пути:
Флешка будет отображаться в таком виде, как показано на фото ниже.
Эта утилита заняла все пространство флешки и не оставила место под раздел «Persistence». Поэтому высвободите место под раздел с помощью утилиты MiniTool Partition. Для этого нажмите правой кнопкой по съемному накопителю и выберете пункт «Move/Resize». В нем сдвиньте ползунок немного влево, оставив самой системе Кали 3 Гб.
Далее повторите все действия по созданию persistence-раздела с помощью утилиты MiniTool Partition Wizard, описанной в предыдущем разделе.
Для работы с флешки достаточно загрузиться с нее.
Если Вам нужно создать носитель информации, предназначенный для установки Linux, воспользуйтесь нашими инструкциями по созданию загрузочной флешки и установке ОС.
Урок: Как создать загрузочную флешку с Ubuntu
Урок: Пошаговое руководство по установке Линукс с флешки
Опишите, что у вас не получилось.
Наши специалисты постараются ответить максимально быстро.