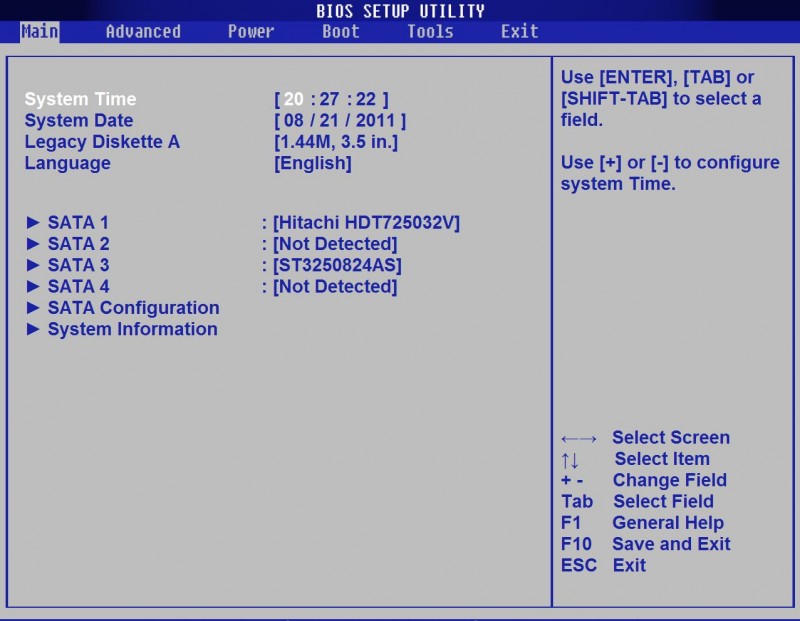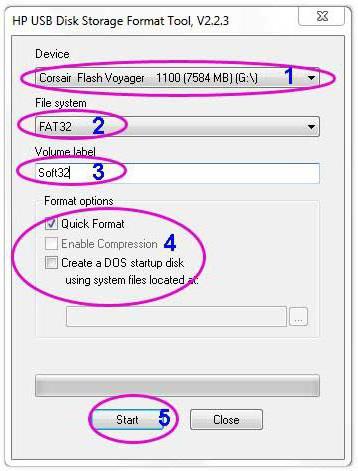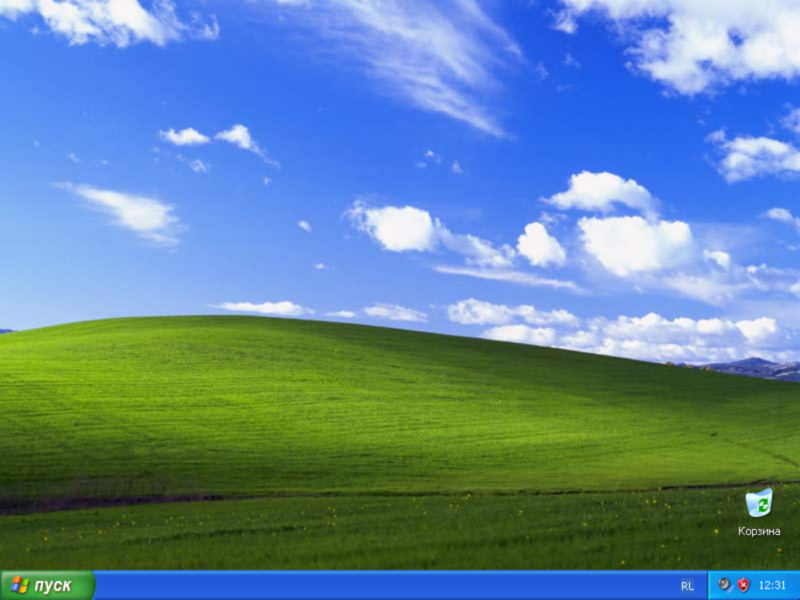Как выбрать загрузку с флешки в биосе
Содержание:
- Загрузка с флешки в Award Bios
- Файл настроек
- Возможные проблемы
- AwardBIOS CMOS Setup Utility
- Почему не показывает видео в «Ютубе»: может быть, дело в обозревателе?
- Каким образом исправить проблему активацией режима BIOS «UEFI»
- Что нам нужно?
- Скачиваем ISO образ
- Что делать, если BIOS не видит загрузочную флешку
- Поставить в БИОС загрузку с флешки
- Python Classes/Objects
- Вход в BIOS
- Загрузка с USB без входа в БИОС (только для Windows 8, 8.1 и Windows 10 с UEFI)
- Вопросы и ответы
- Запуск с накопителя
- Один полезный совет
- Возможные ошибки
- Четвёртый способ: профиль забыт
- Некорректная настройка и последствия
- Проверка в «Диспетчере устройств»
- Как загрузить виндовс с флешки в EFI (UEFI) Bios
- Дополнительно
- 28.Джобс: империя соблазна
- Как узнать какая нужна Windows 10 — x86 или x64
- Запуск с накопителя
Загрузка с флешки в Award Bios
Мировые производители ноутбуков (Lenovo, Asus, Sony, HP) могут установить разные версии BIOS на свои устройства. Ниже приведет пример, как поставить в Биосе загрузку с флешки версии Award:
- Перезагрузите компьютер, нажимайте Del или F2 до тех пор, пока не отобразится синий экран.
- Перейдите на Advanced BIOS Features.
- Если сразу же присутствует опция под названием First Boot Device, то следует нажать на нее и переключить на съемный носитель с ОС.
- В новых версиях прошивки системы существует дополнительный раздел меню с названием Boot Seq & Floppy Setup. Внутри него вновь поставьте в приоритет накопитель как First Boot Device.
- Вторым устройством желательно выставить ваш жесткий диск. Это понадобится в процессе установки, чтобы она не запускалась по кругу.
- С помощью клавиши Esc перейдите в главное меню, перейдите на Save & Exit Setup. Подтвердите сохранение изменений.
Файл настроек
Возможные проблемы
Переустановка системы может произойти с ошибками. Наиболее частыми бывают следующие неполадки:
Неправильная настройка BIOS
Важно верно выставить приоритет загрузки.
«Битый» образ. Подобное может случиться, если дистрибутив скачивается из непроверенного источника, либо во время загрузки происходит сбой.
Повреждение носителя или неработающий порт USB.
Конфликт аппаратной части.
Выбор «кустарной» сборки
Зачастую подобные дистрибутивы имеют определенные требования к ПК.
Во избежание неприятностей, рекомендуется скачивать образы только из официальных источников и проводить диагностику компьютера перед тем, как начать устанавливать ОС.
Основным этапом при переустановке операционной системы является правильное создание инсталляционной флешки. После этого от пользователя требуется следовать детальным инструкциям установщика, верно задавая конфигурацию будущей системы.
AwardBIOS CMOS Setup Utility
Главное меню этого БИОС выглядит вот так:
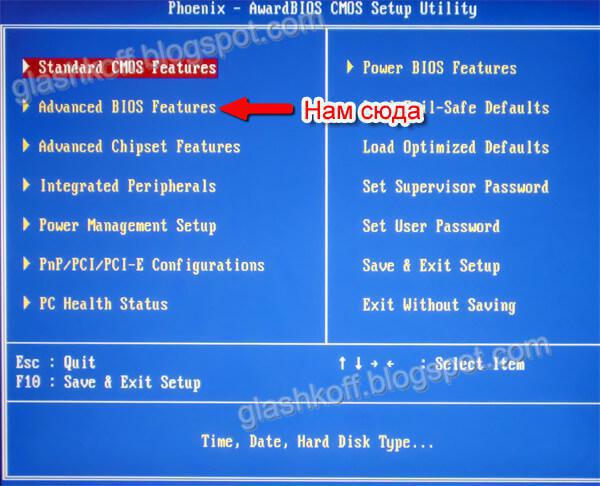 Чтобы изменить порядок загрузки на AWARD BIOS, заходим в меню Advanced BIOS Features:
Чтобы изменить порядок загрузки на AWARD BIOS, заходим в меню Advanced BIOS Features:
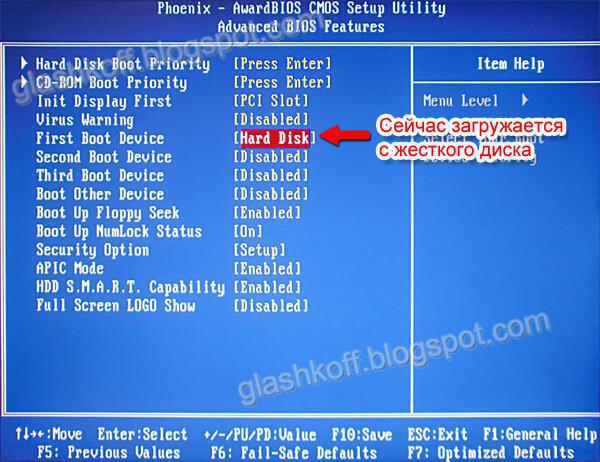 Выбираем пункт меню First Boot Device (Первое загрузочное устройство), жмем Enter и ставим точку напротив CDROM (Removable, если нужно загружаться с флешки или переносного жесткого диска):
Выбираем пункт меню First Boot Device (Первое загрузочное устройство), жмем Enter и ставим точку напротив CDROM (Removable, если нужно загружаться с флешки или переносного жесткого диска):
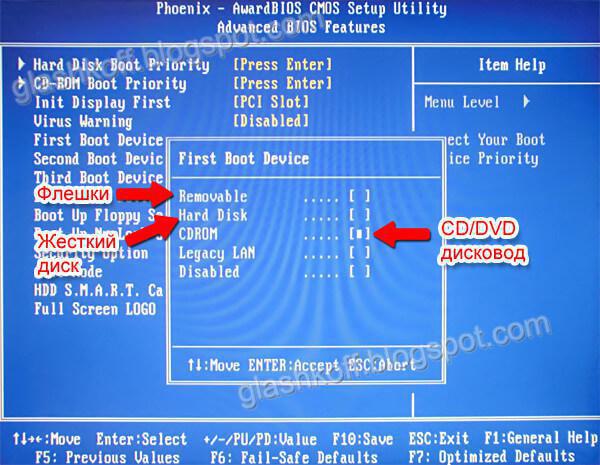
Нажимаем Enter, возвращаемся на предыдущую страницу настроек, заходим в Second Boot Device (Второе загрузочное устройство) и там выставляем Hard Disk – это позволит вашему компьютеру нормально загружаться при вытащенном DVD диске или флешке.
Далее жмем Esc, попадаем в самое главное меню, выбираем пункт Save & Exit Setup (Сохранить и выйти):
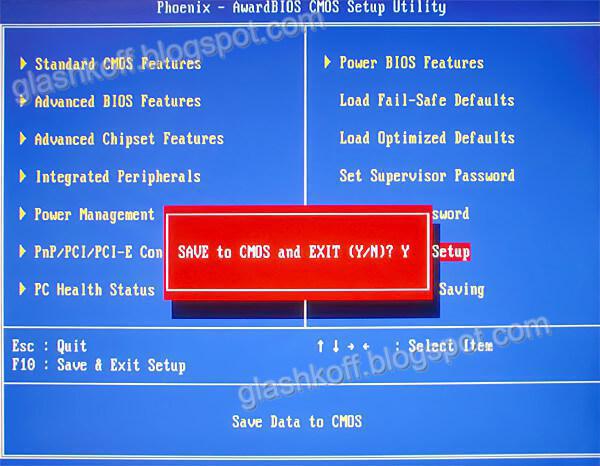
Нажимаем на клавиатуре Y, затем Enter – настройки сохранятся, компьютер перезагрузится.
Готово! Теперь при вставленном загрузочном диске компьютер будет загружаться в первую очередь именно с него, а не с жесткого диска. Если диск не будет вставлен — произойдет загрузка со следующего по списку устройства.
Почему не показывает видео в «Ютубе»: может быть, дело в обозревателе?
Каким образом исправить проблему активацией режима BIOS «UEFI»
Проще всего устранить конфликт накопителя и БИОС, а вместе с тем и возникшую в результате него ошибку с текстом «Error legacy boot of uefi media» путём переключения в микропрограмме режима загрузки компьютера с «Legacy» на «UEFI».
Войти в BIOS можно разными способами, при этом версия ОС не имеет значения, клавиши для входа или их комбинации могут отличаться в зависимости от производителя материнской платы. О нужных сочетаниях клавиш способна проинформировать фирменная заставка при загрузке девайса, часто это F2, F12 или Delete.
СОВЕТ. Установив в BIOS режим «UEFI» вместо «Legacy» на время подключения загрузочной флешки, мы исключим конфликт и устраним сбой. После выполнения процедуры установки с использованием накопителя можно вернуть значение параметра обратно.
Рассмотрим, как включить «UEFI Boot» или «Legacy Boot»:
- идём в BIOS, нажав при загрузке нужную клавишу;
- переходим на вкладку «Boot» (может также называться «Boot Option»);
- находим здесь параметр «UEFI/BIOS Boot Mode» (в некоторых интерфейсах функция называется «Boot List Option»);
- задаём опции режим «UEFI» вместоLegacy» в настройках загрузчика и сохраняем изменения, нажав F10;
- перезагружаемся и снова пробуем запуститься с флешки.
Обычно выполненные манипуляции решают проблему, и «Error legacy boot of uefi media» при инсталляции ОС с USB-накопителя больше не появляется.
Переформатирование флеш-накопителя с FAT 32 в NTFS (MBR)
Альтернативный метод решения предполагает действия по переформатированию флешки в файловой системе NTFS со схемой раздела MBR. Для этой цели нам будет полезна простая в управлении программка «Rufus», но можно воспользоваться и аналогичным софтом. Для разрешения конфликта флешки и BIOS в настройках утилиты нужно указать схему разделов «MBR» и файловую систему NTFS, после чего отформатировать накопитель с заданными параметрами.
Использование командной строки для устранения ошибки «Error legacy boot…»
Ещё один вариант устранения проблемы заключается в применении командной строки, когда ОС загружается с флешки. Загрузочный диск или флешка с образом Виндовс позволяет решить различные сбои при старте системы, поскольку при невозможности старта в безопасном режиме или исправления ошибки в нём потребуется запуск среды восстановления.
Посредством консоли, а точнее запущенной консольной утилиты для управления разделами жёстких дисков (Diskpart) и инструмента восстановления среды загрузки (BCDboot), расположенного в системном разделе, можно восстановить повреждённый загрузчик Windows на HDD. Для этого выполняем такие действия:
- Создаём загрузочный USB-накопитель с Win 10 или другой нужной версией.
- Если старт с внешнего носителя не выполняется, выставляем в БИОС приоритет загрузки. Для этого в разделе «Boot» (в зависимости от версии прошивки BIOS он может называться также «Boot Options», «Boot Order» или пр.) выбираем в параметрах загрузки флешку, сохраняем изменения и перезагружаемся.
- Загружаемся с накопителя.
- Выбираем язык и клавиатуру, затем жмём «Далее» в первом окне установки Windows.
- Теперь в левом нижнем углу экрана жмём «Восстановление системы».
- Для запуска интерфейса cmd в среде восстановления «Диагностика» – «Дополнительные параметры» – «Командная строка».
- В терминале выполняем поочерёдно следующие команды (после каждой введённой команды жмём клавишу Enter):
- diskpart (запуск программы управления дисками);
- list disk (отобразятся все подключённые накопители);
- select disk 0 (выбор диска);
- list partition (отобразятся разделы);
- select partition 1 (выбор раздела);
- active (раздел будет помечен, как активный);
- exit (выход из утилиты «Diskpart»);
- bcdboot C:windows (позволяет восстановить загрузочную область).
При этом у вас может быть другой диск с ОС, в таком случае указываем его. То же самое относится и к выбору диска и раздела при работе с Diskpart (смотрим в списке), не исключено, что потребуется выбрать другую цифру;
- Закрываем командную строку (exit) и перегружаемся.
После проделанных действий Windows должна нормально загружаться.
Вышеприведённые способы эффективно справляются с проблемой. В первых двух случаях удаётся устранить конфликт, вызывающий ошибку, путём изменения режима или форматирования флешки. В случае же повреждения загрузчика можно пробовать третий вариант решения.
Что нам нужно?
Для того, чтобы собрать загрузочную систему на базе Windows 7 нам понадобится следующее:
1. Дистрибутив Windows 7 x86 или x64, желательно с уже интегрированным SP1.
Хорошо, когда компьютер работает стабильно и без ошибок, но порой случаются неприятные ситуации, угрожающие ценным данным.
Первый метод не требует поиска дополнительных программ, так как позволяет все сделать уже имеющимися в утилитами, но он же и самый сложный.
Это создание загрузочного носителя через командную строку. Стоит отметить, что кроме сложности метода есть вероятность, что запуск Windows 10 с флешки
, записанной таким образом, может не получиться из-за особенностей самого USB-устройства.
Прежде чем приступать к созданию загрузочной флешки, откройте.iso образ операционной системы с помощью программы-архиватора (такой как WinRar) и извлеките файл install.wim.
Возможно, расширение будет не.wim, а.esd. В официальных образах обычно присутствует первый вариант, поэтому условно имеется ввиду именно файл install.wim и все дальнейшие манипуляции проводятся с ним.
Поэтапно этот процесс выглядит следующим образом:
- Откройте «Пуск» и в строчке поиска введите cmd.
- Запустите командную строку от имени администратора, выбрав соответствующий пункт меню по нажатию правой кнопки мыши.
- Чтобы запустить управление дисками (и флешками, в том числе), введите команду diskpart и нажмите Etner.
- Аналогично выполните команду list disk, чтобы увидеть, какой номер система присвоила флешке.
- Зная это число, введите select disk *, где вместо звездочки будет указан номер USB-носителя, на который вы желаете записать Windows 10.
- Выполните clean — команду для очистки флешки (все данные будут удалены!).
Создайте ее двумя командами:
- create partition primary
- fs=ntfs quick

Чтобы завершить все эти операции выполните сначала active, а затем exit. Тем самым вы покинете программу diskpart. Можно приступать к записи самой Windows.
Выполните dism /Apply-Image /imagefile:***install.wim /index:1 /ApplyDir:*:\, где три звездочки — это полный путь к файлу install.wim, а последняя звездочка — буква диска, увидеть которую можно в «Моем компьютере». Начнется процесс записи. Он может быть долгим и как бы зависнет, но не беспокойтесь — все так и должно быть.
Последний шаг — как запустить Виндовс 10 с флешки
без загрузчика? Установите его командой bcdboot.exe E:\Windows /s *: /f all, где вместо зведочки снова подставьте букву флешки.
На этом все, можно пробовать загрузиться. Для этого (и для любых других способов, которые приведены ниже) в момент перезагрузки компьютера зажмите клавишу F12.
Откроется меню загрузки, в котором необходимо выбрать вашу флешку. Если все нормально, Windows загрузится именно с нее. Если не получается, загляните в BIOS и найдите вкладку, отвечающую за опции загрузки (обычно называется она Boot).
Попробуйте сменить режим загрузки с UEFI на Legacy. Сделать это стоит первым делом, так как именно в такой настройкой «Биоса» следует загружаться с флешки, созданной программой WinToUSB, речь о которой пойдет ниже.
Одна из распространенных ошибок, при которой запуск Windows 10 с флешки
, записанной через командную строку, зависает, становится такой момент, что компьютер определяет загрузочное устройство как съемный накопитель, а в идеале это должен быть фиксированный диск, то есть локальный жесткий.
«Подменить» информацию о флешке можно, но это очень трудоемкая операция, которая не вмещается в объем этой статьи.
Скачиваем ISO образ
Перед тем как записывать образ на флешку и устанавливать с нее систему, нужно скачать его. Сегодня существует огромное количество готовых сборок операционной системы, которые оснащаются множеством приложений и функций.
Очень часто в таких дистрибутивах изменена тема оформления по умолчанию или звуковая схема. Но не всем пользователям нравятся такие новшества. Скачивать нужно только оригинальные образы, созданные в Microsoft. Огромный штаб ведущих программистов мира делает свою работу лучше, чем какой-то кустарный модификатор.
Немного ниже вы найдете кнопку, по которой можно загрузить торрент-файл для скачивания русской версии Windows 7 с 32 или 64-битной архитектурой. Файл взят с официального сайта Майкрософт и является полностью оригинальным. Приступайте к скачиванию, а когда загрузка будет завершена, переходите к следующему этапу.
Скачать Windows 7 все версии торрент
После того как файл будет загружен, откройте его при помощи торрент-клиента. Если вы не знаете, как работать с такими программами, следуйте нашей пошаговой инструкции.
- Для начала скачиваем сам торрент-клиент. Это будет приложение qBittoorent.
- Устанавливаем программу и открываем с ее помощью загруженный ранее торрент-файл.
- Выбираем версию Windows 7 (в нашем случае это профессиональная 64 bit) и жмем «ОК».
- После этого начнется загрузка операционной системы на максимально доступной скорости.
Что делать, если BIOS не видит загрузочную флешку
Для начала убедитесь, что у вас работает USB-порт. Попробуйте подключиться к порту на самой материнской плате. Если пытаться решить эту проблему перезаписью загрузочного носителя, но вставлять его в нерабочий в BIOS или в принципе порт, толку от ваших усилий будет, мягко говоря, мало. Если порт работает, переходите к следующему способу решения.
Чаще всего загрузочные флешки не отображаются в BIOS или Boot Menu из-за того, что записанный на нее образ не поддерживает загрузку в установленном на материнской плате (пользователем или производителем) режиме. К примеру, на флешку записан образ для UEFI, а материнская плата работает в режиме Legacy или наоборот. На многих материнских платах поддерживается гибридный режим, который позволяет загружаться как с UEFI-накопителей, так и с Legacy. Вам надо зайти в BIOS (UEFI) и найти нужный пункт.
К примеру, на моей материнской плате от Gigabyte он называется Boot
Mode
Selection
и позволяет выбрать сразу два режима. Именно из-за гибридного режима при входе в Boot Menu один накопитель отображается дважды – один Legacy и один UEFI (если записан образ сразу для обеих систем), что позволяет выбрать предпочитаемый режим загрузки без перезаписи образа или изменения настроек BIOS. На других материнских платах выбор режима загрузки может называться по-другому. К примеру, Legacy Support
или Compatibility Support Mode
(он может быть подписан аббревиатурой CSM). В отдельных случаях его еще называют именем операционной системы, вроде Windows 10 / 8 для UEFI, а для Legacy Windows 7 или Other OS.
Если ваша материнская плата поддерживает работу только с одним из типов загрузки, вам надо будет либо переключить BIOS на Legacy / UEFI, либо заново . Ошибка с образом чаще всего возникает у пользователей, которые не разобрались, как правильно записать Windows на флешку. Многие просто копируют содержимое образа на съемный накопитель, а потом пытаются загрузиться с него. Такой метод сработает на UEFI-системе, но не будет работать на Legacy. И да, копировать надо содержимое
образа, а не сам образ отдельным файлом. Копирование самого образа не сработает даже на UEFI. В случае, когда BIOS не видит флешку, мы рекомендум перезаписать накопитель, поскольку при попытке установить Windows с Legacy-накопителя на UEFI систему может понадобится еще и отключение Secure Boot.
Также стоит учесть, что на некоторых материнских платах флешку надо вставить в USB-порт еще до начала загрузки компьютера. Иными словами, она не появится в списке меню загрузки, если вы вставите флешку в порт уже после входа в то самое Boot Menu. Вставьте накопитель в порт, перезагрузите компьютер, зайдите в Boot Menu и загрузитесь с флешки.
Если уж совсем ничего не помогает, попытайтесь записать Windows на другую флешку и загрузиться с нее. Как вариант, подключите накопитель в USB 2.0-порт, а не USB 3.0.
На старых BIOS USB-флешки вообще не отображаются отдельным пунктом меню загрузки (USB-HDD не работает). В таком случае вам надо зайти в BIOS и найти настройки приоритета жестких дисков. В списке подключенных накопителей должна отображаться ваша флешка с записанной системой. Установите ее на первое место, сохраните, перезагрузитесь, а затем в меню загрузки выберите запуск с HDD. BIOS выберет флешку первой и начнет загрузку с нее, что в свою очередь позволит вам установить систему.
Если все попытки оказались тщетными, придется записать Windows на другой тип носителя. Если компьютер, на который вы пытаетесь установить Windows, оснащен DVD-приводом, попробуйте записать систему на DVD-диск и загрузиться с него. У многих такой совет вызовет насмешку, но, если совсем ничего не помогает (это в первую очередь касается старых компьютеров), загрузка с DVD-диска должна помочь решить ситуацию. Записать образ на диск можно в том же Media Creation Tool, только целевым накопителем выбрать не USB, а DVD-диск.
Итак, вы решили установить новую систему, либо же использовать какую-то утилиту для работы с той же системой, но её необходимо записать на флешку. Вы вставляете флешку в USB-порт, и тут у вас возникает вопрос, почему биос не видит загрузочную флешку
?
Вы создали загрузочную флешку, а биос её не видит. Здесь играют роль множество факторов, например, вы неправильно сделали загрузочную флешку, BIOS необходимо сбросить или вообще обновить, программа, которой вы создавали загрузочную флешку оказалась повреждённой и многое другое. Давайте попробуем эту проблему решить.
Поставить в БИОС загрузку с флешки
Приступая к установке Windows 7 нам нужно зайти в БИОС и поставить на первое место загрузку с флешки.
Рекомендации по этой теме:
Как поставить в БИОС загрузку с флешки
Как поставить загрузку с диска
Как записать образ Windows 7 на флешку? (другие способы)
Включаем компьютер или перезагружаем его, если он уже включен и для входа в BIOS сразу начинаем нажимать клавишу DELETE или F2 (в зависимости от материнской платы клавиша для входа может отличаться). Жмём нужную клавишу несколько раз, до тех пор, пока не увидим сам БИОС. Вот так выглядит один из них:
По этой программе мы можем перемещаться, используя стрелки и кнопку Enter на клавиатуре.
Переходим на вкладку BOOT и находим там пункт Boot Device Priority. Открываем его.
Внутри ищем USB-флешку. Если она там есть, то это здорово. В таком случае встаём на первый пункт и жмём Enter. В открывшемся окне выбираем флешку и снова жмём Enter. Если там есть только жесткий диск и дисковод, как на картинке, а флешка отсутствует, то следуем инструкции далее.
Возвращаемся назад, нажав клавишу Esc. Нам нужно перейти в соседний пункт Hard Disk Drives и отыскать флешку там.
Действительно, я вижу что на втором месте стоит флешка, а на первом жесткий диск. Нужно поменять их местами. Встаю на первый пункт и жму Enter.
В новом окне выбираю флешку.
Отлично! Теперь в Hard Disk Drives она в приоритете загрузок на первом месте.
Отлично! Теперь компьютер будет грузиться с USB-флешки. Для сохранения сделанных изменений нажимаем клавишу F10 и жмём Энтер.
Компьютер перезагружается…
Стоит сказать, что в некоторых БИОСах интерфейс немного отличается. В таком случае вам придется искать аналогичные кнопки. На новых компьютерах БИОСы современные и там всё намного проще!
Python Classes/Objects
Вход в BIOS
Здесь мы не будем останавливаться на том, что такое BIOS и для чего он нужен, это тема для отдельной статьи, а сразу перейдем к тому, как в него попасть. Надо сразу сказать, что в разных моделях ПК способ входа может отличаться, но общий принцип сходен. Всё что вам нужно, это зажать одну клавишу в момент включения компьютера. Какую именно, можно видеть сразу после включения, когда на экране появляется логотип компании-производителя. Обычно сведения отображаются внизу экрана в виде сообщения вроде «Press Del to run Setup», «Del: BIOS» или что-то подобное. В приведенном примере для входа в БИОС требуется зажать клавишу DEL.
Ситуация с ноутбуками немного иная. В Asus и Lenovo для входа в BIOS чаще всего используется клавиша F2, в Acer это F1, F2 или Ctrl + Alt + Esc, в HP нужно удерживать F10 или Esc. В некоторых моделях лэптопов, например, в Sony VAIO для этого предусмотрена особая кнопка ASSIST. Пару слов следует сказать и о входе в интерфейс новой версии BIOS UEFI непосредственно из интерфейса работающей Windows 10. Для этого нужно перезагрузить компьютер с зажатой клавишей Shift и выбрать в меню загрузочной среды «Поиск и устранение неисправностей» > «Дополнительные параметры» > «Параметры встроенного ПО UEFI» > «Перезагрузить». В Windows 8.1 в UEFI вход осуществляется аналогично, отличается только последовательность опций в меню среды WinPE: «Диагностика» > «Дополнительные параметры» > «Параметры встроенного ПО UEFI» > «Перезагрузить».
Загрузка с USB без входа в БИОС (только для Windows 8, 8.1 и Windows 10 с UEFI)
Если на вашем компьютере установлена одна из последних версий Windows, а материнская плата с ПО UEFI, то вы можете выполнить загрузку с флешки даже не входя в параметры BIOS.
Для этого: зайдите в параметры — изменение параметров компьютера (через панель справа в Windows 8 и 8.1), затем откройте «Обновление и восстановление» — «Восстановление» и нажмите кнопку «Перезагрузить» в пункте «Особые варианты загрузки».
На появившемся экране «Выбор действия» выберите «Использовать устройство. USB-устройство, сетевое подключение или DVD-диск».
На следующем экране вы увидите список устройств, с которых можно загрузиться, среди которых должна быть и ваша флешка. Если вдруг ее нет — нажмите «Просмотреть другие устройства». После выбора, компьютер перезагрузится с указанного вами USB накопителя.
Вопросы и ответы
В: Я не могу зайти в настройки BIOS. Что делать?
О: Убедитесь, что все делаете правильно. 99% проблем бывают из-за невнимательного чтения инструкции. Все решаемо, если правильно задать вопрос всемогущему Гуглу: «модель матплаты/ноутбука настройка загрузки».
В: Настроил как надо, но возникает ошибка «NTLDR is missing» или мигает курсор слева вверху экрана.
О: Вы неправильно записали загрузочный диск или флешку.
В: Как загрузиться с флешки (или переносного жесткого диска), а не с DVD?
О1: Надо указать USB-HDD, USB-ZIP или Removable в настройке загрузки. Название пункта может отличаться. В случае проблем читайте инструкцию к матплате.
В: Как сделать загрузочную флешку?
О: Если вам нужна флешка с установкой Windows 7 или 8, то вам в раздел
В: В статье нет инструкции по настройке моего BIOS. Напишите пожалуйста!!111
О: С появлением материнских плат, где вместо BIOS используется UEFI, возникло большое количество разных внешне, но по сути одинаковых экранов с настройками. Так как настройки везде нужно сделать одни и те же, либо прочтите внимательно статью выше и найдите подобные пункты в своем BIOS, либо читайте инструкцию к вашей матплате/ноутбуку.
В: Настроил BIOS, теперь вообще ничего не грузится. Помогите!
О: В 10 случаях из 10 проблема в невнимательности или неправильно сделанной загрузочной флешке/диске. Сбросьте настройки BIOS либо выниманием батарейки на полчаса из выключенного компьютера, либо пунктом меню Load Default Settings. Затем сделайте все снова, внимательно читая все инструкции.
В: При загрузки с флешки появляется синий экран.
О: Вы допустили где-то ошибку при создании загрузочной флешки. Читайте инструкцию более внимательно либо ищите другую — способов создания загрузочных флешек много.
В: Сделал загрузочный диск/флешку, настроил BIOS, но все равно грузится с жесткого диска.
О: Либо неправильно подготовили загрузочный диск/флешку, либо неправильно настроили загрузку. Если у вас не получается внимательно прочесть инструкции, задумайтесь: сделаете ли вы все остальное правильное? Может быть, лучше обратиться к опытным людям (в сервис-центр)?
Запуск с накопителя
Установить операционную систему не достаточно, теперь нужно выставить приоритет загрузки, чтобы запустить компьютер или ноутбук с флешки. Для этого нужно зайти в раздел Boot микропрограммы Bios и выбрать накопитель в качестве основного устройства.
Для того чтобы запустить настройку Bios, можно использовать клавишу Del для компьютера или F12 и F10 для ноутбука. Также для различных моделей существуют разные кнопки быстрого вызова меню загрузки для изменения приоритетов загрузки компьютера.
Изменения параметров нужно подтвердить кнопкой «F10». После перезагрузки компьютера система должна запустить виндовс с флешки на ноутбуке. Если этого не произошло, значит, какой-то шаг упущен или выполнен неверно. Также проблема может быть в самом образе установленной винды на компьютер.
Можно ли запустить Windows 10 с USB накопителя — флешки или внешнего жесткого диска, не устанавливая ее на компьютер? Можно: например, в Enterprise версии в панели управления можно найти пункт для создания накопителя Windows To Go, который как раз делает такую флешку. Но можно обойтись и обычной Домашней или Профессиональной версией Windows 10, о чем и пойдет речь в этой инструкции.
Для того, чтобы установить Windows 10 на флешку и запускать с нее, вам пригодится сам накопитель (не менее 16 Гб, в некоторых из описанных способов этого оказалось мало и потребовалась флешка на 32 Гб) и очень желательно, чтобы это был накопитель с поддержкой USB 3.0, подключенный к соответствующему порту (я экспериментировал с USB 2 и, откровенно говоря, намучился в ожиданиях сначала записи, а потом запуска). Для создания подойдет образ, скаченный с официального сайта.
Один полезный совет
Когда в процессе установки Виндовс ПК или ноутбук первый раз перезагрузится, вам надо еще раз зайти в BIOS и восстановить прежние настройки. То есть, поставить на 1-ое место HDD-накопитель, а флешку – опустить на второе или третье.
Или же когда после перезагрузки появится черный экран со строчкой «Press any key…» («Нажмите любую кнопку») – ничего не делайте.
Иначе Виндовс начнет устанавливаться с самого начала. И вы так можете ходить по кругу часами.
Еще раз: в процессе установки после первой перезагрузки либо зайдите в БИОС и верните все прежние настройки, либо просто ничего не нажимайте. Как вариант, можно еще просто вытянуть флешку из USB-порта (но только когда ПК или ноутбук перезагрузится).
Возможные ошибки
Описанных выше действий будет достаточно, чтобы осуществить запуск Windows 7 с флешки,
почти во всех случаях. Когда все прошло успешно можно начинать диагностику, а затем устранить неполадки. Если же результат все же отрицательный, то запишите код ошибки, выведенной на экран.
Когда на мониторе не отображается ничего, то причина, скорее всего, в неправильных настройках запуска (п. 2-4) или некорректно записанном образе.
Если после настройки очередности загрузки все равно происходит чтение ОС с жесткого диска, то, возможно, изменения не были сохранены или компьютер не видит флешку, тогда нужно демонтировать и вставить устройство повторно, перезагрузив при этом компьютер, или повторить все с новым накопителем.
Четвёртый способ: профиль забыт
В большинстве случаев метод эффективен при наличии старого аккаунта, о котором пользователь случайно вспомнил, при этом требуется ввести в поисковую строку gmail.com и открыть страницу авторизации. Далее выберите вариант «Не удаётся войти». Система отобразит несколько вариантов, из которых следует выбрать «Я не помню имя», после чего продолжить процедуру.
В последующем окне внесите данные для всех представленных полей, при этом требуется изложить электронный адрес, личные данные пользователя, а также внести проверочный код с изображения и кликнуть «Отправить». По завершению действий на подключённый аккаунт поступит проверочное сообщение с дальнейшей инструкцией.
Некорректная настройка и последствия
Пользователь должен понимать, что неправильно настроив БИОС, он всегда может обнулить настройки, установив значения «по умолчанию». Причем для этого нужно воспользоваться выбранным ранее для сохранения параметров пунктом меню Save and Exit Setup.
Если вас интересует, как включить данный режим, то это очень просто — нужно выбрать пункт Load Defaults BIOS (иногда встречается надпись Load Safe-Fail Defaults или Load BIOS Setup Defaults). Также можно вынуть батарейку БИОСа на материнской плате стационарного ПК или в ноутбуке (правда, придется последний основательно разобрать). Для стационарных устройств на системной плате можно найти перемычку или переключатель, который «обнулит» настройки БИОСа до заводских.
Все эти способы помогут устранить проблемы с БИОСом, но пароля с него не снимут, так что применять их рекомендуется только в крайнем случае.
Бывают иногда достаточно неприятные ситуации, когда операционная система «слетает». А для восстановления требуется оригинальный диск. Если такового в наличии не имеется, можно записать образ и на обычную флешку. Но вот проблема — что делать, когда нет в БИОСе загрузки с флешки? Многие пользователи просто не знают, что предпринять, и теряются в этом вопросе. Попробуем расставить все точки над i.
Проверка в «Диспетчере устройств»
Начнем с последнего пункта. При проверке самого устройства на предмет его функциональности может быть два варианта: либо оно неисправно само по себе, либо отсутствует или некорректно установлен сопутствующий драйвер, отвечающий за распознавание флешки операционной системой.
При неисправностях все понятно. Устройство придется просто заменить. Но вот как поступить, когда оно находится в рабочем состоянии (по крайней мере, определяется на другом компьютере или ноутбуке)? Нужно проверить его функциональность. А для этого в самом простейшем варианте следует просто вставить его в соответствующий USB-порт 2.0/3.0, а затем вызвать стандартный «Диспетчер устройств» через «Панель управления» или воспользоваться командной devmgmt в строке меню «Выполнить» (Win + R).
Предположим, что после вставки в порт В диспетчере она может либо не отображаться, либо отображаться с желтым значком, на котором присутствует Во втором случае все просто: нужно установить или произвести повторную инсталляцию драйвера. Очень может быть, что сама система не находит подходящий драйвер, хотя и должна делать это автоматически. Но это большей частью касается нестандартных устройств. Флешки же вроде Transcend обычно распознаются сразу.
Если устройство в соответствующем диспетчере не отображается, тут тоже может быть две причины: либо не установлен соответствующий драйвер универсального USB-контроллера, либо неисправен сам порт. Опять же, следует инсталлировать драйвер (контроллер обозначается желтым цветом или отсутствует в диспетчере вообще), либо попробовать включить флешку в другой порт. При этом стоит учесть, что если устройство рассчитано исключительно на передачу данных только с поддержкой USB 3.0, при подключении к стандартному порту 2.0 оно не определится.
Как загрузить виндовс с флешки в EFI (UEFI) Bios
Последние версии Windows предлагают самый простой и интуитивно понятный вариант, как сделать загрузку с флешки в Биосе. Если в предыдущих прошивках меню выглядело как обычный список, в котором необходимо было использовать стрелочки на клавиатуре для манипуляций, то новый UEFI интерфейс включает графические элементы, поддерживает использование мышки. Для разных моделей ноутбуков переход происходит с помощью специальных кнопок, к примеру:
- HP – сначала ESC, а потом F10;
- Asus – Del, потом F2.
Некоторые пользователи Windows 8 отмечают, что у них возникают проблемы с переходом в BIOS версии UEFI. Для решения этого затруднения воспользуйтесь одним из таких вариантов:
- Зайдите в настройки ПК через панель управления, выберите раздел с настройками электропитания. Здесь вам нужно выключить режим Fast Boot.
- Перезагрузите компьютер и нажимайте для перехода к БИОС кнопки, которые указаны на стартовом экране.
- Для перезапуска Win 8 нажмите сочетание клавиш Shift+Restart. В меню после перезагрузки выберите раздел Troubleshoot. Перейдите в пункт “Advanced options”. Здесь вам необходимо нажать UEFI Firmware Settings: вас перенаправит в UEFI сразу же после перезагрузки ПК.
Для запуска с накопителя через новый БИОС существует два способа. Не забудьте, что после переустановки ОС настройки приоритета загрузки нужно будет сбросить к первоначальному виду (чтобы сначала грузился жесткий диск). Графические глобальные настройки очень понятны, любой пользователь сможет сориентироваться в разделах. Для выставления приоритета для накопителя есть два простых варианта:
- Зайдите в меню Boot Priority, он располагается внизу экрана. Перетащите изображение съемного накопителя на первую позицию вместо жесткого диска и отпустите.
- Нажмите на кнопку Exit/Advanced mode, подтвердите согласие на переход к расширенным настройкам. Здесь все выполняется по прежней схеме: нужно нажать в разделе Boot на пункт Boot Option Priorities. В строке Boot Option #1 следует выбрать ваш съемный накопитель. Сохраните и выйдите из настроек.
Дополнительно
28.Джобс: империя соблазна
Как узнать какая нужна Windows 10 — x86 или x64
Предлагаются варианты «десятки» с разной разрядностью – x32, x64, x 86. На какой из них остановиться перед тем, как установить windows 10 через флешку?
На самом деле, разрядность x86 – это то же, что и x32. Она присуща машинам старого образца. Если у вас именно такой компьютер, лучше использовать систему с меньшей разрядностью, поскольку только ее он и потянет. Но увы, она не позволит раскрыть весь потенциал «железа».
64-я разрядность – более новая. Этот вариант системы рассчитан на современные компьютеры с многоядерными процессорами, оперативкой 4 Гб и выше, производительной видеокартой (Рисунок 3). Выше разрядность – быстрее отклик приложений.
Рисунок 3. Установленные планки оперативной памяти в материнской плате
Запуск с накопителя
Установить операционную систему не достаточно, теперь нужно выставить приоритет загрузки, чтобы запустить компьютер или ноутбук с флешки. Для этого нужно зайти в раздел Boot микропрограммы Bios и выбрать накопитель в качестве основного устройства.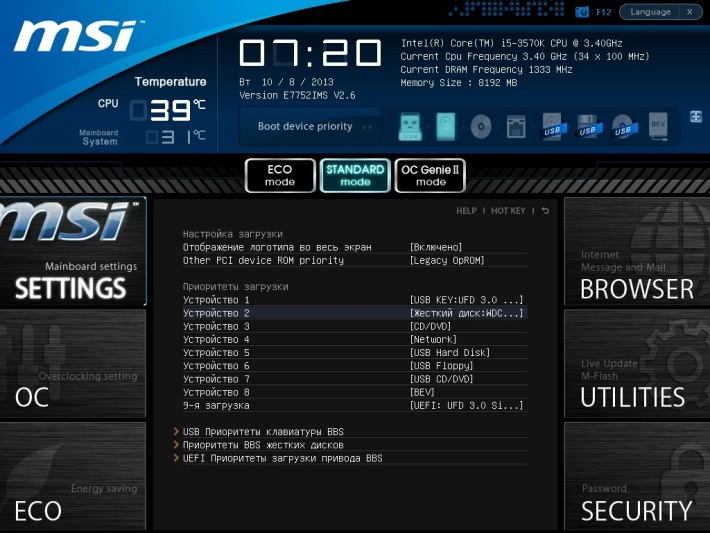
Для того чтобы запустить настройку Bios, можно использовать клавишу Del для компьютера или F12 и F10 для ноутбука. Также для различных моделей существуют разные кнопки быстрого вызова меню загрузки для изменения приоритетов загрузки компьютера.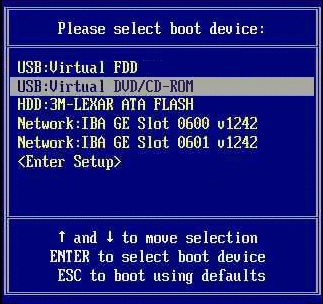
Изменения параметров нужно подтвердить кнопкой «F10». После перезагрузки компьютера система должна запустить виндовс с флешки на ноутбуке. Если этого не произошло, значит, какой-то шаг упущен или выполнен неверно. Также проблема может быть в самом образе установленной винды на компьютер.
Итог:
Установить и запустить windows с флешки на ноутбуке или компьютере не сложнее, чем выполнить эту операцию на жесткий диск. Обязательно нужно учесть, что накопитель работает медленнее при приеме и передаче данных, а значит, установка на флешку займет больше времени, чем на винчестер, что может повлиять на работу ноутбука или компьютера.
https://youtube.com/watch?v=50Ri8M3Xszw