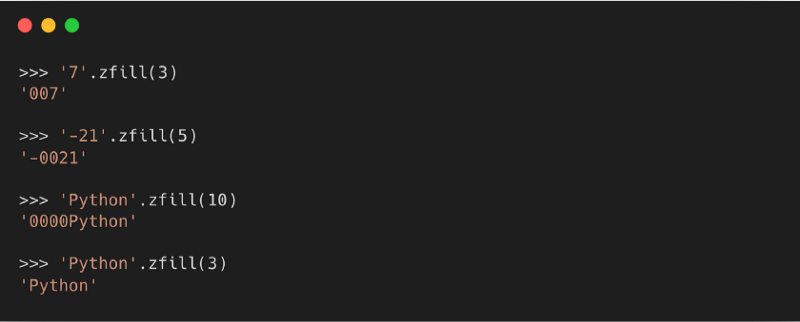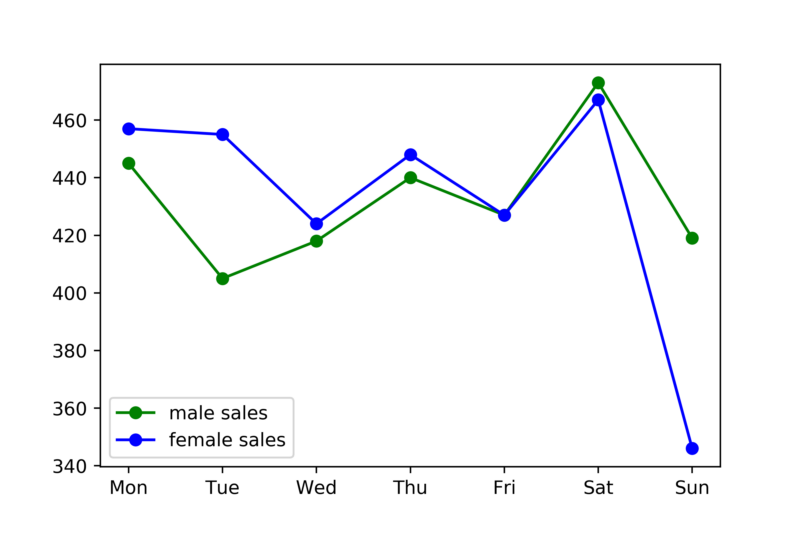Начинаем программировать на python
Содержание:
- Методы файла в Python
- Ошибки при компиляции в Python
- Включение автоподбора высоты строки в Microsoft Excel
- Давайте начнем!
- Результат
- Метод второй: выравнивание всего листа
- Установка и запуск Python на Mac OS
- Трансформация высоты и ширины
- Как установить PIP на Raspberry Pi
- Дополнительная информация
- Процесс вычислений
- Установка Python 3 на Debian
- Проверка регистрации записи ресурсаVerifying resource record registration
- Запустите Python в Jupyter Notebook
- 12+ рабочих способов подключить телефон к компьютеру или ноутбуку
- Советы по восстановлению утерянных данных
- Установка расширения Microsoft Python Install the Microsoft Python extension
- Программное обеспечение
- Сжатие изображений
- Excel не считает числа: не суммирует, не вычитает, не перемножает, не делит и не вычитает.(числа не складываются)
- Настройка среды разработкиSet up your development environment
- Запуск программ
- Как читать файлы
Методы файла в Python
| закрывает открытый файл | |
| возвращает целочисленный дескриптор файла | |
| очищает внутренний буфер | |
| возвращает True, если файл привязан к терминалу | |
| возвращает следующую строку файла | |
| чтение первых n символов файла | |
| читает одну строчку строки или файла | |
| читает и возвращает список всех строк в файле | |
| file.seek(offset) | устанавливает текущую позицию в файле |
| проверяет, поддерживает ли файл случайный доступ. Возвращает , если да | |
| возвращает текущую позицию в файле | |
| уменьшает размер файл. Если n указала, то файл обрезается до n байт, если нет — до текущей позиции | |
| добавляет строку в файл | |
| добавляет последовательность строк в файл |
Ошибки при компиляции в Python
Иногда при установке пакетов с помощью pip вы будете сталкиваться с ошибками вроде такой:
C:\Users\MiAl\AppData\Local\Temp\pip-install-ozk99u7o\pycairo\cairo\pycairo.h(37): fatal error C1083: ЌҐ г¤ Ґвбп вЄалвм д « ўЄ«о票Ґ: cairo.h: No such file or directory,
error: command 'C:\\Program Files (x86)\\Microsoft Visual Studio\\2019\\BuildTools\\VC\\Tools\\MSVC\\14.23.28105\\bin\\HostX86\\x64\\cl.exe' failed with exit status 2
В ней сказано, что компиляция завершилась ошибкой из-за того, что не найден файл cairo.h.
Ещё один пример:
netfilterqueue.c
netfilterqueue.c(434): fatal error C1083: ЌҐ г¤ Ґвбп вЄалвм д « ўЄ«о票Ґ: netinet/ip.h: No such file or directory,
error: command 'C:\\Program Files (x86)\\Microsoft Visual Studio\\2019\\BuildTools\\VC\\Tools\\MSVC\\14.23.28105\\bin\\HostX86\\x64\\cl.exe' failed with exit status 2
В этой ошибке сказано, что компиляция завершилась ошибкой из-за того, что не найден файл netinet/ip.h.
Точно такие же ошибки из-за отсутствия файлов с расширением .h могут возникать и в Linux. Файлы с расширением .h являются так называемыми заголовками — то есть файлами исходного кода для импорта в другие приложения. В каждом случае придётся индивидуально выяснять, к какому пакету относится отсутствующий файл и устанавливать этот пакет.
Включение автоподбора высоты строки в Microsoft Excel
Давайте начнем!
- Нажмите Пуск Windows, найдите планировщик задач и откройте его.,
Планировщик заданий Windows
2.Нажмите Create Basic Task в правом окне.,
Вы должны указывать имя задачи (например, веб-очистка) и описание (например, веб-очистка и дамп SQLite автоматически каждый день в 18:00)
3.Выберите время срабатывания,
У вас будет возможность выбрать временной триггер ежедневно, еженедельно и даже ежемесячно. Логически этот выбор во многом зависит от того, как часто вы хотите обновить значения из вашего источника данных. Например, если ваша задача — очистить баланс MarketWatch Stocks, вы должны запускать сценарии каждый финансовый квартал.
4.Выберите точное время для нашего предыдущего выбора,
Мы выберем месяц январь, апрель, июль и сентябрь, чтобы указать весь ранний финансовый квартал.
5 Запустить программу
Здесь вы сможете запускать скрипты Python, отправлять электронную почту и даже отображать сообщение. Не стесняйтесь выбирать те, которые вам наиболее удобны. Однако вам следует остерегаться устаревших задач, которые будут удалены в последующих исправлениях.
6.Вставьте скрипт вашей программы, где вы сохранили свой bat файл
Это запустит планировщик задач для вашего скрипта Python для автоматизации. Убедитесь, что вы также включили Пуск в папку вашего приложения, чтобы получить доступ ко всем соответствующим элементам (исполняемые файлы Selenium Browser / диск SQLite)
7.Нажмите Готово,
Вы можете проверить созданное расписание задач на первой странице Планировщика задач.
Результат
Вот анимация GIF для ваших ссылок
Обратите внимание, как планировщик сам запускает скрипты Python. Как только сценарии завершатся, он извлечет извлеченное значение из базы данных SQLite
В будущем это приложение будет запускаться каждый раз, когда выполняется условие триггера, и добавлять обновленные значения в SQLite.
Запуск веб-скриптинга с помощью планировщика задач и добавление его на диск SQLite
Данные добавляются в SQLite с помощью планировщика задач
Метод второй: выравнивание всего листа
Установка и запуск Python на Mac OS
- Перейдите на страницу “Скачать Python” на официальном сайте и кликните Загрузить Python 3.7.2 (версия может измениться).
- Когда загрузка будет завершена, откройте пакет и следуйте инструкциям. Вы увидите сообщение “Инсталляция прошла успешно” в случае, если Python был успешно установлен.
- Рекомендуется так же загрузить хороший текстовый редактор перед началом работы. Если вы новичок, я рекомендую вам скачать Sublime Text. Он бесплатный.
- Процесс установки прост. Запустите загруженный файл Sublime Text и следуйте инструкциям.
- Откройте Sublime Text и перейдите File > New File (Клавиши быстрого доступа: Cmd+N). Затем, сохраните файл (Cmd+S или File > Save) с расширением .py в таком виде: или .
- Напишите код и снова его сохраните. Новичок может скопировать этот код . Простая программа выводит “Hello, World!”.
- Перейдите в Tool > Build (Клавиши быстрого доступа: Cmd + B). Вы увидите вывод в нижней части Sublime Text. Мои поздравления, вы успешно запустили свою первую программу Python
Трансформация высоты и ширины
Как установить PIP на Raspberry Pi
Как пользователь Raspberry, возможно, вы запускали Rapsbian до того, как появилась официальная и поддерживаемая версия системы. Можно установить другую систему, например, Ubuntu, но в этом случае вам придётся воспользоваться инструкциями по Linux.
Начиная с Rapsbian Jessie, PIP установлен по умолчанию. Это одна из серьёзных причин, чтобы обновиться до Rapsbian Jessie вместо использования Rapsbian Wheezy или Rapsbian Jessie Lite. Так или иначе, на старую версию, все равно можно установить PIP.
Для Python 2.x:
Для Python 3.x:
На Rapsbian для Python 2.x следует пользоваться командой pip, а для Python 3.x — командой pip3 при использовании команд для PIP.
Дополнительная информация
По некоторым отзывам, проверка целостности с помощью SFC в Windows 10 может обнаруживать повреждения сразу после установки обновление с новой сборкой системы (без возможности исправить их, не установив новую сборку «начисто»), а также для некоторых версий драйверов видеокарт (в данном случае ошибка находится для файла opencl.dll. Если что-то из этих вариантов случилось и у вас, возможно, не следует предпринимать никаких действий.
Невзирая на то, что существует множество программ для определения ошибок в операционной системе Windows, проверить десятку на наличие неисправностей можно достаточно простыми способами без использования софта.
Процесс вычислений
На этом этапе нам нужно обработать ввод, полученный от пользователя. По умолчанию полученное значение является строкой.
Для того, чтобы преобразовать тип данных мы строковую переменную оборачиваем в int.
number1 = int(number1) number2 = int(number2)
Тем не менее, есть еще одна проблема — получение значения оператора (например, + — * /) для работы.
На самом деле решение довольно простое — использовать условный оператор if и делать вычисления внутри условий.
number1=int(number1)
number2=int(number2)
if operator == "+&quфot;:
answer = number1 + number2
if operator == "-":
answer = number1 - number2
if operator == "*":
answer= number1 * number2
if operator == "/":
answer = number1 / number2
Строка в Python обозначается как » » или ‘ ‘, то есть здесь в if мы проверяем строковый оператор, полученный от пользователя и сохраняем результат в переменной answer.
Теперь, наконец, нам нужно отправить вывод:
Entry.insert(E4,0,answer)
Код целиком будет выглядеть так:
from Tkinter import *
import Tkinter
import tkMessageBox
def process():
number1=Entry.get(E1)
number2=Entry.get(E2)
operator=Entry.get(E3)
number1=int(number1)
number2=int(number2)
if operator =="+":
answer=number1+number2
if operator =="-":
answer=number1-number2
if operator=="*":
answer=number1*number2
if operator=="/":
answer=number1/number2
Entry.insert(E4,0,answer)
print(answer)
top = Tkinter.Tk()
L1 = Label(top, text="My calculator",).grid(row=0,column=1)
L2 = Label(top, text="Number 1",).grid(row=1,column=0)
L3 = Label(top, text="Number 2",).grid(row=2,column=0)
L4 = Label(top, text="Operator",).grid(row=3,column=0)
L4 = Label(top, text="Answer",).grid(row=4,column=0)
E1 = Entry(top, bd =5)
E1.grid(row=1,column=1)
E2 = Entry(top, bd =5)
E2.grid(row=2,column=1)
E3 = Entry(top, bd =5)
E3.grid(row=3,column=1)
E4 = Entry(top, bd =5)
E4.grid(row=4,column=1)
B=Button(top, text ="Submit",command = process).grid(row=5,column=1,)
top.mainloop()
Вы успешно написали код нашего калькулятора.
Установка Python 3 на Debian
Мы нашли ресурсы, в которых указано, что метод Ubuntu 16.10 (смотрим выше) будет работать и с Debian, но нам так и не удалось найти рабочий способ для Debian 9. Вместо этого, мы получили альтернативный способ установки Python, указанный ниже.
Одна загвоздка с Debian: как правило, он не устанавливает команду sudo по умолчанию. Чтобы установить её, вам нужно сделать следующее, прежде чем приступить к дальнейшим инструкциям:
Shell
$ su
$ apt-get install sudo
$ vi /etc/sudoers
|
1 |
$su $apt-getinstall sudo $vietcsudoers |
После этого, нужно открыть файл /etc/sudoers при помощи команды sudo в vim (или в другом текстовом редакторе, который вы предпочитаете). Добавьте следующую строку текста в конец файла, заменив your_username с вашим пользовательским именем:
Shell
your_username ALL=(ALL) ALL
| 1 | your_username ALL=(ALL)ALL |
Проверка регистрации записи ресурсаVerifying resource record registration
Конечный контроллер домена использует запись ресурса DNS-псевдонима (CNAME) для указания партнера по репликации исходного контроллера домена.The destination domain controller uses the DNS alias (CNAME) resource record to locate its source domain controller replication partner. Несмотря на то, что контроллеры домена под управлением Windows Server (начиная с Windows Server 2003 с пакетом обновления 1 (SP1)) могут обнаружить исходные партнеры репликации с помощью полных доменных имен или, если это не удается, требуется NetBIOS-намессе запись ресурса псевдонима (CNAME), которая должна быть проверена на правильность работы DNS.Although domain controllers running Windows Server (starting with Windows Server 2003 with Service Pack 1 (SP1)) can locate source replication partners by using fully qualified domain names (FQDNs)or, if that fails, NetBIOS namesthe presence of the alias (CNAME) resource record is expected and should be verified for proper DNS functioning.
Для проверки регистрации записей ресурсов, включая регистрацию записи ресурса псевдонима (CNAME), можно использовать следующую процедуру.You can use the following procedure to verify resource record registration, including alias (CNAME) resource record registration.
Проверка регистрации записи ресурсаTo verify resource record registration
- Откройте командную строку как администратор.Open a command prompt as an administrator. Чтобы открыть командную строку от имени администратора, нажмите кнопку Пуск.To open a command prompt as an administrator, click Start. В поле Начать поиск введите Командная строка.In Start Search, type Command Prompt.
- Вверху меню Пуск щелкните правой кнопкой мыши элемент Командная строка и выберите пункт Запуск от имени администратора.At the top of the Start menu, right-click Command Prompt, and then click Run as administrator. Если отобразится диалоговое окно Контроль учетных записей пользователей, подтвердите, что отображаемое в нем действие — то, которое требуется, и нажмите кнопку Продолжить.If the User Account Control dialog box appears, confirm that the action it displays is what you want, and then click Continue. С помощью средства Dcdiag можно проверить регистрацию всех записей ресурсов, необходимых для расположения контроллера домена, выполнив команду.You can use the Dcdiag tool to verify registration of all the resource records that are essential for domain controller location by running the command.
Эта команда проверяет регистрацию следующих записей ресурсов в DNS:This command verifies registration of the following resource records in DNS:
- псевдоним (CNAME): запись ресурса на основе глобального уникального идентификатора (GUID), которая находит партнера репликации.alias (CNAME): the globally unique identifier (GUID)-based resource record that locates a replication partner
- узел (A): запись ресурса узла, которая содержит IP-адрес контроллера домена.host (A): the host resource record that contains the IP address of the domain controller
- Записи ресурсов LDAP SRV: службы (SRV), которые находят LDAP-серверы.LDAP SRV: the service (SRV) resource records that locate LDAP servers
- GC SRV : записи ресурсов службы (SRV), которые находят серверы глобального каталогаGC SRV : the service (SRV) resource records that locate global catalog servers
- PDC SRV : записи ресурсов службы (SRV), которые находят хозяева операций эмулятора основного контроллера домена.PDC SRV : the service (SRV) resource records that locate primary domain controller (PDC) emulator operations masters
Для проверки регистрации записи ресурса псевдонима (CNAME) можно использовать следующую процедуру.You can use the following procedure to verify alias (CNAME) resource record registration alone.
Запустите Python в Jupyter Notebook
- На домашнем экране Navigator в панели приложений с правой стороны пролистайте до плитки Jupyter Notebook и нажмите «Установить» (Install) для установки компонента.
- Запустите Jupyter NotebookЭто запустит новое окно браузера (или новую вкладку) с панелью инструментов Notebook.
- Вверху справа есть выпадающее меню, подписанное «Новое» (New). Создайте новый блокнот (notebook) с версией Python, которая установлена на компьютере.
- Переименуйте блокнот. Кликните на текущее название и отредактируйте его или найдите пункт переименовать в разделе «Файл» (File) в верхнем меню. Название может быть любым, но для примера используйте MyFirstAnacondaNotebook
- На первой строке введите
- Сохраните блокнот, нажав на «Сохранить» или найдите соответствующую кнопку «Файл — Сохранить» (File — Save) в меню.
- Запустите программу кнопкой «Пуск» или через меню «Ячейка — Запустить все» (Cell — Run All) в меню
12+ рабочих способов подключить телефон к компьютеру или ноутбуку
Советы по восстановлению утерянных данных
Не все данные доступны для восстановления после форматирования. Например, архивные файлы или приложения часто удаляются безвозвратно. Даже если удается их вернуть, то дальнейшее их использование может быть невозможным из-за повреждения отдельных байтов. Но восстановить фотографии после форматирования или какие-либо документы гораздо проще
Важно запомнить, что нельзя записывать никакие данные на отформатированный диск, так как это затруднит восстановление
При выборе приложения нужно обратить внимание на следующие моменты:
- уровень сложности решаемой проблемы (некоторые утилиты могут восстановить фотографии только после обычного удаления, а не форматирования);
- файловые системы, с которыми работает программа;
- поддерживаемые носители (жесткие диски, flash-накопители, карты памяти);
- форматы восстанавливаемых файлов (утилита может предусматривать, например, только восстановление видеофайлов).
Кроме того, нужно решить, сколько вы готовы заплатить за программное обеспечение, а если не готовы вовсе, то следует заняться поиском бесплатных утилит, предлагающих восстановление видеофайлов и фотографий.
Установка расширения Microsoft Python Install the Microsoft Python extension
Чтобы воспользоваться преимуществами функций поддержки VS Code, необходимо установить расширение Microsoft Python. You will need to install the Microsoft Python extension in order to take advantage of the VS Code support features. Подробнее. Learn more.
Откройте окно расширения VS Code. для этого нажмите клавиши CTRL + SHIFT + X (или используйте меню, чтобы перейти к просмотру расширений > ). Open the VS Code Extensions window by entering Ctrl+Shift+X (or use the menu to navigate to View > Extensions).
В поле лучшие расширения поиска в Marketplace введите: Python. In the top Search Extensions in Marketplace box, enter: Python.
Найдите расширение Python (MS-Python. Python) по расширению Майкрософт и нажмите зеленую кнопку » установить «. Find the Python (ms-python.python) by Microsoft extension and select the green Install button.
Программное обеспечение
Сжатие изображений
Excel не считает числа: не суммирует, не вычитает, не перемножает, не делит и не вычитает.(числа не складываются)
Настройка среды разработкиSet up your development environment
При использовании Python для написания скриптов, выполняющих операции файловой системы, рекомендуется установить Python из Microsoft Store.When using Python to write scripts that perform file system operations, we recommend you install Python from the Microsoft Store. При установке из Microsoft Store используется базовый интерпретатор Python3, но в дополнение к автоматическому обновлению также настраиваются параметры пути для текущего пользователя (без необходимости доступа администратора).Installing via the Microsoft Store uses the basic Python3 interpreter, but handles set up of your PATH settings for the current user (avoiding the need for admin access), in addition to providing automatic updates.
Если вы используете Python для веб-разработки в Windows, рекомендуем использовать другую установку с помощью подсистемы Windows для Linux.If you are using Python for web development on Windows, we recommend a different setup using the Windows Subsystem for Linux. Ознакомьтесь с пошаговыми инструкциями в нашем руководстве: Начало работы с Python для разработки веб-приложений в Windows.Find a walkthrough in our guide: Get started using Python for web development on Windows. Если вы новичок в Python, ознакомьтесь с нашим руководством: Get started using Python on Windows for beginners (Приступая к работе с Python в Windows для начинающих).If you’re brand new to Python, try our guide: Get started using Python on Windows for beginners. В некоторых сложных сценариях (например, при необходимости модификации или доступа к установленным файлам Python, создания копий двоичных файлов или непосредственного использования библиотек DLL Python) может потребоваться загрузить определенный выпуск Python непосредственно с сайта python.org или установить альтернативное средство, например Anaconda, Jython, PyPy, WinPython, IronPython и т. д. Мы рекомендуем это только в том случае, если вы более продвинутый программист на Python и у вас есть конкретная причина выбрать альтернативную реализацию.For some advanced scenarios (like needing to access/modify Python’s installed files, make copies of binaries, or use Python DLLs directly), you may want to consider downloading a specific Python release directly from python.org or consider installing an alternative, such as Anaconda, Jython, PyPy, WinPython, IronPython, etc. We only recommend this if you are a more advanced Python programmer with a specific reason for choosing an alternative implementation.
Запуск программ
Пока наш Python может работать только через командную строку — какие команды введёте, те он и выполнит. Многим разработчикам это нравится, но для старта это неудобно. Например, чтобы запустить программу, нужно написать в командной строке так:
Полное имя означает, что нужно написать не только название файла, но и диск с папкой, где он находится. Чтобы было понятнее, давайте возьмём наш код из статьи про таймер на Python и сохраним его в файле time.py3 на диске D. Py3 означает, что внутри этого файла будет код на Python3
Можно просто назвать файл python.py, без тройки, но для некоторых моментов это может быть важно
Теперь, чтобы запустить наш код, напишем в командной строке:
Результат работы — выполненный алгоритм:
Как читать файлы
Python содержит в себе функцию, под названием «open», которую можно использовать для открытия файлов для чтения. Создайте текстовый файл под названием test.txt и впишите:
Python
This is test file
line 2
line 3
this line intentionally left lank
|
1 |
This is test file line 2 line 3 this line intentionally left lank |
Вот несколько примеров того, как использовать функцию «открыть» для чтения:
Python
handle = open(«test.txt»)
handle = open(r»C:\Users\mike\py101book\data\test.txt», «r»)
|
1 |
handle=open(«test.txt») handle=open(r»C:\Users\mike\py101book\data\test.txt»,»r») |
В первом примере мы открываем файл под названием test.txt в режиме «только чтение». Это стандартный режим функции открытия файлов
Обратите внимание на то, что мы не пропускаем весь путь к файлу, который мы собираемся открыть в первом примере. Python автоматически просмотрит папку, в которой запущен скрипт для text.txt
Если его не удается найти, вы получите уведомление об ошибке IOError. Во втором примере показан полный путь к файлу, но обратите внимание на то, что он начинается с «r». Это значит, что мы указываем Python, чтобы строка обрабатывалась как исходная. Давайте посмотрим на разницу между исходной строкой и обычной:
Python
>>> print(«C:\Users\mike\py101book\data\test.txt»)
C:\Users\mike\py101book\data est.txt
>>> print(r»C:\Users\mike\py101book\data\test.txt»)
C:\Users\mike\py101book\data\test.txt
|
1 |
>>>print(«C:\Users\mike\py101book\data\test.txt») C\Users\mike\py101book\data est.txt >>>print(r»C:\Users\mike\py101book\data\test.txt») C\Users\mike\py101book\data\test.txt |
Как видно из примера, когда мы не определяем строку как исходную, мы получаем неправильный путь. Почему это происходит? Существуют определенные специальные символы, которые должны быть отображены, такие как “n” или “t”. В нашем случае присутствует “t” (иными словами, вкладка), так что строка послушно добавляет вкладку в наш путь и портит её для нас. Второй аргумент во втором примере это буква “r”. Данное значение указывает на то, что мы хотим открыть файл в режиме «только чтение». Иными словами, происходит то же самое, что и в первом примере, но более явно. Теперь давайте, наконец, прочтем файл!
Введите нижеизложенные строки в скрипт, и сохраните его там же, где и файл test.txt.
Python
handle = open(«test.txt», «r»)
data = handle.read()
print(data)
handle.close()
|
1 |
handle=open(«test.txt»,»r») data=handle.read() print(data) handle.close() |
После запуска, файл откроется и будет прочитан как строка в переменную data. После этого мы печатаем данные и закрываем дескриптор файла. Следует всегда закрывать дескриптор файла, так как неизвестно когда и какая именно программа захочет получить к нему доступ. Закрытие файла также поможет сохранить память и избежать появления странных багов в программе. Вы можете указать Python читать строку только раз, чтобы прочитать все строки в списке Python, или прочесть файл по частям. Последняя опция очень полезная, если вы работаете с большими фалами и вам не нужно читать все его содержимое, на что может потребоваться вся память компьютера.
Давайте обратим внимание на различные способы чтения файлов. Python
handle = open(«test.txt», «r»)
data = handle.readline() # read just one line
print(data)
handle.close()
Python
handle = open(«test.txt», «r»)
data = handle.readline() # read just one line
print(data)
handle.close()
|
1 |
handle=open(«test.txt»,»r») data=handle.readline()# read just one line print(data) handle.close() |
Если вы используете данный пример, будет прочтена и распечатана только первая строка текстового файла. Это не очень полезно, так что воспользуемся методом readlines() в дескрипторе:
Python
handle = open(«test.txt», «r»)
data = handle.readlines() # read ALL the lines!
print(data)
handle.close()
|
1 |
handle=open(«test.txt»,»r») data=handle.readlines()# read ALL the lines! print(data) handle.close() |
После запуска данного кода, вы увидите напечатанный на экране список, так как это именно то, что метод readlines() и выполняет. Далее мы научимся читать файлы по мелким частям.