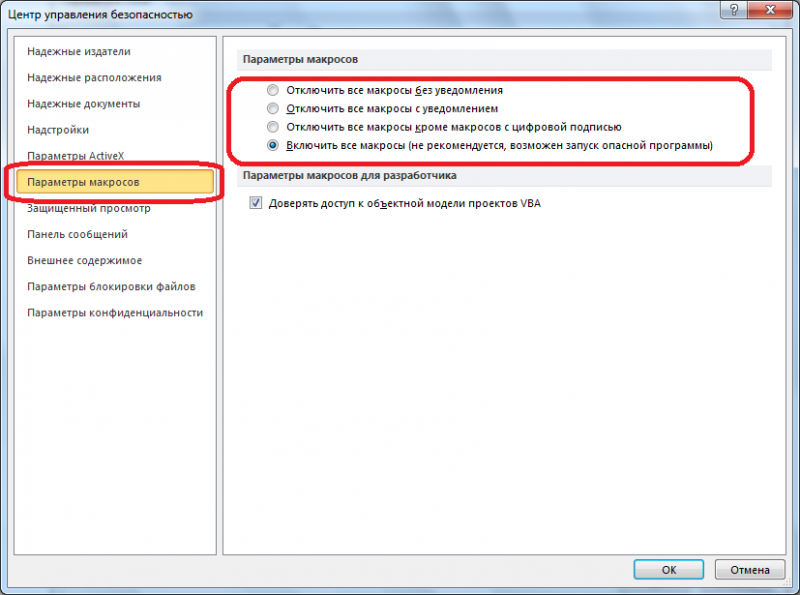Работа с ftp
Содержание:
- Подключение FTP стандартными средствами Windows
- СинтаксисSyntax
- Отменить ответ
- FTP-клиент FileZilla
- Доступ с помощью специальных FTP-клиентов
- Общие сведения
- Вход на FTP-сервер через браузер
- Вариант 2. Как узнать FTP и подключиться по FTP к сайту
- Создание и настройка FTP
- Подключение к серверу FTP
- FTPS
- Три способа как транспонировать таблицу в Excel
Подключение FTP стандартными средствами Windows
В Windows можно стандартными средствами подключить ftp как сетевой диск, но такой сетевой диск будет работать только из проводника (explorer), в командной строке он будет не доступен.
Опишу, как стандартными средствами подключить ftp в качестве сетевого диска.
Жмем правой кнопкой мышки на иконке «Мой компьютер» и выбираем в контекстном меню пункт «Подключить сетевой диск…». В открывшемся окне жмем на «Подключение к веб-сайту, на котором вы можете хранить документы и изображения»:
В следующих двух окнах жмем по кнопка «Далее» и указываем адрес ftp-сервера:
Снова жмем кнопку далее, снимаем галочку возле «Анонимный вход» и указываем ftp-логин, жмем кнопки далее, готово.
В конце у Вас запросит пароль, вводим его и ставим галочку «Сохранить пароль», чтобы каждый раз его не вводить.
Теперь в проводнике можно заходить на ftp-сервер как на обычный сетевой диск, без каких-либо ftp-клиентов. Но такой вариант подключения ftp в качестве сетевого диска мне не подошел, так как не могу к нему обращаться через командную строку.
СинтаксисSyntax
ПараметрыParameters
| ПараметрParameter | ОписаниеDescription |
|---|---|
| -v-v | Отключает отображение ответов на удаленные серверы.Suppresses display of remote server responses. |
| -d-d | Включает отладку, отображая все команды, передаваемые между FTP-клиентом и FTP-сервером.Enables debugging, displaying all commands passed between the FTP client and FTP server. |
| -i-i | Отключает Интерактивные запросы во время передачи нескольких файлов.Disables interactive prompting during multiple file transfers. |
| -n-n | Подавляет автоматическое имя входа при начальном подключении.Suppresses auto-login upon initial connection. |
| -g-g | Отключает имя файла глобализации.Disables file name globbing. Стандартная маска позволяет использовать звездочку (*) и вопросительный знак (?) в качестве подстановочных знаков в именах локальных файлов и путей.Glob permits the use of the asterisk (*) and question mark (?) as wildcard characters in local file and path names. |
| #d0-s: | Указывает текстовый файл, содержащий команды FTP .Specifies a text file that contains ftp commands. Эти команды выполняются автоматически после запуска FTP .These commands run automatically after ftp starts. Этот параметр не допускает пробелов.This parameter allows no spaces. Используйте этот параметр вместо перенаправления ( ).Use this parameter instead of redirection (). Примечание. В операционных системах Windows 8 и Windows Server 2012 или более поздней версии текстовый файл должен быть написан в кодировке UTF-8.Note: In Windows 8 and Windows Server 2012 or later operating systems, the text file must be written in UTF-8. |
| -a-a | Указывает, что при привязке подключения к данным FTP можно использовать любой локальный интерфейс.Specifies that any local interface can be used when binding the ftp data connection. |
| -A-A | Выполняет вход на FTP-сервер как анонимный.Logs onto the ftp server as anonymous. |
| x-x: | Переопределяет размер SO_SNDBUF по умолчанию 8192.Overrides the default SO_SNDBUF size of 8192. |
| Cерверный-r: | Переопределяет размер SO_RCVBUF по умолчанию 8192.Overrides the default SO_RCVBUF size of 8192. |
| &-b: | Переопределяет число асинхронных буферов по умолчанию, равное 3.Overrides the default async buffer count of 3. |
| Белая-w: | Задает размер буфера перемещения.Specifies the size of the transfer buffer. Размер окна по умолчанию составляет 4096 байт.The default window size is 4096 bytes. |
| Указывает имя компьютера, IP-адрес или IPv6-адрес сервера FTP, к которому осуществляется подключение.Specifies the computer name, IP address, or IPv6 address of the ftp server to which to connect. Имя узла или адрес, если он указан, должен быть последним параметром в строке.The host name or address, if specified, must be the last parameter on the line. | |
| -?-? | Отображение справки в командной строке.Displays help at the command prompt. |
ПримечанияRemarks
-
Параметры командной строки FTP чувствительны к регистру.The ftp command-line parameters are case-sensitive.
-
Эта команда доступна, только если протокол Internet Protocol (TCP/IP) установлен в качестве компонента в свойствах сетевого адаптера в окне Сетевые подключения.This command is available only if the Internet Protocol (TCP/IP) protocol is installed as a component in the properties of a network adapter in Network Connections.
-
Команду FTP можно использовать в интерактивном режиме.The ftp command can be used interactively. После запуска FTP создает подсреду, в которой можно использовать команды FTP .After it is started, ftp creates a sub-environment in which you can use ftp commands. Вы можете вернуться в командную строку, введя команду Quit .You can return to the command prompt by typing the quit command. При запуске вспомогательной среды FTP она указывается в командной строке.When the ftp sub-environment is running, it is indicated by the command prompt. Дополнительные сведения см. в разделе команды FTP .For more information, see the ftp commands.
-
При установке протокола IPv6 команда FTP поддерживает использование IPv6.The ftp command supports the use of IPv6 when the IPv6 protocol is installed.
Чтобы войти на FTP-сервер с именем и выполнить команды FTP , содержащиеся в файле с именем resync.txt, введите:To log on to the ftp server named and run the ftp commands contained in a file named resync.txt, type:
Отменить ответ
FTP-клиент FileZilla
Мы рассмотрим работу с протоколом передачи файлов на примере популярного кросс-платформенного бесплатного клиента FileZilla, с помощью которого будем подключатся к WordPress-сайту, размещенному на хостинге Beget.
Итак, установив и запустив FileZilla, перед Вами откроется окно программы.
Окно программы делится на 2 части: левая часть отвечает за папки и файлы Вашего локального компьютера, а правая панель отвечает за структуру каталогов, размещенных на хостинге.
Итак, для подключения по FTP к серверу хостинга необходимо иметь следующую информацию:
- FTP-хост,
- имя и пароль FTP-пользователя.
Эту информацию обычно сообщает компания-хостинг после регистрации и заказа самой услуги. Будем считать, что эти данные у Вас имеются.
Для установки FTP-соединения в окне программы FileZilla присутствуют соответствующие поля, которые необходимо заполнить Вашими данными, после чего нажать кнопку Быстрое соединение.
После успешного соединения в правом окне программы Вы должны увидеть список файлов Вашего сайта на сервере.
Копирование файла на сервер
Для добавления локального файла на хостинг необходимо в левом окне выделить один или несколько файлов, которые Вы хотите скопировать, и, нажав правую клавишу мыши, выбрать пункт Закачать на сервер.
После копирования Вы увидите, что Ваш файл появился в правом окне FileZilla, то есть на сервере.
Удаление файла на сервере
Чтобы удалить один или несколько файлов на хостинге, необходимо выделить их в правом окне программы, нажать правую кнопку мыши и выбрать пункт Удалить.
Копирование файла на локальный компьютер
Если Вам необходимо скопировать какой-либо файл с хостинга себе на локальный компьютер, следует в правом окне программы выделить один или несколько файлов, нажать правую кнопку мыши и выбрать пункт Скачать.
Редактирование файла на сервере
Часто возникает необходимость быстро отредактировать какой-то файл прямо на хостинге, не копируя его себе на локальный компьютер. Так, для этого в правом окне FileZilla нужно выделить один или несколько файлов, нажать правую кнопку мыши и выбрать пункт Просмотр/Правка.
В итоге откроется текстовый редактор (по умолчанию Блокнот) с содержимым файла.
После внесения необходимых правок и их сохранения (например, через комбинацию клавиш +), реактор нужно закрыть. После этого FileZilla выдаст окно, в котором попросит подтвердить действие обновления файла.
Нажав кнопку Да, Вы тем самым даете “добро” на обновление изменений.
Мне нравитсяНе нравится
Доступ с помощью специальных FTP-клиентов
уществует
довольно много специализированных FTP-клиентов, имеющих удобный графический
интерфейс и массу вспомогательных функций. Одной из самых популярных программ
в этом ряду является программа CuteFTP. Рассмотрим ее последнюю версию более
подробно.
CuteFTP 5.0 XP имеет простой наглядный интерфейс (рис. 4),
удобную систему подсказок, вместо командной строки предлагает Windows-подобный
интерфейс и поддерживает большинство стандартных для Windows функций, например
drag-and-drop. Простой интерфейс позволяет воспользоваться продуктом практически
без обучения.
Главное окно программы (рис. 5) служит для того, чтобы
передавать файлы на удаленный сервер и скачивать их оттуда. Окно поделено на
четыре части:
-
верхнее окно (Log Window — регистрационное окно) — отображает ваши команды
и ответные команды сервера; -
центральное левое окно (Local Window — окно локальных ресурсов) — отображает
файлы и папки, расположенные на вашем жестком диске; -
центральное правое окно (Remote Window — окно удаленных ресурсов) — отображает
файлы и папки на удаленном сервере; -
нижнее окно (Queue Window — окно очереди): показывает файлы, передаваемые
на сервер.
Существует несколько способов подключиться к удаленному серверу. Опишем наиболее
простой. CuteFTP имеет адресную панель, похожую на адресную панель браузера.
Вы можете получить доступ к этой панели, выполнив команду: Fileа Quick Connect.
Затем введите адрес FTP-сайта, имя пользователя и пароль (если необходимо) и
нажмите Enter.
Просмотреть команды локального компьютера и ответы сервера при подключении можно
в окне регистрации. Например, при подключении к серверу ftp.microsoft.com команды
будут выглядеть следующим образом:
STATUS:> Connect: Tuesday 00:11:45 02-11-2003 STATUS:> Connecting to ftp.microsoft.com STATUS:> Connecting to ftp.microsoft.com (ip = 207.46.133.140) STATUS:> Socket connected. Waiting for welcome message... 220 Microsoft FTP Service STATUS:> Connected. Authenticating... COMMAND:> USER anonymous 331 Anonymous access allowed, send identity (e-mail name) as password. COMMAND:> PASS ******** 230-This is FTP.Microsoft.Com. 230 Anonymous user logged in. STATUS:> Login successful COMMAND:> TYPE I 200 Type set to I. COMMAND:> REST 100 350 Restarting at 100. COMMAND:> REST 0 350 Restarting at 0. STATUS:> This site can resume broken downloads COMMAND:> PWD 257 “/” is current directory. COMMAND:> TYPE A 200 Type set to A. STATUS:> Retrieving directory listing... COMMAND:> PASV 227 Entering Passive Mode (207,46,133,140,51,204). COMMAND:> LIST STATUS:> Connecting data socket... 125 Data connection already open; Transfer starting. STATUS:> Received 809 bytes Ok. STATUS:> Time: 0:00:01, Efficiency: 0.79 KBytes/s (809 bytes/s) 226 Transfer complete. STATUS:> Done.
Подключившись к удаленному серверу, вы можете воспользоваться многими способами
передачи файлов. Самый привычный — drag-and-drop-метод: выделяете необходимый
файл и перетаскиваете его из одной панели в другую (рис. 6).
Более подробное описание программы можно найти по адресу http://www.cuteftp.com/.
Общие сведения
Вход на FTP-сервер через браузер
Каждый юзер, собирающийся пользоваться FTP в веб-обозревателе, должен знать, что этот способ далеко не самый безопасный и функциональный. В целом рекомендуется пользоваться специальным программным обеспечением, осуществляющим работу с FTP. К такому софту относятся Total Commander или FileZilla, например.
Если такого желания нет, продолжайте использовать браузер, благо свою основную функцию — скачивание — он выполняет. Теперь рассмотрим, как же можно зайти на FTP.
Этап 1: Получение данных для входа
Первоначально есть два варианта развития событий: получение адреса FTP, если это приватный сервер (например, вашего друга, рабочей компании и др), или поиск публичного сервера.
Вариант 1: Приватный FTP
Приватные серверы создают для раздачи файлов ограниченному количеству людей, и если вам требуется подключиться именно к такому FTP, попросите у владельца или знакомого все необходимые данные для входа:
- Адрес: он распространяется либо в цифровом формате (например, 123.123.123.123, 1.12.123.12), либо в цифровом (например, ftp.lumpics.ru), либо в буквенно-цифровом (например, mirror1.lumpics.ru);
- Логин и пароль: буквенные, цифровые значения любого размера, написанные на латинице.
Вариант 2: Публичный FTP
Публичные FTP представляют собой сборники файлов определенных тематик. Вы можете через поисковые сервисы Яндекс, Google и др. найти подборки работающих ФТП на определенную тематику: развлекательный контент, сборники книг, подборки программ, драйверов и т.д.

Если вы уже нашли такой FTP, все, что нужно — получить адрес. Если вы нашли его в интернете, скорее всего, он будет выделен как гиперссылка. Достаточно будет перейти по ней, чтобы попасть на сервер.
Этап 2: Переход на FTP-сервер
Здесь, опять же, варианты будут несколько разниться в зависимости от типа FTP: приватного или публичного. Если у вас есть адрес, по которому нужно перейти, сделайте следующее:
- Откройте браузер, в адресную строку впишите ftp:// и напечатайте/вставьте адрес сервера. Затем нажмите Enter для перехода.

Когда сервер приватный, от второй стороны приходит требование ввода логина и пароля. В оба поля вставьте полученные на первом этапе данные и нажмите «ОК».
Пользователи, желающие попасть на публичный сервер, сразу же увидят список файлов, минуя ввод логина и пароля.

Если вы переходите на защищенный FTP, можете в адресную строку ввести сразу и логин, и пароль таким образом, что не потребуется ждать вызова диалогового окна. Для этого впишите в адресное поле , например: . Нажмите Enter и спустя пару секунд откроется хранилище со списком файлов.

Этап 3: Скачивание файлов
Выполнить этот шаг уже не составит труда ни для кого: нажимайте на файлы, которые вам нужны, и скачивайте их через встроенный в браузер загрузчик.

Обратите внимание, что не все браузеры могут нормально скачивать, например, текстовые файлы. Допустим, Mozilla Firefox при нажатии на txt-документ открывает пустую страницу

В такой ситуации по файлу необходимо кликать правой кнопкой мыши и из контекстного меню выбирать пункт «Сохранить файл как…». Название этой функции может незначительно отличаться в зависимости от используемого веб-обозревателя.

Теперь вы знаете, как переходить на открытые и закрытые FTP-сервисы через любой веб-обозреватель.
Опишите, что у вас не получилось.
Наши специалисты постараются ответить максимально быстро.
Вариант 2. Как узнать FTP и подключиться по FTP к сайту
Рассмотрим вариант как подключиться к хостингу по FTP через файловый менеджер. Я в примере покажу Total Commander (http://wincmd.ru/). Также есть и другие программы, например FileZilla (https://filezilla.ru/).
Продолжаем на примере хостинга reg.ru. Заходим на наш хостинг (там мы привязывали домен к хостингу), но теперь мы выбираем вверху раздел «Доступы».

Спускаемся чуть ниже до блока «Доступ к FTP» (эти данные нам и надо будет для подключения к хостингу через файловый менеджер).
Пример, как выглядят доступы к FTP, смотрите ниже на скриншоте.
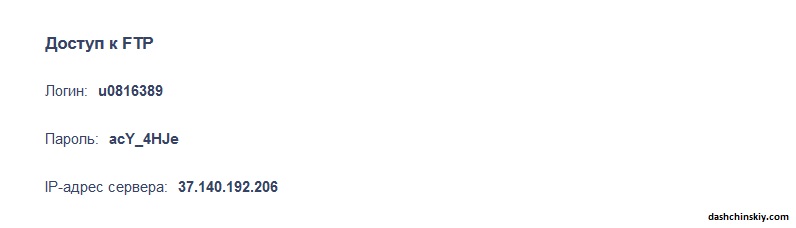
После заходим в программу Total Commander или FileZilla (на этот момент вы уже должны были скачать и установить себе на компьютер одну из этих программ).
Заходим в меню в «Сеть» и переходим в пункт «Соединиться с FTP-сервером…»
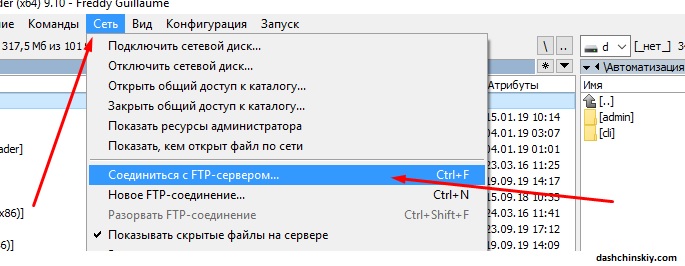
Далее нажимаем кнопку «Добавить…»
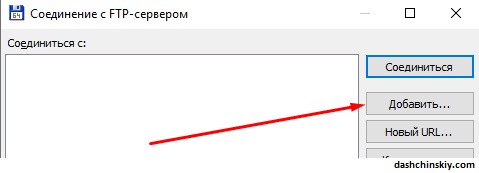
Теперь нам понадобятся доступы FTP, которые мы видели на хостинге (выше есть скриншот примера доступов FTP на reg.ru).
Далее заполняем как на скриншоте ниже:
- Имя соединения — это любое название вашего нового соединения, в данном случае я написал название хостинга.
- Сервер — это IP-адрес сервера.
- Учетная запись — это Логин.
- Пароль — это (уже понятно по названию) ваш пароль.
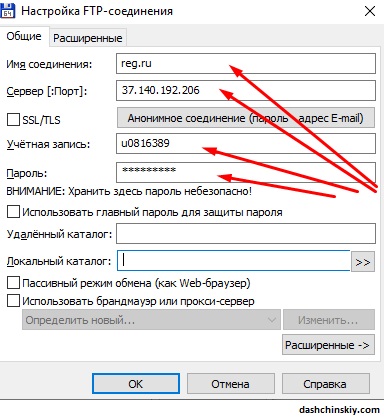
Заполняем данные и нажимаем «OK» , далее нажимаем «Соединиться».
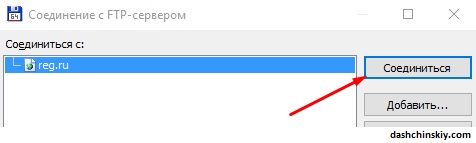
Поздравляю! Вы попали через FTP доступы на свой хостинг. Теперь можете работать через файловый менеджер.
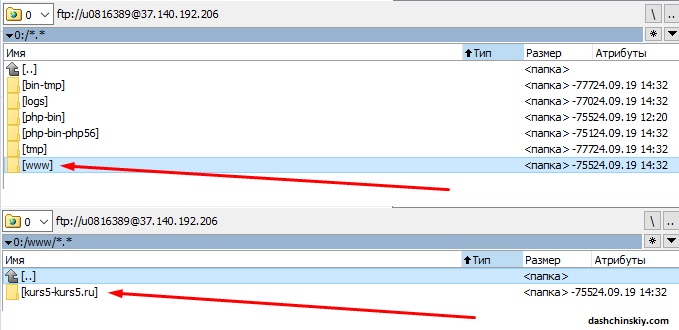
Перейдя в папку вы увидите папку своего домена.
На этом мы закрываем блок по подключению к хостингу. Теперь вы знаете, как зайти на хостинг через панель на хостинге или по FTP доступам через файловый менеджер.
— Видеоурок (как подключиться через FTP)
Создание и настройка FTP
- Раскройте панель управления компьютером.
Запускаем панель управления
Переходим к разделу «Программы»
Переходим к разделу «Программы и компоненты»
Кликаем по кнопке «Включение и отключение компонентов»
Активируем дерево «Службы IIS»
Дождитесь, пока компоненты будут добавлены системой
Переходим в раздел «Система и безопасность»
Переходим к подразделу «Администрирование»
Открываем программу «Диспетчер служб IIS»
Нажимаем на пункт «Добавить FTP-сайт»
Придумываем название сайта и создаем для него папку
Выставляем необходимые параметры
Выбираем, кто будет иметь доступ к сайту
Сайт создан и добавлен в список
Открываем раздел «Брандмауэр Windows»
Переходим к дополнительным настройкам брандмауэра
Включаем функции «FTP сервер» и «Трафик FTP-сервера в пассивном режиме»
Включаем функцию «Трафик FTP-сервера»
Открываем приложение «Управление компьютером»
Нажимаем кнопку «Создать группу»
Заполняем информацию о создаваемой группе
Нажимаем кнопку «Новый пользователь»
Заполняем информацию о пользователе
Нажимаем кнопку «Добавить»
Нажимаем кнопку «Изменить»
Нажимаем кнопку «Добавить» и добавляем созданную ранее группу
Устанавливаем галочки напротив всех пунктов разрешения
Переходим к функции «Правила авторизации FTP»
Выбираем действие «Добавить разрешающее правило»
Выбираем пункт «Указанные роли или группы пользователей»
Создаем правило для остальных пользователей
Подключение к серверу FTP
Но среди них не только FTP, так что убедитесь в том, что подключаетесь к нужному протоколу, иначе возникнет ошибка подключения. Для нашего обучения, мы используем ftp.cse.buffalo.edu. В официальной документации Python используется ftp.debian.org, так что вы спокойно можете использовать и его. Давайте попробуем подключиться к серверу прямо сейчас. Откройте интерпретатор Python в вашем терминале, или используйте IDLE, совместно со следующим кодом:
Python
from ftplib import FTP
ftp = FTP(‘ftp.cse.buffalo.edu’)
print(ftp.login())
|
1 |
fromftplibimportFTP ftp=FTP(‘ftp.cse.buffalo.edu’) print(ftp.login()) |
Результат:
Python
230 Guest login ok, access restrictions apply.
| 1 | 230Guest login ok,access restrictions apply. |
Давайте немного притормозим. Здесь мы импортировали класс FTP из модуля ftplib. Далее, мы создали экземпляр класса, передав ему хост, к котором у мы хотим подключиться. Так как мы не передаем имя пользователя или пароль, Python предположит, что мы решили подключиться анонимно. Если так вышло, что вам нужно подключиться к серверу FTP используя нестандартный порт, тогда вам нужно использовать метод connect. Вот так:
Python
from ftplib import FTP
ftp = FTP()
HOST = ‘ftp.cse.buffalo.edu’
PORT = 12345
ftp.connect(HOST, PORT)
|
1 |
fromftplibimportFTP ftp=FTP() HOST=’ftp.cse.buffalo.edu’ PORT=12345 ftp.connect(HOST,PORT) |
Данный код не сработает, так как сервер FTP в данном примере не содержит открытый для нас порт 12345. Однако, суть в том, чтобы указывать, как подключиться к порту, который отключается от порта по умолчанию. Если сервер FTP, к которому вы подключаетесь, требует защиту TLS, то вам потребуется импортировать класс FTP_TLS вместо класса FTP. Класс FTP_TLS поддерживает keyfile и certfile. Если вы хотите защитить свое подключение, тогда вам нужно вызвать prot_p для этой цели.
FTPS
FTPS (FTP + SSL) – расширение стандартного протокола передачи файлов, добавляющее в его базовый функционал создание шифрованных сессий с помощью протокола SSL (Secure Sockets Layer — уровень защищенных сокетов). На сегодняшний день защита обеспечивается его более продвинутым аналогом TLS (Transport Layer Security — защита транспортного уровня).
SSL
Протокол SSL предложен корпорацией Netscape Communications в 1996 году с целью обеспечения безопасности и секретности интернет-соединений. Протокол поддерживает аутентификацию (установление подлинности) клиента и сервера, не зависит от приложений и прозрачен для протоколов HTTP, FTP и Telnet.
Протокол SSL Handshake состоит из двух этапов: установление подлинности сервера и необязательное установление подлинности клиента. На первом этапе сервер в ответ на запрос клиента посылает свой сертификат и параметры шифрования. Затем клиент генерирует мастер-ключ, зашифровывает его открытым ключом сервера и отсылает серверу. Сервер расшифровывает мастер-ключ своим частным ключом и подтверждает свою подлинность клиенту, возвращая ему сообщение, заверенное мастером-ключом клиента.
Последующие данные шифруются и заверяются ключами, полученными на основе этого мастера-ключа. На втором этапе, который не является обязательным, сервер посылает запрос клиенту, а клиент подтверждает серверу свою подлинность, возвращая запрос с собственной цифровой подписью и сертификат открытого ключа.
SSL поддерживает разнообразные криптографические алгоритмы. В ходе установления связи используется криптосистема открытого ключа RSA. После обмена ключами используется много разных шифров: RC2, RC4, IDEA, DES и TripleDES. Также используется MD5 — алгоритм создания дайджеста сообщений. Синтаксис сертификатов открытого ключа описан в X.509.
Одним из немаловажных преимуществ SSL, является его полная программно-платформенная независимость. Протокол разработан на принципах переносимости, и идеология его построения, не зависит, от тех приложений, в составе которых он используется
Помимо этого, важно и то, что поверх протокола SSL, могут прозрачно накладываться и другие протоколы; либо для еще большего увеличения степени защиты целевых информационных потоков, либо, для адаптации криптографических способностей SSL под какую-нибудь другую, вполне определенную задачу
SSL-подключение
Предоставляемый SSL безопасный канал обладает тремя основными свойствами:
- Канал является частным. Шифрование используется для всех сообщений после простого диалога, который служит для определения секретного ключа.
- Канал аутентифицирован. Серверная сторона диалога всегда аутентифицируется, в то время как клиентская — аутентифицируется опционально.
- Канал надежен. Транспортировка сообщений включает в себя проверку целостности (с привлечением MAC).
Особенности FTPS
Существуют две реализации FTPS, использующие различные методы предоставления безопасности:
- Неявный метод предполагает использование стандартного протокола SSL с установлением сессии перед отправкой данных, что, в свою очередь, нарушает совместимость с обычным FTP клиентами и серверами. Для обратной совместимости с клиентами, которые не поддерживают FTPS, для контрольного соединения используется TCP-порт 990, а для передачи данных — 989. Это позволяет сохранить стандартный порт 21 для протокола FTP. Данный метод признан устаревшим.
- Явный – намного более удобен, так как использует команды стандартного FTP, но при ответе шифрует данные, что позволяет использовать одно и тоже управляющее соединение как для FTP, так и для FTPS. Клиент должен явно запросить защищенную передачу данных у сервера, а после утвердить способ шифрования. Если клиент не запросит защищенную передачу, FTPS сервер вправе как сохранить, так и закрыть незащищенное соединение. Механизм согласования идентификации и защиты данных был добавлен под RFC 2228 который включает в себя новую FTP команду AUTH. Хотя этот стандарт не определяет явно механизмы защиты, он определяет, что защищенное соединение должен инициировать клиент с помощью описанного выше алгоритма. Если защищенные соединения не поддерживаются сервером, должен быть возвращен код ошибки 504. FTPS клиенты могут получить информацию о поддерживаемых сервером протоколах защиты при помощи команды FEAT, тем не менее сервер не обязан разглашать то, какие уровни безопасности он поддерживает. Наиболее распространены FTPS команды AUTH TLS и AUTH SSL, обеспечивающие защиту TLS и SSL соответственно.