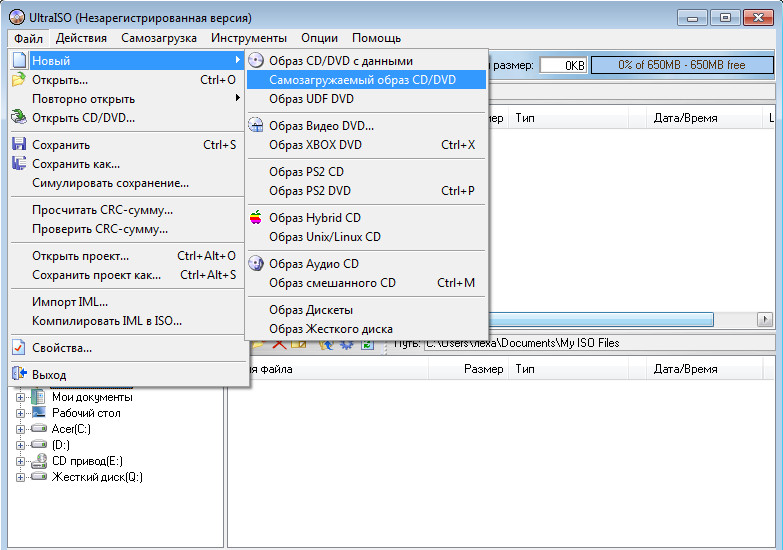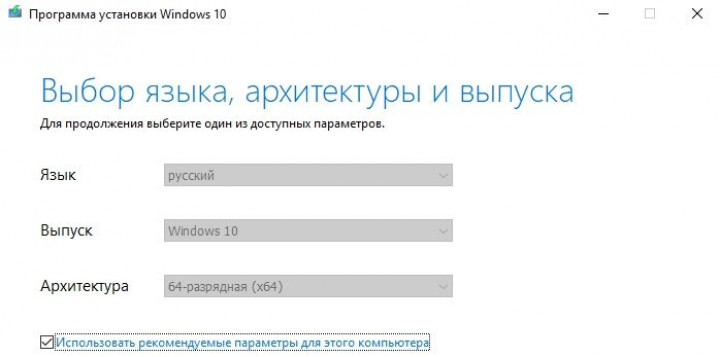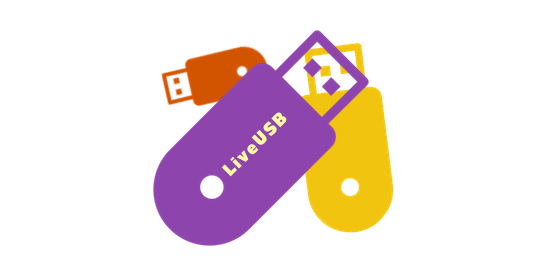Руководство по возвращению загрузочной флешки в обычное состояние
Содержание:
- Флешка показывает меньший объём — как восстановить память
- Как на ноутбуке включить звук? Установка, настройка и восстановление звука
- Интересное
- Восстановление данных
- Использование инструментария командной строки
- Пошаговая инструкция восстановления объема
- Восстановление с помощью встроенных утилит Windows
- Как восстановить данные с USB-накопителя при наличии ситуации, когда их не распознает компьютер
- Как проверить флешку на объем памяти и восстановить пространство сторонними программами
- Узнайте о нас больше:
- Подбор специальной программы
- Как поменять местами столбцы с помощью горячих клавиш
- Полезные советы по использованию внешнего накопителя
- По каким причинам реальный объем памяти флешки уменьшается
- Восстановление реального объема китайской флешки
- Работа с китайскими флешками
- Добавление комментария
- Мобильные платформы Windows и Lumia
- Подборка программ для форматирования флешки
- Предварительные действия перед восстановлением объема
- Восстановление флешки перед форматированием с помощью iBoysoft Data Recovery
Флешка показывает меньший объём — как восстановить память
В процессе эксплуатации память стандартного накопителя может значительно уменьшиться вследствие неправильной его эксплуатации. Предыдущими действиями мы удостоверились в том, что проблема именно в неправильном распределении памяти накопителя. Для того чтобы увеличить объём флешки, необходимо через меню «Пуск» в строке «Найти» ввести команду cmd, после чего появится окно «Программы». В нём выбираем пункт «cmd.exe», а в ниспадающем списке «Запуск от Администратора».
Если вы обладатель Windows XP, то вы можете нажать Win+R (или Пуск Выполнить…) и ввести там cmd.exe и нажать Enter
Шаг 1
После произведённых манипуляций появится на рабочем столе ПК чёрное окно. В нём и необходимо будет изменить распределение памяти флешки. Это низкоуровневая программа ПК, которая позволит увеличить объём накопителя.
В командной строке программы, где находится курсор, надо ввести команду diskpart и нажать клавишу Enter. Дальше вводим List disk и Enter, после чего откроется окно управления дисками, в котором отобразится съёмный носитель.
После манипуляций, вы увидите список подключенных к вашему компьютеру дисков
Шаг 2
Теперь остаётся понять, какой из дисков является необходимой пользователю флешкой, так как отобразятся абсолютно все источники памяти, которые имеются на ПК
В окне надо обратить внимание на такие главные параметры: «Диск №», «Состояние» и «Размер». Исключить можно те названия дисков, в строке состояния которых стоит статус «Нет носителя»
Оставшиеся накопители проанализируйте по размеру и методом исключения определите номер диска, подлежащего восстановлению и являющегося флешкой. Дальше надо в командную строку ввести SELECT disk=№, где № — номер диска, под которым находится накопитель, и нажать клавишу Enter.
В окне появится надпись «Выбран диск №». После этого вводится команда CLEAN и Enter.
Введите CLEAN и нажмите Enter
Стоит обратить внимание, что после введения этой команды все данные с флешки будут удалены и восстановить их будет невозможно, потому если на накопителе имеется важная информация, позаботьтесь предварительно о сохранении нужных материалов. Если всё сделано правильно, программа выдаст резюме «Очистка диска выполнена успешно»
На этом работа в командном окне завершена.
Шаг 3
Дальше необходимо перейти в окно, которое было открыто ранее, при диагностике неисправности, с областями распределения памяти накопителя, и обновить его. После обновления вся память флешки становится неразмеченной, чёрного цвета.
Перейдите обратно в стандартный диспетчер дисков Windows и нажмите кнопку «Обновить»
Нажимаем правой клавишей мыши на неразмеченном разделе и в ниспадающем списке избираем «Создать простой том», после чего появится окно «Мастер создания простых томов». В окне необходимо отметить команду «Форматировать этот том следующим образом» и установить необходимые пользователю параметры файловой системы, размера кластера и метки тома, после чего поставить галочку напротив фразы «Быстрое форматирование» и нажать кнопку «Далее».
По окончании форматирования свойства флешки стали такими, какими они и должны быть
По завершении форматирования технические параметры флешки приобретут прежний вид, объём флешки восстановится.
Как на ноутбуке включить звук? Установка, настройка и восстановление звука
Интересное
Восстановление данных
Хотя в большинстве случаев первые два способа срабатывают безошибочно, давайте представим ситуацию, что они не помогли. В таком случае можно попробовать провести восстановление данных, используя софт, специально написанный для этой цели. Таких утилит существует огромное количество. Рассмотрим две самые лучшие программы: TestDisk и R-Studio. Они несложные и в них совсем несложно разобраться. В конце не поленитесь произвести очистку, ведь отформатированный накопитель уже не содержит повреждённых секторов. Как открыть флешку при помощи каждой из утилит?
TestDisk
- Скачайте программу с официального сайта разработчиков — https://www.cgsecurity.org.
- Вставьте флешку в компьютер, при запросе на форматирование отклоните его.
- Создайте на жёстком диске папку, куда будут скопированы восстановленные файлы, распакуйте в неё скачанную программу.
- Запустите приложение для восстановления, дважды кликнув по файлу photorec_win.exe.
- При помощи стрелки выберите нужный диск, нажмите Enter.
- Выберите тип таблицы раздела вашего флэш-накопителя, опять же, перемещаясь по списку при помощи стрелок. Нажмите Enter для подтверждения.
- Далее выберите раздел для восстановления. Вам потребуется Whole Disk. Переместите указатель при помощи стрелок и кликните Enter.
- Выберите тип файловой системы, отметив Other, что будет подразумевать FAT
- Отметьте папку, куда будут копироваться восстановленные файлы. По умолчанию выбирается созданная вами в самом начале процедуры.
- Кликните Y для запуска процесса.
- В самом конце перейдите в папку и просмотрите все файлы, которые были восстановлены.
R-Studio
- Загрузите утилиту с официального сайта, установите её на ваш компьютер.
- Откройте главное меню программы, найдите в списке каталогов вашу флешку. Обычно она отображается в самом низу списка.
- Нажмите кнопку «Сканирование» в верхней части экрана, подтвердите операцию в следующем открывшемся окне.
- Отметьте файлы, которые вы желаете восстановить, и нажмите кнопку «Восстановить».
- Дождитесь окончания и перейдите в папку, где хранится восстановленная информация.
Использование инструментария командной строки
Но давайте предположим, что объем флешки уменьшился, пользователь попытался восстановить полный размер, но предыдущая методика не сработала. В этой ситуации снова понадобится командная консоль, в которой будет использоваться инструментарий DISKPART. Сначала вводится одноименная команда, а после нее прописывается строка list disk. В списке появятся все доступные разделы. Но какой объем флешки соответствует реальному положению дел? Смотрите именно на размеры разделов, сравнивая их с тем, что должен быть.
Предположим, это диск под номером пять. Далее выбираете диск для операций (select disk=5), после чего исполняете команду clean.
Пошаговая инструкция восстановления объема
Чтобы восстановить реальный размер флеш-накопителя, нужно выполнить низкоуровневое форматирование. В результате с флешки будут удалены все данные, поэтому предварительно перенесите информацию на другой носитель.
Вы получили полностью чистый носитель, теперь нужно заново его разметить. Выполняется эта процедура через диспетчер задач:
После завершения форматирования объем накопителя станет таким, каким он был прежде. Если у вас флеш-накопитель от компании Transcend, то вы можете восстановить его реальный размер с помощью бесплатной утилиты Transcend Autoformat. Эта программа самостоятельно определяет объем флешки и возвращает его корректное отображение.
Утилиту от Transcend проведет низкоуровневое форматирование, после чего в свойствах флешки будет отображаться реально доступная память.
Восстановление с помощью встроенных утилит Windows
Утилита CHKDSK
Утилита подходит для самых простых случаев, когда имеет место сбой данных файловой системы без нарушения разметки кластеров. При попытке отобразить имеющиеся файлы при наличии плохих секторов компьютер зачастую просто виснет, поэтому не нужно пытаться открывать устройство. Вместо этого воспользуемся командной строкой, выполнив следующие действия:
- Посмотрите, под какой буквой система определяет накопитель (в нашем случае G).
- Запустите командную строку. Для этого нажатием клавиш Win и R или с помощью кнопки «Пуск» вызовите окно «Выполнить», в поле для ввода напишите строчку cmd, нажмите Ok.
- В окне командной строки введите CHKDSK G: /f (под буквой G система в нашем случае определяет флеш-накопитель).
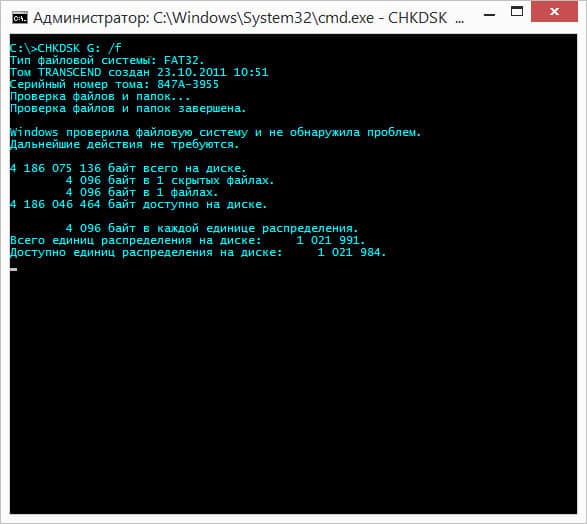
Таким образом будет запущена программа CHKDSK проверки на наличие ошибок файловой системы, ключ /f даст ей команду автоматически исправлять найденные проблемы. По завершении работы утилиты вы скорее всего проведете успешное восстановление флешки без потери данных.
Утилита Windows DiskPart
Утилита Diskpart запускается через командную строку. Запустить командную строку можно через поиск в меню «Пуск». Для восстановления флешки понадобятся команды:
- Введите в поиск «Diskpart» и запустите утилиту;
- Введите «List disk» в строку консоли, для определения подключенных накопителей;
- Далее необходимо выбрать *число*, чтобы выбрать нужный диск/флешку. В нашем случае флешка находится под номером 2 — 14 Gb (Disk 2);
- Пишем нужную нам команду, в данном случае — «recover«;
- Иногда бывает достаточно ввести команду «active» — если она доступна (в данном примере — нет). Это означает, что флешка была отключена и вы вернете ее в рабочее состояние.
Для работы с утилитой понадобятся права администратора на компьютере. Запускать ее также следует от имени администратора. В противном случае, часть команд может не сработать.
Как восстановить данные с USB-накопителя при наличии ситуации, когда их не распознает компьютер
Так как флешка не разбита вдребезги, у вас все еще есть шанс восстановить записанные на ней файлы. Ничто не мешает вам исправить ошибку и повторно использовать устройство. Такого рода повреждения называются логическими.
Если USB-накопитель не распознается компьютером, проверьте его в разделе «Управление дисками». Затем назначьте букву или измените порт подключения. Многие надеются исправить поврежденную флешку без потери данных, но как?
Попробуйте использовать программу MiniTool Power Data Recovery.
Шаг 1. Перейдите в «Управление дисками»:
-
В меню «Пуск» кликаете левой кнопкой мыши на «Панель управления».
-
В окне «Панель управления» выберите раздел «Система и безопасность».
-
Кликаете левой кнопкой мыши на раздел «Администрирование».
-
В разделе «Администрирование» кликаете двойным щелчком левой кнопкой мыши на раздел «Управление компьютером».
-
В открывшемся окне кликаете на пункт «Управление дисками (двойной щелчок). Это нужно для проверки того, сможете ли вы найти поврежденный USB-накопитель.
-
После его обнаружения запустите MiniTool Power Data Recovery.
Шаг 2. В главном интерфейсе программы дважды щелкните по функции «Восстановление поврежденных разделов».
Дважды щелкаем по функции «Восстановление поврежденных разделов»
Шаг 3. В списке разделов выберите USB-накопитель, который хотите восстановить. Затем для поиска потерянных/удаленных файлов нажмите кнопку «Полное сканирование» в нижнем правом углу.
Выбираем USB-накопитель, который хотим восстановить и нажимаем «Полное сканирование» в нижнем правом углу
Шаг 4. Дождитесь окончания процесса сканирования и выберите необходимые для восстановления файлы.
Шаг 5. Подтвердите запрос, а затем нажмите кнопку «Сохранить». Так ваши важные данные будут переброшены на другой диск.
Выбираем необходимые для восстановления файлы, подтверждаем запрос, и нажимаем «Сохранить»
Если вы достаточно внимательны, то обнаружите, что общая информация о найденных файлах отображается в левой нижней части интерфейса программы. Кроме того, здесь также показаны размер и число выбранных для восстановления данных. Таким образом, полученная картина позволит судить о:
- количестве файлов, которые утилита способна реанимировать;
- будет ли их размер превышать лимит в 1 ГБ.
Если файлы весят больше, вам придется экспортировать результат сканирования вручную. К сожалению, для этого нужно приобрести полную версию программы.
Как проверить флешку на объем памяти и восстановить пространство сторонними программами
В некоторых случаях бывает целесообразно использовать сторонние приложения, которые предназначены для устранения неполадок в работе конкретных устройств. Обычно такие утилиты можно найти прямо на сайте производителей флешек. Это может быть программа для форматирования флешки, приложение для проверки носителей и т.д.
В нашем случае наилучшим вариантом станет проверка с последующим восстановлением полного объема, которую можно выполнить утилитой AxoFlashTest. В ней для автоматического устранения проблем необходимо выполнить и тест объема, и тест скорости.
Если это не поможет, воспользуйтесь под названием AutoFormat от компании Transcend, выберите тип накопителя, отметьте пункт полного форматирования и дождитесь завершения процесса.
Узнайте о нас больше:
Мы предлагаем широкий спект услуг по сайтам и компьютерной поддержке
Создание сайтов
Мы разрабатываем как простые сайты — визитки, так и индивидуальные проекты. Основная система разработки — CMS Drupal.
Продвижение сайтов
Одно из основных направлений работы нашей компании — в Саратове и области. Мы поможем Вам с и настройкой и ведением контекстной рекламы в Яндекс Директ.
Компьтерная поддержка
Мы оказываем услуги компаниям и частным лицам в области настройки компьютерного оборудования:
- Настройка роутеров и локальных сетей
- Установка Windows
- Оптимизация работы компьютеров
- Лечение вирусов
- Восстановление данных с жестких дисков
Добрый день!
Если вы приобрели флешку или SD карту на АлиЭскпресс или другой китайской площадке и при проверке программой оказалось, что она не соответствует реальному размеру, в большинстве случаев можно восстановить ее реальный размер и использовать.
Я говорю «в большинстве случаев», так как надо учесть два нюанса:
- В редких случаях флешки и карты памяти при попытке фиксации размера перестают работать и починить их уже невозможно.
- Поддельные флешки и карты памяти обычно очень медленные и использовать их можно далеко не для всех устройств. Например, если вы вставите такую карту памяти в телефон — он будет тормозить. Если в фотоаппарат — он будет по 2-3 минуты сохранять каждый снимок. Но подобная флешка с исправленным размером отлично подойдет для вариантов использования, когда скорость не сильно важна. Например, для прослушивания музыки в машине.
Подбор специальной программы
Существует ряд бесплатных программ, через которые можно вернуть флешку к жизни. Для подбора правильной программы нужно сначала определить VIP и PID.
Определение VID и PID
VID и PID – это идентификаторы, по которым устанавливается тип контроллера, который установлен в флешку. По этим идентификаторам подбирается ПО для работы с устройством. Программы разрабатываются под разные типы контроллеров.
Чтобы определить VID и PID необходимо:
- Запустить «Диспетчер устройств». Это можно сделать с помощью команды mmc devmgmt.msc в строке, которая вызывается сочетанием клавши Win+R или через контекстное меню в окне проводника.
- В списке устройств на компьютере нужно найти раздел «Контроллеры и USB», развернуть его. В списке нужно найти восстанавливаемую флешку. Обычно, она называется «Запоминающим устройством».
- По этому пункту нужно кликнуть ПКМ и вызвать контекстное меню, в списке выбрать «Свойства».
- Откроется небольшое окно со сводной информацией о флешке. Там есть несколько вкладок, нужно войти в «Сведения».
- В выпадающем меню есть все сведения об идентификаторах и кодах устройства. Нужно выбрать ID оборудования. В нижней части окна отобразится VID и PID.
Эти идентификаторы лучше сохранить в отдельном текстовом документе. Чтобы скопировать информацию, нажмите правую кнопку мыши в области с идентификаторами. После этого можно уже переходить на стадию выбора самой программы.
Выбор программы
Полученными сведениями об идентификаторах контроллера нужно воспользоваться для поиска лучшей по совместимости программы. Для этого:
- В верхней части окна есть поля для ввода VID и PID;
- Сведения из окошка или скопированные в отдельный файл идентификаторы вставляются в эти поля;
- Кнопка «Search».
В некоторых случаях, поиск по VID и PID не приносит результата. На сайте не отображается совместимого с контроллером программного обеспечения. Тогда нужно выбрать программу для работы с флешкой вручную. Некоторые из них универсальные, подходят для восстановления большинства карт. О таких программах пойдет речь ниже.
Как поменять местами столбцы с помощью горячих клавиш
Полезные советы по использованию внешнего накопителя
Правильное использование флешки залог долгой работы
Следующие полезные трюки помогут вам избежать вышеупомянутых проблем:
- поставьте пароль. Несмотря на все преимущества USB-накопителя в плане хранения и передачи данных между компьютерами, к нему могут получить несанкционированный доступ другие пользователи. Поэтому, чтобы личные или деловые файлы все время находились в безопасности, зашифруйте флешку. По крайней мере, без пароля никто не сможет просматривать и редактировать ваши данные;
- храните портативную ОС. Если компьютер разбился и не загружается обычным способом, то флешка с установленной переносной ОС поможет временно загрузить его и найти решение проблемы;
- сохраните необходимые программы. Не все используемые вами компьютеры имеют нужные программы. Поэтому сохраните их на флешке и свободно устанавливайте в любое время и в любом месте.
По каким причинам реальный объем памяти флешки уменьшается
Первым делом стоит рассмотреть, почему именно происходит изменение размера накопителей любого типа
Обычно пользователи на такие вещи обращают внимание только тогда, когда копирование или сохранение файлов на носителе становится невозможным, смотрят в свойства съемного диска в «Проводнике» и удивляются тому, что объем флешки уменьшился. Как восстановить полный размер, будет сказано отдельно, а пока давайте посмотрим на первопричины такого явления
Вообще, можно выделить четыре основных аспекта, которые и нужно будет учесть при выполнении восстановления полного объема:
- вирусное воздействие;
- сбои файловой системы без завершения работы устройства;
- неправильное форматирование;
- нарушения в работе контроллеров.
Из всего списка наиболее странным выглядит то, что в нем присутствует форматирование. Изъятие накопителя непосредственно при выполнении этой процедуры сейчас в расчет не берем, а рассмотрим в качестве примера самую банальную ситуацию. Дело в том, что некоторые фотокамеры имеют встроенные средства для форматирования используемых в них карт памяти, но вот форматируют их совсем не так, как это предполагается изначально, уменьшая реальный объем карты, вследствие чего на носителе создается неразмеченная область. Это замечено за некоторыми камерами модельного ряда EOS производства Canon. Вообще, по большому счету, использовать форматирование именно инструментами таких устройств рекомендуется только в самых крайних случаях, когда под рукой нет компьютера или ноутбука с любой установленной на них операционной системой.
Восстановление реального объема китайской флешки
Покупая китайский накопитель от малоизвестного производителя, всегда есть очень большая вероятность того, что её заявленный объём будет намного больше реального. Столкнувшись с такой ситуацией, не нужно паниковать, ведь данная проблема исправима, и сделать это не так уже и сложно. Для устранения неполадки следует выполнить ряд действий:
- Установить программу MyDiskFix, с помощью которой будет проводиться низкоуровневое форматирование.
- Запустить утилиту и в самом верху окна выбрать накопитель.
- Выбрать значение «Low-Level».
- Указать объём флешки – тот, который заявлен на самом устройстве.
- Начать восстановление нажатием на «Start Format».
Программа ещё раз запросит разрешение на проведение форматирование и после согласия начнёт операцию. После завершения Windows предложит отформатировать флешку, при этом размер накопителя будет уже реальный, а не тот, который был указан в самом начале.
Работа с китайскими флешками
Достигается такой эффект путем перепрошивки контроллера. Если записанные файлы не превышают реально доступный объем флешки, то вы не поймете, что вас обманули, пока не столкнетесь с тем, что часть информации пропала. Но определить размер накопителя можно заранее, не доводя дело до неприятной ситуации:

Если реальный размер накопителя соответствует заявленному параметру, то тест закончится фразой «Test finished without errors». Если же память флешки на самом деле не такая объемная, то вы увидите отчет, в котором будут две строки – «OK» и «LOST».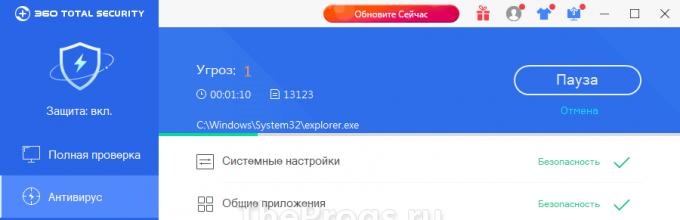
«OK» – это реальная память флешки, тот объем, который вы можете заполнить данными. «LOST» – фейковое значение, пустое место, известное только перепрошитому контроллеру. Чтобы не путаться, нужно восстановить настоящий объем накопителя. Сделать это можно через бесплатную китайскую программу MyDiskFix. Утилита не имеет русскоязычного интерфейса, поэтому придется ориентироваться по скриншоту.
Доброго времени суток!
Вообще, мое личное мнение: нормальный товар не может стоит меньше, чем в среднем по рынку, и дешевле чем его себестоимость. Если касаемся флешки, то за эти деньги можно купить флешку на 4-16 ГБ, в зависимости от производителя и интерфейса. И сам факт того, что за такую небольшую цену предлагают достаточно дорогой товар — уже должен был насторожить…
Но как бы там ни было, и такую флешку можно вернуть к нормальной работоспособности, конечно, только объем ее будет не 500 ГБ, а много меньше…
Расскажу обо всем по порядку.
Инструкция по определению реальной
скорости работы флешки —
Добавление комментария
Мобильные платформы Windows и Lumia
Windows 10 Mobile — это версия Windows 10 для мобильных устройств с диагональю экрана не более 9 дюймов. ОС была выпущена в феврале 2015 г., ее особенностью стала возможность синхронизации контента с ПК, подключение устройства к большому экрану или использование его в качестве ПК, с мышью и клавиатурой, а также поддержка приложений UWP.
Несмотря на запуск собственной линейки Windows-смартфонов под брендом Lumia, купленным в 2013 г. у Nokia, общая доля Windows-смартфонов на рынке так и не достигла двузначных величин. Так, на пике популярности ОС на 99,6% новых устройств устанавливались Android или iOS. К моменту анонса о сворачивании развития ОС около 80% всех Windows-смартфонов использовали Windows Phone 7, Windows Phone 8 или Windows Phone 8.1, и только на 20% работали под Windows 10 Mobile.
Подборка программ для форматирования флешки
Я пишу заметку опираясь на свой профессиональный опыт и могу ошибаться с данной подборкой, однако могу с уверенностью утверждать что перечисленные тут утилиты широко используются специалистами при работе с флешками (и не только).
HP USB Disk Storage Format Tool — утилита для форматирования
Если вам нужно отформатировать проблемную SD карту или обычную флешку, то однозначно необходимо сперва протестировать программу HP USB Disk Storage Format Tool — любой вам скажет что это программа №1 для своих целей без преувеличений. Итак, качаем архив с программой (всего 500 килобайт)
Распакуйте архив в любое удобное для вас место и запустите программу от имени администратора (иначе работать она не будет)… как обычно правой кнопкой и выбираем в меню «Запуск от имени администратора»!
Утилита HP USB Storage Format Tool мне нравится своей простотой — всего пару кнопок которых достаточно для практически любого форматирования флешки! В выпадающем меню «Device» выбираем свой накопитель. В «File system» выбираем файловую систему (FAT32 или NTFS)… задаем метку тома и по желанию ставим галочку «Быстрое Форматирование» (Quick Format) и жмем Start…
…после форматирования вы получите отчет о процессе как у меня на картинке ниже — это значит что флешка отформатирована и ее можно извлекать.
Достаточно часто флешки со временем теряют скорость чтения или записи — это легко решается! Просто попробуйте отформатировать ваш накопитель и загрузить ваши данные на него повторно — проверено!
HDD Low Level Format Tool — низкоуровневое форматирование
Утилиту HDD LLFT мы активно использовали для оживления клиентских жестких дисков. Достаточно часто сбойные сектора исправлялись если выполнить низкоуровневое форматирование накопителя — это не быстро, но позволяет сэкономить на покупке нового винчестера.
В процессе работы выяснилось что данная программа отлично поддерживает не только классические жесткие диски, но и различные карты памяти и привычные нам всем USB флешки.
Не так давно получил письмо:
Мой внешний жесткий диск не определяется в системе корректно — при подключении появляется уведомление о необходимости отформатировать диск. Отформатировали на другом компьютере и обнаружили много битых секторов… есть ли способ как-то «правильно» отформатировать мой жесткий диск?
Конечно можно — все это распространяется и на флешки. Просьба отформатировать ее не такая уж и редкость и встречается наверняка чаще чем на HDD. Нам подойдет и бесплатная версия. Отличия от платной только в скорости работы (180 ГБ в час)
При первом запуске выбираем нашу флешку в списке устройств и жмем «Continue» (в моем случае это флешка от SONY)
Переходим на вкладку «LOW-LEVEL FORMAT» и жмем FORMAT THIS DEVICE
Важно! После низкоуровневого форматирования флешки с нее практически невозможно восстановить информацию даже в специализированных компаниях (не говоря уже про общедоступные программы для восстановления удаленных файлов)
Вы же понимаете что нажимая кнопку «Да» вы уничтожите все данные на флешке?…
…и ждем окончания процесса стирания данных. После завершения прогресс бар станет желтого цвета — это значит что форматирование завершено!
Обратите внимание, что после форматирования HDD LLFT необходимо заново создать раздел на флешке через управление дисками или просто прогнав опять через HP USB DISK STORAGE FORMAT TOOL — в противном случае вы не увидите свой накопитель в проводнике Windows
USB Disk Storage Format Tool
- Позволяет отформатировать флешки где стандартные способы не помогли
- Проверка и исправление Бэд Блоков
- Низкоуровневое форматирование флешек и прочие плюшки
Что я получил по факту?
К сожалению у меня на Windows 10 программа не смогла отформатировать даже заведомо исправную флешку… самое страшное что выбирая в списке диск то при нажатии кнопку «Format Disk» он пытался отформатировать — это на самом деле пугает!
У меня не было возможности протестировать программу на Windows 7 или более ранних ОС. Утилиту, которая не работает на актуальной версии Windows я вам не могу рекомендовать. Однако все равно выложу — вдруг ранее программа была действительно актуальной, а недоступность официального сайта не дает вам возможность скачать ее без проблем…
Пароль стандартный: itshnegcom
Заметил что без назначении метки программа даже не пытается отформатировать флешку.
Хочу обратить ваше внимание что при выходе из программы она пытается навязать вам установку стороннего софта и постоянно просит купить полную версию… в общем — блог айтишнега не рекомендует!
Предварительные действия перед восстановлением объема
Если вирусы выявлены не были, двигаемся дальше. Прежде чем приступать к восстановлению полного размера памяти съемного устройства, предварительно (если это возможно) на всякий случай скопируйте нужную информацию на жесткий диск компьютера или перенесите ее в логический раздел.
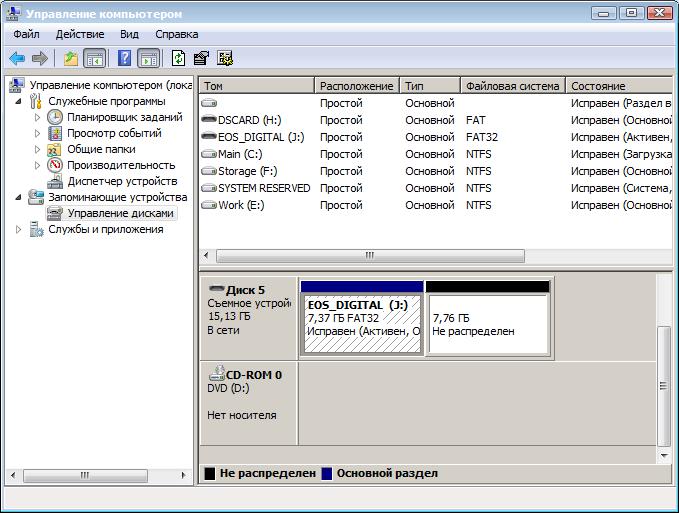
После этого зайдите в раздел управления дисками (diskmgmt.msc) и посмотрите на все отображаемые разделы. Как правило, если объем флешки уменьшился на какую-то величину, в карте дисков появится неразмеченная область с соответствующим размером. Сразу (опять же, если это возможно) попытайтесь объединить основной раздел накопителя с неразмеченной областью. Если это сделать не получится (что чаще всего и бывает), попробуйте создать простой том, что, правда, тоже может не дать результата (соответствующие команды в меню ПКМ будут просто недоступны). Поскольку данный раздел использовать пока нельзя, нужно выполнить другие действия.
Восстановление флешки перед форматированием с помощью iBoysoft Data Recovery
iBoysoft Data Recovery — это безопасная и простая в использовании программа возвращения данных. Она помогает вернуть их как с неисправного USB-накопителя, так и SD-карты, жесткого диска, карты памяти и т. д.
Для восстановления важных данных следуйте трем простым шагам:
- Загрузите и установите на своем компьютере iBoysoft Data Recovery.
-
Откройте программу и отыщите в списке устройств неисправный накопитель. Она просканирует его с целью поиска потерянных файлов.
- Выберите данные, подлежащие восстановлению, найдите другое пригодное для их переноса устройство, а затем нажмите «Восстановить».
После копирования файлов с поврежденной флешки вы можете отформатировать ее и использовать снова.
Если ничего не помогло, тогда попробуйте эти простые трюки:
- чтобы найти и уничтожить все возможные вирусы на флешке запустите антивирусное сканирование;
- перезагрузите компьютер и посмотрите, может ли он прочесть устройство;
- подключите его к другой операционной системе или USB-порту.