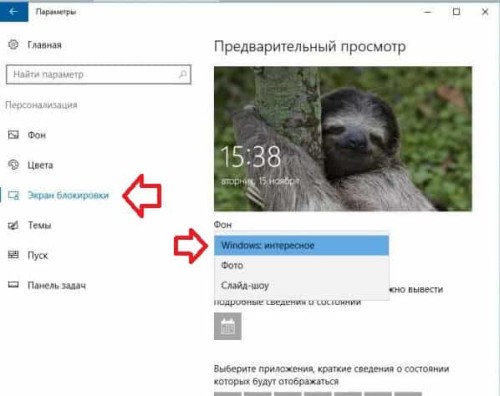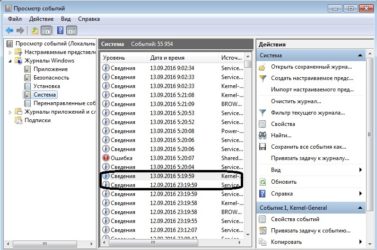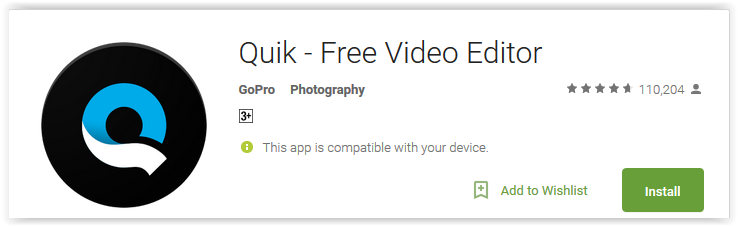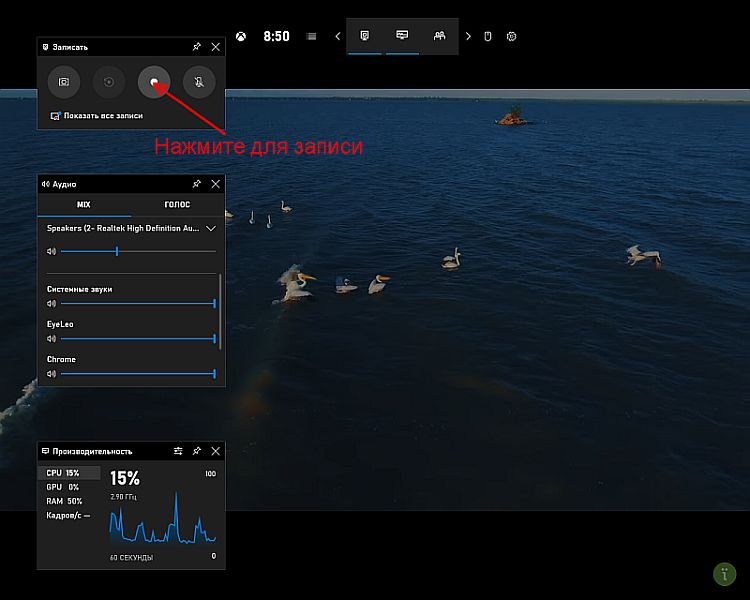Способы включения и отключения субтитров
Содержание:
- Как исправить кодировку субтитров?
- Настройка
- Полезные утилиты
- Как обойтись без установки дополнительных программ
- Для чего используются субтитры? История их возникновения
- Включение субтитров
- Неисправная оперативная память
- Как добавить свой перевод
- Как редактировать субтитры других пользователей
- Как удалить добавленные вами субтитры
- Инструкция — Во время просмотра на ПК
- Как на Ютубе включить субтитры на русском?
- Настройки субтитров
- Автоматические субтитры в Ютубе
Как исправить кодировку субтитров?
В любом случае прежде чем пробовать смотреть фильм со скаченными субтитрами, вам нужно проверить, в какой кодировке они сохранены. Есть 2 способа это сделать:
В меню просмотрщика Lister
сверху выбираем «Options» и удостоверяемся, что кодировка субтитров — «только текст»: напротив «Text only» стоит галочка. В этом случае:
- для западноевропейских языков вы увидите тайминг субтитров и строчки иностранного текста, где буквы с диакритическими знаками заменены на буквы кириллицы. Вот скриншоты для субтитров на французском языке в формате SubRip (расширение «srt»), SubStation Alpha (расширение «ssa»), MicroDVD
- для японского и китайского языков вы увидите тайминг субтитров, а вместо текста — непонятный набор символов. Вот скриншоты для субтитров на японском языке в формате SubRip (расширение «srt»), SubStation Alpha (расширение «ssa»), MicroDVD (расширение «sub», не путать с субтитрами в графическом формате).
- для русского языка вы увидите тайминг субтитров и русский текст. Вот скриншоты для субтитров в формате SubRip (расширение «srt»), SubStation Alpha (расширение «ssa»), MicroDVD (расширение «sub», не путать с субтитрами в графическом формате).
Если кодировка субтитров — «только текст», то можно переходить к .
Однако может оказаться, что кодировка субтитров одна из юникодовских, в этом случае в просмотрщике Lister
галочка в разделе меню «Options» будет стоять напротив «Unicode» или «UTF-8». Если это так, то субтитры следует пересохранить в формате «только текст» с помощью хорошего текстового редактора (см. ниже).
2) с помощью хорошего текстового редактора (Microsoft Word
, OpenOffice
).
В случае с редактором Microsoft Word
обычно проблем не возникает — при открытии файла чаще всего Word
сам предложит вам ту кодировку, в которой сохранен файл субтитров. Например, для субтитров на русском языке скорее всего это будет кодировка «Кириллица (Windows)», для субтитров на немецком или, например, французском — скорее всего «Западноевропейская (Windows)», для японского языка — «Японская (Shift-JIS)» или «Юникод (UTF-8)» и т.д. Итак, если при открытии файла Word
предлагает вам «нужную» кодировку (см. ) и после открытия файла текст изображается без ошибок (для западноевропейских языков все диакритические знаки отображаются верно, для иероглифических языков вы видите правильный текст, а для кириллицы — нормальный русский текст), то ничего вам менять в файле субтитров не нужно, кодировка у него правильная, можно переходить к . Если же при открытии файла Word
предлагает вам одну из юникодовских кодировок, то вам надо открыть файл, убедиться, что иностранный текст изображается без ошибок, а после этого выбрать в меню «Файл» — «Сохранить как…» — «текстовый формат txt» и выбрать «нужную» кодировку вручную (см. ). Т.к. Word
при сохранении файла даст ему расширение «txt», вам нужно потом вручную поменять расширение файла на то же, что и соответствовало формату исходного файла («srt» для формата SubRip, «ssa» — для формата SubStation Alpha, «sub» — для формата MicroDVD). Поменять расширение файла можно легко с помощью файлового менеджера Total Commander
. Также вы можете поменять расширение файлов в проводнике Windows
. Для этого надо настроить Windows
так, чтобы при просмотре папок отображались расширения файлов — идем в «панель управления» — «свойства папок» — вкладка «вид» — убрать галочку с опции «скрывать расширение зарегистрированных типов файлов» (Примечание: иногда Word
глючит — при открытии файла предлагает вам неправильную кодировку — текст изображается с ошибками, или предлагает правильную кодировку, но открывает файл все равно с ошибками. В этом случае руководствуйтесь окном предварительного просмотра — повыбирайте различные кодировки, пока не найдете ту, при которой иностранный текст в окне предварительного просмотра изображается без ошибок).
Настройка
Чтобы сделать просмотр контента с сопроводительной бегущей строкой максимально удобным, можно настроить параметры. Для этого потребуется вновь войти в настройки, выбрать строку “Субтитры” и в открывшемся меню найти вверху подчеркнутую активную строчку “Параметры”.
В появившемся окне вы увидите широкий перечень параметров, которые можно отрегулировать по своему вкусу: изменить стиль шрифта, цвет букв и фона, масштаб, а также размер поля, в котором он будет отображаться.
Если вам не хочется ковыряться в настройках, прибегните к “горячим клавишам”. Войдите в меню параметров, а затем нажмите следующие кнопки клавиатуры:
- “-” для уменьшения размера шрифта;
- “+” для увеличения размера букв;
- латинскую “b” для затенения фона.
После того, как параметры будут полностью отрегулированы по вашему вкусу, можете продолжать просмотр выбранного контента. Безусловно, это удобный инструмент, поскольку стандартизированные шрифты, цвета букв и фона могут не читаться в определенных обстоятельствах: белые будут не видны на светлом фоне, а черные – на темном.
Полезные утилиты
Не менее важно знать, как скачать несколько видео с субтитрами. Постоянно открывать сервисы ради одного видео – неудобно, проще загрузить сразу несколько
Интернет даже в этом случае готов помочь своим безграничным арсеналом ресурсов.
Google2SRT
Утилит предназначен для ОС Windows. Чтобы загрузить его на компьютер достаточно:
- скопировать https://sourceforge.net/projects/google2srt/ ;
- ввести в строке поиска браузера;
- выбрать «Download».
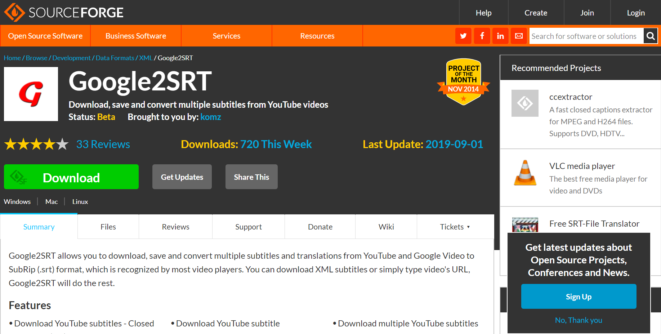 Установщик утилиты Google2SRT на сайте SourceForce
Установщик утилиты Google2SRT на сайте SourceForce
Какие возможности дает программа:
- сохранить субтитры YouTube;
- конвертировать xml в текст srt-формата;
- скачать переводы.
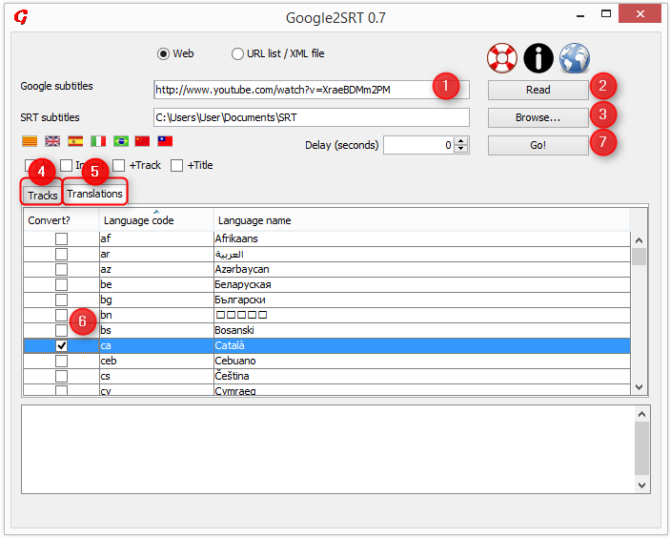 Расположение основных элементов Google2SRT: 1 – поисковая строка, 2 – начало поиска, 3 – папка загрузки, 4 – озвучка, 5 – субтитры, 6 – выбор нужного перевода, 7 – переход к скачиванию
Расположение основных элементов Google2SRT: 1 – поисковая строка, 2 – начало поиска, 3 – папка загрузки, 4 – озвучка, 5 – субтитры, 6 – выбор нужного перевода, 7 – переход к скачиванию
Google2SRT имеет простой и понятный интерфейс. Разобраться в нем сможет каждый. Введите URL-адрес ролика, а затем необходимо найти из перечня нужный перевод. В «Browse» определяется папка экспорта файла. Заключительный шаг – кнопка «Go!».
Другие программы
Более удобный вариант для декстопов, как скачать через программы субтитры с Ютуба – 4k Video Downloader.
Главный плюс – множество параметров, как сохранить документ на устройстве:
- загрузить в любом качестве, котором он представлен на YouTube;
- подобрать приемлемый размер файла;
- выбрать перевод субтитров;
- скачать в различных форматах.
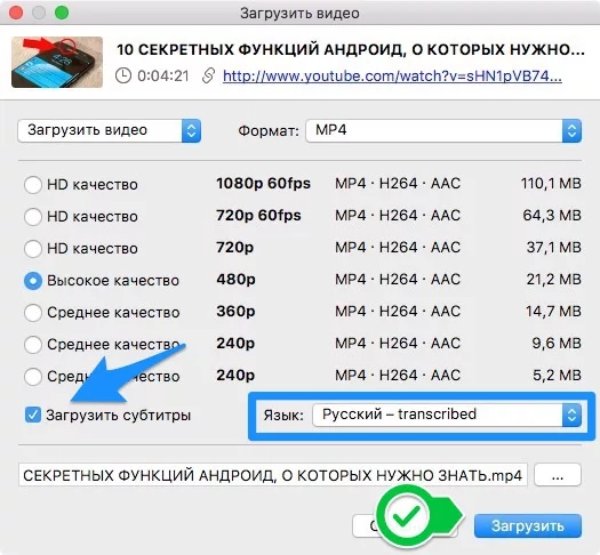 Программа 4k Video Downloader: основные опции
Программа 4k Video Downloader: основные опции
Для получения готового текстового или видеофайла также нужно ввести URL видео, после чего выбрать из доступных вариантов, что скачать. Уточните все характеристики и выберите опцию «Загрузить». В папке экспорта появятся два файла: сам ролик и субтитры.
Как обойтись без установки дополнительных программ
Не всем нравится устанавливать новое ПО в свой компьютер: кто-то боится вирусов, кто-то не видит смысла делать это ради разового скачивания ролика. Для таких пользователей есть другие способы скачать субтитры с youtube.
Онлайн-сервис «Dvdvideosoft»
Рекомендуем воспользоваться сайтом «Dvdvideosoft». Он будет полезен тем, кому не нужен видеоряд, а интересны только сами субтитры в текстовом формате:
-
зайдя на страницу сервиса, нужно вставить ссылку на ролик в «YouTube»;
-
перед запуском процесса сохранения выберите язык;
-
если вас интересуют субтитры только к части ролика, задайте временной интервал, в котором они находятся;
-
в окне «Предварительный просмотр» можно оценить результат, а затем либо сохранить в формате .txt, либо скопировать в буфер и вставить в другой текстовый редактор.
На странице сервиса есть подробная инструкция.
Онлайн-сервис «DownSub»
«DownSub» работает по такому же принципу, что и сайт, описанный выше:
-
нужно скопировать ссылку на ролик с ютуба, вставить в поисковую строчку сервиса, нажать «Download»;
-
после обработки «DownSub» предложить вам сохранить субтитры. При этом иногда есть возможность выбрать язык (но это зависит от исходного ролика). Если же в списке языков для сохранения не будет нужного, попробуйте загрузить перевод, который генерируется автоматически;
-
субтитры сохраняются в формате SRT. Он воспроизводится большинством медиапроигрывателей.
Сохранение субтитров прямо из «YouTube»
Есть ещё один способ скачать субтитры с ютуба без необходимости загрузки видео в компьютер:
-
открываете нужный вам видеоролик с субтитрами (не встроенными);
-
нажимаете на иконку в виде трех горизонтальных точек прямо под окном воспроизведения;
-
выбираете «Посмотреть расшифровку видео»;
-
справа откроется окошко с полным текстовым сопровождением данного ролика. Вам останется только выделить все (CTRL+ А) и вставить это в любой текстовый редактор и сохранить.
Для чего используются субтитры? История их возникновения
Разобравшись с тем, что такое субтитры, важно обратить внимание на то, как они возникли и для чего. Необходимость в субтитрах появилась на заре эпохи звукового кино, поскольку каждая страна, которая снимала фильмы, мечтала продать права на их прокат как можно большему числу других стран. Для этого фильмы привозились на всевозможные кинофестивали и демонстрировались представителям разных стран
Те, кому фильм нравился, подписывали контракт и покупали права на его демонстрацию в своей стране
Для этого фильмы привозились на всевозможные кинофестивали и демонстрировались представителям разных стран. Те, кому фильм нравился, подписывали контракт и покупали права на его демонстрацию в своей стране.
Однако создание дубляжа на другом языке в те времена было довольно долгим и дорогим процессом. Кроме того, непросто было предугадать, какие страны заинтересуются «продуктом». Поэтому было решено оставлять фильмы на языке оригинала, снабдив их субтитрами на иностранном языке. А переводом фильма занималась страна, купившая права на его прокат.
Со временем субтитры стали часто использовать для передачи текста песен на иностранном языке, которые плохо поддавались переводу.
Сегодня субтитры не только помогают глухим и слабослышащим людям узнать, о чем говорится в фильме или программе, но и дают дополнительную информацию всем зрителям о том, что они смотрят. Особенно это касается образовательных передач и документальных фильмов, где с помощью субтитров рассказывают о значении тех или иных терминов.
С появлением видеомагнитофонов фильмы с субтитрами все чаще стали использоваться для изучения другого языка. К примеру, во многих языковых вузах на начальном этапе изучения студентам показывают фильмы на английском с русскими субтитрами. После того как они привыкают различать большинство фраз в фильмах на слух, им демонстрируют видео с английскими субтитрами. А освоив и это, студенты постепенно переходят на фильмы без перевода и субтитров.
Незаменимы субтитры и для любителей посмотреть новинки кино. Большинство современных пользователей Интернета, чтобы поскорее насладиться недавно вышедшим в прокат иностранным фильмом, не дожидаясь его перевода, используют русские субтитры, которые менее трудоемки, чем перевод, и появляются в открытом доступе значительно раньше.
Также эта практика касается популярных сериалов. Обычно нужно подождать пару дней, пока выйдет дублированная на русский язык новая серия. Субтитрами же, на русский язык переведенными, можно обзавестись практически на следующий день после премьеры.
Еще одной сравнительно молодой областью применения субтитров является всеми любимое караоке.
Включение субтитров
На самом деле включить их в любом видео очень просто на современных версиях площадки. Достаточно только нажать на специальный значок, который расположен в нижней части плеера, а именно на панели инструментов проигрывания. Кнопка включения субтитров в видео имеет аналогичный вид с той, которая представлена на скриншоте ниже.
Если вам требуется отключить дублирование речи из видео текстом, то просто повторно нажмите на этот же значок. О том, включены ли субтитры или нет будет говорить специальная красная подводка под соответствующим инструментом в плеере.
Иногда случается так, что значок включения дублирования речи текстом может отличаться от того вида, который представлен на скриншоте. Это зависит от географии пользователя и версии сайта, которой он пользуется. Однако у большинства юзеров будет отображаться значок именно этого вида.
Таким образом вы можете включить субтитры к любому видео на сервисе. Если автор ролика не позаботился о создании сабов для своих видео, то в таком случае алгоритмы сервиса сами будут составлять субтитры, исходя из речи, которая в ролике. Правда, стоит учитывать, что такой вариант отображения может выглядеть несколько «косноязычным».
Включение автоматических субтитров
Как говорилось выше – YouTube может автоматически создавать субтитры, если автор ролика не добавил их самостоятельно. С помощью настроек видео вы можете переключаться по вариантам с субтитрами.
Откройте интересующее вас видео
В нижней панели плеера обратите внимание на иконку шестерёнки, которая расположена в правой части.
Развернётся контекстное меню, где вам нужно выбрать вариант «Субтитры».
Далее откроется меню выбора субтитров. На примере ниже можно видеть, что для этого видео создан текстовый дубляж на русском языке
Однако в скобочках написано, что он был создан автоматически самой системой, то есть в нём могут содержаться некоторые ошибки и нестыковки. Правда, Google постоянно улучшает свои алгоритмы, поэтому, возможно, качество субтитров тоже будет на достойном уровне. Однако, если в этом меню будет вариант, который предоставлен автором видео, то выбирайте его. Вариант от автора не носит никаких пометок в скобочках.
Теперь вы знаете, как переключаться между субтитрами к видео. Однако нужно упомянуть ещё и о возможности получить весь текст видео. Правда, здесь если его не предоставил сам автор видео, то текст сгенерируется системой автоматически. Для того, чтобы получить доступ к тексту видео, нажмите на иконку троеточия, которая подписана как «Ещё». Из контекстного меню выберите пункт «Текст видео».
Перед вами откроется страница с фразами из видео, которые будут очень удобно распределены по хронометражу. Это очень удобно, если вы ищите какой-то определённый момент в видео.
Стоит отметить, что субтитры, созданные автоматически имеют некоторые свои особенности. Главная из них – это то, что в одних роликах они могут быть прописаны очень адекватно и читаемо, а в других это будет просто набор практически бессвязных фраз и предложений. Всё это связано с тем, насколько грамотно и чётко поставлена речь говорящего в видео, сколько говорящих, есть ли какие-либо фоновые шумы, насколько они сильны. Поэтому к видео, записанному профессионалами, на хорошее оборудование и с одним говорящим всегда создаются идеальные субтитры.
Что делать, если к видео нет субтитров
К сожалению, YouTube не в состоянии создать текстовые дубляжи ко всем видео на платформе. Алгоритмы Google не работают в тех случаях, когда видео соответствует одному из приведённых ниже требований:
- Его хронометраж больше 120 минут;
- Значительную часть видео занимают беседы на языке(языках), которые не распознаются системой. Всего алгоритмы Google по созданию автоматических субтитров к видео поддерживают следующие языки: английский, русский, французский, немецкий, испанский, португальский, нидерландский, итальянский, корейский, японский;
- На первых нескольких минут записи никто не говорит или говорит, но крайне неразборчиво;
- Качество записи звука очень плохое, что системе не удаётся грамотно распознать речь;
- На видео одновременно разговаривает несколько человек.
В целом субтитры на YouTube созданы специально для тех случаев, когда человек не может слышать звук по тем или иным причинам или, когда он не может понять речь на видео. Возможность включения субтитров для видео очень выгодно выделяет площадку YouTube на фоне конкурентов.
Неисправная оперативная память
Как добавить свой перевод
Откройте видео, к которому хотите добавить субтитры или переведенные метаданные
Обратите внимание, что такая возможность доступна не для всех роликов.
В проигрывателе нажмите на значок шестеренки .
Выберите Субтитры Добавить субтитры.
Определите, что хотите добавить.
Выберите язык видео.
Запустите ролик. В нужный момент введите субтитры в текстовое поле.
Повторите этот процесс для других фрагментов, а затем нажмите Отправить.
Вас спросят, ко всему ли видео добавлены субтитры
Если вы создали их только для некоторых фрагментов ролика, мы предложим другим пользователям поработать над этим видео. Выберите Нет, пусть над ними ещё кто-нибудь поработает или Да.
Нажмите Отправить.
Чтобы ускорить работу, можно использовать следующие сочетания клавиш:
Shift + стрелка влево: прокрутить на секунду назад.
Shift + стрелка вправо: прокрутить на секунду вперед.
Shift + пробел: приостановить или продолжить воспроизведение.
Shift + ввод: добавить строку.
Shift + стрелка вниз: перейти к следующей дорожке субтитров.
Shift + стрелка вверх: перейти к предыдущей дорожке субтитров.
Ввод: добавить дорожку субтитров.
Выберите язык, на который будете переводить. Если его нет в выпадающем списке, воспользуйтесь строкой поиска.
Запустите видео. В нужный момент нажмите на паузу и введите перевод в текстовое поле. Если вы хотите воспользоваться Google Переводчиком, нажмите Перевести. В этом случае советуем внимательно проверить готовый вариант.
Повторите этот процесс для других фрагментов, а затем нажмите Отправить.
Вас попросят ответить, ко всему ли видео добавлены субтитры. Если вы создали их только для некоторых фрагментов ролика, мы предложим другим пользователям поработать над этим видео. Выберите Нет, пусть над ними ещё кто-нибудь поработает или Да.
Нажмите Отправить.
Примечание. Временные коды устанавливаются автоматически, и изменить их нельзя.
Перейдите на вкладку «Название и описание».
Введите перевод. Если вы хотите воспользоваться Google Переводчиком, нажмите Перевести. В этом случае советуем внимательно проверить готовый вариант.
Нажмите Отправить и укажите, хотите ли добавить другие переводы.
Если на вкладке Название и описание будет отметка «Заблокировано», это значит, что метаданные для видео уже были переведены на выбранный язык.
Созданные вами субтитры для видео могут быть дополнены субтитрами и метаданными других пользователей. Участники сообщества смогут посмотреть ваш вариант и внести изменения. Однако им не будет видно ваше имя и другая информация из профиля.
Как редактировать субтитры других пользователей
Добавленные названия, описания и субтитры проходят этап проверки – команда YouTube проверяет их на наличие спама и недопустимых выражений. Вы можете поучаствовать в этом процессе. Если субтитры или метаданные добавит достаточное количество пользователей, вам будет предложено их проверить.
На что нужно обращать внимание:
- Проверьте, нет ли в тексте смысловых и грамматических ошибок. При необходимости исправьте их.
- Проверьте текст на наличие спама и нецензурной лексики. Если вам встретятся нарушения, нажмите Пожаловаться.
Если вам кажется, что перевод ещё не готов к публикации, выберите Требуется доработка.
Если вы считаете, что субтитры и метаданные больше не нужно редактировать, нажмите Всё в порядке. Когда субтитры одобрит достаточное количество пользователей, они будут опубликованы автоматически. Также их может проверить и опубликовать автор видео.
Как удалить добавленные вами субтитры
При желании вы можете разорвать связь между переводом и своим аккаунтом. При этом субтитры не будут удалены, поскольку права на опубликованные переводы принадлежат автору видео.
- Откройте страницу с опубликованными субтитрами и переводами.
- Выберите нужное видео и язык и нажмите Просмотр.
- Нажмите Удалить перевод Удалить.
Инструкция — Во время просмотра на ПК
Сначала разберем, как включить субтитры на ютубе на компьютере:
- Запустите воспроизведение.
- В правом нижнем углу наведите курсор мыши на значок в виде белого прямоугольника со строчками, кликнув по нему, вы можете включить и выключить текстовое сопровождение. Язык будет определен автоматически системой.
- Нажмите по значку шестеренки, затем выберите строку «Субтитры».
- Нажмите «Параметры», здесь можно выбрать шрифт, цвет букв, а также цвет и прозрачность фона.
- Нажмите «Перевести» и выберите язык, на котором вам удобно читать текст.
Совет: один из действенных способов изучения языков для начинающих – смотреть русские видео с субтитрами наиностранном языке и наоборот, иностранные видосы с нашим переводом.
Внимание: после того, как вам удастся включить перевод на ютуб, он может идти немного коряво, во всем виноват машинный язык. Если автор создал только русские субтитры, английские будут переводиться автоматически
Во время просмотра на смартфоне
Интерфейс мобильной версии немного отличается, в окне воспроизведения вы не найдете такого же значка, как на компьютере, так как включить субтитры на ютубе на телефоне можно при помощи другой команды (инструкция аналогична для андроид и для айос).
Как это сделать:
- Запустите нужный видеоролик.
- Коснитесь по любой области видео, чтобы появились служебные иконки.
- Нажмите по трем точкам в правом верхнем углу.
- Нажмите «Субтитры», затем один из вариантов: отключить или включить на указанном языке.
Теперь, если в настройках канала, который вы смотрите, предусмотрено встраивание титров, они будут отображаться во время воспроизведения.
Важно: в мобильном приложении функция перевода титров отсутствует. НО….
Если вам необходимо перевести текст со смартфона, следуйте инструкции:
- Откройте ютуб при помощи обычного браузера, например гугл хром.
- Вы попадете на мобильную версию сайта, нажмите троеточие в верхнем углу браузера и выберите «Версия для ПК».
- Теперь вы находитесь в полной версии. Можно включать перевод, как описано в инструкции для ПК.
Внимание: если вы включили титры, но в каком-то клипе они не работают, это значит, что такая возможность не предусмотрена автором. В полной версии, на компьютере, в таком случае значок титров вообще будет отсутствовать
Внимание советуем — Калькулятор: Сколько компаний ютуб заработала за счет вас денег ???
Вы ведь посещаете ютуб — и это приносит данному сайту денег….
При публикации видео
Теперь рассмотрим, что нужно сделать автору перед тем, как включить автоматические субтитры для своих сюжетов на ютубе:
- В момент добавления ролика на свой канал вы можете включить автоматический текст сопровождения.
- Если речь отчетливо слышна, текст будет максимально приближен к реальности. Иногда он существенно отличается.
- Перейдите в «Творческую студию» и нажмите «Добавить новые субтитры».
- Отредактируйте текст в соответствии с таймкодами, проверьте созданный черновик и нажмите «Опубликовать».
Также вы можете запускать автоматический перевод на 10 языков и добавлять ручной перевод на 50 языках.
Для профессиональной обработки текста к видео существуют специальные программы для ПК:
- Adobe Premier.
- Title Master.
Для редактирования и создания титров на смартфоне:
- In Shot.
- Quik.
- Clips (только для IOs).
Как на Ютубе включить субтитры на русском?

- После этого на экране сразу же появится текстовая трансляция на том языке, который автоматически определяется сервисом;
- Если визуальное оформление не устраивает, то рядом с кнопкой «Субтитры» есть символ настроек – «шестеренка», нажав на который откроем меню. А в нём будет нужный пункт:

Далее следует выбрать «Параметры»:
Настройка субтитров в Ютубе выглядят следующим образом:

Как видите, реально менять фоновый цвет фона, шрифт, прозрачность элементов, контуры, высоту и прочие показатели. Это очень важный момент для людей с проблемным зрением, а также для случаев, когда цветовое оформление видео не очень совпадает со стилем текста.
К сожалению, искусственной интеллект совершенным назвать сложно, субтитры не всегда отображаются корректно. Порой показываются не те слова, которые произносятся в видео. Ну а со знаками препинания беда, поскольку их нет вообще. Хорошо, когда авторы контента сами создают файл «subtitles», синхронизируют его, чтобы всё совпадало по времени. Но на это нужно тратить больше времени, поэтому, приходиться в большинстве случаев довольствоваться автоматическими возможностями Google.
Кстати, еще одна полезная фишка – расшифровка. Включить её просто – жмем на «три точки» под заголовком клипа с правой стороны, активируем опцию и видим все произнесенные слова с разбиением на временные промежутки:

Как включить на телефоне Android в специальном приложении Ютуб, скачанном с Гугл Плей? Суть похожая – пальцем тапаем по области просмотра, в правом верхнем углу отобразится «три точки» (для входа в меню), вот там как раз и активируются субтитры. Но никаких параметров больше не найдете.
Настройки субтитров
В большинстве случаев пользователь не может осуществлять никаких манипуляций с субтитрами, в крайнем случае, предусматривается возможность их удалить. Всемирно известный сервис YouTube решил пойти другим путем. Здесь каждый пользователь может самостоятельно определять параметры субтитров.
Прежде всего, необходимо перейти в настройки субтитров. Для этого выполните такие действия:
- Кликните на иконке с изображением шестеренки, которая расположена возле значка «Развернуть на весь экран».
- В отобразившемся списке выберите вариант «Субтитры», после чего нажмите на строку «Параметры».
В появившейся вкладке вы уведите 9 основных настроек, которые можно изменять по своему желанию. Ниже будет подробно рассматриваться каждый из этих параметров.
Семейство шрифтов
Эта строка отвечает за изменения вида текста. Всего пользователю на выбор предлагается 7 вариантов отображения субтитров. По умолчанию в роликах используется шрифт «Обычный».
Открыв любой видеоролик с субтитрами, вы можете поэкспериментировать со всеми предусмотренными видами шрифта, для того чтобы определиться с наиболее удобным вариантом.
Прозрачность и цвет
В этом разделе вы можете изменить цвет текста и степень его прозрачности. Всего пользователю предложено 7 различных цветов и 4 степени прозрачности. Обычно по умолчанию во всех роликах используется белый цвет текста и 100% прозрачность шрифта, но ни кто не мешает вам выбрать для себя более подходящий вариант.
Размер шрифта
В этом блоке можно выбрать размер отображаемых на экране субтитров. Это достаточно полезная опция, которая пригодится пользователям с плохим зрением. Вы можете уменьшить вдвое размер текста и увеличить его до 400%.
Цвет фона и его прозрачность
Цвет фона практически нет смысла изменять, но некоторые пользователи любят экспериментировать, поэтому разработчики сервиса все же предусмотрели этот параметр. Вы можете создать яркую комбинацию, сделав фон белым, а шрифт наоборот черным.
Помимо этого вы можете самостоятельно регулировать процент прозрачности фона, делая его более насыщенным или наоборот прозрачным. Для наибольшего удобства лучше всего использовать значение прозрачности – 100%.
Прозрачность и цвет окна
Эти параметры отвечают за цвет и прозрачность окна, в рамках которого расположены субтитры. Настройка этих параметров ничем не отличается от того, что описывалось под предыдущим заголовком.
Стиль контуров символа
Этот параметр отвечает за внешний вид текста. С помощью настроек вы можете накладывать различные эффекты на субтитры. При желании можно добавить к тексту тень, приподнять его или утопить, а также определить границы субтитров.
Горячие клавиши
Каждый раз открывать и закрывать настройки, для того чтобы изменить какой-либо параметр не особо удобно, поэтому разработчики YouTube предусмотрели специальные горячие клавиши, с помощью которых управлять свойствами субтитров значительно быстрее. Ниже вы можете ознакомиться с назначением каждой клавиши подробнее:
- «+» – увеличивает размер субтитров;
- «-» – уменьшает размер шрифта;
- «b» – включается режим затенения фона, повторное нажатие на эту клавишу выключает эффект.
К сожалению, горячих клавиш не так много, как параметров, но и этого бывает вполне достаточно, для того чтобы упростить настройку субтитров. Именно размер текста – основной параметр, который изменяют пользователи.
Заключение
Субтитры при просмотре некоторых видеороликов просто незаменимы, но далеко не везде предусмотрена возможность изменять их параметры. Знаменитый видеохостинг YouTube дает возможность каждому пользователю самостоятельно определять настройки субтитров, что делает просмотр роликов более комфортным. При этом вы можете редактировать практически все существующие параметры текста, большинство из которых абсолютно не нужны среднестатистическому пользователю.
Автоматические субтитры в Ютубе
Выше мы рассмотрели, как включить автоматические субтитры на YouTube. По сути, такие надписи мало отличаются от тех, что устанавливаются вручную. Разница в том, что они создаются сайтом Ютуб, а не автором. На этом фоне выделяется и ряд минусов. В частности, автоматические титры могут иметь много ошибок, ведь переводом занимается сама программа, а ей свойственно ошибаться.
Определение автоматических надписей возможно еще до включения ролика. Все, что требуется — нажать на шестеренку в проигрывателе и выбрать раздел Субтитры. В появившемся окне доступно несколько вариантов, а также указывается, какие из сабов в Ютубе созданы в автоматическом режиме. При этом включить можно только один вариант перевода — русский. При желании пользователю доступен и весь текст. Для этого требуется нажать Еще и выбрать секцию Текст видео, подробнее здесь.
Если включить такую опцию, перед пользователем появляется полный текст сабов с возможностью перехода к необходимому участку сайта. При этом качество автоматических субтитров в Ютуб зависит от многих факторов — громкости голоса, его четкости, дикции и т. д. Если указанные выше параметры на высоте, тогда и титры Ютуб будут почти идеальными. При наличии в ролике шумов и при одновременном разговоре нескольких людей в сабах будет полный хаос.
Проблемы с созданием автоматических титров
Иногда достать автоматические и ручные субтитры из YouTube не удается. Это происходит в следующих ситуациях:
- продолжительность ролика больше двух часов;
- система не может распознать язык видео (здесь имеется только несколько вариантов);
- на первых минутах отсутствует речь человека;
- плохое качество звука;
- одновременное общение нескольких людей.
При наличии одного или нескольких рассмотренных факторов включить субтитры на Ютубе не получится по понятным причинам. Система попросту не распознает речь. Исключением являются случаи, когда автор сам добавил необходимую дорожку.