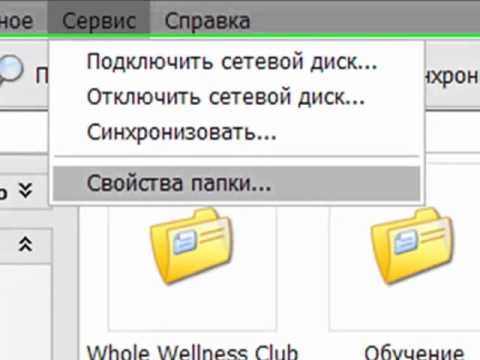Включение отображения расширения в windows 10
Содержание:
- Инструкция: Как изменить расширение файла в Windows 10? Что нужно сделать, чтобы показывались расширения файлов?
- Как изменить тип файла в windows 10
- Сторонние программы и сервисы
- Возможные проблемы и методы их решения
- Как поменять тип данных файла
- Фундамент
- Как изменить расширение файла в Windows 10
- Как показать расширения файлов в Windows 10
- Как изменить расширение файлов в Windows 10
- Как открыть скрытые папки в Windows 10 — Блог веб-программиста
Инструкция: Как изменить расширение файла в Windows 10? Что нужно сделать, чтобы показывались расширения файлов?
Каждый файл обладает своим расширением, за счет которого операционная система его идентифицирует.
Это необходимо, чтобы определить программу, которая способна работать с конкретным файлом или действие, которое должно выполниться при клике на него.
Расширение представляет собой набор букв, и оно указывается после имени файла.
Имеется множество ситуаций, в которых необходимо видеть расширение файла или сменить его, но по умолчанию операционная система Windows скрывает от пользователя расширения файлов. В рамках данного материала мы расскажем, как включить отображение расширения файлов в Windows 10, а также как его изменить при необходимости.
Как показать расширения файлов в Windows 10
По умолчанию операционная система Windows выставляет параметры, которые можно считать оптимальными для массовых пользователей.
Именно поэтому многие функции изначально отключены, в том числе и отображение расширений файлов.
В папках и на рабочем столе пользователи видят только названия файлов, тогда как при включении режима показа расширений, сперва отображается имя файла, а после точки его расширение.
Следует отметить, что Windows 10 можно настроиться двумя способами, чтобы расширения файлов показывались пользователям.
Первый способ: через проводник
Чтобы включить отображение расширения файлов в Windows 10 необходимо зайти в проводник. Сделать это можно разными способами – открыть любую папку, нажать на клавиатуре сочетание клавиш Windows+E или нажать кнопку «Пуск», а в открывшемся меню выбрать пункт «Проводник».
Когда проводник будет запущен, найдите в верхнем меню графу «Вид» и кликните по ней левой кнопкой мыши, после чего откроются новые элементы меню.
Поставьте галочку около пункта «Расширения имен файлов», после чего для всех файлов на компьютере будет отобраться не только имя, но и их расширение.
Второй способ: через команду «Выполнить»
Данный способ еще проще, чем описанный выше. Чтобы через него включить расширения файлов в Windows 10, необходимо нажать на клавиатуре сочетание клавиш Windows+R, чтобы открыть окно со строкой «Выполнить». В нем пропишите следующую команду:
RunDll32.exe shell32.dll,Options_RunDLL 7
После того как команда прописана (или скопирована) нажимайте Enter, и откроется меню с параметрами проводника.
В нем необходимо прокрутить практически до самого конца в графе «Дополнительные параметры» и найти пункт «Скрывать расширения для зарегистрированных типов файлов».
Если вы хотите, чтобы расширения файлов в Windows 10 отображались, уберите галку напротив данного пункта, как это показано на скриншоте.
Способы включить отображение расширений файлов в Windows не отличаются результатами, и оба они весьма просты и понятны. Но следует помнить, что расширения многих файлов лучше не редактировать, иначе это может привести к необратимым последствиям, в том числе и к потере данных.
Как изменить расширение файлов в Windows 10
После того как было включено отображение расширения файлов, его можно изменить.
Для этого необходимо быть уверенным, что данные, которые содержатся в файле, не пострадают при изменении расширения.
Кроме того, меняя тип файла, вы задаете операционной системе Windows команду по открытию его с помощью определенного приложения.
Важно: В операционной системе Windows наложено ограничение на максимальный путь до файла – 260 символов. Ограничения по количеству символов в имени файла нет, но если он имеет слишком длинное имя, велик риск, что его не удастся скопировать в определенную папку из-за большого количества символов в имени, которые попадают в путь
Ограничения по количеству символов в имени файла нет, но если он имеет слишком длинное имя, велик риск, что его не удастся скопировать в определенную папку из-за большого количества символов в имени, которые попадают в путь.
Чтобы изменить расширение файла, необходимо сделать следующее:
- Нажмите на файл правой кнопкой мыши и выберите пункт «Переименовать»;
- Если у вас включено отображение расширений файлов, то появится возможность сменить не только название, но и символы после точки. Напишите нужное расширение и нажмите Enter, а далее в новом диалоговом окне подтвердите свое желание изменить расширение файла.
Перед тем как менять расширение файла, убедитесь, что данные в нем смогут быть запущены при помощи программы, в которой вы планируете его открыть. Порою проще подыскать специальный софт для определенного типа файла, нежели менять его «вручную».
(433 голос., 4,59 из 5) Загрузка…
Как изменить тип файла в windows 10
Как изменить тип файла в windows 10
Каждый файл имеет свое расширение, с помощью которого операционная система его идентифицирует. Это необходимо, чтобы определить программу, которая способна работать с конкретным объектом или действие, которое должно выполниться при клике на него.
Расширение представляет собой набор букв, который указывается после имени. Существует множество ситуаций, при которых возникает необходимость видеть тип объекта, или есть потребность сменить его. По умолчанию операционная система виндовс 10 скрывает от пользователя формат элементов.
Как отобразить скрытое расширение файла в windows 10?
Иногда пользователи встречаются с проблемой Windows 10, когда нет возможности изменить формат, так как система по умолчанию скрывает его. Это задумано в целях безопасности, чтобы случайно не повредить нужные системные данные. Как поменять такую установку, чтобы можно было видеть расширение объектов?Первый метод заключается в том, что понадобится нажать по кнопке «Пуск» в нижнем левом углу экрана. В форму для поиска вписать «Параметры папок», и после выбрать найденный пункт. В открывшемся окне во вкладке «Вид» нужно снять галочку со строки «Скрывать расширения для зарегистрированных типов файлов».
Для выполнения второго метода придется открыть произвольную папку на компьютере и в левом верхнем углу нажать на кнопку «Упорядочить». После чего откроется меню, где нужно выбрать строчку «Параметры папок и поиска». Откроется окошко, где на вкладке «Вид» нужно снять галочку в строке «Скрывать расширения для зарегистрированных типов файлов».Третий метод предлагает перейти через меню «Пуск» в утилиту «Панель управления». Там выбрать просмотр в виде мелких значков, зайти в «Параметры папок». В новом окошке снова найти кнопку «Вид», пролистать в самый конец и снять птичку с пункта «Скрывать расширения для зарегистрированных типов файлов».
В Windows 10 существует возможность наиболее быстро проделать такие изменения. Для этого потребуется открыть любую папку, либо сам проводник, открыть раздел меню «Вид».Поставьте галочку возле пункта «Расширения имен файлов», после чего для всех файлов на компьютере будет отображаться не только имя, но и их формат.
Как изменить тип файла в windows 10 с помощью контекстного меню
Самый простой способ — это использовать «Контекстное меню». Для этого понадобится выбрать нужный элемент, затем нажать по нему правой кнопкой мыши, выбрать пункт «Переименовать». После чего будет доступно его изменение. Для этого потребуется просто ввести нужное значение.В новом диалоговом окне подтвердить свое желание изменить тип файла.Перед тем как менять расширение файла, рекомендуется убедится, что данные в нем смогут быть запущены при помощи запланированной программы. Иногда проще подыскать специальный софт для определенного типа файла, нежели менять его «вручную».
Как сменить расширение группы файлов
Для этого необходимо зайти в папку, где хранятся файлы. Затем зажав клавишу «Shift», нажать правой кнопкой мыши по пустом месте в папке. После проделанных манипуляций откроется окно команд.В открывшейся командной строке пропишите команду: ren *.jpg *.png, где: «*.jpg» – исходное; «*.png» – конечное значение.
Как изменить формат файла пользуясь конвертацией
Часто бывает так, что объект не запускается программой даже после смены формата. Но это не удивительно, поскольку оно предназначено исключительно для того, чтобы сопоставить исполняемый объект программе. Сам объект определяется содержимым.
Если формат не поддерживается программами, установленными на компьютере, можно попробовать выполнить его конвертацию. Для этого существует множество специальных программ, которые можно бесплатно скачать. Они отличаются по функциональности в зависимости от задач, которые нужно решить. Эти программы можно поделить в зависимости от того, какие форматы они могут конвертировать. Иногда можно прибегнуть к помощи стандартных утилит.
https://youtube.com/watch?v=ZvDVgylNQ68
https://youtube.com/watch?v=fpvFWlMWTmc
Сохранение с определенным расширением
В большинстве случаев, чтобы потом не морочить голову с тем, как изменить расширение, проще сразу указывать нужное, меняя его еще при сохранении. Например, для внесения изменений в систему может понадобиться элемент с расширением .bat или же hosts без .txt. Для их создания понадобится просто запустить блокнот и во время сохранения в поле «Тип файла» выбрать «Все файлы». При необходимости, можно указать любой другой необходимый формат.
https://youtube.com/watch?v=HZRo4Rd9Fkk
Сторонние программы и сервисы
На просторах интернета вы можете найти большое количество онлайн-сервисов и программного обеспечения, предназначенного для форматирования файла. Далее я расскажу о самых популярных программах и ресурсах для преобразования различных типов данных.
Сервисы для конвертации
Конвертация – это преобразования файлов путем изменения байтов. То есть после изменения файла вы никак не потеряете информацию, содержащуюся в исходном файле. В настоящее время для конвертации файлов существует множество различных онлайн-сервисов на просторах интернета. Давайте рассмотрим на примере сайта www.online-convert.com как можно поменять формат файла без потери данных.
-
Открываем вышеуказанный сервис и выбираем тип конвертируемого файла. Например, возьмем опять наш текстовый файл и преобразуем его в формат .doc. Для этого на сайте указываем нужный формат в графе «Document converter».
-
Далее вставляем необходимый файл в окно «Drop Files here», выбираем язык и нажимаем на кнопку «Start conversion».
Указанный алгоритм подойдет и для других онлайн-сервисов, которые вы можете легко найти через любой поисковик. Кроме того, здесь вы можете преобразовать и видео/аудио файлы в различные форматы.
Другие сервисы для преобразования файлов:
- Online Converter – один из популярных сервисов для быстрого преобразования файлов типа MP3, WMA, WAV, FLAC, ALAC, M4A, AMR, OGG, AIFF и многих других.
- Zamzar – поддержка более 1200 различных форматов: видео, аудио, музыка, электронные книги, изображения, документы и даже CAD.
- CloudConvert – около 200 рабочих форматов с бесплатной конвертацией фалов до 1 ГБ, а также удобное перемещение на облако.
- FreeFileConvert – при помощи данного сервиса вы сможете конвертировать архивы, документы, электронные книги, аудио, изображения, презентации, векторную, CAD-файлы и шрифты.
- Convertio – уникальность сервиса в одновременной обработке нескольких файлов, однако для быстрой скорости потребуется оплатить ежемесячную подписку.
Программы для конвертации
Говоря о различных программах, стоит упомянуть, что это незаменимое средство для преобразования файлов в оффлайн режиме. Кроме того, некоторый софт имеет значительное превосходство перед онлайн-сервисами: быстрая скорость, отсутствие рекламы и различные настройки.
В качестве примера рассмотрим несколько программ для преобразования формата файла.
AIMP
Наверное, каждый слышал и даже использовал музыкальный проигрыватель AIMP, но мало кто знает, что это еще и удобный файловый конвертор. Он способен работать с неограниченным числом аудиофайлов, сохраняя целостность данных после преобразования. Рекомендую и тем, кто работает с форматами .lossy и .lossless – при преобразовании этих типов данных не должно возникнуть никаких проблем.
AIMP разрешает преобразовать почти каждый формат аудиофайла
Для изменения формата аудиотрека перейдите по указанному пути: «Меню» «Утилиты» «Аудиоконвертер», затем добавьте свою музыку для конвертации и нажмите кнопку «Старт».
Movavi Video Converter
Если вам необходимо быстро и надежно преобразовать видеофайл, то эта программа для вас. Movavi Video включает в себя более 180 форматов, в том числе и HD. Для удобства доступны функции обрезания, поворачивания и склеивания фрагментов видео. Кроме того, форматировать можно не только видео, но и изображения, и аудиофайлы.
Измени свой видеоролик с Movavi Video Converter
Преобразовать файл здесь также легко как на картинке. Просто перенесите видео/аудио файл или картинку и выбирайте предложенный формат в нижнем окне. После нажмите на кнопку «Автоконвертация» и ожидайте окончания процесса.
IceCream PDF Converter
Последний конвертор для преобразования документов и изображений в формат PDF. IceCream работает с такими форматами JPG, PNG, BMP, и GIF и TIFF, таблицами XLS, XLSX и ODS, текстовыми файлами DOC, ODT и DOCX, электронными книгами ePub, MOBI и FB2, а также HTML и HTM-страницы. В то же время доступна обратная конвертация из PDF в любой из вышеуказанных типов.
IceCream PDF Converter преобразовывает самые популярные типы файлов в PDF
Алгоритм преобразования аналогичен рассмотренным ранее программам: добавьте исходный файл, а затем укажите путь сохранения PDF файла и нажмите на кнопку «Convert».
Post Views:
370
Возможные проблемы и методы их решения
При активации отображений типа каждого файла на операционной системе Windows 7 пользователь ПК может столкнуться с рядом проблем:
- невозможность задать расширение отдельного объекта вручную. Данное обстоятельство свидетельствует о вирусном заражении компьютера. Если после перезапуска ПК устранить проблему не получилось, то нужно задать расширение для каждого файла через «Параметры папок и поиска» по схеме, рассмотренной в предыдущих разделах статьи;
- имя типа данных пропадает после перезагрузки компа. С такой проблемой обычно сталкиваются пользователи нелицензионных операционок виндовс. Название файла придётся изменять каждый раз после включения компьютера;
- отображения типа файла появляется только после обновления рабочего стола. Для устранения подобной проблемы рекомендуется сбросить батарейку БИОС материнской платы на несколько минут. Если на ПК также сбивается системное время, то батарейку не помешает заменить на новую;
- файлы автоматически перемещаются в корзину после выставления расширения. Причина такой неполадки — вирусное заражение компьютера. Для её исправления нужно будет проверить устройство на наличие вредоносного ПО с помощью лицензионного антивируса или специализированной утилиты, скачанной из Сети.
Обратите внимание! В крайнем случае, чтобы устранить проблему, можно переустановить Windows 7 с USB-флешки или компакт-диска. Такой метод решит большое количество проблем, связанных с функционированием операционки
Проверка ПК на вирусы на операционке Windows 7
Таким образом, установка расширения на Windows 7 позволяет повысить безопасность операционной системы в целом. Выполнить поставленную задачу можно через раздел «Параметры папок и поиска». На основании изложенной выше информации каждый сможет понять, как в Windows 7 включить отображение расширения файлов.
Как поменять тип данных файла
Такое изменение выполняется по следующему алгоритму:
- Нажать один раз ЛКМ по названию нужного файла на рабочем столе компьютера, чтобы выделить его.
- Тапнуть по кнопке «F2» на клавиатуре ПК.
- Вручную прописать новое расширение, поставив точку после имени файла.
- После осуществления предыдущей манипуляции система будет отображать окно с уведомлением о том, что данный файл может не запуститься после внесения изменений. Пользователю необходимо согласиться с оповещением, нажав на «Да».
- Перезагрузить ПК.
Изменение расширения на Windows вручную с клавиатуры
Важно! Аналогичным образом можно сменить расширение любого ПО на операционной системе виндовс семь
Фундамент
Как изменить расширение файла в Windows 10
Как и ранее, во многих ОС до этого, расширение файлов в Windows 10 изменяется одиночным кликом по имени. То же самое, но более культурно (с удобством) можно сделать и через Свойства. Поясним, что речь сейчас идёт о Проводнике в самом широком его понимании.
Частью которого является и рабочий стол. Мы решили написать инструкцию по изменению расширения файлов в Windows 10. Полагаем, читатели уже осознали, как удобно пользоваться нашим ресурсом для решения своих проблем.
Ну, а если что, пишите админу, и через некоторое время появятся новые полезные, простые и интересные инструкции.
Напомним, что расширение файла указывает на способ использования информации системой. В частности, некоторые модули являются исполнимыми.
Если читатели были бы сильны в машинных кодах, то могли бы записать в блокнотике любую нужную команду процессору, изменить расширение на exe и исполнить двойным кликом по имени из любого места ОС.
Но такая задач не под силу пока что даже опытным программистам. Поэтому для создания приложений пользуются не просто компиляторами, а интегрированными визуальными средами разработки. Это намного упрощает задачу.
Практически любой формат файла в Windows создаётся при помощи ПО. Однако имеются исключения, как например, в случае с реестром, и тогда пользователи пытается узнать, как сменить расширение файла.
Самая быстрая инструкция
Если не нравится способ через правый клик и опцию Переименовать (как правило, вторая снизу), то читаем дальше!
- Нажмите Win + E, чтобы запустить Проводник.
- Перейдите в нужное расположение (директория, каталог).
- Кликните два раза медленно (с интервалом порядка 0,8 – 1 секунда) по имени, чтобы начать редактирование.
- Впишите то, что требуется, и нажмите Enter.
- Система спросит, уверены ли мы в совершаемых действиях? Ответьте так, как считаете нужным.
Через контекстное меню
Обычно в Проводнике имеется опция Переименовать. Но не всегда. Это уже как повезёт. Если везёт, кликаем правой кнопкой по имени и выбираем нужную опцию.
При помощи свойств
Некоторым не удаётся сделать два медленных клика. Вместо этого, в таком случае:
- кликаем один раз правой кнопкой, чтобы вызвать контекстное меню;
- входим в Свойства и выполняем требуемые операции.
Жмём Применить.
Йа программист
А знаете, Билли Гейтс тоже когда-то был простым программистом. Но ему очень нравились церковные окошки… В этом отличие. Не обязательно показывать свою уникальность, нужно именно таким и быть. Виндоус предоставила нам гору способов решить ту или иную проблему. Совсем как в реальной жизни.
- Win + X для входа в системное меню.
- Запускаем командную строку от имени админа.
- Переходим в нужную нам директорию командой cd с обязательным ключом /d.
- Выполняем тайную команду ren. Закрываем её от посторонних глаз рукой, пока набираем.
- Получаем профит.
Гуру 70 Lvl
Можно изменить тип файла в Windows 10 из bat файла. Смех в том, что для запуска нам придётся поменять расширение. Если, конечно, не хотите это сделать программно из-под какого-нибудь компилятора…
- Создаём текстовый документ.
- Вносим туда указанные выше строки из командной строки.
- Сохраняем.
- Меняем расширение txt на bat.
- Запускаем (можно от имени админа), если есть такая необходимость.
Вы видите, что на Windows поменять формат не составляет труда. Мы уверены, что включённый в обзор перечень мягко говоря неполный, и просто физически не в состоянии показать все.
Например, можно было бы скачать какой-нибудь TotalCommander и использовать допотопные команды, специально предназначенные для переименования. А, ну как, включить DOS и действовать оттуда.
Мы и ни слова не сказали про PowerShell и изменение расширения на каком-нибудь онлайн хостинге с последующим скачиванием результата.
Система отказывается выполнять мои команды
Иногда нужны права администратора. Имеется 1000 и 1 способ запустить проводник от требуемого имени, но мы предлагаем такой.
- Win + X для входа в меню.
- Запускаем командную строку в качестве админа.
- Вводим
- Получаем нужный эффект.
Кроме того, на столе можно создать ярлык и присвоить ему нужные права.
Примечание! В недрах сайта Майкрософт написано, что проводник, запущенный от имени админа, получает права обычного пользователя.
Как показать расширения файлов в Windows 10
По умолчанию операционная система Windows выставляет параметры, которые можно считать оптимальными для массовых пользователей. Именно поэтому многие функции изначально отключены, в том числе и отображение расширений файлов. В папках и на рабочем столе пользователи видят только названия файлов, тогда как при включении режима показа расширений, сперва отображается имя файла, а после точки его расширение.
Следует отметить, что Windows 10 можно настроиться двумя способами, чтобы расширения файлов показывались пользователям.
Первый способ: через проводник
Чтобы включить отображение расширения файлов в Windows 10 необходимо зайти в проводник. Сделать это можно разными способами – открыть любую папку, нажать на клавиатуре сочетание клавиш Windows+E или нажать кнопку «Пуск», а в открывшемся меню выбрать пункт «Проводник».
Когда проводник будет запущен, найдите в верхнем меню графу «Вид» и кликните по ней левой кнопкой мыши, после чего откроются новые элементы меню.
Поставьте галочку около пункта «Расширения имен файлов», после чего для всех файлов на компьютере будет отобраться не только имя, но и их расширение.
Второй способ: через команду «Выполнить»
Данный способ еще проще, чем описанный выше. Чтобы через него включить расширения файлов в Windows 10, необходимо нажать на клавиатуре сочетание клавиш Windows+R, чтобы открыть окно со строкой «Выполнить». В нем пропишите следующую команду:
RunDll32.exe shell32.dll,Options_RunDLL 7
После того как команда прописана (или скопирована) нажимайте Enter, и откроется меню с параметрами проводника. В нем необходимо прокрутить практически до самого конца в графе «Дополнительные параметры» и найти пункт «Скрывать расширения для зарегистрированных типов файлов». Если вы хотите, чтобы расширения файлов в Windows 10 отображались, уберите галку напротив данного пункта, как это показано на скриншоте.
Способы включить отображение расширений файлов в Windows не отличаются результатами, и оба они весьма просты и понятны. Но следует помнить, что расширения многих файлов лучше не редактировать, иначе это может привести к необратимым последствиям, в том числе и к потере данных.
Как изменить расширение файлов в Windows 10
Как открыть скрытые папки в Windows 10 — Блог веб-программиста
Как открыть скрытые папки в Windows 10
Совершенно не важно какая версия ОС Windows установлена у вас, так как любая операционная система Windows по умолчанию скрывает много различных папок и файлов, тем самым ставя запрет пользователям удалять или изменять файлы, которые они не должны трогать. Но вы можете сделать Windows чтобы она показала скрытые файлы, изменив один параметр
Это легко сделает любой скрытый файл видимым. Для этого Вам нужно просто щёлкнуть правой кнопкой мыши на папке или файле, выберите “свойства” и выберите атрибут “скрытый” включить или выключить. Чтобы сделать папки и файлы в ОС Windows 10 невидимыми, нажмите кнопку “скрыть выбранные элементы”
Но вы можете сделать Windows чтобы она показала скрытые файлы, изменив один параметр. Это легко сделает любой скрытый файл видимым. Для этого Вам нужно просто щёлкнуть правой кнопкой мыши на папке или файле, выберите “свойства” и выберите атрибут “скрытый” включить или выключить. Чтобы сделать папки и файлы в ОС Windows 10 невидимыми, нажмите кнопку “скрыть выбранные элементы”.
Показать скрытые файлы в Windows 10
Эта опция легко доступна в проводнике в Windows 10.
На ленте проводника вам нужно перейти на вкладку “Вид” и нажать кнопку “Скрытые элементы” флажок в разделе Показать/Скрыть. Файл Explorer будет автоматически показывать скрытые файлы и запомнит эту настройку, пока вы не измените её.
Показать скрытые файлы в Windows 7
Этот вариант немного более скрыт в Windows 7, он находится в окне «свойства папки».
Нажмите кнопку “упорядочить” в проводнике Windows в панели инструментов и выберите “параметры папок и поиска”, чтобы открыть её.
В свойства папки, в верхней части окна, перейдите на вкладку “Вид”. Затем, под скрытыми файлами и папками вам нужно выбрать “Показать скрытые файлы, папки и диски”. Чтобы сохранить новую настройку нажмите кнопку “ОК”.
В этом окне такая опция также доступна в Windows 8 и Windows 10 — просто нажмите кнопку “параметры” на панели инструментов в проводнике. Но будет быстрее, чтобы можно было легко переключаться между скрытыми элементами или выключить их с помощью ленты.
Это окно также доступно в любой версии Windows через панель управления. Панель управления > Оформление и Персонализация > Свойства папки. В Windows 8 и Windows 10, она называется “Параметры проводника”.
Просмотр защищённых файлов операционной системы в Windows 7, 8 и 10
В Windows 7, 8, 10 есть два разных типа скрытых файлов: нормальные скрытые элементы, и защищенные системные файлы. Когда вы сможете увидеть скрытые файлы и папки, Windows будет продолжать скрывать защищенные системные файлы. Эти скрытые файлы будут иметь атрибут “Система”.
Эти файлы являются “защищенными” по причине того, что это важные системные файлы, а также если их удалить или изменить, то это может повредить вашу операционную систему, возможно даже ОС Windows не сможет загрузиться. Но, если вы знаете, что вы делаете, и вам нужно просмотреть эти защищенные системные файлы, то там есть настройки которые вы можете изменить. Мы не рекомендуем делать это, если Вы не знаете, зачем вам нужно открыть один из этих файлов или папок.
Во-первых, откройте папку с нужным окном. В Windows 10, на панели инструментов нажмите кнопку “параметры”. В Windows 7 нажмите упорядочить > параметры папок и поиска.
Далее, вам нужно перейти на вкладку “Вид”. И уже здесь вам необходимо снять флажок “Скрывать защищенные системные файлы (рекомендуется)”.
Windows будет предупреждать вас, что удаление или изменение защищенных системных файлов может привести к поломке операционной системы. Если вы знаете, что вы делаете, нажмите кнопку “Да” для продолжения.
Нажмите кнопку “ОК” для сохранения настроек. Windows покажет вам защищенные системные файлы и скрытые файлы.
Если вы хотите, чтобы ещё раз скрыть все эти файлы, вам нужно будет вернуться в окно «Свойства папки» и уже здесь включить флажок “Скрывать защищенные системные файлы (рекомендуется)”.