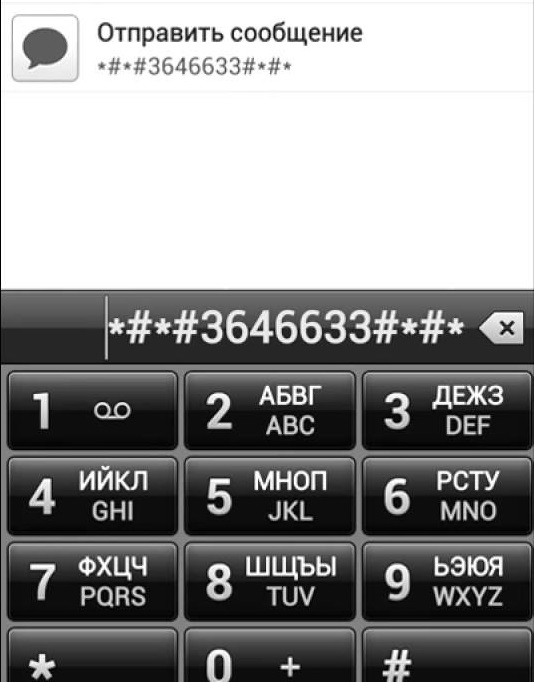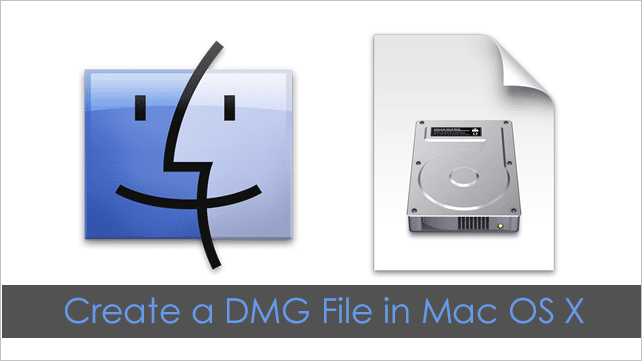Описание расширения 7z. чем открыть файл с расширением 7z?
Содержание:
- Вариант 1: Повторное скачивание архива
- Как конвертировать ZIP файл
- Алгоритмы фильтрации трафика smartscreen в Windows 10
- Как освободить место на жестком диске от ненужных файлов и ускорить работу компьютера с Windows 10?
- Установка 7-Zip в Linux
- Как удалить 7-Zip с устройства полностью
- Функции программы
- Почему архивы 7z, созданные в новой версии 7-Zip, могут быть больше архивов, созданных в старой версии 7-Zip?
- Как открыть ZIP файлы на ПК
- Как использовать 7zip для шифрования файлов
- Вариант 2: Исправление ассоциаций файлов
- 7-Zip что это за программа
- Для чего нужны файлы с расширением 7z
- Как создать архив ZIP встроенным архиватором
- Форматирование USB-диска в NTFS на Mac
- Открыть 7z файл на MacOS
- Аналоги популярных платных программ
- Как запаковать архив ZIP в Ubuntu, Debian, CentOS
- Архиваторы
- С чего начать?
Вариант 1: Повторное скачивание архива
В подавляющем большинстве случаев рассматриваемая ошибка появляется именно из-за того, что сам архив был скачан не до конца. При этом формально браузер может вам сообщить, что интересующий файл был загружен, но по факту либо небольшие проблемы с соединением возникли в процессе скачивания, либо на сервере изначально находится поврежденный файл. Соответственно, у пользователя есть два выхода:
- Скачать файл заново, по возможности оптимизировав интернет-соединение.
- Найти файл на другом сайте.
Перед попыткой повторного скачивания рекомендуется приостановить любую другую интернет-активность, которая так или иначе может повлиять на закачку. Это обновление ОС, раздача через торрент-клиент, потоковое воспроизведение видео в высоком качестве, скачивание/обновление игр через игровые клиенты и др. Если интернет сам по себе слабый, остановите и другой вид онлайн-активности, не считая мессенджеров и сервисов, практически не перетягивающих на себя ресурсы. Не забудьте выключить VPN в веб-обозревателе или на компьютере, так как особенно бесплатные их версии часто предлагают минимальную скорость обмена данными и становятся виновниками не до конца произведенных закачек.
Возможно, что в нестабильном скачивании файла виноват хостинг, где хранится архив. Попробовать свести к минимуму вероятные разрывы связи можно, используя сторонние менеджеры загрузок типа Download Master.
Рекомендуется также проверить, не виноваты ли другие ваши действия в том, что через браузер все загрузки происходят медленно.
Подробнее: Причины низкой скорости скачивания в браузере
Если же после выполнения всех рекомендаций ситуация не изменилась, вполне вероятно, что вы загружаете изначально «битый» файл — то есть архив с ошибками, которые произошли в результате сжатия или при загрузке на сервер. Подобное может исправить только автор архива, пересоздав его или закачав повторно. Вам же остается либо связаться с ним, либо поискать этот же файл на другом сайте.
При условии, что загрузка происходит не в браузере, а через клиент-программу, например для установки драйвера, осуществите все рекомендации по приостановке параллельного выполнения других задач, требующих интернет-соединения. По возможности смените подключение с Wi-Fi на LAN (если вы, конечно, используете беспроводное соединение) и проверьте, насколько быстро интернет работает в целом.
Как конвертировать ZIP файл
Файлы могут быть преобразованы только во что-то похожего формата. Например, вы не можете конвертировать файл изображения, такой как JPG, в видеофайл MP4 (по крайней мере, это не имеет смысла), равно как и конвертировать ZIP-файл в PDF или MP3.
Если это сбивает с толку, помните, что ZIP-файлы – это просто контейнеры, которые содержат сжатые версии фактических файлов. Поэтому, если внутри ZIP-файла есть файлы, которые вы хотите преобразовать – например, PDF в DOCX или MP3 в AC3 – вы должны сначала извлечь файлы одним из способов, описанных в разделе выше, а затем преобразовать эти извлеченные файлы с помощью конвертера файлов.
Поскольку ZIP является форматом архива, вы можете легко конвертировать ZIP в RAR, 7Z, ISO, TGZ, TAR или любой другой сжатый файл двумя способами, в зависимости от размера:
- Если размер ZIP-файла небольшой, я настоятельно рекомендую использовать бесплатный онлайн-конвертер ZIP Convert.Files или Online-Convert.com. Они работают так же, как уже описанные онлайн-открыватели ZIP, что означает, что вам нужно загрузить весь ZIP на сайт, прежде чем он может быть конвертирован.
- Чтобы конвертировать большие ZIP-файлы, для загрузки которых на сайт потребуется гораздо больше времени, вы можете использовать Zip2ISO для конвертации ZIP в ISO или IZarc для конвертации ZIP во множество различных форматов архивов.
Алгоритмы фильтрации трафика smartscreen в Windows 10
Первоначально следует понять принцип работы функции, он заключается в следующем: в режиме реального времени производится наблюдение за действиями пользователя в сети Интернет (в частности, особое внимание уделяется установке программ). ID-значения этих программ отправляются на сервис и выполняется проверка ЭЦП программ
После выполнения проверки выносится решение о безопасности каждого приложения и необходимости его блокировки.
Дополнительные возможности данной функции:
- анализ посещаемости интернет-ресурса, проверка его адреса по списку сайтов фишингового типа. Если адрес обнаруживается в списке, то сайт незамедлительно блокируется;
- анализ сомнительного контента среди всей информации, представленной на сайте. В случае нахождения таковой информации, производится её блокировка;
- анализ файлов, загружаемых на сайт, оценка их безопасности. В основе оценки лежит исторический момента, в частности, загрузка данных файлов другими пользователями.
Существует 3 ключевых способа, которые позволяют отключить данную функцию в браузере. Подробные сведения о них приведены ниже.
Как освободить место на жестком диске от ненужных файлов и ускорить работу компьютера с Windows 10?
Конечно лучше получать обновления, хотя многие делают огромную ошибку, отключая их, потому, что после полученных обновлений заполняется полезное место на разделах жесткого диска, и компьютер начинает тормозить. Кому захочется работать на компьютере который медленно работает, особенно если этот компьютер слабый по техническим характеристикам? Вроде, как бы правильно все, но отключение обновлений, это не выход из данной ситуации. Конечно, не хитрым способом, можно заблокировать, и не получать обновления, но это все равно, что купить билет на автобус, но не поехать на нем.
Установка 7-Zip в Linux
Установка 7-Zip в Ubuntu, Debian
Для установки поддержки 7-Zip в Ubuntu и Debian, а также производных от них дистрибутивах (LinuxMint и др.), доступно три пакета:
- p7zip — базовая версия, которая поддерживает только архивы в формате .7z Представляет собой порт утилиты 7za.exe для POSIX систем.
- p7zip-full — полная версия, которая поддерживает различные алгоритмы сжатия при создании 7zip-архивов, а также другие форматы архивов. Установка данного пакета также обеспечивает поддержку 7-Zip в менеджере архивов File Roller, который используется в Ubuntu.
- p7zip-rar — отдельный модуль для p7zip, позволяющий распаковывать RAR-архивы.
Для установки 7-Zip в Ubuntu (Debian) вы можете установить пакет p7zip-full, а также p7zip-rar для поддержки RAR. Для этого выполните в терминале команду:
Примечание: В новых версиях Ubuntu (например, в Ubuntu 18.04 и новее) 7-Zip автоматический поддерживается в файловом менеджере Nautilus. Можно создавать и распаковывать 7zip архивы.
Установка 7-Zip в Fedora, CentOS
В дистрибутивах Fedora, CentOS доступны пакеты p7zip, p7zip-plugins.
Для установки используйте следующую команду:
Установка 7-Zip в ArchLinux
Для установки поддержки 7-Zip в ArchLinux установите пакет p7zip, который доступен в официальных репозиториях дистрибутива.
Как удалить 7-Zip с устройства полностью
Чтобы удалить программу 7-Zip с компьютера, воспользуйтесь стандартными средствами ОС Windows, а после – дополнительным софтом для очистки оставшихся следов.
Инструкция:
- В меню «Пуск», в строке поиска, вводится: «Установка и удаление программ». Запускается стандартное окно, где софт сортируется по дате добавления.
- Производим двойной клик по названию и соглашаемся с вопросами об удалении архиватора.
- Далее нужно скачать или открыть CCleaner, где информация о ПО еще может отображаться. Искать ее стоит на вкладке «Сервис».
- Выделяется название распаковщика и справа нажимается «Удалить».
- Не лишним будет почистить реестр на вкладке выше. Следов программы остаться не должно.
Воспользоваться официальным архиватором 7-Zip нужно из-за того, что он лучше аналогов выполняет функции по сжатию и предлагает дополнительные полезные опции пользователю.
Функции программы
Особенность этой программы, что она предоставляется пользователям по лицензии GNU LGPL (GNU Lesser General Public License), подробнее в Wiki. Это свободно распространяющееся ПО, в большей степени с открытым исходным кодом. 7-Zip – лучший бесплатный архиватор для операционной системы Windows. Основное назначение приложения – создание и распаковка архивов.
Защитите свои данные, поставив пароль на архив.
Разработчики уместили в софт и другие возможности:
- русская версия распространяется бесплатно, доступно еще 70 языков;
- разработан собственный способ компрессии, который обеспечивает максимальную степень сжатия данных;
- пользователь может распаковывать архивы быстрее, чем на аналогичном ПО;
- приложение используется для архивации и как файловый менеджер или «проводник»;
- есть возможность архивировать информацию и устанавливать пароль для доступа;
- приложение сжимает и распаковывает файлы на Windows, Linux и Android.
Поддерживаемые форматы:
- только декомпрессия: RAR, ISO, NSES и др.;
- декомпрессия и компрессия: TAR, GZIP, ZIP, 7z и др.
Программа 7-Zip открывает скачиваемые файлы без распаковки, что удобно для просмотра. Кроме того, особенности архиватора позволяют скачать открытый код, чтобы пользователь мог исследовать прописанные разработчиком команды.
Полную информацию о программе 7-Zip найдете в отдельной статье.
Почему архивы 7z, созданные в новой версии 7-Zip, могут быть больше архивов, созданных в старой версии 7-Zip?
Новые версии 7-Zip (начиная с версии 15.06) используют другой порядок сортировки файлов по умолчанию для солидных архивов 7z.
Старая версия 7-Zip (до версии 15.06) использовала сортировку файлов «по типу» («по расширению»).
Новая версия 7-Zip поддерживает два порядка сортировки:
- сортировка по имени – порядок по умолчанию.
- сортировка по типу, если в поле « Параметры » окна «Добавить в архив» указано « qs » (или ключ -mqs для версии командной строки).
Вы можете получить большую разницу в степени сжатия для разных методов сортировки, если размер словаря меньше общего размера файлов. Если в разных папках находятся похожие файлы, сортировка «по типу» в некоторых случаях может обеспечить более высокую степень сжатия.
Обратите внимание, что сортировка «по типу» имеет некоторые недостатки. Например, тома NTFS используют порядок сортировки «по имени», поэтому, если в архиве используется другая сортировка, скорость некоторых операций с файлами с необычным порядком может падать на устройствах с жесткими дисками (жесткие диски имеют низкую скорость для операций «поиска»)
Вы можете увеличить степень сжатия следующими способами:
- Увеличьте размер словаря. Это может помочь, когда «qs» не используется.
- Укажите « qs » в поле « Параметры» (или используйте ключ -mqs для версии командной строки).
Если вы считаете, что необычный порядок файлов не является для вас проблемой, и если вам важнее лучший коэффициент сжатия с небольшим словарем, используйте режим « qs ».
Как открыть ZIP файлы на ПК
Если Вас интересует, как открыть файлы ZIP на вашем компьютере с установленной Windows? Тогда решения, на которые вы должны положиться, и указания, которым вы должны следовать, приведены ниже.
Менеджер архивов по умолчанию
Чтобы открыть ZIP-файлы, сохраненные на вашем компьютере, вы можете сначала обратиться к стандартному диспетчеру сжатых архивов Windows, который позволяет сжимать и распаковывать файлы, относящиеся к рассматриваемому типу, не прибегая к использованию сторонних решений.
Чтобы использовать его, найдите значок ZIP-файла, который вы хотите извлечь, щелкните правой кнопкой мыши по нему и выберите пункт Извлечь все в контекстном меню.
В появившемся окне нажмите кнопку Обзор и укажите место вывода, в которое следует извлечь данные, затем выберите, следует ли автоматически отображать извлеченные файлы в конце процедуры или нет, отметив галочкой или оставив соответствующий флажок, и нажмите кнопку Извлечь.
В качестве альтернативы тому, что я только что указал, вы можете просто дважды щелкнуть по интересующему ZIP-файлу и затем перетащить файлы, которые вы хотите извлечь из архива, из открытого окна, освободив его в том положении, которое предпочитаете.
Помните, что если ZIP-файл, который вы хотите открыть, защищен паролем, вам также будет предложено ввести его, чтобы распаковать.
7-Zip
Вы предпочитаете использовать сторонние инструменты для открытия ZIP-файлов в Windows, включающие дополнительные функции? В таком случае, я предлагаю обратиться к 7-Zip. Это бесплатная программа, широко используемая и высоко ценимая пользователями. Она с открытым исходным кодом и позволяет разархивировать файлы ZIP, RAR, 7Z и т.д. Она также позволяет создавать ZIP-архивы и архивы в других форматах, а также создавать / извлекать запароленные и многотомные защищенные архивы.
Чтобы скачать её на ваш компьютер, зайдите на соответствующий сайт и нажмите ссылку Download, в соответствии с версией Windows, используемой на вашем ПК (64-битная или 32-битная), в верхней части страницы.
После завершения загрузки откройте полученный файл .exe и в окне, показанном на рабочем столе, нажмите кнопки Да, Установить и Закрыть.
После завершения установки щелкните правой кнопкой мыши значок ZIP-файла, который вы хотите извлечь, и выберите в контекстном меню, которое отображается, 7-Zip → Открыть элементы. В открывшемся окне на экране нажмите кнопку Извлечь, затем укажите место на вашем компьютере, в котором вы хотите сохранить извлеченные файлы, и нажмите кнопку ОК.
В дополнение к тому, как я уже указал, в контекстном меню вы также можете выбрать другие параметры для извлечения: указать точное местоположение в Windows, в которое нужно извлекать файлы, или извлечь конкретные элементы.
Имейте в виду, чтобы открывать защищенные паролем ZIP-файлы, при извлечении архива вам будет предложено ввести его.
Другие программы для открытия ZIP файлов на ПК
Ни одно из предложенных мною решений по открытию ZIP-файлов в Windows не убедило вас, и вы хотели бы, чтобы я порекомендовал какую-нибудь альтернативу? Сказано – сделано!
Вот список дополнительных программ, полезных для этой цели:
- WinRAR – известный менеджер сжатых архивов, который позволяет просто и быстро создавать и открывать файлы ZIP и RAR. Он платный, но вы можете попробовать его бесплатно в течение 40 дней. Впоследствии, программа продолжает работать, но с навязчивыми баннерами, которые рекомендуют покупку лицензии, и блокирует создание зашифрованных архивов RAR.
- WinZIP – это ещё один известный менеджер архивов, благодаря которому можно сжимать и распаковывать файлы этого типа, создавать сжатые архивы, защищенные шифрованием AES, и напрямую обмениваться документами в облачных сервисах хранения. Он платный, но его можно использовать в течение пробного периода в 22 дня.
Как использовать 7zip для шифрования файлов
У вас есть информация о ваших машинах, которая должна быть защищена?
Как использовать 7zip для шифрования файлов
Это могут быть данные клиента, секреты компании или ваша личная информация, которую вы не хотели бы показывать левому человеку.
Для этого вам понадобятся довольно сложные средства защиты этой информации.
Но что, если эту задачу можно сделать значительно проще?
Хотя некоторые могут и не думать о командной строке как о более простом варианте, есть некоторые инструменты CLI, которые быстро справляются с задачей.
Так обстоит дело с 7zip.
Хотя этот инструмент обычно используется для архивирования и разархивирования файлов, он также включает в себя возможность шифрования и дешифрования файлов.
Я хочу рассказать вам об установке и использовании 7zip для шифрования файлов.
Я буду демонстрировать примеры на сервере Ubuntu, но этот инструмент можно использовать в большинстве дистрибутивов Linux.
Как установить пакет 7zip на дистрибутивы Linux
Скорее всего, ваш дистрибутив Linux включает в себя пакет 7zip.
Чтобы установить пакет, который включает в себя функции шифрования, войдите на компьютер с Linux, откройте окно терминала, а затем выполните следующую команду:
sudo apt-get install p7zip-full -y
| 1 | sudo apt-get install p7zip-full-y |
Чтобы установить его на другой тип дистрибутива, используйте команду, аналогичную показанной выше, заменив apt-get на dnf или zypper.
Это все, что нужно для установки.
Как зашифровать файлы с помощью 7zip
Допустим, у вас есть файл, который содержит важную информацию о веб-серверах в вашем центре обработки данных.
Чтобы зашифровать этот файл с помощью 7zip, введите команду:
7z a -p -mx=9 -mhe -t7z webservers.7z webservers
| 1 | 7za-p-mx=9-mhe-t7z webservers.7zwebservers |
Опции, использованные выше:
- a: Добавить файлы в архив
- -p: Назначить пароль
- -mx=9: Уровень сжатия (9 — ультра)
- -mhe: Зашифровать имена файлов
- -t7z: Создать архив 7z
Вам будет предложено создать парольную фразу для шифрования.
После этого создается новый зашифрованный файл webservers.7z.
Вы также можете зашифровать несколько файлов.
Скажем, у вас есть файлы webservers и kubernetes для шифрования в файл data.7z.
Команда для этого будет такой:
7z a -p -mx=9 -mhe -t7z data.7z webservers kubernetes
| 1 | 7za-p-mx=9-mhe-t7z data.7zwebservers kubernetes |
Приведенная выше команда создаст файл data.7z, зашифрованный выбранным вами паролем.
После того как вы зашифровали файлы, вам следует удалить оригиналы.
Почему?
Потому что эти оригинальные файлы (в наших примерах web-servers и kubernetes) не зашифрованы.
Только недавно созданные файлы .7z зашифрованы.
Поэтому удалите эти файлы с помощью команды:
rm webservers kubernetes
| 1 | rm webservers kubernetes |
Как расшифровать файлы с помощью 7zip
Эти файлы не будут вам полезны, если вы не сможете их расшифровать.
Так как ты это делаешь?
У нас есть файлы data.7z и webservers.7z.
В 7z расшифровка файлов выполняется так:
7za e data.7z
| 1 | 7zaedata.7z |
или
7za e webservers.7z
| 1 | 7zaewebservers.7z |
В любом случае вам будет предложено ввести пароль, созданный вами в процессе шифрования.
Если вам не удалось удалить исходные файлы (что вы не должны игнорировать), 7z спросит, хотите ли вы перезаписать существующие файлы — в наших примерах это будут webservers и kubernetes!
После того, как вы расшифровали файл (ы), вы можете просмотреть их содержимое.И в этом вся суть использования 7zip для шифрования и дешифрования файлов.
Вариант 2: Исправление ассоциаций файлов
Реже причиной становится слетевшие ассоциации файлов в операционной системе, из-за чего Windows не может распознать EXE-файл и выдает ошибку «Файл не является 7z архивом». При этом могут перестать запускаться и другие EXE, а не только тот, который вы пытаетесь открыть. В связи с этим следует попробовать восстановить ассоциации файлов, чтобы система снова «поняла», как ей нужно обрабатывать формат EXE. Сделать это можно по инструкции из Способа 1 статьи, ссылка на которую расположена чуть ниже. При этом можете повторить и другие советы оттуда же, если первый оказался бесполезным.
Подробнее:
7-Zip что это за программа
Выделим основные преимущества использования 7-Zip:
- Архиватор находится в общем доступе, его использование абсолютно бесплатно;
- Для скачивания программы не нужна регистрация;
- При использовании программы не нужна активация: никаких пробных тестовых периодов — скачал и сразу пользуйся;
- 7-Zip более эффективно уменьшает файлы за счёт собственного способа компрессии;
- Время, затрачиваемое на сжатие или распаковку файлов через 7-Zip, меньше, чем у аналогичных программ;
- Работает с множеством различных форматов;
- Имеется функция установки пароля;
- Можно использовать как «проводник»;
- Можно прописывать команды;
- Устанавливается практически на весь известный операционный функционал, в том числе Windows и Linux;
- Работает на устаревших компьютерах;
- Ответы на вопросы, возникающие при использовании программы, можно найти на официальном форуме;
- Простой понятный интерфейс, удобный для любого пользователя;
- 7-Zip выпущен на 74 языках мира;
Для чего нужны файлы с расширением 7z
Перед началом рассмотрения инструкций по запуску и разархивированию данного типа файлов необходимо узнать, зачем он вообще нужен. Расширение файла *.7z представляет собой уникальный формат данных, который создается и используется в программе-архиваторе 7-ZIP.
К сведению! По сравнению с ZIP и RAR он является более новым и многофункциональным, а также обеспечивает высокую степень сжатия информации для сохранения еще большего количества места на жестком диске.
Основными характеристиками формата являются:
- полностью открытая архитектура данных;
- повышенная степень сжатия;
- надежное шифрование информации посредством AES-256;
- работа с гигантскими файлами вплоть до миллиардов гигабайт;
- поддержка Unicode.
Обратите внимание! Формат 7z был выпушен на основе программы 7-ZIP в 1999 г. программистом И. Павловым
Разработчик позаботился о том, чтобы расширение могло работать со множеством алгоритмов шифрования, сжатия и предварительной обработки информации.
Для чего нужны подобные типы файлов, понятно. Раньше вопрос о сжатии файлов стоял остро, так как диски и флешки обладали крайне маленьким объемом памяти. Люди пытались придумать алгоритмы сжатия двоичных данных, чтобы они занимали как можно меньше места на носителях, но могли распаковываться обратно и полноценно работать или запускаться. Именно тогда придумали первый формат архивных данных ZIP, который и по сей день является одним из наиболее популярных.
Интерфейс программы
Позже был придуман RAR, но это не исключило ZIP, который к тому времени поддерживался практически каждой специальной программой и операционной системой. 7z — это новый и современный архив, который реализует множество новых функций и предоставляет широкий спектр возможностей для его использования. Он позволяет переносить на флешке или хранить на жестком диске крупные файлы, которые занимают существенное количество места в распакованном виде, сокращая их вес.
Важно! По сравнению с относительно старыми форматами ZIP и RAR он сильнее сжимает любые типы данных. При проведенных тестах RAR и ZIP показали приблизительно одинаковые результаты, а вот 7-ZIP обошел их на 1-1,5 %
Как создать архив ZIP встроенным архиватором
Архив самого распространённого формата ZIP вы сожете через этот встроенный архиватор создать двумя способами, которые весьма схожи:
- Сначала создаём архив, затем перемещаем в него нужные файлы.
Теперь подробнее… Сначала нужно создать архив. Для этого кликаем ПКМ по рабочему столу либо по свободной области в любой папке, выбираем «Создать» — «Сжатая ZIP-папка».
Готовый архив сразу появится в той папке, где вы его создали (в моём случае — это папка «Загрузки»):
Теперь вы можете просто перетащить в этот архив нужные файлы и они автоматически в него добавятся:
Добавленные в ZIP файлы:
Либо второй способ…
- Выбираем сразу нужные файлы и отправляем в архив.
Тут также всё просто. Выделяем нужные файлы, которые хотим добавить в архив, кликаем ПКМ и выбираем «Отправить» — «Сжатая ZIP-папка».
В итоге сразу создастся архив с вашими файлами и возьмёт название одного из добавленных файлов, например:
Вы можете переименовать созданную сжатую ZIP-папку как угодно, также как переименовываете любой файл и папку (ПКМ по имени и выбрать «Переименовать»).
Как видим, способы в принципе одинаковые, пользуйтесь тем, что кажется привычнее или удобнее
Ну вот, распаковывать и создавать архивы ZIP встроенным архиватором Windows теперь вы научились. Ну и в окончании ещё несколько слов и совет…
Форматирование USB-диска в NTFS на Mac
По умолчанию Мак ОС не умеет работать с сугубо виндовой файловой системой NTFS, разработанной компанией Microsoft. Для того, чтобы научить её этому, Вам необходимо поставить дополнительный драйвер — NTFS Seagate
или Paragon NTFS for Mac
. К сожалению, сейчас они могут быть платные и на их использование придётся раскошелится. Есть и бесплатный вариант — Tuxera NTFS-3G
, но с ним у всех отношения складываются по разному. Кто-то ставит и доволен, а кто-то — не очень.
В принципе, для того чтобы пару-тройку раз перекинуть большие файлы на флешку — подойдёт и бесплатный вариант. А вот если Вы планируете этим заниматься постоянно — лучше разориться и купить вариант от Paragon — он надёжный и работает быстрее других.

После установки драйвера, всё делается через Дисковую утилиту, как я описывал выше, за той лишь разницей, что при выборе файловой системы в списке «Формат» надо выбрать вариант Windows NT Filesystem
.
Форматирование USB-флешки на Mac OS будет проходить без сторонних программ, так как данная возможность заложена в стандартные функции вашего Macbook по умолчанию.
Открыть 7z файл на MacOS
Для этой ОС есть профессиональный архиватор iZip, который также актуален для мобильных устройств на 9 iOS. Он поддерживает все типы документов и работает с запароленными элементами. Он сжимает тексты, изображения, видео и аудио, пересылает сжатые данные по электронной почте. С его помощью можно делиться ими в сетях и распечатывать содержащуюся в них информацию.
Ещё одна простая бесплатная программа для открытия 7z файлов на Mac OS — это разархиватор The Unarchiver. Он работает с исходным типом и многими другими расширениями, в числе которых rar, zip, tar, 7zip, pap. Он доступен для загрузки в AppStore.
Пошаговая инструкция
Рассмотрим как использовать это приложение для работы с нашим расширением.
Выберите в настройках список форматов, которые будут открываться, (вам необходимо отметить в них 7zip). Он может быть выделен по умолчанию — так что вам не придётся ничего менять.
Для того, чтобы выполнить просмотр — сделайте двойной клик по объекту. Содержимое сразу же распакуется в исходную папку.
Эта инструкция актуальна для любого вида архивов на Мас.
Аналоги популярных платных программ
Как запаковать архив ZIP в Ubuntu, Debian, CentOS
zip -9r archive.zip archive
- zip — команда архиватора, не меняется
- -9r — ключи. Они определяют правила, по которым будет работать архиватор. Ключи указываются с дефисом в начале. Можно указывать ключи группой, можно каждый по отдельности, например -9 -r. Ключи могут быть следующие: 9 — степень сжатия. Может варьироваться от 1 до 9, от меньшего к большему, соответственно. Если указать 0, сжатия не произойдёт
- r — сжатие сделать рекурсивным. Это означает, что если в каталоге, который сжимаем, есть поддиректории, то их включаем в архив тоже
-
x — исключить некоторые файлы или каталоги. Указывается отдельно в самом конце команды, например: zip -9r archive.zip archive -x «archive/noarchive/*» Путь может быть как относительным, так и абсолютным. Пример абсолютного пути:
zip -9r archive.zip /var/www/example.com/archive/* -x «/var/www/example.com/archive/noarchive/*»
- -P — задаём пароль на архив. Например: zip -9r -P pass archive.zip archive Теперь, на архив установлен пароль pass. Чтобы увидеть содержимое архива или его распаковать, Вас будут просить ввести пароль к архиву.
archive.zip — имя архива. Обязательно должно оканчиваться на .zip
archive — папка (каталог, директория), которую мы сжимаем. Тут указан путь относительно текущей директории. Можно указать абсолютный, скажем, /var/log/archive/*. Также, можно указать несколько путей источников, чтобы запаковать их в один архив, например: zip -9r archive.zip archive archive2 /var/www/sheensay.ru/archive/*
Архиваторы
На сегодняшний момент кроме стандартного архиватора Windows существует множество специализированных программ, с расширенным арсеналом функций. Мы расскажем о самых популярных программах:
- WinRAR. Одна из самых популярных бесплатных программ для работы с архивами. Может создавать архивы типа .rar и .zip, распаковывать может значительно больше форматов. В рамках работы с WinRAR возможно создавать комментарии к созданным архивам.
- 7-Zip. По сравнению с WinRAR имеет значительно больше возможностей архивации файлов. Формат zip поддерживает как для создания архива, так и для распаковки. Имеет усовершенствованные алгоритмы, что позволяет сжимать файлы до меньшего размера в ускоренном режиме.
- IZArc. Усовершенствованная бесплатная утилита для работы с архивами. Работает с теми же форматами архивов, что и 7-Zip. Отличает IZArc возможность работы с образами дисков (ISO,CDI) и работа с самораспаковывающимися архивами. Также с ее помощью можно восстанавливать поврежденные архивы без дополнительных программ.
- PeaZip. Программа представляет собой кроссплатформенный портативный бесплатный архиватор. Дает возможность создания, открытия и распаковки архивов формата zip. Дает возможность использования уникального формата архивирования pea с особой системой шифрования.
Использование архивов типа zip экономит время и дарит множество новых возможностей пользователю. Не стоит пугаться неизвестных форматов и программ, работа с ними практически интуитивная и значительно облегчит вашу жизнь.