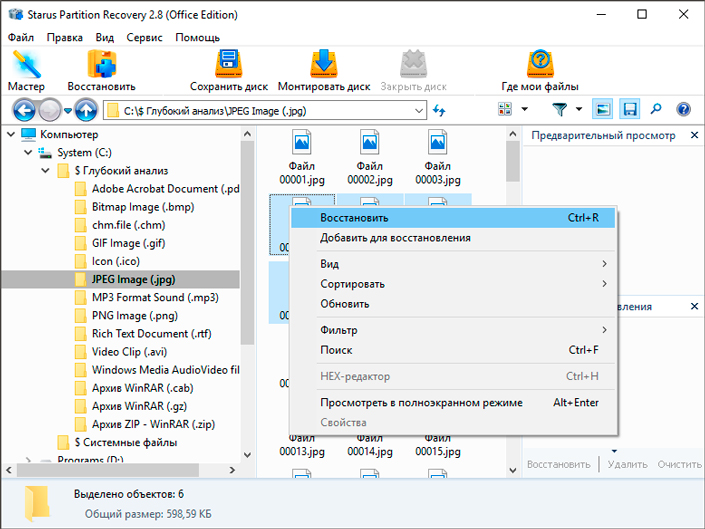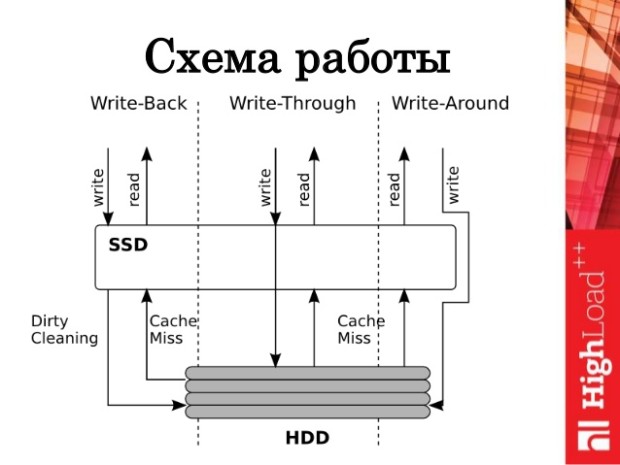Как узнать серийный номер жесткого диска или ssd
Содержание:
- Внешнее определение модели
- Как узнать дату выпуска компьютера
- Как узнать ключ системными средствами
- Самый простой способ (поиск наклейки)
- Для чего используется
- Можно ли изменить ID компьютера?
- Можно ли изменить ID компьютера?
- Можно ли изменить ID компьютера?
- Проверьте номер из командной строки (или PowerShell)
- Как проверить активацию Windows 10
- Как узнать серийный номер через командную строку
- Определение серийного номера ноутбука
- Что нужно знать о скорости печати
- Изготовление опалубки
- Получаем информацию из BIOS
- Телефон не находит сеть WiFi
- Как выполнить активацию продукта позже?
- PowerShell
- Скрипт для извлечения ключа Windows 7
- Зачем нужно знать ключ активации Windows
- Как проверить, активирована ли Windows 10?
- Определение уникального номера по сети
- Ввод ключа активации в Windows 7
- Отличие Install Key от OEM Key
- Как узнать какая версия Windows установлена на компьютере
- Разница между стандартными и ОЕМ-ключами
- Специальные утилиты
- Серийный номер на корпусе камеры, корпус машины:
Внешнее определение модели
Первый способ, дает возможность определить номер материнской платы (МП), установленной на ПК посредством визуального осмотра устройства. Для выполнения этого способа пользователю понадобятся:
- Отвертка;
- Источник света;
- Терпение;
Смысл метода заключается в том, что пользователь самостоятельно разбирает системный блок и ищет номер МП, указанный на поверхности устройства. Минус такого способа заключается в том, что из-за перенасыщенности устройства различными разъемами и микросхемами, искомую надпись не всегда можно разглядеть с первого раза. Ситуация усугубляется тем, что каждый производитель размещает информацию в разных местах.
К положительным моментам можно отнести то, что надпись делается довольно большой и при должном внимании информацию не придется долго искать. Несомненным плюсом является и тот факт, что серийный номер можно посмотреть даже при полном отказе компьютера, чего нельзя сказать про другие методы, такие как программное определение и использование системных возможностей ОС.
Как узнать дату выпуска компьютера
Как узнать информацию о компьютере или вся информация на вашем мониторе
Нередки ситуации, когда любому пользователю может пригодиться общая или детальная информация о компьютере. Это может быть покупка компьютера с рук или даже в магазине для сверки заявленных характеристик с существующими. Ещё чаще – предоставление информации о системе при отправке сообщений о тех или иных ошибках удалённому администратору.
Способов немало, и для сбора информации можно использовать не только сторонние программы, но и встроенные средства Windows.
Кроме того, информацию о компьютере можно собирать, даже если сама операционная система уже не работает.
Такие команды из консоли очень помогают, когда нужны конкретные данные, Windows”поломалась”, а Мария Ивановна, позвавшая вас на подмогу, молчит как белорусский партизан на допросе. Итак, далее мы узнаем:
- дата сборки компьютера/ноутбука
- информация о версии Windows, процессоре, размере оперативной памяти: сверьтесь с данными консоли команд, Панели управления (а вот это можно подделать ) или окна DirectX
- модель материнской платы
- модель жёсткого диска
- объём оперативной памяти напрямую с платы
- температуру материнской платы
- версию BIOS
- список установленных программ
- список установленных обновлений
Чтобы узнать информацию о компьютере …
Для начала я покажу вам как узнать приблизительную дату сборки вашего компьютера или ноутбука. Для этого необходимо попасть в командную строку cmd и уже оттуда набрать команду
debug
В появившемся окне наберите следующий код, сохраняя регистр
DF000:FFF5
В строке последние символы и есть дата рождения компьютера.
Итак, если вам необходима узнать информацию о компьютере и его составляющих, таковую можно получить:
Пройдя по пути Пуск – Мой компьютер (правой мышкой) – Свойства
Это наиболее полная информация, которую можно получить от компьютере встроенными средствами.
Из этой вкладки прямая дорога в Диспетчер установленного оборудования, который покажет возможные ошибки в конфигурации системы, отсутствующих драйверах. В общем, первая команда, которую вы должны использовать при анализе системы.
Ещё одна команда, с помощью которой можно узнать информацию о компьютере. На этот раз это информация будет представлена только о «железе», и мы воспользуемся консолью команд. Нажмите
Пуск – Найти программы и файлы (или Выполнить) – cmd
В консоли команд наберите systeminfo. Встретит вас вот такое окно
Список бедноват, но в отличие от предыдущего варианта, эту информацию подкорректировать руками умелого пользователя или нечистоплотного продавца трудновато.
Это информация непосредственно от железа компьютера, она наиболее достоверна, так как минует систему Windows.
Но не пугайтесь, если вместо двух установленных процессоров в этом окне, вы увидите один – увы, DOS писалась в те времена, когда двух и более ядерных технологий не существовало…
Следующую информацию, которую можно выудить из системы, это информация о медиа устройствах и устройствах ввода компьютера или ноутбука. Всё про видео, монитор, звук, им сопутствующие драйверы. Наконец, информация об установленной версии DirectX, которую так часто проверяют при покупке новых игр и соответствии предъявляемым требованиям к системе. Выполняем команду
Пуск – Выполнить (Найти программы и файлы) – dxdiag
Нас встретит вот окно:
Пробегитесь по вкладкам окна средства диагностики DirectX. Вся информация про систему, мышь, клавиатуру, монитор, сеть к вашим услугам.
Как узнать ключ системными средствами
Существует несколько методов, позволяющих узнать как OEM, так и Install Key. Системные средства могут показаться более сложными, чем сторонние программы, описанные ниже, но в то же время вам не придётся загружать дополнительные приложения и бояться, что ключ будет украден злоумышленниками, распространяющими вредоносные программы.
Поиск Install Key через PowerShell
Разверните любой текстовый редактор и скопируйте в него предоставленные строки скрипта. Полученный файл сохраните под любым именем, но обязательно назначьте ему расширение .ps1.
После создания файла выполните следующие действия:
- Откройте программу PowerShell от имени администратора.
- Выполните команду Set-ExecutionPolicy RemoteSigned. В окне появится уведомление, требующее от вас подтверждения действия. Нажмите клавишу Y, имеющую значение Yes («Да»), и Enter.
- Пропишите путь до файла вместе с именем файла, например, D:\file.sp1, и нажмите Enter. Скрипт, скопированный ранее в документ, запустится на выполнение. Через несколько секунд он закончит работу, и вы увидите Install Key, прописанный в строке с одноимённым названием.
Поиск Install Key через скрипт
Существует аналогичный скрипт, подобный вышеописанному, но на другом языке.
- Создайте файл с представленным кодом и расширением .vbs.
- Полученный файл откройте двойным щелчком. На экране появится окно с информацией о ключе и версии Windows.
Видео: как узнать ключ с помощью VBS-скрипта
Поиск OEM Key через PowerShell
Если вы желаете узнать ключ, вшитый в материнскую плату, то выполните строку (Get-WmiObject -query «select * from SoftwareLicensingService»).OA3xOriginalProductKey в окне PowerShell, запущенном от имени администратора.
Поиск OEM Key через «Командную строку»
Узнать OEM Key можно и с помощью команды wmic path softwarelicensingservice get OA3xOriginalProductKey, выполненной в «Командной строке», запущенной от имени администратора
Не важно, каким именно способом, данным или предыдущим, вы воспользуетесь, результат будет одинаков. Отличаются лишь команды и среды их выполнения
Введите нужную команду в «Командной строке», чтобы получить ключ
Самый простой способ (поиск наклейки)
Переверните устройство так, чтобы вашему вниманию открылась задняя крышка. Тут вы должны найти наклейку. Если на задней крышке ее не обнаружили, то делаем следующее:
- Выключаем и обесточиваем устройство.
-
Переворачиваем ноутбук и снимаем батарею.
- Тут вы найдете различные надписи и цифры. Нам нужны цифры, которые идут после слов «Serial Number». Это и называется серийным кодом устройства.
Смотрим цифры, которые идут после слов «Serial Number»
Так получается, что со временем тут информация может стереться. Постепенно пропадают буквы и цифры. В таком случае мы обратимся к другим способам.
Для чего используется
По большей части серийный номер необходим самому производителю, чтобы можно было понять, какая партия продукции является «ущербной» и кто ее разработчик. Такая практика введена для того, чтобы можно было хоть как-то организовать сервисное обслуживание и наказать виновных в браке. Если данный код не будет соответствовать тому, что указан в документах производителя, то гарантийное обслуживание девайса производиться не будет, так как товар получится «серым». Многие официальные сайты производителей компьютерных комплектующих или других гаджетов оснащены системой поиска продукта по серийному номеру. Так конечный потребитель может проверить оригинальность того или иного устройства.
Можно ли изменить ID компьютера?
Изменить ID компьютера под Windows можно несколькими способами:
- приобретя и установив новую сетевую карту — это самый простой и стопроцентно работающий, но и наиболее дорогой вариант;
- найдя и скачав в Интернете специальную программу — однако далеко не все они работают должным образом;
- снова зайдя в «Диспетчер устройств».
В последнем случае пользователю понадобится:
В уже знакомом поле «Сетевой адрес» вместо существующей комбинации ввести новую; обязательное условие — в качестве второго по счёту символа должны выступать цифры шестнадцатеричной системы 2, 6, А или Е; остальные символы можно брать из головы.
Убедившись в правильности введённого ай-ди, нажать «ОК» и закрыть «Диспетчер устройств».
-
Теперь пользователю достаточно перезагрузить компьютер или ноутбук и снова проверить >Подводим итоги
ID — это индивидуальный номер компьютера или ноутбука, позволяющий идентифицировать устройство в сети и по сути совпадающий с MAC-адресом. Узнать его можно с помощью командной строки, «Диспетчера устройств» или специальных программных продуктов. Чтобы изменить ай-ди компьютера, следует вписать новое значение в поле «Сетевой адрес» или приобрести и установить новую сетевую карту.
Можно ли изменить ID компьютера?
Изменить ID компьютера под Windows можно несколькими способами:
- приобретя и установив новую сетевую карту — это самый простой и стопроцентно работающий, но и наиболее дорогой вариант;
- найдя и скачав в Интернете специальную программу — однако далеко не все они работают должным образом;
- снова зайдя в «Диспетчер устройств».
В последнем случае пользователю понадобится:
В уже знакомом поле «Сетевой адрес» вместо существующей комбинации ввести новую; обязательное условие — в качестве второго по счёту символа должны выступать цифры шестнадцатеричной системы 2, 6, А или Е; остальные символы можно брать из головы.
Убедившись в правильности введённого ай-ди, нажать «ОК» и закрыть «Диспетчер устройств».
Теперь пользователю достаточно перезагрузить компьютер или ноутбук и снова проверить ID — если всё сделано правильно, номер должен измениться.
Можно ли изменить ID компьютера?
Ответ на этот вопрос положительный. Смена адреса карты Виндовс 10 выполняется несколькими способами.
Изменить значение юзер может, снова обратившись к Диспетчеру. В поле «Сетевой адрес» ему необходимо ввести новый идентификатор. Главным условием ввода является второе по счету значение, которое должно соответствовать одному из предложенных: 2, 6, E или A. Остальные символы придумываются самостоятельно.
После правильно веденного номера пользователю нужно подтвердить действие нажатием «Ok». По окончании процесса закрыть утилиту. Юзеру останется перезагрузить гаджет, чтобы ID поменялся.
При замене сетевой карты обновляется и 16-значный уникальный номер. Тоже касается и других приборов, выполняющих функции сетевого адаптера: модема, роутера Wi-Fi.
Можно изменить ID компьютера через отдельно скачанные приложения. Перед входом на сайт пользователю потребуется открыть софт, выбрать любую чужую страну. Во время работы проги у нее будет иностранный ID адрес.
Процесс смены идентификатора компьютера не представляет сложностей. Но без серьезных на то причин делать это не стоит. Узнать индивидуальный номер гаджета можно несколькими способами, используя встроенные сервисы или скачанные утилиты. Если при смене идентификатора возникли проблемы, можно обратиться за помощью к своему провайдеру.
Проверьте номер из командной строки (или PowerShell)
Если вам удобно использовать командную строку (или PowerShell, где эти команды также работают), вы можете легко проверить различные материнские платы и статистику оборудования, используя удобную оснастку управления Windows (WMIC) – интерфейс командной строки от Microsoft.
С помощью WMIC вы можете ввести запрос baseboard – чтобы проверить статистику материнской платы, а затем использовать дополнительные модификаторы: get Manufacturer, Model, Name, PartNumber, slotlayout, serialnumber, или poweredon – чтобы получить более подробную информацию о материнской плате.
В качестве примера давайте проверим производителя материнской платы, номер модели и серийный номер с помощью WMIC.
Откройте командную строку в Windows с помощью диалогового окна запуска (Windows + R) или путем поиска «cmd» в меню «Пуск» – нет необходимости запуска командной строки в качестве администратора. И, как мы уже упоминали, вы также можете использовать PowerShell, если хотите. Команды работает одинаково в обеих оболочках. В командной строке введите следующий текст (отметим, что между модификаторами-запятыми нет пробелов), а затем нажмите Enter:
wmic baseboard get product,Manufacturer,version,serialnumber
Полученная информация сообщает, что мы используем материнскую плату от ASUSTeK, плата PRIME X370-PRO, и серийный номер. То есть мы получили всю нужную нам информацию без открытия корпуса или использования каких-либо сторонних инструментов.
Как проверить активацию Windows 10
Проверить, активирована ли ваша копия Windows 10, можно несколькими методами:
Самый простой способ узнать, активирована ли Windows 10, — через окно свойств системы
Все данные об активации Windows также отображаются в меню системы «Параметры»
При помощи скрипта SLMgr.vbs можно проверить, активирована ли Windows 10, и узнать сроки активации
Как узнать срок активации Windows 10
Если при установке системы вводился лицензионный ключ или было произведено обновление текущей ОС до Windows 10, то срок активации бесконечен. Если же была установлена пробная версия на ограниченное количество дней, то для проверки срока нужно нажать сочетание Win+R, в открывшееся окно ввести команду «winver.exe». Откроется окно, в котором будет указан срок истечения активации. Если он не обозначен, то система установлена на бессрочный период.
Система имеет конкретный срок активации только в случае установки пробной версии
Кроме того, срок активации можно узнать при помощи скрипта SLMgr.vbs, что подробно описано выше в пункте 3.
Как узнать серийный номер через командную строку
Преимуществом этого метода станет то, что он является максимально простым. Он возможен благодаря появлению в более поздних версиях Windows особой утилиты, которая и позволяет максимально быстро и просто найти интересующую информацию с помощью командной строки.
Первым делом зажмите на клавиатуре специальное сочетание «горячих клавиш» — Win+R. На экране появится отдельное небольшое окно, в котором имеется поле для ввода. В эту появившуюся строку следует ввести команду cmd. После этого нажмите «ОК». Для большей скорости это можно сделать с помощью кнопки Enter.
Теперь на дисплее возникнет командная строка, куда нужно ввести следующее: wmic bios get serialnumber. После этого нажмите Enter, чтобы задать выполнение команды. На экране появится ещё одно окно, где будет прописан серийный номер вашего ноутбука. Имеется возможность скопировать его в буфер обмена прямо отсюда, поэтому при необходимости отправить номер, вам не придётся его переписывать и несколько раз переключаться между вкладками.
Определение серийного номера ноутбука
Обычно в комплекте с каждым ноутбуком идет инструкция к нему, где и указан серийный номер. Кроме этого он написан и на упаковке. Однако такие вещи быстро теряются или выбрасываются пользователями, поэтому далее мы рассмотрим несколько других простых способов определения уникального кода устройства.
Способ 1: Просмотр надписи на наклейке
На каждом ноутбуке сзади или под батареей находится наклейка, где указана основная информация о производителе, модели, а также там находится и серийный номер. Вам достаточно только перевернуть устройство, чтобы задняя крыша оказалась вверху, и найти там соответствующую наклейку.
Если же наклейки нет, значит, скорее всего, она находится под батареей. Вам потребуется выполнить следующие действия:
- Полностью выключите устройство и отсоедините его от сети.
- Переверните его задней крышкой вверх, разведите защелки и вытащите батарею.
Теперь обратите внимание — на корпусе находятся различные надписи. Найдите там строку «Serial Number» или «Серийный номер». Те цифры, что идут после данной надписи, и есть уникальный код ноутбука.
Запомните его или запишите где-то, чтобы каждый раз не снимать батарею, а далее останется только собрать устройство. Конечно, такой способ определения серийного номера самый простой, однако со временем наклейки стираются и некоторые цифры или вовсе все надписи не видно. Если такое произошло, то следует использовать другой метод.
Способ 2: Поиск информации в BIOS
Как известно, в BIOS находится основная информация о компьютере, а запустить его можно даже без установленной операционной системы. Метод определения уникального кода ноутбука через BIOS будет полезен тем пользователям, у которых возникли определенные неполадки, не позволяющие полностью запустить ОС. Давайте подробнее рассмотрим его:
- Включите устройство и перейдите в БИОС нажатием на соответствующую клавишу на клавиатуре.
Подробнее: Как попасть в BIOS на компьютере
Вам не понадобится даже переключаться по вкладкам, обычно серийный номер указан в разделе «Information».
Существует несколько версий BIOS от разных производителей, все они имеют одинаковое предназначение, однако их интерфейсы отличаются. Поэтому в некоторых версиях БИОСа вам потребуется перейти во вкладку «Main Menu» и выбрать строку «Serial Number Information».
Способ 3: Использование специальных программ
Существует ряд специализированных программ, чья функциональность сосредоточена на определении железа компьютера. Они помогают узнать подробную информацию о комплектующих и системе. Если вы используете ноутбук, то софт сразу это определит и покажет его серийный номер. Обычно он отображается во вкладке «Общая информация» или «Операционная система».
Таких программ существует большое количество, а подробнее о них читайте в нашей статье. Она поможет вам подобрать наиболее подходящий софт для определения уникального кода устройства.
Подробнее: Программы для определения железа компьютера
Способ 4: Использование WMIC-утилиты Windows
Во всех версиях операционной системы Windows старше 7 присутствует встроенная WMIC-утилита, позволяющая быстро определить серийный номер устройства через командную строку. Данный способ очень прост, а пользователю необходимо будет выполнить всего два действия:
- Зажмите сочетание клавиш Win + R, чтобы запустить «Выполнить». В строку введите и нажмите «ОК».
Откроется командная строка, куда потребуется вписать следующее:
Для выполнения команды нажмите Enter, и через несколько секунд в окне отобразится уникальный номер вашего устройства. Прямо отсюда его можно скопировать в буфер обмена.
Как видите, серийный номер ноутбука определяется всего в несколько действий простыми способами и не требует от пользователя дополнительных знаний или навыков. Все, что от вас нужно – выбрать подходящий метод и следовать инструкции.
Опишите, что у вас не получилось.
Наши специалисты постараются ответить максимально быстро.
Что нужно знать о скорости печати
Изготовление опалубки
Опалубка должна быть такой прочности, чтобы выдержать массу свежезалитого бетона без видимой деформации. При ее сооружении необходимо учитывать, что 200 мм бетона (в толщину)оказывает давление на материал опалубки, равное 500 кг. Кроме того, выливаясь из шланга, масса бетона оказывает дополнительное давление на материал, поэтому в конструкцию опалубки должна быть заложена дополнительная прочность.
Изготавливать опалубку лучше из листов фанеры 18… 20 мм толщиной, при этом желательно, чтобы она была ламинированной: такую поверхность потом будет легче очистить. В некоторых случаях на дно опалубки укладывается гидроизоляционный материал, в качестве которого используется толстая полиэтиленовая пленка или толь. В качестве опор, распорок, стоек и балок годится брус сечением 100×100 мм.
Площадка, которая будет заливаться бетоном, должна быть строго горизонтальной, иначе не избежать дополнительных затрат времени и средств на исправление ошибки.
Армирование
Этот процесс выполняется для того, чтобы получить прочную плиту перекрытия. Дл этого используют арматуру с периодическим профилированием типа А400, А500 или АIII. Ее укладывают в четыре ряда: нижний ряд располагается вдоль пролета, следующий – поперек, затем снова ряд арматуры укладывается в том же направлении, а верхний – опять в продольном направлении. Пролетом называется расстояние между несущими стенами, которые располагаются с коротких сторон прямоугольного здания.
Нижний ряд арматуры кладут на сухарики из пластмассы, предназначенные для создания промежутка в 25… 30 мм между дном опалубки и металлом. Поверх нижнего ряда кладут следующий, после чего увязывают их вместе мягкой проволокой в местах пересечений. Следующая деталь – разделитель сеток: она предназначена для того, чтобы создать необходимое расстояние между верхней и нижней арматурой. При этом бетон заливается таким образом, чтобы его верхний уровень был выше арматуры на все те же 25… 30 мм.
Армирующий каркас должен быть жесткой конструкцией, которая должна быть неподвижной во время заливки смеси.
Заливка бетона
После окончания подготовительных работ выполняется непосредственно заливка. При этом бетон необходимо распределить равномерно по всей площади опалубки, чтобы слой его был одинаков во всех местах. Чтобы избавиться от воздушных пузырей, его необходимо провибрировать с помощью специального устройства. Допускается многократное протыкание смеси штыковой лопатой, но при этом существует опасность повреждения гидроизоляционной пленки.
Процесс лучше проводить в один прием, но если площадь перекрытия велика или это невозможно по другим причинам – в таком случае монтируются так называемые «рассечки» (сетки с ячейками до 10 мм из стальной проволоки). Их устанавливают вертикально и крепят к арматуре каркаса. В средней части пролета рассечки не допускаются. Доски, фанера и прочие подобные материалы для этого не применяются.
После того, как бетон будет залит, его необходимо укрыть пленкой: это предотвратит его растрескивание. Кроме того, следует бетон увлажнять, чтобы он набирал прочность постепенно. Опалубку можно снять через месяц: за это время плита перекрытия окончательно отвердеет.
Получаем информацию из BIOS
Телефон не находит сеть WiFi
- Перезагрузите роутер, раздающий сигнал. Ненадежность этих приборов достаточно высока, поэтому причина может быть устранена на этом этапе. Если это не помогло, переходим ко второму шагу.
- Все просто, перезагружаем сам телефон. Во многих случаях, после сбоя роутера он не может найти сеть, и для возобновления работы требуется перезагрузка.
Если эти мероприятия не помогли, то причин проблемы может быть несколько. В первую очередь это:
- Вы вышли из зоны действия роутера. Такая ситуация характерна для маломощных приборов. Иногда достаточно просто переместиться по комнате, чтобы найти сеть.
- Нередко причиной отказов в работе вайфая становится установка новых приложений. Такая ситуация характерна для аппаратов, работающих на Андроиде. Определите, какие из новых приложений были установлены, и попробуйте их удалить.
- Регулярные сбои могут свидетельствовать о том, что проблема кроется в самих настройках телефона. Выходом может послужить полный сброс настроек до заводских параметров. Обычно для этого потребуется войти в Настройки и открыть вкладку Безопасность. После перезагрузки телефона попытайтесь найти сеть по новой.
- Во многих случаях решить вопрос можно, удалив сеть из списка, выполнив повторный поиск и подключение с вводом пароля.
Если перечисленные методы не помогли, обратитесь к специалисту.
Как выполнить активацию продукта позже?
Как известно, после установки Windows 7 на компьютер, вы получаете бесплатный срок действия на 30 дней, в ходе которого большинство функций активны, в том числе и работоспособный центр обновления Windows, штатный защитник, средство персонализации, интеллектуальная панель управления и так далее.
В некоторых случаях, не касающихся пиратских копий OS, возможно продлить тридцатидневный пробный период. Для этого, на каждый 29-й день, делается следующее:
- В поисковом окне после открытия меню Пуск, вводится команда CMD;
- Кликните по CMD-значку правой кнопкой мыши и выберите «Запуск от имени администратора»;
- В командную строку введите одну из команд slmgr.vbs /rearm либо rundll32 slc.dll,SLReArmWindows и жмите Enter;
- Остается перезагрузить компьютер;
- Для проверки продления срока активации, необходимо навести курсор мыши на ярлык «Компьютер», щелкнуть по нему правой клавишей и в контекстном меню выбрать раздел «Свойства»;
- В появившемся окне с информацией о вашей системе, можно увидеть сработал ли данный метод активации.
Обратите внимание, что использование способа с командой slmgr /rearm доступно лишь 4 раза, то есть до 120 дней. Изначально, подобный вариант был предложен разработчиками из корпорации Майкрософт для пользователей, желающих подольше протестировать Виндоус 7 и принять окончательное решение о том, стоит ли на него переходить
PowerShell
Второй способ получения ключа с помощью встроенного функционала – использование командной строки PowerShell, которая доступна только на Windows 10 (x64). С ее помощью вы получите информацию о Product Key, то есть номер текущей версии ОС.
- Запустите Блокнот и скопируйте в него текст из этого файла. После этого сохраните файл в любую папку с расширением .ps. Теперь нужно запустить PowerShell от имени администратора. Для этого зайдите в поиск и введите название на английском языке (1). Теперь кликните ПКМ по иконке и в меню выберите «Запустить от имени администратора» (3).
- В окне командной строки введите команду Set-ExecutionPolicy RemoteSigned и нажмите Enter на клавиатуре. Далее необходимо указать путь до файла с расширением .ps1. Если вы сохранили его непосредственно на рабочий стол, то команда будет выглядеть так:
C:\Users\ваше имя пользователя\Desktop\winkey.ps1
В строке Installed Key будет указан 25-значный код вашей операционной системы. Вы можете сохранить его в отдельный текстовый файл. Теперь разберемся, где проверить серийный номер на OEM версию ОС.
Скрипт для извлечения ключа Windows 7
Дело в том, что ключ хранится в реестре Windows, но в шифрованном двоичном формате. Такой ключ невозможно использовать.
Вы можете легко создать простой VBScript, который будет считывать значения из реестра, а затем перевести его в формат, который вам нужен для переустановки.
Скопируйте и вставьте следующий текст в блокнот:
Function ConvertToKey(Key)
Const KeyOffset = 52
i = 28
Chars = «BCDFGHJKMPQRTVWXY2346789»
Do
Cur = 0
x = 14
Do
Cur = Cur * 256
Cur = Key(x + KeyOffset) + Cur
Key(x + KeyOffset) = (Cur \ 24) And 255
Cur = Cur Mod 24
x = x -1
Loop While x >= 0
i = i -1
KeyOutput = Mid(Chars, Cur + 1, 1) & KeyOutput
If (((29 — i) Mod 6) = 0) And (i <> -1) Then
i = i -1
KeyOutput = «-» & KeyOutput
End If
Loop While i >= 0
ConvertToKey = KeyOutput
End Function
При сохранении файла задайте ему расширение vbs:
Теперь запустите получившийся файл двойным кликом мыши:
Скрипт покажет окно, в котором будет ваш ключ.
Зачем нужно знать ключ активации Windows
Единственное, для чего использованный ключ может пригодиться повторно, — подтверждение активации Windows, лицензия которой ранее этим ключом уже была подтверждена. Дело в том, что лицензия операционной системы может по некоторым причинам слететь. Например, из-за смены комплектующих или некоторых обновлений.
Для первой и последующих активаций нужен ключ
Если ранее оплаченная система перестала быть лицензионной, её не нужно покупать. Достаточно вспомнить ключ и обратиться в службу поддержки Microsoft: операторы сверят данные и помогут устранить возникшее недоразумение.
Как проверить, активирована ли Windows 10?
Перед тем, как искать ключ в системе, проверьте наличие активации вашей копии. Сделать это очень просто. Для решения проблемы выполните следующие действия:
- Кликните правой кнопкой мыши по ярлыку «Этот компьютер» на рабочем столе и в контекстном меню выберите пункт «Свойства».
- В открывшемся окне вы увидите информацию по поводу вашей системы (технические данные, оценка производительности и т.д.). В подразделе «Активация Windows» должна быть надпись: «Активация Windows выполнена», как показано на скриншоте:
Теперь вы знаете, как проверить, активирована ли установленная копия ОС. Сейчас можно приступать к поиску лицензионного ключа для вашей Windows 10.
Определение уникального номера по сети
Настройка получения информации для программы
Иногда так случается, что производитель вписывает номер не в стандартное место реестра, поэтому программы и не может считать характеристики. Так вы можете считать код с любого устройства, если укажите правильный путь в реестре.
Для этого переходим по следующему пути в установленной программе: «Сервис и настройки», далее переходим в «Настройки», затем отправляемся в «Сбор информации» и «Пользовательские данные».
Переходим в программе по указанному пути
В завершении опрашиваем ПК, отмечая галочкой нужную нам информацию.
Расставляем галочки
Ввод ключа активации в Windows 7
Многие пользователи боятся переустанавливать операционную систему, потому что не знают, куда вводить ключ windows 7 и когда следует это сделать. Но на самом деле в этом процесс нет ничего сложного. При чистой установке windows ключ активации необходимо ввести на этапе настройки системы. После создания учетной записи перед вами появится экран с предложением ввести ключ продукта, состоящий из 25 знаков. Затем после его ввода система потребует пройти процедуру активации.
Активировать уже установленную операционную систему следует в течение 30 дней после инсталляции. Сделать это можно через свойства «Моего компьютера». В окне просмотра основных сведений внизу расположена графа «Активация Windows».
Там необходимо нажать на пункт «Изменить ключ продукта» и ввести известный вам лицензионный код windows 7. После этого система автоматически приступит к активации ключа через Интернет.
Отличие Install Key от OEM Key
Оба типа ключа существуют для одной цели — активации Windows. Но подтверждение лицензии может быть выполнено в разное время: до появления системы на диске, во время установки или после неё.
Итак, если вы подтверждали лицензию самостоятельно, то стоит узнавать Install Key. Если компьютер был куплен с уже активированной Windows, актуальным будет OEM Key. Но не исключено, что ваша версия операционной системы изначально активирована не из-за вшитого ключа, а потому, что продавец самостоятельно ввёл Install Key. Вспомните про данный вариант, если выяснится, что OEM ключ отсутствует.
Значение ключей может совпадать, если вы ничего не вводили самостоятельно. Но в большинстве случаев имеется либо один ключ, либо значения ключей различны. Например, если у вас была Windows 7 или 8, активированная посредством OEM, то переход на Windows 10 во время бесплатной раздачи или после её окончания вызовет генерацию Install Key, который будет отличаться от изначального ключа OEM.
Как узнать какая версия Windows установлена на компьютере
Быстрые способы определения текущей версии и сборки Windows
Вариант 1Нажмите комбинацию клавиш Win+R.В открывшемся поле введите «winver» и нажмите Enter.Появится окно с полной версией, включая версию сборки.
Вариант 2Откройте проводник, найдите значок «Компьютер» («Мой компьютер», «Этот компьютер»), нажмите на нем правой кнопкой мыши и выберите свойства.Откроется окно с разделом «Просмотр основных сведений о вашем компьютере». Где указаны все основные данные о вашем устройстве, в том числе установленная версия операционной системы
Вариант 3Сведения о Windows можно узнать следующим способом:Нажмите кнопку Пуск, выберите Параметры > Система > Сведения о системе .В разделе Характеристики устройства > Тип системы указана версия Windows (32- или 64-разрядная).В разделе Характеристики Windows можно увидеть версию и выпуск ОС Windows, установленной на устройстве.
Разница между стандартными и ОЕМ-ключами
Само собой разумеется, что изначально ключ продукта предназначен исключительно для активации системы, поскольку без ее выполнения ОС будет работать не в полную силу. Одним из самых неприятных побочных эффектов является даже не то, что пользователь не сможет получить доступ к некоторым важным системным инструментам, а то, что в определенный момент Windows может начать самопроизвольно перезагружаться, что может повлечь за собой невозможность сохранения данных при работе с файлами и программами.
Кроме всего прочего, нужно четко понимать, что в лицензионной Windows 7 (или версии выше) может использовать два типа ключей продукта.
- Первый тип предназначен исключительно для выполнения активации системы и представляет собой тот самый код, о котором было упомянуто выше. Используется он не так, как в «десятке», в которой на основе исходного ключа нужно получить дополнительный код активации (это работает по принципу «вопрос-ответ»).
- Второй тип является «вшитым» в систему и часто имеет обозначение ОЕМ. В частности, многие производители лэптопов используют такие ключ в предустановленных ОС. Когда вы покупаете ноутбук с имеющейся на борту Windows 7, ключ активации для нее вводить не нужно, поскольку она активирована изначально, что, собственно, и свидетельствует о подлинности (легальности) ее происхождения. Но что делать, если систему приходится переустанавливать или возвращаться к заводским настройкам?
Специальные утилиты
Десятки программ созданы, чтобы узнавать данные о комплектующих и системе ПК. Все, что нужно – загрузить, установить и запустить необходимую утилиту.
ТОП-3 лучших приложений
| Программа | Особенности | Фото | Ссылки для скачивания |
|---|---|---|---|
| Everest |
|
http://everest.download-windows.org | |
| AIDA64 |
|
https://www.aida64.com | |
| Speccy |
|
http://speccy.download-windows.org |
Серийный номер на корпусе камеры, корпус машины:
Для некоторых ноутбуков мы можем легко проверить серийный номер прямо на корпусе камеры, если он напечатан на маленькой наклейке в нижней части машины. На некоторых других ноутбуках эта информация печатается прямо на обложке устройства. Если батарея устройства является съемной, ее серийный номер может быть напечатан на маленькой наклейке внутри батарейного отсека под батарейным блоком.
Для настольных моделей нам нужно найти положение сзади, сверху или с двух сторон корпуса. Однако нам нужно открыть корпус, потому что серийный номер, указанный на этикетке, находится внутри корпуса
Если у вас все еще есть оригинальная коробка с устройством, попробуйте найти этикетку, потому что вы можете написать серийный номер на нем.