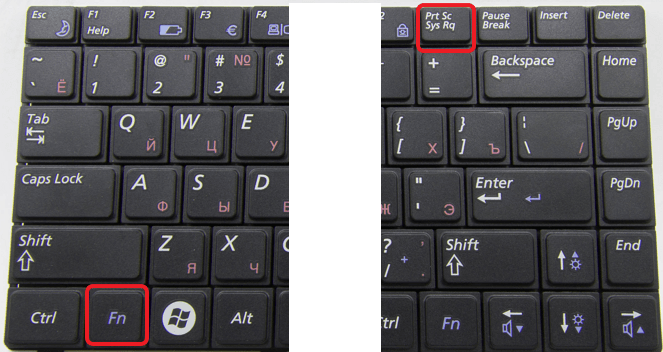Узнаем имя компьютера в сети
Содержание:
- Использование программных средств
- Компьютерные сети
- Способы определения
- Узнаём имена пользователей windows 7 / Песочница / Хабрахабр
- Проверяем звуковую карту в Виндовс 7
- Как сменить имя пользователя в Windows 10
- Способы устранения
- Узнаём имена пользователей windows 7 / Песочница / Хабрахабр
- Using PyPI
- #19. «83 лучших копирайтинг-сайта для заработка начинающим и профессионалам» — Сергей Сапрыкин
- Использование программных средств
- Как узнать модель своего ноутбука
- Где посмотреть название модели ноутбука (рабочей станции)
- Как узнать и изменить название компьютера
- 5 способов узнать имя компьютера
- Как узнать какая версия Windows установлена на компьютере
Использование программных средств
Если ни на корпусе, ни на батарее интересующие вас сведения не указаны, то можно прибегнуть к программным способам определения точной модели лэптопа. Попробуем сделать это через командную строку:
- Нажмите Win+R.
- Пропишите запрос «cmd».
- Введите «wmic csproduct get name».

В окне интерпретатора Windows появится модель вашего ноутбука – вам останется лишь переписать её или запомнить. Если с командной строкой вы не дружите или просто хотите перепроверить информацию, посмотрите модель своего ноутбука в окне «Сведения о системе».
- Нажмите Win+R.
- Введите «msinfo32».
- Посмотрите строки «Изготовитель» и «Модель».

В строке изготовитель указан конкретный бренд – Sony Vaio, Dell, Lenovo. Модель же указана цифрами и латинскими буквами. Здесь нужно быть внимательным: в рамках серии модели лэптопов могут отличаться одним знаком.
Раз уж мы пошли по системным утилитам, не пройдем мимо средства диагностики DirectX. Несмотря на неявное отношение к вопросу определения модели ноутбука, здесь тоже можно найти все необходимые сведения:
- Нажмите Win+R.
- Введите «dxdiag».
- Посмотрите строки «Изготовитель» и «Модель».
Это проверенные варианты, действующее на лэптопах всех производителей, будь то распространенные Samsung или более редкие MSI. Есть и другие способы: например, иногда сведения о ноутбуке закреплены в разделе «Свойства системы». Чтобы открыть его:
- Кликните правой кнопкой по «Компьютеру».
- Выберите «Свойства».
- Найдите строку «Модель».
Примечание: этот способ действует не на всех ноутбуках. Например, Asus с установленной Windows 10 в свойствах системы такую информацию не содержит.
Еще один вариант – посмотреть сведения о лэптопе в BIOS. Перезагрузите ноутбук и нажимайте Del (может быть другая клавиша), пока не появится окно базовой системы ввода/вывода. Здесь должна быть вкладка «Info», внутри которой указаны основные сведения об устройстве.
Утилиты мониторинга состояния компьютера
Сведения о ноутбуке предоставляют различные программы для замера температуры и других показателей работы устройства. Например, можно использовать утилиту HWMonitor.
- Скачайте и установите программу.
- Запустите HWMonitor.
- Посмотрите первую строку (сразу после DESKTOP).
В строке будет прописан производитель ноутбука (HP, Lenovo) и его модель. Перепроверить данные можно с помощью программы AIDA64. Она хоть и является платной утилитой, но имеет пробный период (на 30 дней), которого хватит, чтобы определить модель ноутбука.
- Запустите утилиту.
- Раскройте вкладку «Компьютер».
- Откройте пункт «DMI».
- Перейдите в раздел «Система».
Программ, предоставляющих подробные сведения о компьютере, достаточно много; вы можете посмотреть модель ноутбука в любой утилите для мониторинга системы. Кстати, после получения необходимой информация не стоит удалять эти программы — используйте их, чтобы постоянно быть в курсе температуры процессора и видеокарты.
Добавил admin 3 года и 3 месяца назад 284222 просмотров
Компьютерные сети
Задача: как я могу узнать, имею ли я права администратора или нет. В windows Вам могут потребоваться права администратора, чтобы можно было запустить некоторые приложения или программы, которые требуют административных привилегий.
Если у вас нет административных прав, то вы не сможете открыть доступ другим пользователям для каталогов и файлов.
Вот как можно проверить, вошли ли вы как администратор или под любой другой учетной записью с административными правами.
Процедура для различных операционных систем windows.
Для windows 7
Нажмите на Start. Выберите Control Panel. Выберите User Accounts and Family Safety.Выберите User Accounts.Справа окна User Accounts вы увидите имя учетной записи, значок аккаунта и описание. Если слово «Administrator» в описании вашего аккаунта присутствует, то вы являетесь администратором. Если вы видите «Standard user», то вы не являетесь администратором.
Для windows Vista
Нажмите на Start. Выберите Control Panel. Убедитесь, что Control Panel имеет Classic View. В окне Control Panel дважды щелкните по User Accounts. Вы увидите информацию о вашей учетной записи в окне: Справа окна User Accounts, вы увидите имя учетной записи, значок и описание. Если слово «Administrator» в описании вашего аккаунта присутствует, то вы являетесь администратором. Если вы видите «Standard user», то вы не администратор.
Для windows XP, windows Server 2003
Нажмите на Start. Выберите Control Panel. В окне «Control Panel» дважды щелкните по значку User Accounts. В нижней половине окна User Accounts найдите вашу учетную запись. Если слово «Computer administrator» находится в описании вашего аккаунта, то вы являетесь администратором. Если вы видите «Limited User», то вы не администратор.
Есть и другие быстрые способы чтобы выяснить, имеете ли вы права администратора или нет.
Способ 1
Щелкните правой кнопкой мыши кнопку меню «Start» и посмотрите, если меню содержит пункты
Open All Users и Explore All Users
как показано ниже на рисунке, то вы администратор на вашем компьютере.
Способ 2:
Правый клик на My Computer или компьютерный значок на рабочем столе и выберите Свойства, проверьте имя компьютера, если все будет серым, то имя компьютера не может быть изменено и пользователь не вошел в систему с административными правами.
Примечание: Если вы используете windows Vista или windows 7, то вы можете не увидеть изменения имени компьютера — если вы видите ссылка, говорящую изменить настройки компьютера, то это означает, что пользователь находится в сети с административными привилегиями, как показано на рисунке ниже.
Или создаёте новую учётную запись пользователя, вы можете наименовать ПК или аккаунт. Особенно важным этот момент является при организации сети, будь то на предприятии, или же у себя дома. В таком случае гораздо удобнее будет, если каждая машина будет иметь название, которое легко распознать
Также возможна ситуация, когда из-за чьей-то неосторожности несколько серверов в сети называются одинаково, из-за чего возникают конфликты в работе
Система автоматически присваивает себе название, но очень часто оно состоит из набора цифр и букв, поэтому разобраться с этим может быть очень непросто, если их несколько. Этот недостаток можно убрать очень просто. Кроме этого, иногда может потребоваться переименовать пользователя без переустановки ОС Windows и многих дополнительных манипуляций. В этой статье мы покажем, как узнать изменить имя компьютера и пользователя, а также научимся их изменять.
Способы определения
Как же можно узнать IP-адрес компьютера в локальной сети по имени, а также некоторые важные характеристики? Для этого существует несколько способов:
- Нажать «Пуск» — «Выполнить» (или «Win» + «R»), ввести в открывшемся окошке «msinfo32». Откроются «Сведения о системе», в которых будет и название системы;
- Нажать правой кнопкой мыши по рабочему столу и выбрать «Свойства». Прокрутив открывшееся окошко вниз, можно найти полное наименование;
- Нажать правой кнопкой по любому ярлыку на рабочем столе (не по папке или файлу), затем нажать «Свойства» — «Подробнее». Внизу в окошке будет указано наименование.
Специальные программы
Существует немало специальных программ, которые запускают сканирование локальной сети интернет и помогают находить имена всех входящих в нее компьютеров. Они работают с разными ОС: Windows, Ubuntu от Linux и другими.
Одной из таких программ является MyLanViewer. При сканировании все ПК отображаются в удобном виде: показывают их имена, IP и MAC адреса, общие файлы и другие характеристики.
Также с помощью MyLanViewer можно отслеживать изменения состояния компьютеров и управлять ими.
Загрузить софт можно с официального сайта. Затем необходимо установить программу и запустить ее. Далее потребуется:
- Зайти во вкладку «Scanning», кликнуть по кнопке «Start Fast Scanning»;
- Откроется список, в нем необходимо выбрать строчку со словами «Your Computer» и нажать на плюсик;
- Откроется новый подсписок. Указанное наименование компьютера будет в строке с надписью «Host Name».
Важно! Программа платная, бесплатная версия доступна первые 15 дней
«Командная строка»
Этот способ позволит узнать наименование компьютера, его идентификатор, IP и другие данные. Посмотреть его можно в несколько шагов:
- Нужно открыть «Пуск» — «Командная строка»;
Важно! Вместо «Командной строки» может быть пункт «Windows PowerShell»
- Откроется отдельное окошко, в котором будет строка «Users» и название. В ее конце необходимо добавить «>ipconfig», затем нажать «enter»;
- Откроются блоки подключения по локальной сети, там необходимо найти «IPv4-адрес» и скопировать значение;
- В строку «C:\Users» после наименования нужно вписать «>tracert »;
- После сроки «Трассировка маршрута с максимальным числом прыжков» в конце строки будет указано название.
Чтобы получить дополнительную информацию, в строке «C:\Users» нужно вписать команду «>nbtstat -a ». Все данные будут размещены в таблице «NetBIOS-имен удаленных компьютеров»: название, состояние, тип.
Узнать название компьютера в сети можно через команду «>hostname» в строке «C:\Users».
Изменение
Самый простой способ узнать и изменить название следующий:
Нужно нажать правой кнопкой «Пуск» — «Система»;
Название будет в строке «Полное имя»;
Чтобы поменять его, нужно кликнуть по «Изменить параметры» — «Имя компьютера», после чего указать новое
Тут же можно изменить дополнительные данные, однако важно помнить, что внесенные изменения могут повлиять на доступ к сети и ее ресурсам.
Узнаём имена пользователей windows 7 / Песочница / Хабрахабр
Подключаемся, переходим на вкладку «Users», в первом запросе нам будет отказано в доступе (доступно с правами администратора), при втором (он производится автоматически) программа запустит SID Scanner, просканирует диапозон значений RID (по умолчанию от 500 до 2000), ретранстлирует полученные индетификаторы в имена пользователей.
Данный способ позволяет узнать имена пользователей исключительно в windows 7 всех редакций, с Vista и XP воспроизвести не получилось, с серверными версиями не тестировалось. Но остаётся вероятность что данный способ так же будет работать с windows 2008, 2008 R2, а так же windows 8, в связи со схожей системой общего доступа.
netbios, инвентаризация сети, локальная сеть, взлом, smb, учётные записи
Проверяем звуковую карту в Виндовс 7
Прежде чем приступать к проверке звуковой платы по описанным ниже методам, целесообразно совершить несколько предварительных действий. Во-первых, проверьте визуально и на ощупь исправность разъёмов, кабелей и штекеров, применяемых для соединения аудиоустройств и компьютера. Во-вторых, попробуйте подключить замолчавшие наушники или колонки к другому девайсу, например, к смартфону. Возможно, что неисправны именно они, а не аудиокарта. И в-третьих, на отключенном и обесточенном компьютере вытащите и обратно вставьте в слот дискретную звуковую плату.
Ничего не помогло? Тогда идём дальше.
Способ 1: Проверка конфигурации звуковых устройств
Сначала попробуем проверить работоспособность звуковой платы с помощью специального встроенного инструмента операционной системы. Совершить эти несложные манипуляции вполне по силам абсолютно каждому пользователю компьютера.
- Нажимаем сервисную кнопку «Пуск» и в открывшемся меню переходим в «Панель управления», где мы обязательно обнаружим необходимые нам настройки звуковых устройств.
В Панели управления находим раздел «Оборудование и звук» и перемещаемся в него для совершения дальнейших действий.
Открываем «Звук» для проверки правильной работы соответствующих устройств воспроизведения и записи звука.
На стартовой вкладке раздела «Звук» в списке оборудования выделяем актуальное устройство воспроизведения звука, отмеченное зелёной галочкой, и кликаем на кнопку «Настроить».
Устанавливаем нужную конфигурацию звуковых каналов и запускаем процесс проверки. Звук должен доноситься по очереди из всех задействованных динамиков.
Возвращаемся в окошко «Звук» и теперь совершаем клик на значок «Свойства». Посмотрим на состояние интересующего нас оборудования.
Обращаем особое внимание на то, что устройство должно быть включено. При необходимости выбираем нужное положение.
Во вкладке «Уровни» посредством ползунка устанавливаем громкость воспроизведения и контролируем, чтобы значок с изображением динамика не был зачёркнут. Проверяем и регулируем баланс между громкоговорителями.
На вкладке «Дополнительно» выбираем формат воспроизведения звука из списка предлагаемых значений разрядности и частоты дискретизации по умолчанию. Нажимаем на иконку «Проверка». Слушаем звук из колонок или наушников.
При желании можно также проверить работу микрофонов и иного звукозаписывающего оборудования. Для этого опять откатываемся в раздел «Звук» и передвигаемся на страницу «Запись». Выделяем действующий микрофон и входим в его «Свойства».
Проверяем состояние устройства и то, что оно включено, ведь настройки могли быть изменены кем-либо или в результате сбоя.
По аналогии с тестированием динамиков проверяем, достаточный ли уровень записи установлен в настройках, а также формат звука.
Проверка успешно завершена. Теперь можно сделать предварительные предположения о причинах неисправности звуковой карты. Если все настройки корректны, но колонки и микрофон не функционируют, то весьма вероятен аппаратный отказ оборудования.
Способ 2: Мастер устранения неполадок
Можно воспользоваться очень удобным сервисом, который помогает последовательно найти и при возможности устранить неисправности в компьютере, в том числе и со звуком. Мастер устранения неполадок прост в работе и интуитивно понятен для всех категорий юзеров.
- Щёлкаем на главную кнопку «Пуск» и отправляемся в Панель управления, а затем переходим в «Система и безопасность».
В следующем окне заходим в раздел «Центр поддержки», где кроме справочной информации есть много полезного для любого пользователя.
Здесь для поиска и исправления возникших проблем открываем блок устранения неполадок.
В окне Мастера устранения неполадок перемещаемся в интересующую нас сейчас категорию «Оборудование и звук».
Начинаем диагностику в выбранном направлении, например, воспроизведение звуковых файлов.
Запускаем проверку звуковых устройств и строго следуем указаниям и подсказкам системы.
Мастер обнаружит проблему и проинформирует о путях её исправления. Готово!
Итак, как мы вместе установили, Windows 7 обладает широким набором инструментов для проверки функционирования звуковой платы компьютера. Вы можете на своё усмотрение выбрать метод, который более удобен именно для вас, диагностировать, найти и устранить неисправность и опять наслаждаться в полной мере функциями воспроизведения и записи аудиофайлов на ПК или ноутбуке. Удачи!
Опишите, что у вас не получилось.
Наши специалисты постараются ответить максимально быстро.
Как сменить имя пользователя в Windows 10

Смена имени пользователя в Windows 10
Иногда возникает необходимость изменить имя пользователя компьютера. К примеру, оно изначально было написано с ошибками либо нужная программа не поддерживает кириллицу.
Внимание! До начала операции следует сделать копию образа системы и создать точку восстановления. Переименовать можно как локальную, так и общую учетку
Исправления общей записи происходят через сеть интернета, а локальные изменения проводятся в настройках ПК. В каждом случае свой алгоритм
Переименовать можно как локальную, так и общую учетку. Исправления общей записи происходят через сеть интернета, а локальные изменения проводятся в настройках ПК. В каждом случае свой алгоритм.
Внесение исправлений в локальную учетку:
- Одновременно нажать на кнопки Win + R.
- Открыть раздел «Выполнить».
- Прописать в строке «control».
- Подтвердить команду клавишей «Enter».
- Выбрать в панели управления требуемую запись и активировать.
- В выпадающем меню выбрать нужный раздел, напечатать новый вариант имени.
- Нажать на пункт «Переименовать».
Для переименования общего аккаунта нужно:
Операционная система Виндовс предоставляет возможность каждому пользователю иметь личную рабочую область. Со своими данными он может войти в систему не только на определенном компьютере
Но, даже имея права администратора, следует соблюдать осторожность. При каждодневной работе даже админам лучше пользоваться привилегиями простого пользователя. Только при необходимости систематической работы в области администрирования это обосновано
Подобные предосторожности помогут предотвратить возможные нарушения в работе операционной системы, в том числе заражение вирусами.
Способы устранения
Узнаём имена пользователей windows 7 / Песочница / Хабрахабр

Подключаемся, переходим на вкладку «Users», в первом запросе нам будет отказано в доступе (доступно с правами администратора), при втором (он производится автоматически) программа запустит SID Scanner, просканирует диапозон значений RID (по умолчанию от 500 до 2000), ретранстлирует полученные индетификаторы в имена пользователей.



В данной программе имена на латинице некорректно отображаются.
Данный способ позволяет узнать имена пользователей исключительно в windows 7 всех редакций, с Vista и XP воспроизвести не получилось, с серверными версиями не тестировалось. Но остаётся вероятность что данный способ так же будет работать с windows 2008, 2008 R2, а так же windows 8, в связи со схожей системой общего доступа.
Стоит упомянуть что есть множество программ выполняющих аналогичные функции.
netbios, инвентаризация сети, локальная сеть, взлом, smb, учётные записи
habrahabr.ru
Using PyPI
#19. «83 лучших копирайтинг-сайта для заработка начинающим и профессионалам» — Сергей Сапрыкин
Использование программных средств
Если ни на корпусе, ни на батарее интересующие вас сведения не указаны, то можно прибегнуть к программным способам определения точной модели лэптопа. Попробуем сделать это через командную строку:
- Нажмите Win+R.
- Пропишите запрос «cmd».
- Введите «wmic csproduct get name».
В окне интерпретатора Windows появится модель вашего ноутбука – вам останется лишь переписать её или запомнить. Если с командной строкой вы не дружите или просто хотите перепроверить информацию, посмотрите модель своего ноутбука в окне «Сведения о системе».
- Нажмите Win+R.
- Введите «msinfo32».
- Посмотрите строки «Изготовитель» и «Модель».
В строке изготовитель указан конкретный бренд – Sony Vaio, Dell, Lenovo. Модель же указана цифрами и латинскими буквами. Здесь нужно быть внимательным: в рамках серии модели лэптопов могут отличаться одним знаком.
Раз уж мы пошли по системным утилитам, не пройдем мимо средства диагностики DirectX. Несмотря на неявное отношение к вопросу определения модели ноутбука, здесь тоже можно найти все необходимые сведения:
- Нажмите Win+R.
- Введите «dxdiag».
- Посмотрите строки «Изготовитель» и «Модель».
Это проверенные варианты, действующее на лэптопах всех производителей, будь то распространенные Samsung или более редкие MSI. Есть и другие способы: например, иногда сведения о ноутбуке закреплены в разделе «Свойства системы». Чтобы открыть его:
- Кликните правой кнопкой по «Компьютеру».
- Выберите «Свойства».
- Найдите строку «Модель».
Примечание: этот способ действует не на всех ноутбуках. Например, Asus с установленной Windows 10 в свойствах системы такую информацию не содержит.
Еще один вариант – посмотреть сведения о лэптопе в BIOS. Перезагрузите ноутбук и нажимайте Del (может быть другая клавиша), пока не появится окно базовой системы ввода/вывода. Здесь должна быть вкладка «Info», внутри которой указаны основные сведения об устройстве.
Утилиты мониторинга состояния компьютера
Сведения о ноутбуке предоставляют различные программы для замера температуры и других показателей работы устройства. Например, можно использовать утилиту HWMonitor.
- Скачайте и установите программу.
- Запустите HWMonitor.
- Посмотрите первую строку (сразу после DESKTOP).
В строке будет прописан производитель ноутбука (HP, Lenovo) и его модель. Перепроверить данные можно с помощью программы AIDA64. Она хоть и является платной утилитой, но имеет пробный период (на 30 дней), которого хватит, чтобы определить модель ноутбука.
- Запустите утилиту.
- Раскройте вкладку «Компьютер».
- Откройте пункт «DMI».
- Перейдите в раздел «Система».
Программ, предоставляющих подробные сведения о компьютере, достаточно много; вы можете посмотреть модель ноутбука в любой утилите для мониторинга системы. Кстати, после получения необходимой информация не стоит удалять эти программы — используйте их, чтобы постоянно быть в курсе температуры процессора и видеокарты.
Как узнать модель своего ноутбука
Обычно кто попадает на эту страницу, в компьютерном мире не очень силен.
Поэтому описывая как узнать модель ноутбука hp, toshiba, самсунг, леново, vaio, msi, asus или acer, не буду писать о сложных методах наподобие БИОС.
Для этого найдутся более простые, (в тоже время и быстрые) способы.
Прежде чем продолжить статью непосредственно по теме узнавания моделей ноутбуков (hp, toshiba, самсунг, леново, vaio, msi, asus, acer) необходимо сказать о двух вариантах.
Первый когда ваш аппарат можно включить и другой когда такой возможности нет.
Начнем со второго. При таком раскладе узнать какая у вас модель ноутбука можно лишь прочитав на наклейке.
На размещается в трех местах, спереди, сзади, на аккумуляторе. Иногда сразу в трех (бывает и такое), иногда только в одном.
Когда будете читать о модели своего ноутбука, обратите внимание, что после слова model, может (ниже) идти еще одна строка, версия модели. Временами она очень важна
Также некоторые советуют ознакомиться с инструкцией, только почти всегда общая, сразу на несколько вариантов переносных компьютеров и точной информации не дает.
Теперь о втором способе (если ноутбук можно включить). Самый быстрый и простой вариант, нажать пуск и в графу поиска вставить слово без кавычек: «dxdiag».
Это утилита находящаяся во всех мини компьютерах (hp, toshiba, самсунг, леново, vaio, msi, asus, acer), она расположена в корневой папке системы windows и помогает быстро определить какая модель ноутбука.
Второй способ несколько длительнее, но не сложнее. Он позволяет не только узнать какая ноутбука модель но много другой информации, не позволяющей получить стандартными средствами виндовс.
Называется эта прога «Эверест». Пользоваться ею очень легко, поэтому описывать подробно не буду.
Конечно описанные варианты как узнать модель своего ноутбука hp, toshiba, самсунг, леново, vaio, msi, asus, acer, далеко не единственные.
Их очень много, но предоставленных здесь вполне достаточно чтобы определить с каким аппаратом вы имеете дело.
Где посмотреть название модели ноутбука (рабочей станции)
1. На нижней части ноутбука
Выключите ноутбук. Переверните и положите его на мягкую ткань, чтобы не оцарапать верхнюю крышку. В большинстве случаев информация о модели и модификации содержится на нижней крышке изделия:
2. Под аккумулятором или на аккумуляторе
Выключите ноутбук. Дождитесь, пока шум охлаждающей системы и жёсткого диска прекратится. После этого извлеките батарею. В нашем случае модель и парт-номер нашлись на корпусе ноутбука под аккумулятором:
3. С помощью командной строки
Если выполнить данную команду на стационарном компьютере, вы получите либо название (если это брендовая рабочая станция), либо модель материнской платы:
Как видите, в случае с компьютером мы получили точную модель материнской платы. А вот в случае с ноутбуком мы узнали лишь общее название серии и нам недостаточно этой информации для поиска драйверов. Поэтому, командная строка не всегда решит эту задачу.
4. В БИОСе
У разных ноутбуков данные о модели могут содержаться в разных разделах. Обычно, они называются Main или System information .
Так вылядит BIOS ноутбука HP G62:
А вот так выглядит BIOS более старого HP Compaq nx6310:
5. С помощью программного обеспечения
Модель и модификацию компьютера (ноутбука, нетбука) можно также узнать при помощи специальных утилит. Для таких целей идеально подойдёт AIDA64.
Запустите программу AIDA64.
Компьютер => DMI => Система
Пример №1. Запускаем программу AIDA64 на ноутбуке.
В поле Продукт отображается лишь базовая модель ноутбука — HP G62 Notebook PC. которую мы и так знаем. Зато в поле SKU# мы видим парт-номер XU610EA#ACB. которого достаточно для полной идентификации устройства на сайте производителя:
Пример №2. Десктоп.
Запустив программу на стационарном компьютере мы в поле Продукт видим модель материнской платы, т.к. системный блок не брендовый.
6. На упаковке
Если у вас сохранилась упаковка от вашего ноутбука, найдите её и попытайтесь найти информацию о модели и комплектующих на ней. Очень часто подобная техническая информация напечатана на белой наклейке или белом прямоугольнике на торцевой части упаковки.
Самую точную информацию о модели и модификации ноутбуков можно получить из BIOS и специального ПО AIDA64.
Дата обновления: 2016-10-22 Относится к рубрикам: Hardware
Чтобы предотвратить появление проблем с совместимостью при замене комплектующих или подключении нового оборудования, вам нужно знать модель лэптопа. Ниже будут рассмотрены несколько проверенных методов, благодаря которым вопрос, как узнать модель ноутбука, перестанет быть для вас трудным.
Как узнать и изменить название компьютера
Чтобы узнать название своего ПК, воспользуйтесь одним из способов.
Способ 1
Нажимаем комбинацию клавиш Win + R, после чего впечатываем в открывшемся окошке msinfo32. Будет открыто окно с полной информацией о вашей системе. В строке «Имя системы» вы сможете узнать наименование ПК.

Способ 2
В более старых версиях Windows , например, 7 или 8, можно кликнуть правой кнопкой мыши по иконке «Мой компьютер» и выбрать «Свойства», ближе к низу экрана вы сможете увидеть название ПК. В Windows 10 эту информацию можно посмотреть, запустив Проводник так, чтобы отображались все диски, и в верхней части экрана нажать кнопку «Свойства системы».
Способ 3
Если вы храните ярлыки приложений на рабочем столе, кликните по любому из них правой кнопкой мыши, выберите «Свойства» и переключите во вкладку «Подробно». Название системы содержится в самой нижней строчке под названием «Компьютер».
Способ 4
Запустите командную строку, нажав комбинацию Win + R и напечатав cmd, после чего уже в командной строке набрать команду hostname. На следующей строчке вы увидите информацию об имени своей машины.
Способ 5
Воспользуйтесь одной из программ для получения информации о своём ПК, например, AIDA64 и ей подобные. Вам достаточно запустить вкладку «О компьютере» или с другим подобным названием, и вы сможете посмотреть всю подробную информацию, включая название.
Принцип, по которому изменяется наименование ПК, одинаков во всех версиях Windows, несмотря даже на то, что может отличаться интерфейс. Если вы пользуетесь новейшей ОС Windows 10 , вы можете нажать кнопку Пуск — Параметры либо же сразу перейти в Параметры, нажав комбинацию Windows + I, далее перейти во вкладку Система — В системе. Самая верхняя строка называется «Имя компьютера», а под ней вы увидите кнопку «Переименование компьютера». Нажмите её, введите новое название, после чего вам будет предложено выполнить перезагрузку. Согласитесь, после включения ваш ПК будет называться по-новому.

Нажмите «Изменить параметры» для переименования компьютера
В той же Windows 10 или в более старых версиях можно переименовать ноутбук и через стандартный интерфейс. Для этого вам нужно кликнуть правой кнопкой мыши по кнопке Пуск и выбрать Система либо Панель управления — Система, а в более старой версии Windows вам нужно нажать Пуск — Панель управления — Система, где вы увидите всю необходимую информацию о вашей машине. В левом столбике нажмите на кнопку «Дополнительные параметры системы», после чего перейдите во вкладку «Имя компьютера» и нажмите «Изменить». Введите новое название, нажмите OK — Применить — OK и перезагрузите ПК.
Третий способ — универсальный для всех версий системы, — с использованием командной строки. Запустите её от имени администратора и напечатайте команду:
где вместо «Новое имя компьютера» вам нужно напечатать новое наименование, которое вы хотите использовать. Предупреждаем, что никаких русских символов быть не должно! После того, как утилита выдаст сообщение о том, что процедура завершена успешно, выполните перезагрузку системы.
5 способов узнать имя компьютера

Комментариев к записи: 14
Здравствуйте уважаемые читатели в прошлой статье я рассказал как узнать ip адрес компьютера, а сегодня рассмотрим как узнать имя компьютера. Оно может помочь вам во многих ситуациях. Например чтобы подключиться с другого компьютера.
Как узнать имя компьютера?
Так же как и ip адрес, иногда бывает нужна информация о имени компьютера, рассмотрим способы, чтобы его узнать.
1. Первый способ:
Нажимаем пуск — выполнить (или клавиши Win-R).
Вводим msinfo32 и нажимаем enter.
В открывшемся окне, видим имя компьютера. Так же тут отображаются и другие параметры, которые возможно вам пригодятся.

2. Второй способ:
Узнать имя компьютера можно и более легким способом. Нажимаем правой кнопкой мыши по моему компьютеру и выбираем свойство.
Чуть ниже будет имя компьютера. Тут отображается и полное имя, а так же отобразится ваша рабочая группа или домен, если компьютер в нем.
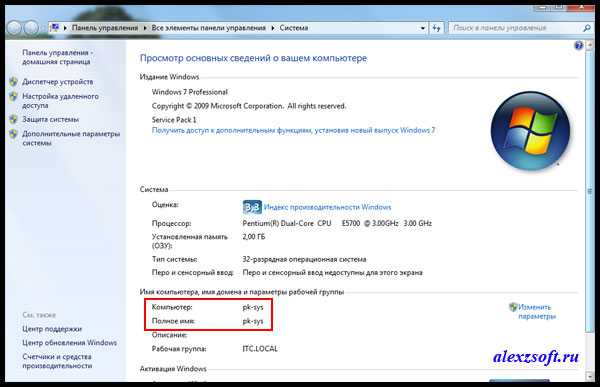
3. Третий способ:
Нажимаем правой кнопкой мыши по любому ярлыку выбираем свойство, далее вкладка подробнее. Внизу можно узнать имя компьютера. Я например взял ярлык от любимого браузера оперы.
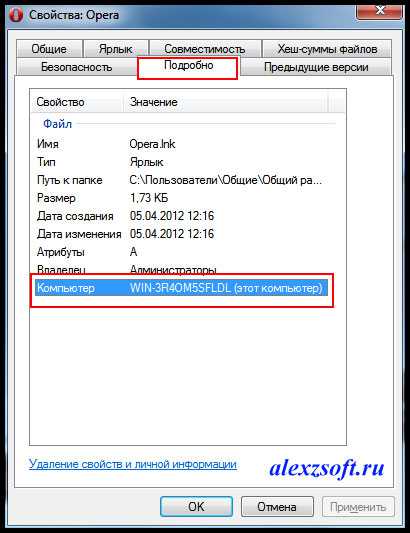
4. Четвертый способ:
Открываем командную строку (в пуске или в команде выполнить пишем cmd, потом enter).
В ней вводим hostname. Так же получим результат.
5. Пятый способ:
Можно узнать имя компьютера с помощью программы SIW.
По мимо этого эта программа небольшого размера и имеет много функций! Для своего размера, программа умеет делать очень многое. Она покажет абсолютно всю информацию о вашей системе.
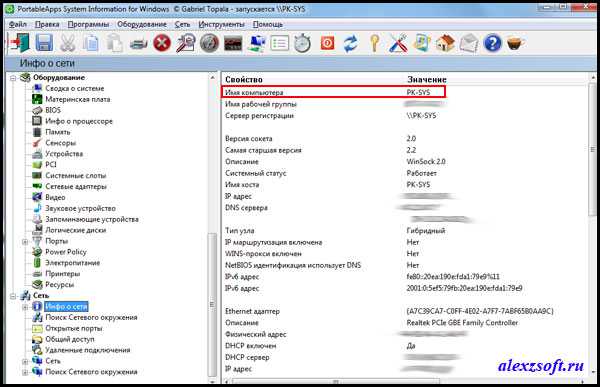
Как узнать имя компьютера по ip адресу
Недавно нашел маленькую и полезную программу для того чтобы узнать имя компьютера по ip адресу.
 Я ввел ip гугла и узнал его имя компьютера. Так же можно узнать IP по имени, но по сайту она почему-то ip не выдает. Может у вас получится.
Я ввел ip гугла и узнал его имя компьютера. Так же можно узнать IP по имени, но по сайту она почему-то ip не выдает. Может у вас получится.
Вот таким образом, можно узнать ip компьютера, а так же имя компьютера по ip адресу.
AlexZsoft.ru
Как узнать какая версия Windows установлена на компьютере
Быстрые способы определения текущей версии и сборки Windows
Вариант 1Нажмите комбинацию клавиш Win+R.В открывшемся поле введите «winver» и нажмите Enter.Появится окно с полной версией, включая версию сборки.
Вариант 2Откройте проводник, найдите значок «Компьютер» («Мой компьютер», «Этот компьютер»), нажмите на нем правой кнопкой мыши и выберите свойства.Откроется окно с разделом «Просмотр основных сведений о вашем компьютере». Где указаны все основные данные о вашем устройстве, в том числе установленная версия операционной системы
Вариант 3Сведения о Windows можно узнать следующим способом:Нажмите кнопку Пуск, выберите Параметры > Система > Сведения о системе .В разделе Характеристики устройства > Тип системы указана версия Windows (32- или 64-разрядная).В разделе Характеристики Windows можно увидеть версию и выпуск ОС Windows, установленной на устройстве.