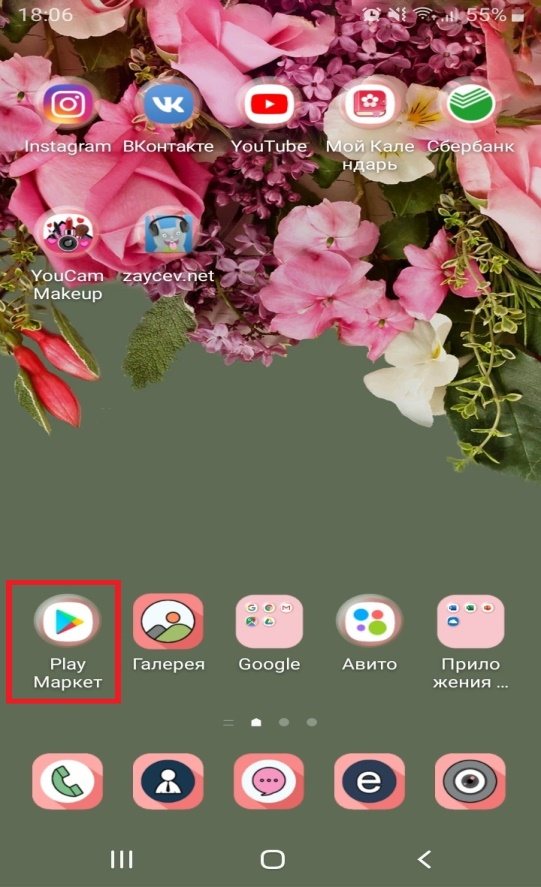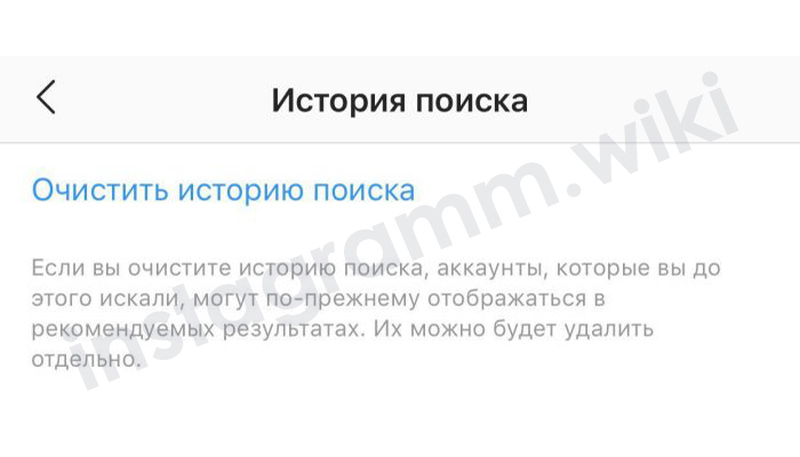Как удалить недавно закрытые вкладки в яндексе
Содержание:
- Редактирование и удаление закладок
- Рейтинги
- Какой лучше выбрать водяной полотенцесушитель: рейтинг производителей
- Рейтинг лучших проводных наушников 2020 года
- Рейтинг лучших мобильных телефонов для игр
- Возвращаем старый интерфейс
- Чистим “избранное”
- Дополнительные меры
- Фото, видео
- История вкладок: как удалить из истории недавно закрытые вкладки в Яндексе, Гугл Хроме?
- Как посмотреть историю в Яндекс браузере
- Как очистить, закрыть недавно закрытые вкладки в истории компьютера, телефона, планшета?
- Как отключить Голосовое СМС Мегафон
- Люди
- Как убрать визуальные закладки от mail.ru (видео)
- На моём ПК присутствует папка «Old Firefox Data»
- Закладки не отображаются после установки дополнения
- Я не могу найти свои Закладки после импорта
- Процедура удаления визуальных закладок Яндекс из браузеров
- Mozilla Firefox
- По насыщенности и оттенку
- Насколько безопасной является платная накрутка подписчиков в Ютубе?
- Как можно удалить визуальные закладки Яндекс?
- Использование горячих клавиш
- Как убрать лишние вкладки в Яндекс браузере?
- Синхронизация вкладок
- История вопроса
- Как убить время с пользой
- Как вернуть закладки
- Почему выскакивают вкладки с рекламой
- Где находятся закладки в браузере
- Очищение журнала посещений в Хроме
- А может можно проще?
- Быстрое удаление
- Заключение
Редактирование и удаление закладок
На каждой из закладок в верхней их части расположены элементы редактирования.
Замок — отвечает за блокировку закладки от перемещения, изменения и удаления. Если замок в закрытом положении, то закладка полностью защищена, если в открытом — доступна для любых действий.
Шестерня — позволяет редактировать закладку (процедура аналогична созданию закладки).
Крестик — удаление.
Дзен — своеобразный автоинформатор, отображающий в ленте актуальную информацию с выбранных сайтов. Включается через «Меню-Настройки-Настройки внешнего вида», где необходимо поставить отметку напротив строки «Показывать в новой вкладке Дзен — ленту персональных рекомендаций». От пользователя затем требуется только выбрать ресурсы, свежая информация с которых и будет попадать в ленту.
Рейтинги
Рейтинги
- 15.06.2020
- 2977
Какой лучше выбрать водяной полотенцесушитель: рейтинг производителей
Виды полотенцесушителей водяных: какой лучше выбрать, рейтинг производителей и обзор моделей. Преимущества и недостатки сушилок для полотенец. Особенности и правила монтажа.
Рейтинги
- 14.05.2020
- 3219
Рейтинг лучших проводных наушников 2020 года
Самые лучшие проводные наушники по рейтингу на 2019 год. Краткий обзор популярных устройств, предназначенных для самых различных целей. Плюсы и минусы бюджетных гаджетов.
Рейтинги
- 14.08.2019
- 2582
Рейтинг лучших мобильных телефонов для игр
Рейтинг лучших мобильных телефонов для игр и интернета. Особенности выбора геймерского смартфона. Основные технические характеристики, частота CPU, количество памяти, графический ускоритель.
Рейтинги
- 16.06.2018
- 864
Возвращаем старый интерфейс
Многие предпочтут одну привычную карточку вместо огромной стопки. Можно ли сделать так, чтобы количество открытых сайтов не влияло на визуализацию функции? Можно попробовать вернуть старый интерфейс, в котором никто не задавался бы вопросом, как убрать вкладки в телефоне. Хорошо, что все очень просто — для того чтобы сделать все так, как было раньше, вам необходимо сделать следующее:
- Вам снова потребуется запустить браузер.
- Перейдите в его параметры. Для этого необходимо сделать нажатие по трем точкам в верху экрана и выбрать меню “Настройки”.
- Теперь тапаем пальцем по строчке с названием “Вкладки в списке приложений”.
- Перед вами развернется меню, в котором нужно перетащить ползунок на состояние “Выкл.”.
Ничего сложного, разве не так? Помните, что активация этой функции приведет к тому, что на интерфейсе появится та самая кнопка с числом, которая соответствует количеству одновременно открытых вкладок. Нажатие на эту кнопку перенаправит вас в список, из которого можно управлять ими всеми. Также вы и теперь можете перелистывать каждую из них влево или вправо, просто “схватившись” и потянув в какую-либо из сторон.
Чистим “избранное”
Ежедневно пользователь, занимаясь серфингом в интернете, может сохранить более одного десятка адресов интересных веб-страниц. Но самое обидное, что мы довольно редко вспоминаем, что этими действиями мы сильно усложняем свою жизнь. Многие из этих закладок могут уже никогда и не пригодиться, а вот самые важные и нужные вещи теряются в этом многообразии.
Что делать? Как поступать в данной ситуации? Для того чтобы упорядочить список избранных сайтов, вам необходимо выполнить следующее:
- Щелкаем два раза левой кнопкой мыши по значку ярлыка любимого браузера на вашем компьютере. Также запуск этой программы можно осуществить при помощи меню “Пуск” — для этого нажмите на его значок и перейдите в раздел под названием “Все программы”. Там остается найти необходимый софт для интернет-серфинга и запустить его.
- Когда браузер запустится, нужно воспользоваться панелью управления, на которой базируется весь функционал программного обеспечения. Нам необходимо отыскать параметр “Закладки”.
- Перед вами развернется список с перечнем сайтов, которые вы добавили на память компьютера. У вас не получится избавиться от вкладок из этого меню, поскольку это просто невозможно. Вам потребуется воспользоваться функцией, которая отвечает за управление веб-страницами — “Управление закладками”.
- После нажатия на этот пункт должна открыться “Библиотека”, в которой нужно разыскать “Меню закладок”. Во время этих действий вы можете заметить все сайты, которые когда-то сохраняли. В этом же контекстном меню можно посмотреть полную информацию о каждом сайте.
- Просто выделите нажатием ЛКМ (левой кнопки мыши) то название закладки, в которой вы уже не нуждаетесь. Жмем по ней ПКМ (правой кнопкой мыши) и заходим в контекстное меню, которое позволяет выполнять действия с выделенным “материалом”. Там же вы найдете строчку “Удалить”, которой и придется воспользоваться.
Еще можно почистить списки при помощи клавиши Delete, которая расположена в правом верхнем углу вашей клавиатуры. Выделите кандидата, нажмите эту чудесную кнопку. Дело сделано! Однако можно доверить процесс очищения специализированной программе, для этого предварительно узнав, какая утилита лучшая для чистки компьютера.
С стационарными компьютерами и ноутбуками все понятно, но как удалить закладки на планшете?
Дополнительные меры
Иногда бывает нелишним затереть все записи из раздела «Загрузки». Здесь фиксируются все файлы, которые вы скачивали из интернета с помощью Мозилы.
Нажмите сочетание Ctrl+Shift+H. В появившемся окне «Библиотека » выберите раздел «Загрузки». Записи можно удалять по одной с помощью клавиши Delete или сразу стереть весь список, нажав кнопку «Очистить загрузки» на верхней панели.
Откройте через меню управления раздел «Настройки». Перейдите на вкладку «Приватность». Здесь вы можете указать, будет запоминать Firefox историю просмотра или нет. Если вы выберите параметр «Не будет запоминать», то в вашем журнале не будет оставаться никаких сведений об интернет-активности. Минус такого подхода в том, что вы не сможете в случае чего восстановить закрытые вкладки или узнать, какие сайты вы посещали.
Есть также вариант самостоятельной настройки параметров хранения истории с указанием исключений.Оптимальным вариантом будет установка параметра автоматической очистки истории после закрытия браузера. В таком случае при работе с Мозилой вы сможете просмотреть историю своей активности, но при следующей сессии она уже не будет отображаться.
- https://pc-consultant.ru/brauzery/kak-udalit-nedavno-zakrytye-vkladki-v-jandekse/
- https://mobilkoy.ru/istoriya-vkladok-kak-posmotret-i-udalit-iz-istorii-nedavno-zakrytye-vkladki-v-yandekse-gugl-hrome-kak-ochistit-zakryt-nedavno-zakrytye-vkladki-v-istorii-kompyutera-telefona-plansheta
- https://bitserv.ru/erase-the-recently-closed-how-to-delete-history-in-yandex/
Фото, видео
Как очистить закладки «В Контакте»? Эта операция предусматривает удаление интересных ранее пользователю страниц ранее предложенными методами. А как быть с видео и фотографиями? Они тоже попадают в меню закладок.
Чтобы избавиться от подобных файлов, нужно:
- Зайти в «Мои закладки».
- Выбрать «Фото» или «Видеозаписи». Все зависит от того, что именно нужно удалить.
- Открыть необходимый документ и нажать на кнопку с изображением сердца (лайк).
Как только лайк будет убран, видео или фотография, а также посты будут убраны из закладок. Это вполне нормальное явление. Иными способами избавиться от упомянутых составляющих нельзя.
История вкладок: как удалить из истории недавно закрытые вкладки в Яндексе, Гугл Хроме?
Теперь учимся удалять ненужную информацию от посторонних глаз, а заодно и чистить браузер от лишней информации, что позволит ему намного быстрее работать, а также не выдавать ошибок при посещении некоторых сайтов.
Как удалить из истории недавно закрытые вкладки в Гугл Хроме?
В самом верху истории вкладок вы наверняка заметили активную иконку «Очистить историю».

А рядом меню с периодом очистки истории:
- За прошедший час;
- За прошедший день;
- За прошлую неделю;
- За месяц;
- За все время.

Также можно выбрать очистку кеша и куки, данные автозаполнений, приложений и медиолокаций.
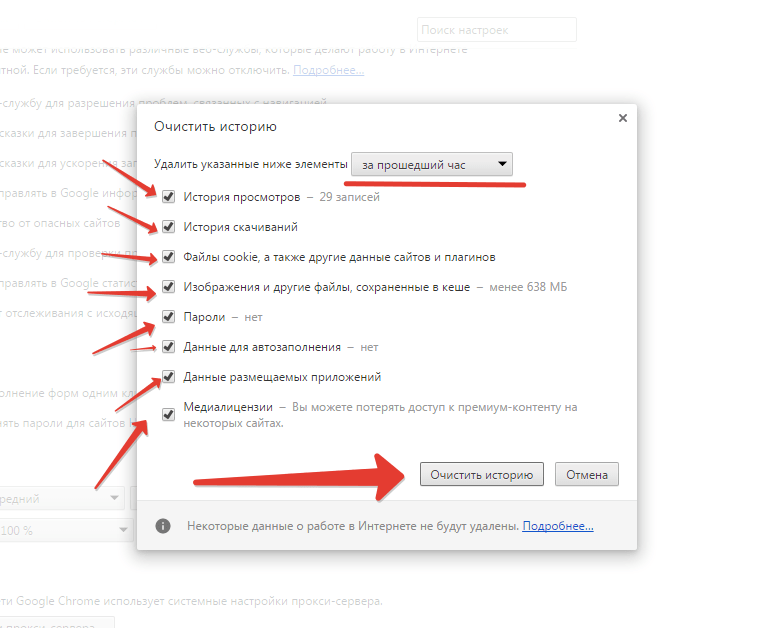
И нажимаем кнопку внизу «Очистить историю». Готово!
Если же вам необходимо очистить историю всего от нескольких вкладок и не затрагивать все остальное — нажмите на стрелку в конце строки выбранного сайта и нажмите «Удалить из истории». Таким образом удалиться лишь одна вкладка, а история останется нетронутой.

Также есть возможность удалить несколько вкладок одновременно, не затрагивая всей истории вкладок. Для этого необходимо выделить галочками необходимые сайты и нажать на кнопку «Удалить выбранные элементы».
Как удалить из истории недавно закрытые вкладки в Яндексе?
Для того чтобы удалить полностью или частично историю в Яндекс браузере нажмите на иконку с тремя полосками — История — История.
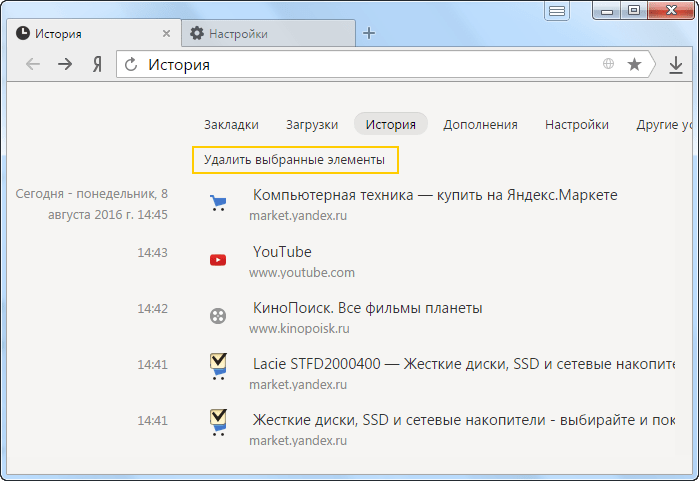
Выделите страницу, которые вы желаете удалить и нажмите кнопку «Удалить выбранные элементы» которая находится под всем списком вкладок.
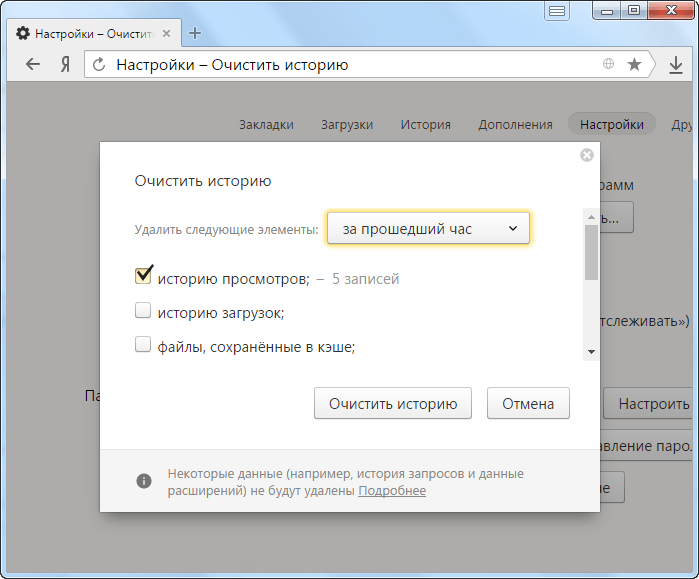
Если же вы хотите очистить все вкладки необходимо вновь войти в Историю браузера и в правом верхнем углу нажать на кнопку «Очистить историю».
Рядом возле кнопки «Очистить историю» вы можете выбрать период времени, за который вы намерены удалить историю вкладок. По необходимости вы можете указать дополнительное удаление куки, кеши и т.д.
Как восстановить последнюю сессию в браузере
Восстановление достаточно простое — откройте браузер и нажмите одновременно сочетание клавиш Shift+Ctrl+T. Если перед закрытием браузера не очищалась история откроются все вкладки открытые в момент закрытия браузера.
Как посмотреть историю в Яндекс браузере
Посещенные веб-сайты зачастую содержат данные, которые для пользователей важны. Закрыв браузер, люди начинают копаться в памяти и отправляются на поиски страницы, которую уже закрыли. Искать нужное во всемирной паутине — это долгий путь. Как найти побыстрее то, что требуется прямо сейчас? Чтобы просмотреть историю в Яндексе:
- Используйте сочетание клавиш Ctrl+H внутри уже открытой программы.
- Пройдите по следующим шагам:
- Откройте раздел «Настройки», нажав кнопку (правый верхний угол программы).
- Выберите кнопку «История».
- Перед вами — история просмотров в яндексе, в которой видно оглавления страниц, посещенных вами ранее.
Вы сможете изучить недавний перечень скачиваний: нажав сочетание клавиш Ctrl и J или нажатием «Настройки — Загрузки». Откройте новую вкладку (сочетание Ctrl+T; нажав «+» на панельной вкладке; нажатие правой клавиши мышки на открытой вкладке — выбор «Новая вкладка»), откроется новое табло. Покажется хронология посещения страниц и скачиваний. После нажатия кнопки «Загрузки» вы увидите как уже завершенные, так и актуальные загрузки.
Выбирая «Все загрузки», вы откроете для себя полный перечень полученных файлов в новой вкладке. Раздел «Недавно закрытые» содержит последние сайты, а функция «Вся история» представит полный перечень ранее обозреваемого материала. Статистика файлов закачки и журнал страничек удаляются при желании полностью или частично (за день, неделю, месяц, год, все время). Загрузки отменяются или приостанавливаются на время, а после возобновляются.
Как очистить, закрыть недавно закрытые вкладки в истории компьютера, телефона, планшета?
О том, как очистить историю браузера в веб версии (в компьютере) мы разобрали ранее. Теперь мы расскажем, как очистить историю в телефоне и планшете.
Как очистить, закрыть недавно закрытые вкладки на Андроид?
Для того чтобы очистить историю вкладок в устройстве Андроид откройте Гугл Хром на устройстве и нажмите иконку троеточия после чего выберите «История».
Также вы можете удалить единичные части ваших вкладок. Для этого откройте приложение Гугл Хром на необходимом устройстве и в правом верхнем углу выберете иконку в виде троеточия — История. Найдите необходимую строку с вкладкой и справа от нее нажмите на иконку «Корзина».
Также вы можете, удерживая одну вкладку выбрать еще несколько и нажать на одну «Корзину» удалив сразу несколько выбранных вкладок.
Сайты, которые вы посещаете максимально часто будут отображаться на стартовой странице быстрого доступа вне зависимости очистки истории. Если вы желаете спрятать часто посещаемый сайт от чужих глаз — нажмите на картинку и удерживайте ее. Появиться иконка удаления — нажмите на нее, после чего данная вкладка будет удалена.
Как отключить Голосовое СМС Мегафон
Люди
Начнем с наиболее простого и распространенного решения — попытаемся избавиться от избранных страниц. Людей из упомянутого списка удалять не слишком трудно.
Чтобы это сделать, потребуется:
- Пройти авторизацию на vk.com. Люди, которые не зарегистрированы в системе, не смогут работать с настройками социальной сети.
- Открыть в левом меню пункт «Закладки».
- В правой части окна щелкнуть по надписи «Люди».
- Подвести курсор мыши в правый угол аватарки человека, которого хочется убрать.
- Нажать на крестик.
- Подтвердить удаление.
После проделанных действий анкета человека перестанет показываться в соответствующем меню.
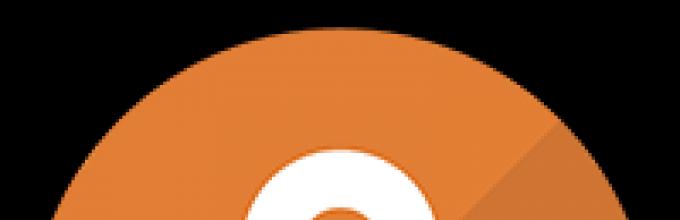
Как убрать визуальные закладки от mail.ru (видео)
Функция «Закладки» в соцсети Вконтакте позволяет не упускать из виду понравившийся контент, полезные ссылки, группы и других пользователей. Сделал метку, поставил лайк — и готово: объект отправился в закладки. Там его уже найти будет намного легче, чем в той же новостной ленте, внутренней поисковой системе ВК или на других страницах.
Безусловно, со временем интересы владельца аккаунта меняются — информация, сохранённая в закладках, теряет свою актуальность. Дело доходит до «уборки»: что-то нужно убрать, а что-то оставить (ещё пригодится!)
Из этой статьи вы узнаете, как можно удалить закладки В контакте, а также как отключить/включить непосредственно саму функцию.
Если в главном меню на вашей странице не отображается пункт «Закладки», сделайте следующее:
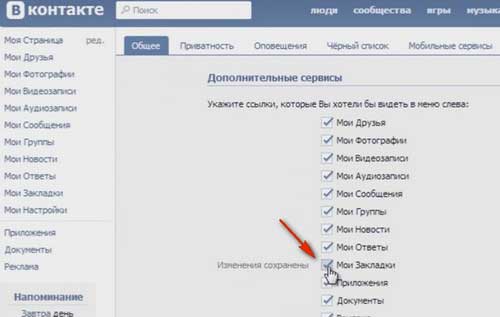
2. На вкладке «Общее» установите галочку напротив «Мои Закладки».
3. Перейдите на главную страницу (где ава и лента событий) либо обновите страницу нажатием клавиши «F5». В меню должна появиться опция.
На моём ПК присутствует папка «Old Firefox Data»
В некоторых случаях Firefox может создавать папку на вашем ПК с названием «Old Firefox Data». Эта папка содержит полную резервную копию вашего профиля Firefox и может быть использована для восстановления закладок и другой утерянной информации. Если на вашем ПК есть эта папка, прочитайте статью Восстановление важных данных из старого профиля.
Закладки не отображаются после установки дополнения
Если вы перезапустили Firefox после установки дополнения и ваши закладки исчезли, то, возможно, Firefox мог некорректно закрыться перед перезапуском. Для восстановления ваших закладок перезапустите компьютер.
Я не могу найти свои Закладки после импорта
Если вы импортировали закладки из другого браузера, то можете найти их внутри папки со специальным наименованием, например, Из Google Chrome или Из Microsoft Edge, в зависимости от браузера, в следующих расположениях:
- В конце Панели закладок Firefox.
-
Внизу списка Закладок, доступных на кнопки панели Меню закладок
.
-
В Библиотеке закладок. Чтобы открыть окно Библиотеки закладок: Щёлкните по кнопке Библиотека
на вашей панели инструментов. (Если вы не видите её там, щёлкните по кнопке меню
, а затем щёлкните по Библиотека).
Щёлкните по Закладки и затем щёлкните по панели Показать все закладки в нижней части.
Если ваших исходные закладки хранились в иерархии папок, структура папок сохраняется внутри папки со специальным именем. При желании вы можете переместить импортированные закладки в другие папки. Чтобы узнать больше об организации ваших закладок, прочитайте статью Как использовать закладки для запоминания и организации ваших любимых сайтов.
Основано на информации с Lost bookmarks (mozillaZine KB)
Процедура удаления визуальных закладок Яндекс из браузеров
Mozilla Firefox
1. Нажмите комбинацию клавиш «Ctrl + Shift + A», или откройте в главном меню FF «Инструменты» и перейдите в раздел «Дополнения».
2. Для того чтобы удалить визуальные закладки, кликните пункт «Расширения» из вертикального списка опций, расположенного в левой части страницы.
3. Найдите приложение «Визуальные закладки» и нажмите в его панели кнопку «Удалить».
4. Очистите историю и кеш браузера (Ctrl + Shift + Del).
5. В разделе «Инструменты» основного меню, кликните «Настройки». А затем в опции «При запуске …» (вкладка «Основные») установите «Показать домашнюю страницу».
6. В графе «Домашняя страница» укажите адрес поисковой системы, которую вы хотите использовать. Если вас устраивает поисковик Яндекс, оставьте эту настройку без изменений.
7. Перезапустите Firefox.
Google Chrome
1. Нажмите левой кнопкой мышки по кнопке «Настройка и управление …» (значок «три горизонтальные полоски» — справа от поисковой строки).
2. Выберите пункт «Настройки» и кликните в подменю (слева под надписью «Chrome») «Расширения».
3. В панели приложения «Визуальные закладки» кликните иконку «мусорная корзина». Она расположена справа от опции «Включено».
4. Почистите кеш и удалите историю посещённых страниц (кнопка «Настройки…» >> «Дополнительные инструменты…» >> «Удаление данных»).
5. Перезапустите Google Chrome.
Opera
1. Зайдите в основное меню (кнопка «Opera» в левом верхнем углу).
2. Откройте раздел «Расширения».
3. Удалите «Визуальные закладки» и «Элементы» системы Яндекс.
4. Чтобы удалить/сменить поисковик, нажмите одновременно «Alt + P» или зайдите в раздел меню «Настройки». В опции «При запуске…» включите «Открыть определённую страницу» и в настройке «Задать страницу» укажите адрес поисковика.
Internet Explorer
Для изменения интерфейса домашней страницы IE наряду с корректировкой внутренних настроек, также используются и штатные средства Windows.
1. Нажмите клавишу «Win» или кнопку «Пуск» (большая иконка ОС).
2. Кликните «Панель управления».
3. Запустите опцию в разделе «Программы» — «Удаление программы».
4. В списке проинсталлированных программ найдите приложение «Элементы Яндекса для Internet Explorer».
5. Кликните по нему правой кнопкой, а затем в открывшемся меню выберите «Удалить».
6. Для изменения домашней страницы: в меню «Сервис» откройте последний пункт — «Свойство обозревателя». На вкладке «Общие» в графе «Домашняя страница» укажите адрес поисковика, который планируете использовать при веб-сёрфинге. Затем нажмите кнопки «Применить» и «ОК».
7. Перезапустите Internet Explorer.
Вот и всё — закладки удалены! Теперь, самое время подумать, как организовать новый вариант интерфейса в браузерах для использования сохранённых ссылок.
Комфортных путешествий по Интернету вам, уважаемый читатель!
Mozilla Firefox
В Mozilla Firefox управление закладками слегка отличается от возможностей браузеров на Chromium, однако в целом такое же.
Одиночное удаление закладки из панели стандартное: кликните правой кнопкой мыши по ней и выберите пункт «Удалить».
Чтобы удалить сайт из панели закладок, находясь на нем, также можно щелкнуть по кнопке со звездочкой в адресной строке.
Для одновременного удаления сразу нескольких штук последовательно переходите в раздел с просмотром истории и закладок > «Закладки» > «Показать все закладки». Или просто нажмите клавиши Ctrl + Shift + B.
Переключитесь в раздел «Панель закладок», выделите там сразу несколько закладок и папок при помощи заранее зажатой клавиши Ctrl на клавиатуре. Теперь кликните по любой из них правой кнопкой мыши и удалите либо сделайте это клавишей Delete.
Опишите, что у вас не получилось.
Наши специалисты постараются ответить максимально быстро.
По насыщенности и оттенку
Насколько безопасной является платная накрутка подписчиков в Ютубе?
Как можно удалить визуальные закладки Яндекс?
Визуальные закладки от Яндекс — весьма полезный инструмент в браузере, будь это Firefox, Opera или Internet Explorer. Тем не менее, иногда возникает необходимость их удалить или заменить на другое, аналогичное по функциям расширение (например, Fast Dial для Mozilla Firefox).
Если вы тоже склонны к этой мысли, то есть больше не хотите в своих браузерах созерцать графические закладки Яндекс, следуйте нижерасположенной инструкции. Она поможет вам не только корректно выполнить удаление данного приложения из популярных интернет-обозревателей, но и сохранить ссылки на любимые сайты оставшиеся в избранном, изменить в настройках домашнюю страницу.
Использование горячих клавиш
Ещё браузер Хром располагает весьма удобным набором горячих клавиш, предназначенных для осуществления необходимой процедуры удаления информации.
Допустим, могут быть деинсталлированы информационные данные касательно посещений, сделанных в течение одного часа, дня, недели. При необходимости пользователь способен деинсталлировать всю историю, то есть весь набор информации о посещаемых сайтах за полный период пользования браузером. Чтобы реализовать данный процесс придётся поставить абсолютно в каждом месте по флажку, выбрав пункт “За весь период”. Вся информация уничтожится насовсем.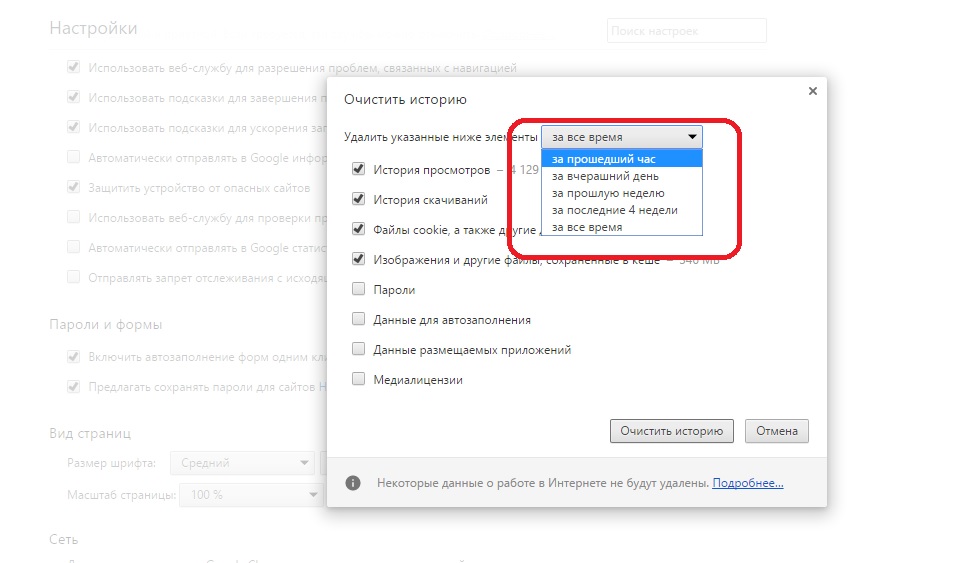
При выборе иного действия необходимо будет пометить галочками именно те места, которые должны быть удалены. Например, пользователю не хочется деинсталлировать данные о формах автоматического заполнения. Для сохранения данных о форме ввода нужно будет произвести удаление двух галочек в местах, где располагаются пункты, отвечающие за очистку сохранённых паролей, а также очистку сохранённых данных об автоматическом заполнении форм.
Как убрать лишние вкладки в Яндекс браузере?
По мере сёрфинга в Яндекс браузере на компьютере постоянно появляются вкладки, которые нужно удалить для освобождения рабочего пространства и перехода к более приоритетным задачам. Их можем закрыть тремя подобными способами, всё зависит от желаемого результата.
Как убрать вкладки с Яндекс веб-обозревателя:
- Закрываем одну вкладку. Нужно всего лишь нажать на крестик в правой её части. Это самый банальный и часто используемый способ. То же самое можем сделать, нажав ПКМ по открытому сайту и выбрав «Закрыть вкладку».
- Удаляем все вкладки, расположенные справа от текущей. Предварительно можем отсортировать их, влево – нужные, а вправо – остальные. Дальше жмём ПКМ по табу и выбираем «Закрыть вкладки справа».
- Оставляем только одну вкладку, удалив все остальные. Кликаем правой кнопкой мыши и выбираем «Закрыть другие вкладки».
Лучший способ, как удалить вкладку в Yandex браузере, стоит подбирать самостоятельно, смотря по тому, сколько ненужных страниц есть и как много из них нужно оставить.
Синхронизация вкладок
После синхронизации устройств с аккаунтом на Яндексе вам доступен просмотр вкладок, открытых на другом компьютере, планшете, смартфоне. Эта возможность полезна в следующих ситуациях:
- Если у вас есть два компьютера — домашний и рабочий. На рабочем компьютере вы просматривали сайт и не закрыли вкладку. Дома вам нужно открыть его и продолжить работу.
- Если у вас есть мобильное устройство и компьютер. На смартфоне или планшете вы нашли интересный сайт и хотите посмотреть его на большом экране.
- На всех устройствах (компьютер, смартфон, планшет) должен быть установлен Яндекс.Браузер .
- На всех устройствах должна быть включена синхронизация.
- При синхронизации на устройствах должен использоваться один и тот же аккаунт на Яндексе .
- Компьютер №1
- Компьютер №2
- Смартфон Android
- Планшет Android
Вкладки не синхронизируются
История вопроса
Два года назад, 21 октября 2008 года мобильная платформа Android перестала быть лишь виртуальной основой для разработчиков и вышла в реальный мир в образе коммуникатора T-Mobile G1 (HTC Dream). С момента первого выхода система претерпела множество изменений, как по качеству кода, так и по количеству возможностей, предоставляемых ей. Однако, как справедливо было замечено некоторыми хабровчанами, качество и популярность платформы зависят не только от интенсивности ее разработки и качества собственного кода, но и от приложений, которыми она позволяет пользоваться.
Кроме того, если вы любите обращать внимания на маленькие детали, то могли заметить, что Android, как операционная система, быстро приобрел большую популярность не только у простых пользователей, но также и у производителей мобильных устройств – ведь они достаточно быстро стали выпускать коммуникаторы бизнес-класса
Осторожно, много скриншотов!
Как убить время с пользой
Как вернуть закладки
Если ссылки на сайт пропали после случайного нажатия горячих клавиш, их можно восстановить. Чтобы вернуть сохраненные закладки воспользуйтесь одним из вариантов:
- откройте панель;
- откатите систему;
- воспользуйтесь диспетчером.
Способ 1: панель
Если пропали закладки в браузере Яндекс их можно вернуть. Чаще всего достаточно открыть панель с гиперссылками. Чтобы сделать это:
- Запустите web-обозреватель.
- Нажмите на меню.
- Наведите курсор на пункт Bookmarks.
- Кликните по надписи: Show bar.
Способ 2: диспетчер
Если панель в десктопной версии обозревателя отображается, но на ней нет ссылок на сайты, требуется восстановить удаленные закладки. Для этого:
- Откройте меню web-обозревателя.
- Наведите курсор на Bookmarks.
- Выберите диспетчер.
- Вызовите контекстное меню.
- Кликните по надписи: Undo delete.
Если Yandex был закрыт, когда исчезли все закладки, восстановить ссылки данным методом не получится.
Чтобы восстановить удаленный URL в мобильной версии, нажмите «Вернуть». Ссылка появляется внизу обозревателя.
Способ 3: откат операционной системы
Радикальным способом, позволяющим вернуть удаленные ссылки, является откат системы. Чтобы сделать это:
- Откройте поиск, рядом с пуском.
- Введите запрос «Восстановление».
- Выберите первый результат.
- Нажмите «Запуск отката».
- Кликните на «Другая точка» и «Далее».
- Установите галку рядом с «Показать все».
- Выберите подходящую точку и тапните «Далее».
- Дождитесь завершения отката.
Почему выскакивают вкладки с рекламой
Как уже было сказано выше, причина появления самооткрывающихся вкладок в браузере — это вредоносное ПО, которое при проникновении на компьютер получает доступ ко всем основным настройкам операционной системы. Пользуясь этим, оно добавляет себя в автозагрузку, чтобы запускаться автоматически при каждом включении компьютера. Изменяет настройки Хрома, Файрфокса, Оперы, Интернет Эксплорера, а так же устанавливает вредоносные расширения в браузеры и наоборот удаляет полезные, чаще всего удаляются блокировщики рекламы. Более того, вредоносное программное обеспечение может изменить свойства ярлыков всех программ находящихся на рабочем столе пользователя, что может привести к тому, что вместо нужной программы будет запускаться браузер в котором будет автоматически добавлена вкладка с рекламой. И последнее, но тем не менее часто используемое, вредоносное ПО может создать задание в планировщике заданий и таким образом, через равные промежутки времени, открывать рекламные вкладки в вашем любимом браузере.
Где находятся закладки в браузере
Очищение журнала посещений в Хроме
-
Запустите браузер.
-
Справа (вверху) найдите кнопку, на которой изображены три точки. Нажмите на нее.
-
В появившемся окне выберите строку «История». Щелкните по ней.
-
Откроется еще одно окно. Вновь выберите в нем «Историю».
-
В левой части экрана найдите фразу «Очистить историю». Щелкните по ней.
-
Откроется новая вкладка. Появится окно, в котором нужно будет выбрать «Основные настройки» или «Дополнительные».
-
Кликните мышью по стрелке во «Временном диапазоне». Укажите период, за который нужно очистить историю посещения журнала.
-
Ниже выберите информацию, которую нужно удалить: история посещений; файлы и данные вебсайтов; кэшированные картинки и другие файлы.
-
Щелкните по кнопке «Удалить». Если вы передумали очищать журнал, нажмите на «Отмену».
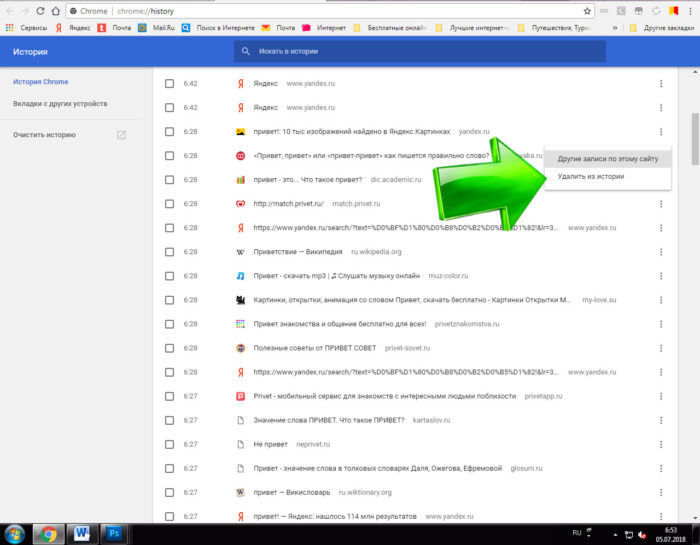
А может можно проще?
Удалять закладки поштучно хорошо, когда их несколько. Но если их число переваливает за сотню? Как удалить все закладки в яндекс браузере? Конечно, можно воспользоваться следующим решением.
Работа с закладками в Яндекс.Браузер реализована таким же образом, как и работа с файлами в среде Windows. Если возникает необходимость удалить огромное число закладок можно спокойно воспользоваться комбинацией shift+клик мышью. Сделав таким образом всего 2 клика (на первом пункте и последнем пункте списка) можно выделить все закладки и удалить их одним махом.
А если среди них есть нужные? В таком случае можно зажать кнопку ctrl и всё теми же кликами левой кнопкой мыши выделить ненужные закладки и удалить. Можно также выделить все закладки, а потом с помощью ctrl+клик убрать из списка выделенных нужные и удалить остальные.
Решение довольно простое и эффективное. Но, увы, на данный момент поддерживается отнюдь не всеми браузерами. Так что тут Яндекс.Браузер опередил своих конкурентов. Такое простое и понятное решение может прийтись по душе пользователям и это неоспоримое преимущество перед конкурентами.
Быстрое удаление
Это только один из возможных раскладов. Задумываясь, как удалить закладки «В Контакте», можно пойти иным путем. Он позволит избавиться от ранее интересующих групп, ссылок и страниц.
Алгоритм действий подразумевает следование указаниям:
- Открыть «Закладки» в VK. Для этого придется пройти авторизацию в системе социальной сети.
- Выбрать в правом меню нужный раздел. Например, «Люди».
- Подвести курсор к аватарке человека, которого хочется удалить.
- Кликнуть по крестику, появившемуся в правом углу.
- Осуществить подтверждение запроса.
Вот и все. Также можно избавиться и от ссылок/групп. А вот фото, видео и посты убирать из закладок придется иначе.
Заключение
Итак, мы выяснили все особенности и нюансы установки расширения под названием «Визуальные закладки от Яндекса» для наиболее популярных интернет-браузеров.
Как упоминалось в одной из статей на нашем сайте, пользователи Яндекс Браузера, могут добавить понравившуюся страницу в закладки, чтобы иметь возможность открыть её в два клика в дальнейшем. Но что делать, если закладок накопилось неприлично много или часть из них – устарела? Правильно – необходимо удалить закладки, которые посчитаете лишними.
Способов удаления, в Яндекс Браузере, несколько, и каждый мы рассмотрим в подробностях.