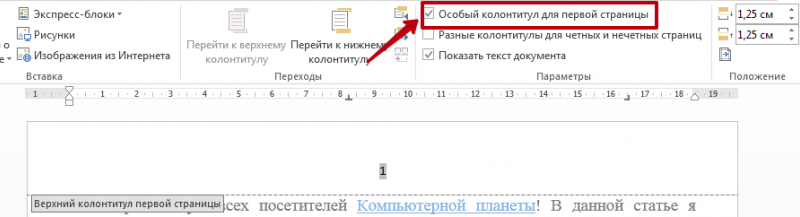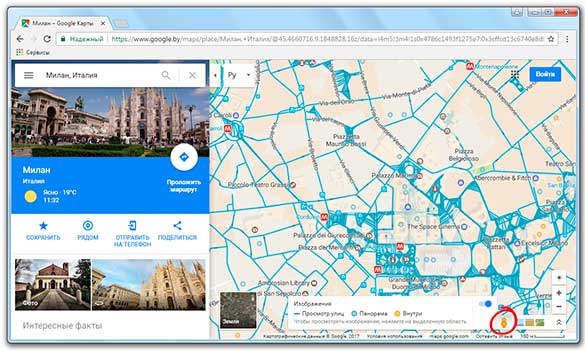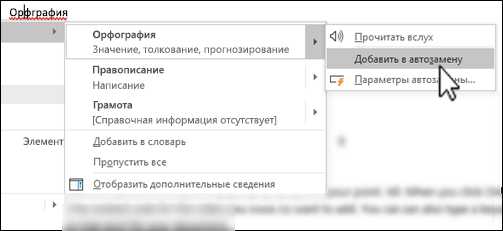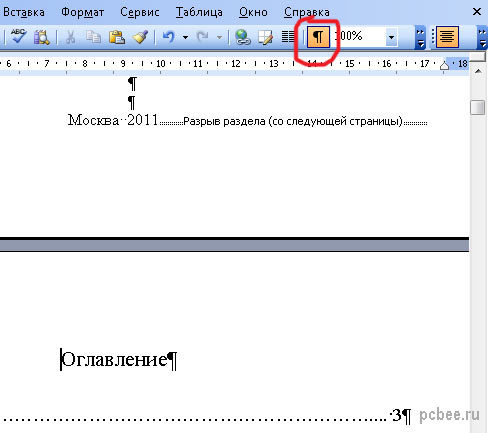Как убрать колонтитулы: инструкция по применению
Содержание:
- Ошибки при удалении колонтитулов
- Удаление колонтитулов в Ворде
- Работа с верхними и нижними колонтитулами
- Как в Ворде удалить колонтитулы
- Как удалить колонтитул в Ворде 2003
- Что такое колонтитулы?
- Удаление колонтитула с одной страницы
- Практическая работа № 2 Форматирование текстового документа. Работа с колонтитулами.
- Как удалить колонтитулы в Word 2003
- Работа с колонтитулами
- Как пронумеровать все строки в документе Word 2003
- Как убрать колонтитулы в Ворде
- Удаляем особый колонтитул первой страницы
- Удаление или изменение колонтитулов на первой странице в Word Online
- Как добавить верхние и нижние колонтитулы
- Как использовать разные колонтитулы на странице или в разделе
- Как использовать разные колонтитулы на четных и нечетных страницах
- Как удалить колонтитулы
- Как изменить или удалить поля колонтитулов
- Как вставить нумерацию и общее количество страниц
- Как добавить сноску
Ошибки при удалении колонтитулов
Не удаляется оформление
Не всегда избавиться от лишних элементов удается с первого раза. Проверьте, все ли опции при редактировании были установлены верно.
При удалении всех подписей заглавная не изменилась
Проверьте, не установлен ли для титульного листа особый текст. Если в разделе «Работа с колонтитулами» выделена опция, позволяющая индивидуальные настройки для титульной — снимите галочку с этого чекбокса.
Колонтитулы удалены через один
Ворд позволяет устанавливать колонтитулы для четных и нечетных страниц отдельно. Проверьте, не включена ли эта возможность. Она доступна там же, где и активация индивидуального колонтитула для титульного листа.
Приведенные способы актуальны для стандартной программы Word для ПК версий 2010, 2007 и 2016. Алгоритм удаления колонтитулов при использовании он-лайн версии приложения, незначительно отличается. При смене оформления через веб-интерфейс можно руководствоваться теми же инструкциями, обращая внимания на направляющие заголовки сайта.
Удаление колонтитулов в Ворде
Колонтитулы — это своеобразные заголовки, которые располагаются вверху и внизу страницы. Они очень полезны, когда нужно пронумеровать документ или на каждой странице указать имя автора книги. Однако в большинстве случае при работе с Word они не нужны, поэтому ниже будет показано, как их убрать. Во всех версиях процедура удаления одинакова.
Удаление колонтитулов со всех страниц кроме первой
Если же вам необходимо оставить колонтитулы на первой странице, а на остальных удалить, то надо выполнить следующие действия.
Убрать колонтитулы достаточно просто, если знать, где располагается их подменю. Однако они являются очень полезным инструментом при работе с Microsoft Word. Та же нумерация отлично подойдет для написания дипломных работ или курсовых, вместо того, чтобы на каждой странице писать ее номер.
У некоторых пользователей, при использовании программы MS Word, могут возникать различные вопросы. И это вполне нормально. В этой статье мы ответим на один из подобных вопросов, а именно: как можно убрать колонтитулы в Ворде.
Расположены они вверху и внизу страницы, а текст в них выделен светло серым цветом. Зачастую там проставляются номера страниц документа, вставляются контактные данные, в книге может быть написано ее название и имя автора. Но если они занимают значительную часть листа и потребность в их использовании отпадает, то пользователь начинает интересоваться, каким образом удалить колонтитулы в документе.
Работа с верхними и нижними колонтитулами
Урок 19: Работа с верхними и нижними колонтитулами
/ ru / word2010 / styles-and-themes / content /
Введение
Вы можете сделать свой документ профессиональным и безупречным , используя разделы верхнего и нижнего колонтитула. Заголовок — это раздел документа, который отображается на верхнем поле , а нижний колонтитул — это раздел документа, который отображается на нижнем поле .Верхние и нижние колонтитулы обычно содержат такую информацию, как номер страницы, дата и название документа.
В этом уроке вы узнаете, как вставлять и редактировать верхние и нижние колонтитулы .
Верхние и нижние колонтитулы
Верхние и нижние колонтитулы помогают упорядочить более длинные документы и облегчить их чтение. Текст, введенный в верхний или нижний колонтитул, будет отображаться на каждой странице документа.
Для вставки верхнего или нижнего колонтитула:
- Выберите вкладку Вставить .
- Щелкните команду Верхний колонтитул или Нижний колонтитул . Появится раскрывающееся меню.
- В раскрывающемся меню выберите Пустой , чтобы вставить пустой верхний или нижний колонтитул, или выберите один из встроенных параметров . Вставка верхнего колонтитула
- Вкладка Design появится на ленте, а верхний или нижний колонтитулы появятся в документе.
- Введите необходимую информацию в верхний или нижний колонтитул. Ввод текста в верхний колонтитул
- Когда вы закончите, нажмите Закрыть верхний и нижний колонтитулы на вкладке Design или нажмите клавишу Esc .
После того, как вы закроете верхний или нижний колонтитул, он по-прежнему будет виден, но будет заблокирован . Чтобы отредактировать его снова, просто дважды щелкните в любом месте верхнего или нижнего колонтитула, и он станет разблокированным.
Чтобы вставить дату или время в верхний или нижний колонтитул:
- Дважды щелкните в любом месте верхнего или нижнего колонтитула, чтобы разблокировать его. Откроется вкладка Design .
- На вкладке Design щелкните команду Date & Time .Команда «Дата и время»
- Выберите формат даты в открывшемся диалоговом окне. Выбор формата даты
- Установите флажок в поле Обновлять автоматически , если вы хотите, чтобы всегда отображалась текущая дата. В противном случае он не изменится при открытии документа позже.
- Щелкните ОК . Дата и время теперь отображаются в документе.
Чтобы удалить элементы управления содержимым:
По умолчанию некоторые из встроенных верхних и нижних колонтитулов содержат фрагменты текста, которые называются элементами управления содержимым .Элементы управления содержимым могут содержать такую информацию, как название документа или название компании , и они позволяют вводить эту информацию в поле формы .
Тем не менее, вам часто нужно просто ввести обычный заголовок без каких-либо элементов управления содержимым. Для этого вам нужно удалить все поля управления содержимым из верхнего или нижнего колонтитула.
- При активном разделе верхнего или нижнего колонтитула щелкните правой кнопкой мыши поле элемента управления содержимым , которое вы хотите удалить.Появится раскрывающееся меню.
- Щелкните Удалить контроль содержимого . Поле управления содержимым исчезнет. Удаление управления содержимым
Другие параметры верхнего и нижнего колонтитула
Есть много других вариантов верхнего и нижнего колонтитула , которые вы можете использовать для создания этих разделов документа. Вы можете просмотреть Инструменты верхнего и нижнего колонтитула Вкладка «Дизайн» , чтобы просмотреть и изучить эти параметры.
Добавление номеров страниц
Word может автоматически маркировать каждую страницу номером страницы и размещать его в верхнем колонтитуле , нижнем колонтитуле или боковом поле .Вы можете добавить номера страниц в существующий верхний или нижний колонтитул , или вы можете вставить номера страниц в новый верхний или нижний колонтитул .
Чтобы добавить номера страниц к существующему верхнему или нижнему колонтитулу:
- Выберите верхний колонтитул или нижний колонтитул . Откроется вкладка Design .
- Поместите точку вставки там, где должен быть номер страницы. Вы можете разместить его в любом месте , кроме , внутри поля управления содержимым .
Как в Ворде удалить колонтитулы
Каждый пользователь текстового редактора от Microsoft сталкивался при работе с таким инструментом как колонтитул: иногда он уже присутствовал в рабочем документе, а иногда он добавлялся самим пользователем. В этой статье предлагаем изучить обратный процесс – удаление колонтитулов в Mircrosoft Word, ведь пользователи постоянно сталкиваются с непониманием этой задачи.
Как в Ворде удалить колонтитулы
Подходящий способ удаления будет зависеть от текущей версии вашего Ворда и вида колонтитула, существует:
- верхний;
- нижний;
- особый колонтитул для первой страницы.
Удаление колонтитула на версиях 2007/2010/2013/2016
В случае, если вы пользуетесь одной из названных выше версий, у вас имеется два метода удаления.
Метод 1. Используем мышку и клавиатуру
- Два раза быстро нажимаем ЛКМ на верхний или нижний колонтитул. В результате вы окажетесь в режиме редактирования – рабочая часть документа станет тусклой, а колонтитул приобретёт насыщенность.
Нажимаем ЛКМ на верхний или нижний колонтитул, откроется режим редактирования колонтитулов
- Вам необходимо полностью выделить содержимое в выбранном колонтитуле и удалить его либо нажав клавишу «Del», либо щелкнув по выделенному тексту правой кнопкой и нажав на опцию «Вырезать» («Cut» в случае использования английской версией программы) левой.
Щелкаем правой кнопкой на выделенный текст и нажимаем на опцию «Вырезать»
- Теперь два раза щелкайте в любую часть документа (кроме части с колонтитулом). Поздравляем, вы удалили ненужный колонтитул со всех страниц вашего документа.
Колонтитулы удалены
Метод 2. Удаляем колонтитул при помощи меню инструментов Microsoft Word
- Находим в верхней части текстового редактора вкладку «Вставка» («Insert» в случае использования английской версией программы) и нажимаем на нее.
Находим вкладку «Вставка» или «Insert» нажимаем на нее
- В зависимости от типа колонтитула, нажмите на «Верхний колонтитул» или «Нижний колонтитул». При использовании англоязычной версии Microsoft Word эти кнопки будут называться «Header» и «Footer» соответственно.
Нажимаем на «Верхний колонтитул» или «Нижний колонтитул», в англоязычной версии «Header» и «Footer»
- Нажимаете на одну из этих кнопок и в выпадающем меню клацаете по опции «Удалить верхний колонтитул» или «Удалить нижний колонтитул» («Remove header» или «Remove footer» в случае использования английской версии). Выбрав одну из них, вы сразу же уберёте колонтитулы со всех страниц.
Нажимаем «Удалить нижний колонтитул»
Удаляем колонтитул в Microsoft word 2003
Для пользователей Ворд 2003 существует единственный способ удаления колонтитулов:
- Будучи в главном меню программы найдите вкладку «Вид» и щелкните по ней левой кнопкой мышки (в английской версии вкладка называется «View»).
Нажимаем вкладку «Вид» или «View»
- После нажатия у вас откроется выпадающее меню, в котором необходимо выбрать опцию «Колонтитулы» и нажать на нее мышкой.
Выбираем опцию «Колонтитулы» и нажимаем на нее мышкой
- У вас откроется плавающее окно, предназначенное для редактирования и изменения колонтитулов.
Окно, предназначенное для редактирования и изменения колонтитулов
- Выделите всё содержимое колонтитула и удалите его клавишей «Del».
- Нажмите «Закрыть» (в английской версии — «Close») в верхней правой части плавающего окна.
Нажимаем «Закрыть» или «Close»
Удаляем особый колонтитул первой страницы
В Microsoft Office Word существует особенный тип колонтитулов. У многих пользователей возникает потребность удалить колонтитул лишь с первой страницы и сохранить его на остальных.
- Быстро нажмите два раза по колонтитулу первой страницы.
Нажимаем два раза по колонтитулу первой страницы
- В верхней области вашего текстового редактора найдите вкладку «Конструктор» или «Design» и перейдите в неё.
Находим вкладку «Конструктор» или «Design»
- Найдите подраздел «Параметры» (в случае установленной английской версии подраздел называется «Options») и поставьте галочку рядом с опцией «Особый колонтитул для первой страницы» («Different First Page» для пользователей с программой на английском языке). Теперь два раза щелкайте в любую часть документа (кроме области колонтитула). Поздравляем, вы удалили ненужный колонтитул с первой страницы.
Ставим галочку рядом с опцией «Особый колонтитул для первой страницы» или «Different First Page»
Как удалить колонтитул в Ворде 2003
Технологии не останавливаются в развитии, как и программное обеспечение для компьютеров. Можно заметить, что версии Word и Excel, выпущенные в 2003 году разительно отличаются по интерфейсу от своих более молодых собратьев. Различия есть и в функционале программ, затрагивают также заголовочные надписи. Как убрать колонтитулы в Ворде 2003, подскажет этот нехитрый алгоритм:
Активизируйте подменю «Колонтитулы» из выпадающего меню «Вид» двойным кликом мыши на удаляемый текст
Обратите внимание, что курсор и надписи оказались внутри пунктирного поля. Выделите всю ненужную информацию при помощи курсора
Нажмите клавишу Del или же примените команду «Вырезать».
Стоит выделить, что после этих действий заглавные данные исчезнут со всех листов документа, на которых они ранее были созданы. Однако если вы удалили надписи только из верхнего поля, нижние записи или номера страничек останутся нетронутыми. Для их полного удаления из открытого файла потребуется повторить процесс для пунктирного поля, находящегося снизу, кликнув по нему дважды.
Что такое колонтитулы?
Итак, прежде чем разбираться с проблемой, нужно понять, что она представляет собой. Колонтитулы – это специальный элемент любого документа, который располагается внизу либо вверху страницы и отображает либо нумерацию страницы, либо логотип компании, либо еще что-то. Колонтитул распространяется на весь документ и отмечается на каждой странице. Иногда возникает такая ситуация, что поставлен не тот текст в области этого элемента, отсюда возникает потребность его отредактировать или убрать. Как убрать колонтитулы? Прежде чем отвечать на этот вопрос, стоит отметить, что имеются множественные и одиночные колонтитулы, которые удалять нужно совершенно по-разному. Кроме того, стоит понять, зачем вообще нужна данная функция?
Удаление колонтитула с одной страницы
В большинстве случаев, заглавную (первую) страницу в документе, необходимо создавать, не используя колонтитулы, чтобы удалить его, необходимо выполнить следующие действия:
- перейдите в рубрику «Работа с колонтитулами», для этого, дважды нажмите в область нижнего либо верхнего колонтитула (внизу или вверху страницы).
- для первой страницы выберите функцию «Особый колонтитул, поставив флажок возле этого пункта.
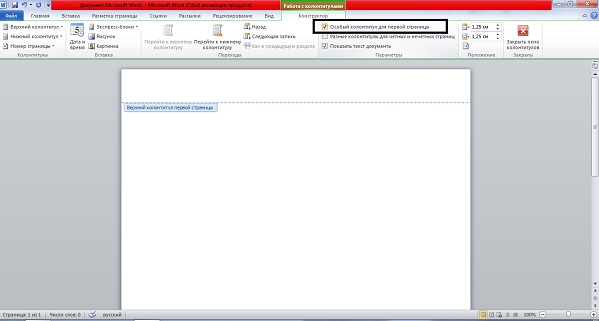
Все колонтитулы из первой страницы автоматически удалятся. Эту область можно оставить незаполненной, либо выбрать другой колонтитул, который будет использоваться только на данной странице.
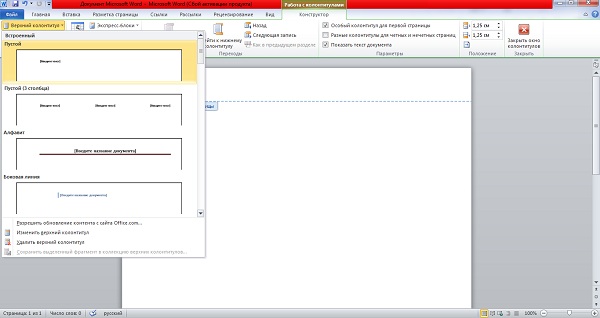
Практическая работа № 2 Форматирование текстового документа. Работа с колонтитулами.
Цель
работы
–
изучение функциональных возможностей
текстового процессора Word
2007 и приобретение навыков практической
работы по форматированию текстовых
документов.
Изменение
параметров форматирования символов
воздействует на (в порядке убывания
уровня приоритета):
а)
выделенный фрагмент текста;
б)
невыделенное слово, на которое указывает
текстовый курсор;
в)
символы, которые будут набраны сразу
после изменения параметров форматирования
(если не произойдет перемещение курсора).
Задание
№1
Откройте
созданный ранее файл Proba.docx
Во
втором абзаце произведите следующие
изменения, используя различные возможности
форматирования (требования к форматированию
указаны в скобках):
Вводимые
символы
(Times
New
Roman,
14,К) появляются
в том месте экрана
(Arial,
12,красный, зачеркнутый),
где находится
курсор
,(Arial
Narrow,10,подчеркнутый)
который
сдвигается вправо, (Times
New
Roman,12,
надстрочный) оставляя
за собой цепочку символов. (Times
New
Roman,12,
подстрочный) При
достижении правого поля страницы
(Times
New
Roman,10,
подчеркнутый,Ж, темно-красный,малые
прописные,разреженный на 0,25пт)курсор
автоматически перемещается в следующую
строку.
(Monotype
Corsiva,заливка
цветом — желтый, 12) ЭТОТ
ПРОЦЕСС НАЗЫВАЕТСЯ
(Arial
Unicode
MS,
12,Ж,все прописные)
Перетеканием
Текста
(Times
New
Roman,
12,К,красный,начинать с прописных), а
нажатие на клавишу
(
Comic
Sans
MS
,
20
)
E n t e r (Times
New
Roman,12,
интервал –разреженный на 2пт, смещение
каждого знака вниз на 3пт,относительно
предыдущего) создает
новый абзац,(Times
New
Roman,12,
интервал -уплотненный на 1,5 пт) а
не новую строку.(Times
New
Roman,12,
двойное зачеркивание,утопленный)
В
итоге Ваш текст должен выглядеть
следующим образом:
Задание
№ 2
Третий
абзац текста разбейте на две колонки.
В итоге текст должен выглядеть следующим
образом:
Задание
№3
Вставьте
в документ номера страниц:
Вставка-Номер
страницы- Вверху страницы- Страница X
из Y-
Полужирные номера 3
Задание
№4
Вставьте
в документ колонтитулы:
Вставка-
Нижний колонтитул- Консервативный
Задание
№ 5
В
начале четвертого абзаца установите
Буквицу. В результате Вы получите
следующий вид текста:
Выйдите
из программы, сохранив изменения в
документе
После просмотра этого двухминутного видео, Вы будете знать как просто можно пронумеровать весь документ. Нумерация страниц в программе Word 2003 делается очень легко!
Чтобы пронумеровать Вашу работу от первого до последнего листа, с цифры 1, войдите в Меню Вставка — Номера страниц. В диалоговом окне сделайте настройки по расположению номера страницы в документе: вверху или внизу страницы, слева, справа или по центру. Поставьте галочку Номер на первой странице. Зайдите во вкладку Формат, чтобы установить настройки на переключателе Начать с 1 Здесь же можно настроить и формат номера. Сохраните настройки, нажав ОК. И еще раз ОК в главном диалоговом окне. Теперь Ваш документ пронумерован.
Удалить
нумерацию страниц
можно,
щелкнув на любой цифре в любой странице два раза левой клавишей мыши.
А затем выделите саму цифру таким же способом. Нажмите клавишу Delete или Backspase. Выйдете из режима колонтитул, щелкнув два раза в любом месте документа.
Цифру можноотформатировать, как обычный текст
,
предварительно выделив ее и пройдя в Меню Формат — Шрифт. Можно сделать ее больше или меньше, жирной или курсивной, белой на черном фоне с помощью кнопок на панели форматирования. Но все равно она будет по цвету отличаться от текста в документе.
Чтобы нумерация находилась за рамочкой страницы
, поставьте курсор перед цифрой и передвиньте ее клавишей Tab.
Чтобы нумерация начиналась со второй страницы
с цифры 1, не ставьте галочку в поле НОМЕР НА ПЕРВОЙ СТРАНИЦЕ. А во вкладке ФОРМАТ выбрать удобный формат номера. В переключателе НАЧАТЬ С исправьте цифру на ноль. Не забудьте нажать ОК.
Как удалить колонтитулы в Word 2003
Если вы используете текстовый редактор Word 2003, то вам будет доступен только один способ удаления колонтитулов. Для начала нужно перейти к редактированию колонтитулов. Для этого откройте меню «Вид – Колонтитулы» .
После этого появится плавающая панель для редактирования колонтитулов. Теперь вам нужно выделить текст в колонтитуле и удалить его нажатием клавиши DELETE .
После того как колонтитул удален, нажмите на кнопку «Закрыть».
Колонтитулы обычно расположены в верхней и/или нижней части страницы документа MS Word. Они служат для отображения дополнительной информации. В колонтитулах может присутствовать название произведения, текущая глава, имя автора и т.д.
Если колонтитулы вам мешают, то мы рассмотрим 2 способа, как их убрать. Первый – это поочередное удаление, второй – полное удаление колонтитулов в ворде со всех страниц.
Работа с колонтитулами
Нередки случаи, особенно если речь идет о студенческих работах, когда требуется исправить документ лишь частично, оставив неизменным основной материал. Вот тут-то начинают возникать вопросы, касающиеся работы с редакторами Word и Excel. Для тех, кто только начинает работать с этими программами, часто непонятно, как убрать колонтитул со второй страницы, оставив его на остальных. Однако возможности этих известных редакторов позволяют осуществлять эти и аналогичные действия.
Как убрать верхний колонтитул в Ворде
Данные, располагающиеся сверху, как правило, призваны сообщать какую-либо важную информацию, координаты, названия рубрик. Они могут быть одинаковыми для каждого раздела или различаться, если это необходимо. Область для верхних колонтитулов нередко содержит следующие данные:
- название организации;
- наименование работы;
- логотип фирмы;
- имя, адрес и телефон автора;
- дату написания документа;
- краткую аннотацию или цитату.
Когда эти или иные сведения не нужны и их требуется убрать, на помощь приходит знание тонкостей текстового редактора. Как удалить верхний колонтитул в Ворде, понятно из этого алгоритма:
- Дважды нажмите левую кнопку мыши, подведя курсор к более светлому тексту сверху.
- В появившейся вкладке «Конструктор» слева выберите подменю «Верхний колонтитул», а затем спуститесь к самому низу для выбора команды «Удалить».
Как убрать нижний колонтитул в Ворде
Информация, размещенная внизу документа, встречается чаще. Данных в шапке странички может и не быть, а вот нижний колонтитул, особенно у больших файлов, практически всегда присутствует. Дело в том, что внизу листа: слева, по центру или справа, размещаются номера страниц. Изредка эта информация дополняется названием работы и именем автора, названием раздела. Убрать такие сведения вместе с нумерацией листов легко следующим способом:
- Нажмите на текст внизу странички (двойным кликом).
- Выделите всё ненужное и уберите с помощью клавиши Del или в подменю «Нижний колонтитул» выберите команду «Удалить».
Как убрать колонтитул с последней страницы
По окончании написания курсовой или дипломной работы авторы указывают использованные источники. Такое же оформление приемлемо для научных работ или книг. Необходимые для предыдущих разделов заголовочные данные неуместны на последнем листе файла. Чтобы исправить ситуацию, следуйте данному алгоритму:
- Поставьте курсор после заключительного предложения, выберите вкладку «Разметка страницы», затем подменю «Разрывы» и команду «Следующая страница».
- У созданного заключительного листа найдите колонтитулы, дважды кликните по ним.
- Во вкладке «Конструктор», появившейся после нажатия, отключите опцию «Как в предыдущем разделе».
- Активируйте команду «Удалить» внутри одного из подменю для верхнего или нижнего колонтитула.
- Впечатайте основной текст на заключительную страничку.
Как убрать колонтитул с первой страницы
Титульный лист любого документа должен быть оформлен определенным образом, никакой лишней информации, будь то номер страницы или заголовок раздела, на нем присутствовать не должно. Новички, начинающие работать в текстовом редакторе, должны знать, что можно автоматизировать процесс удаления ненужных данных с первой странички. Как убрать колонтитулы в Ворде, подскажет инструкция:
- До создания титульной странички поставьте курсор перед началом первого предложения основного текста.
- Обратитесь к вкладке «Разметка страницы», зайдите в подменю «Разрывы» и кликните «Следующая страница».
- Дважды нажмите на колонтитул на следующем листе, после титульного. Отключите опцию «Как в предыдущем разделе».
- Сделайте пару кликов по надписи на первой страничке и удалите ее (Del либо при помощи соответствующего подменю).
Как пронумеровать все строки в документе Word 2003
При работе с документом в программе Word нумерацию строк делают для того, чтобы просмотреть и удалить пустые строки. В некоторых случаях для того, чтобы точно указать место (строку) в документе, где содержится нужная информация.
Пройдите в Меню Файл — Параметры страницы во вкладку Источник бумаги. Нажмите на кнопку Нумерация строк. Откроется диалоговое окно, где надо выставить галочку Добавить нумерацию строк. Настройки этого окна помогают начать отсчет с такой цифры, к какой Вы хотите. Сделайте отступы на таком расстоянии от текста, на каком хотите. Сделайте шаг такой, какой нужно. Например, если шаг 1, то цифры будут 1,2,3,4,… Если шаг 2, то цифры 2,4,6,8,… Если шаг 3, то 3,6,9,… Это зависит от Ваших целей. И все же, если Вам просто надо пронумеровать строки подряд, то используйте шаг 1, то есть ничего не меняйте.
Остальные настройки.
Если выставить переключатель напротив пункта На каждой странице, то на каждой новой странице нумерация строк будет начинаться заново.
Если переключатель В каждом разделе, то соответственно в каждом новом разделе (если они у Вас есть) будет новая нумерация строк.
Если поставить переключатель на Непрерывно
, то нумерация строк от начала до конца документа прерываться не будет.
Нажмите на кнопку Ок в этом окне, и после того, как оно закроется Ок в предыдущем окне. Сразу после этого строки в документе пронумеруются. Причем, если Вы будете добавлять или удалять строки, то нумерация измениться автоматически.
Отменить нумерацию строк можно, убрав галочку с пункта Добавить нумерацию строк.
Если надо в части текста, который уже пронумерован, сделать строки без нумерации
, то для начала надо выделить эту часть. Перейдите в Меню Формат — Абзац вкладка Положение на странице. Выставьте галочку Запретить нумерацию строк. ОК.
Как убрать колонтитулы в Ворде
Не во всех случаях, наличие колонтитулов в документе, приветствуется.
Рассмотрим примеры, в которых разберемся как убрать верхний и нижний колонтитулы.
Как убрать верхний колонтитул
Если возникла необходимость удалить верхний колонтитул из документа, следует:
- В ленте команд перейти во вкладку «Вставка».
- Выбрать команду «Колонтитулы».
- В открывшемся наборе функций выбрать «Верхний колонтитул».
- В окне команд выбрать пункт меню «Удалить верхний колонтитул».
Как убрать нижний колонтитул
Нижний колонтитул удаляется идентично верхнему, с той разницей, что следует выбрать пункт меню «Нижний колонтитул».
- В ленте команд воспользоваться командой «Вставка».
- В открывшемся наборе функций выбрать «Нижний колонтитул».
- В окне команд выбрать пункт меню «Удалить нижний колонтитул».
Как удалить первый колонтитул
Рефераты, курсовые, дипломные или другие работы в которых присутствует титульный лист, не нуждаются в нумерации на первой странице. Возникает необходимость удалить первый колонтитул с номером страницы, тобишь тот, который установлен на титульном листе.
Убрать из документа первый колонтитул можно так:
- Выбрать пункт меню «Вставка».
- Обратится к функции «Верхний колонтитул», либо «Нижний колонтитул» (в зависимости от задачи).
- В открывшемся меню выбрать команду «Параметры».
- В выпадающем списке снять флажок со строки «Особый колонтитул для первой страницы».
Статья получилась очень обширная и включающая в себя огромное количество информации связанную с работой с колонтитулами в документе Word.
Потренируйтесь с добавлением различных вариантов колонтитулов в своих документах. Абсолютно точно, рано или поздно, полученные знания обязательно найдут свое применение.
Удаляем особый колонтитул первой страницы
Читайте подробную инструкцию в статье — «Как убрать верхний колонтитул в Ворде».
В Microsoft Office Word существует особенный тип колонтитулов. У многих пользователей возникает потребность удалить колонтитул лишь с первой страницы и сохранить его на остальных.
- Быстро нажмите два раза по колонтитулу первой страницы. Нажимаем два раза по колонтитулу первой страницы
- В верхней области вашего текстового редактора найдите вкладку «Конструктор» или «Design» и перейдите в неё. Находим вкладку «Конструктор» или «Design»
- Найдите подраздел «Параметры» (в случае установленной английской версии подраздел называется «Options») и поставьте галочку рядом с опцией «Особый колонтитул для первой страницы» («Different First Page» для пользователей с программой на английском языке). Теперь два раза щелкайте в любую часть документа (кроме области колонтитула). Поздравляем, вы удалили ненужный колонтитул с первой страницы.
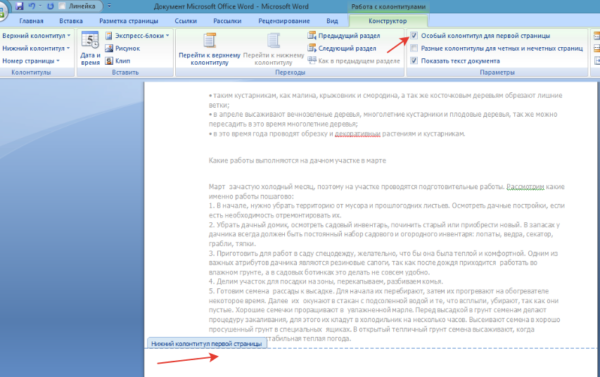
Ставим галочку рядом с опцией «Особый колонтитул для первой страницы» или «Different First Page»
Удаление или изменение колонтитулов на первой странице в Word Online
К сожалению, в Word Online колонтитулы можно удалить только на первой странице. Однако если у вас есть классическое приложение Word, вы можете нажать кнопку Открыть в Word
и удалить колонтитул с помощью этой программы.
Подробное описание
Колонтитулы
представляют собой строку с текстом, расположенную над или под основным текстом документа, а также по остальным краям основного набора. Как правило, колонтитулы
располагаются вне зависимости от основного документа и не меняются. То есть, указав один раз в нужном месте колонтитул
, он не будет менять своего содержания и положения. На всех страницах будет один и тот же колонтитул
.
ВСТАВИТЬ КОЛОНТИТУЛ
. Вставляется колонтитул
очень просто — двойным щелчком мыши в крайней верхней либо крайней нижней части документа. При этом сделать колонтитул
можно с любой страницы документа. Он отобразится абсолютно на всех страницах. Также, сделать колонтитул
можно из вкладки Вставка
→
Колонтитулы
.
Однако, иногда возникает необходимость изменения колонтитулов на некоторых страницах
либо вовсе нужно удалить некоторые колонтитулы
. Например, зачастую на последней странице основного документа, точнее на оборотной его стороне ставится так называемый «замок».
Замок документа представляет собой запись, содержащую данные о регистрационном номере, наименовании и размере файла, в котором был подготовлен и с которого распечатан документ, количестве экземпляров и сведения об адресатах, кому направлены отдельные экземпляры, а также сведения об исполнителе и дата исполнения документа.
РАЗРЫВЫ СТРАНИЦ
. Для того, чтобы убрать колонтитул с последней страницы документа в ворде
, необходимо, в первую очередь, установить разрыв страницы
. Сделать это можно во вкладке Разметка страницы
. После этого добавится еще одна страница, ее можно удалить. Но это не главное. В правой части колонтитула появится ссылка с текстом Как в предыдущем документе. Нажимаем на нее и теперь можем изменить колонтитул на этой странице.
ИЗМЕНИТЬ КОЛОНТИТУЛЫ НА ОТДЕЛЬНЫХ СТРАНИЦАХ
. К слову, если прокрутить страницу вверх, то можно наблюдать, что рядом с каждым колонтитулом есть такая ссылка Как в предыдущем документе. Нажав на нее, можно таким образом изменить колонтитул и другой нужной страницы.
Чтобы вернуть колонтитулы в исходное состояние
, то есть снова объединить все колонтитулы
в один, нажимаем в верхней части вкладки на кнопку Как в предыдущем разделе
, после чего появится соответствующий запрос на подтвеждение изменения колонтитула
.
ВСТАВКА ФИГУРЫ
. Самым простейшим способом удаления колонтитула с последней страницы документа в ворде
является вставка фигуры
из вкладки Вставка
. Таким образом, например, можно вставить прямоугольник
прямо на текст колонтитула
, после чего текст колонтитула станет невидим — закроется фигурой прямоугольника. Единственное, что нужно будет здесь сделать — выделить фигуру и во вкладке Формат
нажать Контур фигуры
и установить галочку Нет контура
.
Работа с программой «Word» — совокупность навыков, необходимых современному человеку. Оформление отчетов, заявлений, научных и курсовых работ, реферативных исследований — все это требует познания азов форматирования документа. Как правило, проблемы возникают при изменении колонтитулов — той части печатного листа, на которой отображаются заголовки и подзаголовки, нумерация страниц. О последнем пункте и пойдет речь в данном материале.
Как добавить верхние и нижние колонтитулы
- Откройте файл в Google Документах на компьютере.
- В левом верхнем углу экрана нажмите Вставка Нумерация и верхний колонтитул.
- Выберите Верхний колонтитул или Нижний колонтитул.
- Введите текст в поле колонтитула.
Как использовать разные колонтитулы на странице или в разделе
- Нажмите на верхний или нижний колонтитул.
- Чтобы изменить колонтитулы, выберите один из следующих вариантов:
- Установите флажок рядом с пунктом Изменить для первой страницы, чтобы использовать другие колонтитулы на первой странице документа или раздела. Подробнее о том, как добавить разрыв раздела…
- Снимите флажок рядом с пунктом Связать с предыдущим колонтитулом, чтобы использовать другие колонтитулы в нужном разделе. Если этого пункта нет, добавьте разрыв раздела. Подробнее о том, как добавить разрыв раздела…
Как использовать разные колонтитулы на четных и нечетных страницах
- Нажмите на верхний или нижний колонтитул.
- На панели справа нажмите Параметры.
- В разделе «Область применения» выберите Весь документ
Совет. Если этого пункта нет, добавьте разрыв раздела. Подробнее о том, как добавить разрыв раздела…
.
- Нажмите Разные для четных и нечетных страниц Применить.
Как удалить колонтитулы
- Откройте файл в Google Документах на компьютере.
- Дважды нажмите на колонтитул.
- Справа выберите Параметры Удалить верхний колонтитул или Удалить нижний колонтитул.
Как изменить или удалить поля колонтитулов
Вы можете настроить поля колонтитулов для каждого раздела или сразу всего документа.
- Откройте файл в Google Документах на компьютере.
- Нажмите на колонтитул.
- В левом верхнем углу выберите Формат Верхние и нижние колонтитулы Другие параметры.
- В разделе «Область применения» выберите раздел или весь документ. Если этого пункта нет, добавьте разрыв раздела. Подробнее о том, как добавить разрыв раздела…
- Укажите размеры полей.
- Нажмите Применить.
Примечание. Чтобы удалить пространство, отведенное под верхний или нижний колонтитул, укажите для размера поля значение «0».
Как вставить нумерацию и общее количество страниц
В документ можно добавить номера страниц и их общее количество.
- Откройте файл в Google Документах.
- В левом верхнем углу нажмите Вставка Нумерация и верхний колонтитул.
- Выберите один из следующих вариантов:
- Номер страницы. Укажите, где должен располагаться номер. Вы можете начать нумерацию со второй страницы.
- Количество страниц. Число страниц будет указано рядом с курсором.
Номера или количество страниц будут добавлены автоматически.
Start page numbering on a specific page or section
- Open a Google Doc.
- In the top left, click Insert Page number More options.
- Under «Apply to,» choose where you want to apply the page number change.
- Click Apply.
Как добавить сноску
- Откройте файл в Google Документах.
- Выберите место для сноски.
- В левом верхнем углу нажмите Вставка Сноска.
- Введите текст сноски.