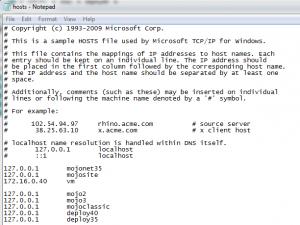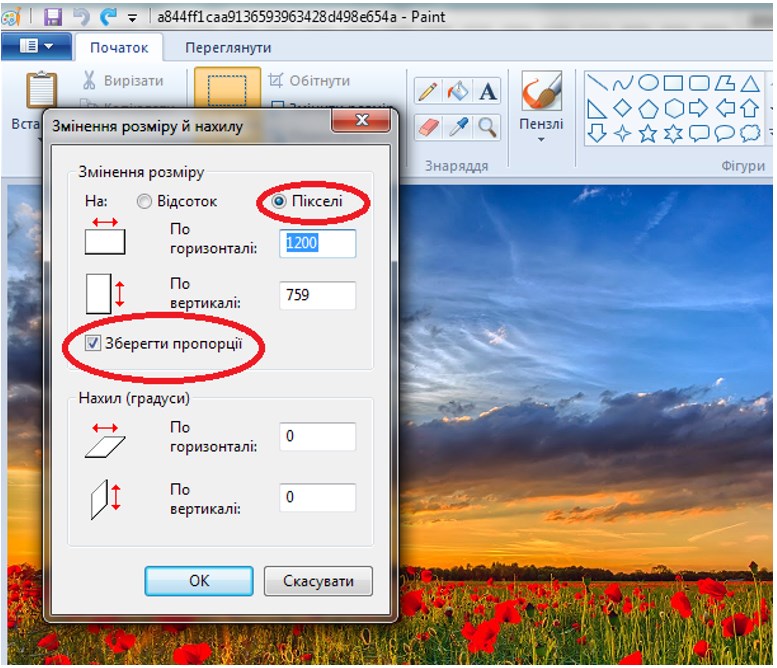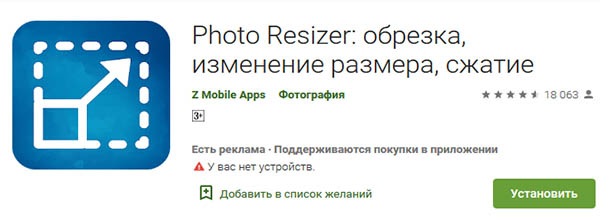Как уменьшить нагрузку?
Содержание:
- Загрузка процессора без причины
- Какие настройки в играх влияют на процессор
- Как уменьшить нагрузку на ЦП?
- Ключи
- При обработке фотографий и видео
- Диспетчер задач
- Необходимое условие
- Устаревшие драйвера
- Шаги
- Ответы знатоков
- Основные причины максимальной загрузки
- Немного истории
- Как уменьшить нагрузку на ЦП Windows 7?
- Специальные утилиты
- Вопрос №3 — причиной загрузки процессора может быть перегрев и пыль?!
- Если проблемой является процесс svchost.exe
- Высокая загрузка ЦП Windows 7: что делать?
- Что делать, если жесткий диск загружен на 100 процентов?
- Вопрос №1 — какой программой загружен процессор?
- Выделение памяти на интегрированную видеокарту
- Способ 3: Снижение активности Runtime Broker
- Вопрос №1 — какой программой загружен процессор?
- Если проблемой является процесс svchost.exe
Загрузка процессора без причины
Бывает, что в стандартной утилите «Диспетчере задач» не видно процессов, которые нагружают ЦП, но процессор все равно загружен на 100 процентов без причины. В таких случаях можно обратится к сторонним программам.
Process Explorer – программа представленная непосредственно Microsoft, которая покажет абсолютно все имеющиеся процессы у пользовательского ПК и поможет от них избавится.
Разберём программу подробнее.
System idle process – это % показателя бездействия системы. На верхней части скриншота видно, что центральный процессор (CPU) не нагружен. Это является нормальной работой ПК при учёте, что на нём не запущены «тяжелые» программы.
Interrupts – это % показателя системных прерываний (при нормальной работе не должен превышать пары процентов). На второй части скриншота его показатель в разы превышает норму, следовательно, он и есть виновником торможения ПК.
Так же часто встречается, что система тормозит из-за процесса svchosts.exe. Процесс этот является системным, но не редко под него маскируются различные вирусы. Далее разберём, как от них избавиться.
Как только вы нашли процесс, который грузит ваш ПК, можно приступать к уменьшению загрузки CPU.
Если проблема в Interrupts, то скорее всего в этом виноваты драйвера, а точнее их несовместимость с Windows или конфликты между собой.
Обратить внимание стоит на драйвера: чипсета, материнской платы, видеокарты, модуля Wi-Fi, звукового и сетевого адаптера
Какие настройки в играх влияют на процессор
Давайте рассмотрим несколько современных игр и выясним, какие настройки графики отражаются на работе процессора. В тестах будут участвовать четыре игры, разработанные на собственных движках, это поможет сделать проверку более объективной. Чтобы тесты получились максимально объективными, мы использовали видеокарту, которую эти игры не нагружали на 100%, это сделает тесты более объективными. Замерять изменения будем в одних и тех же сценах, используя оверлей из программы FPS Monitor.
GTA 5
Изменение количества частиц, качества текстур и снижение разрешения никак не поднимают производительность CPU. Прирост кадров виден только после снижения населенности и дальности прорисовки до минимума. В изменении всех настроек до минимума нет никакой необходимости, поскольку в GTA 5 практически все процессы берет на себя видеокарта.
Благодаря уменьшению населенности мы добились уменьшения числа объектов сложной логикой, а дальности прорисовки – снизили общее число отображаемых объектов, которые мы видим в игре. То есть, теперь здания не обретают вид коробок, когда мы находимся вдали от них, строения просто отсутствуют.
Watch Dogs 2
Эффекты постобработки такие, как глубина резкости, размытие и сечение не дали прироста количества кадров в секунду. Однако небольшое увеличение мы получили после снижения настроек теней и частиц.
Кроме этого небольшое улучшение плавности картинки было получено после понижения рельефа и геометрии до минимальных значений. Уменьшение разрешения экрана положительных результатов не дало. Если уменьшить все значения на минимальные, то получится ровно такой же эффект, как после снижения настроек теней и частиц, поэтому в этом нет особого смысла.
Crysis 3
Crysis 3 до сих пор является одной из самых требовательных компьютерных игр
Она была разработана на собственном движке CryEngine 3, поэтому стоит принять во внимание, что настройки, которые повлияли на плавность картинки, могут не дать такого результата в других играх
Минимальные настройки объекты и частиц значительно увеличили минимальный показатель FPS, однако просадки все равно присутствовали. Кроме этого на производительности в игре отразилось после уменьшения качества теней и воды. Избавиться от резких просадок помогло снижение всех параметров графики на самый минимум, но это практически не отразилось на плавности картинки.
Battlefield 1
В этой игре присутствует большее разнообразие поведений NPC, чем в предыдущих, так что это значительно влияет на процессор. Все тесты проводились в одиночном режиме, а в нем нагрузка на CPU немного понижается. Добиться максимально прироста количества кадров в секунду помогло снижение качества пост обработки до минимума, также примерно этот же результат мы получили после снижения качества сетки до самых низких параметров.
Качество текстур и ландшафта помогло немного разгрузить процессор, прибавить плавности картинки и снизить количество просадок. Если же снизить абсолютно все параметры до минимума, то мы получим больше пятидесяти процентов увеличения среднего значения количества кадров в секунду.
Выводы
Выше мы разобрали несколько игр, в которых изменение настроек графики влияет на производительность процессора, однако это не гарантирует того, что в любой игре вы получите тот же самый результат
Поэтому важно подойти к выбору CPU ответственно еще на стадии сборки или покупки компьютера. Хорошая платформа с мощным ЦП сделает игру комфортной даже не на самой топовой видеокарте, а вот никакая последняя модель GPU не повлияет на производительность в играх, если не тянет процессор
В этой статье мы рассмотрели принципы работы CPU в играх, на примере популярных требовательных игр вывели настройки графики, максимально влияющие на нагрузку процессора. Все тесты получились максимально достоверные и объективные. Надеемся, что предоставленная информация была не только интересная, но и полезная.
Опишите, что у вас не получилось.
Наши специалисты постараются ответить максимально быстро.
Как уменьшить нагрузку на ЦП?
Если компьютер начинает периодически «тормозить», операции, которые раньше выполнялись моментально, а теперь работают очень медленно, то вероятнее всего, центральный процессор вашего компьютера сильно загружен. Об этом, наверное, знает каждый второй «средний» пользователь, однако не все знают, почему это происходит, и как можно уменьшить нагрузку на ЦП.
Почему ЦП сильно загружен?
Сильная загруженность процессора значительно снижает производительность компьютера и, как следствие, способствует замедлению его работы, а иногда и вплоть до самопроизвольного отключения. Однако это весьма распространенная проблема и этому есть несколько причин:
- Запущено одновременно слишком много программ.
- В компьютер «занесен» вирус.
- «Зависла» какая-то программа.
- Проблемы с драйверами.
- Перегрев компьютера или пыль.
Если в ближайшее время не заняться устранением этих проблем, то загрузка центрального процессора может достигнуть 100%, а это может привести к полному прекращению работы компьютера или ноутбука. Чтобы «помочь» своей технике, вам придется обратиться за помощью к специалистам или попытаться справиться с этой проблемой самостоятельно.
Как уменьшить нагрузку на ЦП Windows 7?
Итак, существует несколько способов, которые помогут ускорить работу компьютера, кстати, тем, кого интересует, как уменьшить нагрузку на ЦП Windows 10 или 8 стоит так же обратить внимание на эти способы:
- Закройте программы, которыми в данный момент вы не пользуетесь (особенно «грузят» процессор такие программы как Adobe Creative Suite, Microsoft Office Suite, 3D-игры, просмотр видео с Ютюба).
- Перезагрузите систему или выключите компьютер хотя бы на 15 минут. Если компьютер не выключался несколько дней, то его работа будет существенно замедлена, дайте ему немного «отдохнуть».
- Проверьте компьютер на вирусы. Запустите антивирусную программу, причем желательно сделать полное сканирование, чтобы удалить все вирусы, которыми может быть «заражен» ваш компьютер.
- Следует проверить жесткий диск на наличие каких-либо ошибок. Любой windows имеет специальные встроенные утилиты, с помощью которых можно выявить ошибки на жестком диске.
- Завершите процессы, которые загружают ЦП. Для этого нужно открыть диспетчер задач и в списке процессов выявить те, что несут максимальную нагрузку, далее просто закройте их.
- Установите дополнительную оперативную память. Бывает так, что компьютеру просто недостаточно памяти для запуска определенных программ.
- Почистите свой компьютер от пыли. Компьютер, как и любая другая техника, нуждается в уходе, чистить его от пыли рекомендуется хотя бы 2 раза в год.
Как уменьшить нагрузку на ЦП в играх?
Очень многих людей, предпочитающих провести свободное время за игрой в компьютере, выводит из себя постоянное зависание и «торможение» этой техники, поэтому многие интересуются, как можно уменьшить нагрузку на ЦП в играх, да еще и при стриме. Рассмотрим самые популярные и действенные способы:
- Отключите все звуковые эффекты.
Попробуйте включить режим высокой производительности.
Воспользуйтесь программой Process Tamer, она понижает нагрузку на ЦП.
Отключите антивирус (но имейте ввиду, что это не безопасно для вашего компьютера).
В настройках игры выставляйте минимальные параметры и низкое разрешение.
Попробуйте воспользоваться программой Game Booster, она на время останавливает работу некоторых процессов, очищает память, тем самым повышает производительность компьютера во время игры.
Вопрос знатокам: Во время игры (требовательной) мой цп нагружен на 100%. Я поудалял ненужные мне процессы. Я знаю что есть файл который сильно грузит систему svhost, но его у меня нету . Прошу помочь чем сможете.
Ключи
При обработке фотографий и видео
При работе с изображениями нагрузка влияет от используемого софта: оборудованный всеми «свистелками» Фотошоп будет нагружать систему сильнее, а его бесплатный аналог Paint NET, в котором по умолчанию удалены все лишние функции — меньше. В среднем, независимо от операции, нагрузка на ЦП редко превышает 25%.
Обработка видео — более ресурсоемкий процесс. В пиковые моменты нагрузка может достигать 40–50%. Речь идет о монтаже и прокрутке нарезанных кусков. Во время рендеринга загруженность «камня» может превышать 75%.
Как ни странно, но запись и обработка звука отнимает еще больше мощностей. Конечно, при условии, что вы не используете внешнюю звуковую карту, которая берет на себя часть нагрузки. В целом, при обработке звука загруженность ЦП на 70–80% скорее норма, чем исключение.
Диспетчер задач
Если вам необходимо узнать, как сильно нагружен работой центральный процессор и какая конкретно задача существенно влияет на производительность, используйте встроенную в ОС утилиту — «Диспетчер задач».
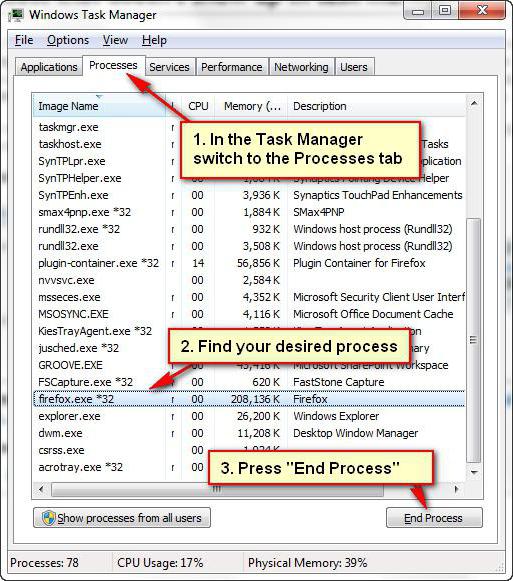
- Чтобы открыть ее, нажмите сочетание клавиш Ctrl+Alt+Del на физической клавиатуре.
- Перейдите на вкладку «Процессы». Здесь отображаются все программы, работающие в настоящее время. Если кликнуть по надписи «ЦП», перечень отсортируется по нагрузке на CPU.
- Как снизить нагрузку на ЦП? Выделите «прожорливый» процесс и нажмите на надпись «Завершить». Через 5-10 секунд программа закроется.
Важно просмотреть весь список процессов, если в нем будут находиться подозрительные или дублирующиеся, вероятно, ваш компьютер заражен вирусом. Нередко бывает, что после штатного завершения «тяжелой» программы она сворачивает свое окно, но процесс зависает, уходя в бесконечный цикл
В результате такое приложение занимает львиную долю процессорного времени. Поэтому на вопрос: «Как снизить нагрузку на ЦП?» — часто отвечают, что ПК следует перезагрузить. Конечно, перезагрузка может помочь, однако «Диспетчер задач» позволяет справиться с проблемой быстрее
Нередко бывает, что после штатного завершения «тяжелой» программы она сворачивает свое окно, но процесс зависает, уходя в бесконечный цикл. В результате такое приложение занимает львиную долю процессорного времени. Поэтому на вопрос: «Как снизить нагрузку на ЦП?» — часто отвечают, что ПК следует перезагрузить. Конечно, перезагрузка может помочь, однако «Диспетчер задач» позволяет справиться с проблемой быстрее.
Необходимое условие
Устаревшие драйвера
Некорректная работа периферического оборудования нагружает систему сильнее, чем это должно быть в близких к идеальным условиям. Перед тем как попробовать снизить нагрузку таким способом, загрузите комп в безопасном режиме. Для этого до загрузки ОС нажмите кнопку F8 и выберите соответствующую опцию.
Если в таком режиме повышенной нагрузки не наблюдается, то причина именно в драйверах. Нужно обновить их все до актуальной версии через Диспетчер устройств и свойства каждого компонента.
Можно упростить себе эту задачу, воспользовавшись «автоматизатором» — например, Driver Booster, Snappy Driver Installer или SlimDrivers. Это избавит вас от необходимости постоянно проверять наличие свежих драйверов — утилиты сделают все сами.
Шаги
Windows
Нажмите комбинацию клавиш .
Ctrl + ⇧
Shift + Esc
, чтобы открыть «Диспетчер задач».
Это утилита, которая следит за всеми процессами и программами, которые в данный момент запущены на компьютере.
Нажмите на колонку «ЦП».
Таким образом вы отсортируете процессы по загруженности процессора.
Обратите внимание на столбец «Имя образа».
Это имя позволит вам позже отыскать процесс и определить, как предотвратить высокую загрузку.
В ОС Windows 8 вместо системного имени процесса вы увидите полное название программы. Данный момент значительно упрощает задачу по распознаванию программы.
Выберите проблемную программу и нажмите на кнопку .
Завершить процесс
.
Вас попросят подтвердить завершение процесса.
- В ОС Windows 8 это кнопка называется Снять задачу
. - Принудительное завершение программы приведет к тому, что вся несохраненная работа в программе будет утеряна. Кроме того, принудительное завершение процесса может привести к тому, что ваш компьютер перестанет работать до следующей перезагрузки.
- Не следует принудительно прекращать работу процесса «Бездействие системы». Если этот процесс загружает ваш процессор, знайте, что на самом деле он его не использует. Когда процесс «Бездействие системы» задействует почти весь процессор, это значит, что сейчас ваш компьютер имеет много свободной вычислительной мощности.
- Если у вас не получается принудительно завершить работу программы, нажмите сюда , чтобы узнать о других более продвинутых методах.
Решите, что предпринять с проблемной программой.
Поищите в Интернете название принудительно закрытой программы. Это поможет вам понять для чего используется процесс, и что следует предпринять, чтобы он не загружал процессор до 100%. Существует всего несколько способов решения проблемы полной загрузки процессора из-за конкретной программы:
Проверьте «Параметры питания» (только на ноутбуках).
Если вы работаете за ноутбуком и не подключены к электропитанию, ваш ноутбук может автоматически начать работать медленнее, чтобы сэкономить заряд батареи. Изменение параметров питания может увеличить вычислительные способности ноутбука, но при этом приведет к более частой подзарядке батареи.
- Откройте «Панель управления» и выберите «Параметры питания». Если вы не видите эту опцию, нажмите «Оборудование и звук», а затем выберите «Параметры питания».
- Нажмите на опцию «Показать дополнительные схемы», чтобы расширить список.
- Выберите «Высокая производительность». Теперь вам будет доступна вся вычислительная способность процессора вашего ноутбука.
Проведите апгрейд компьютера, если у вас возникают проблемы при работе большинства программ.
Если ваш процессор постоянно загружен на 100%, и в этом не виновата ни одна из программ, возможно, вам следует подумать над апгрейдом компьютера.
- В Интернете вы можете найти инструкции по увеличению доступной памяти процессора с помощью флешки.
- Нажмите сюда, чтобы найти инструкции по увеличению ОЗУ . Увеличение объема ОЗУ поможет облегчить работу вашего процессора.
- Нажмите сюда, чтобы найти инструкции по апгрейду процессора .
Mac
-
Запустите «Activity Monitor».
Вы найдете эту утилиту в папке «Утилиты», которая находится в папке «Приложения». Вы можете сразу перейти в эту папку, нажав на меню «Go» и выбрав папку «Утилиты».Приложение «Activity Monitor» отображает все процессы, которые в данный момент запущены на Mac.
-
Нажмите на колонку «ЦП».
Таким образом вы отсортируете процессы по проценту загруженности процессора. -
Найдите процессы, которые больше всего загружают центральный процессор.
Как правило, вы должны увидеть лишь одну программу с практически максимальной загрузкой ЦП (99-100%), но возможно, что проблему вызывают несколько различных программ, каждая из которых занимает до 50%.Многие игры и графические редакторы занимают все 100% памяти процессора. Это нормально, так как на время работы этих программ на компьютере больше ничего не должно быть запущено.
Одна из самых распространенных и малопонятных проблем — это загрузка ЦП. 100 процентов его работы отбирают непонятные процессы и службы, что делает использование компьютера крайне сложным. Почему так происходит?
Ответы знатоков
*Pepel*:разгрузкой
opiums:никак, игры требуют высокую обработку данных) текстуры, модели, шейдеры и прочая ерунда)
matrix:есть программка для отключения ненужных процессов при запуске игр
Алексей Бегунов:не надо угадывать — нужно забить ответ в ГУГЛ первый же ответ : Game Booster… но данные программы не снижают нагрузку на проц так сильно как вы хотите. НИ ОДНА ПРОГРАММА НЕ СДЕЛАЕТ ТАКОГО. И для чего Вам снижать нагрузку на 30% тоже не ясно.
*Patchan v teme*:Есть такая программа…. Game Booster дефрагментирует игровые папки, временно выключает фоновые процессы, очищает оперативную память и повышает производительность процессора. Программа для оптимизации системных ресурсов вашего компьютера с целью комфортного использования самых последних игр.
taurus1967:PGWare PcBoost — программное средство, которое быстро в автоматическом режиме освободит ресурс вашей системы под запуск определённой программы. Данная утилита даст вам возможность запускать приложения, такие как: компьютерные игры, программы для видео-фото редактирования на много быстрее, чем это было бы без использования данной программы. Утилита в автоматическом режиме возьмёт на себя задачу для выделения больших вычислительных мощностей для конкретных приложений, благодаря чему запущенные приложения работают быстрее.
Программа работает в качестве системной службы Windows и автоматически следит и распределят приоритет процессора для каждого запущенного приложения. Последние версии программы поддерживают Windows 7. Многие программы и игры часто используют минимальное количество мощности ЦП что часто приводит к простою процессора. PCBoost пользуется этим, выделяя больше ресурсов процессора для активных в данный момент программ и игр. Все это делается автоматически без вас. PCBoost не наносит вреда компьютеру, обеспечивая при этом эквивалентную мощность, с компьютером имеющим более мощный процессор.
PCBoost прост и очень легок в использовании. Несколько нажатий кнопок изменяют настройки и приложение готово к работе. PCBoost запускается автоматически, при запуске Windows и управляет CPU/процессора в соответствии с настройками пользователя.
Некоторые ключевые особенности: • Оптимизация игр и приложений за счет увеличения приоритета активного приложения. • Автоматически распределяет приоритеты, когда выбрано новое приложение. • Работает в фоновом режиме, постоянно следит за оптимизацией, повышает приоритет в разумных пределах, • сохранить стабильность системы. • Визуальное представление в системном лотке отображает приоритет для активного приложения. • Встроенный блок списка приложений, которые не совместимы, для предотвращения проблем с программным обеспечением. • Легкий и интуитивно понятный пользовательский интерфейс, который производит настройку процессора в режиме реального времени.
♔▂▃Prophet▃▂♔:
Степан Свиридович:скво там где больше 5 не хост уберай
Павел Каленюк:у меня 100% что делать?
Основные причины максимальной загрузки
Причин максимальной загрузки ЦП на 100% в Windows XP, 7, 8, 10 может быть несколько и у каждой свои пути решения. Наиболее распространённая причина – это потребление определённой программой или службой всех ресурсов процессора. Так же это могут быть сбои в работе службы из-за чего она начинает вести себя не стабильно.
Многие не придают большого значения чистке ПК от пыли и замене термопасты, что приводит к перегреву, тем самым давая большую нагрузку на ЦП.
Чтобы точно убедиться, в чём причина большой нагрузки процессора, требуется провести ряд диагностических манипуляций для её выявления.
Немного истории
Как уменьшить нагрузку на ЦП Windows 7?
Итак, первый способ, который поможет справиться с проблемой. Закройте приложения, в которых вы не работаете в данный момент
Особое внимание стоит уделить графическим и видео-редакторам, браузерам с флэш-роликами и аудиопроигрывателями. Из 3D-игр тоже желательно выйти, дело в том, что подобные программы не всегда отключают свои функции при сворачивании, а продолжают работать, загружая CPU, ненужными для пользователя операциями
Перезагрузите компьютер или даже выключите его на 10-20 минут, если он непрерывно работает уже несколько дней. Отдых нужен не только людям, но и технике.
Как уменьшить нагрузку на ЦП, если предыдущие рекомендации не помогли? Попробуйте проверить компьютер на вирусы. Желательно провести полное сканирование и использовать для этой операции live-дистрибутивы антивирусных приложений, например, kureit. После сканирования удалите все зараженные файлы.
Проверьте жесткий диск на наличие ошибок. В Windows это можно сделать при помощи специальных средств. Проще всего открыть командную строку и ввести туда chddsk C: /f /r.
Специальные утилиты
Наконец, если пользователь не знает, что именно в системе можно отключить, или просто не хочет заниматься подобными вещами, всегда можно обратиться за помощью к программам-оптимизаторам. Они выполнят всю работу за него. В любом таком приложении имеется не только система глубокой очистки, но и модули, управляющие теми же элементами автозагрузки, которые системой скрыты от глаз пользователя. Соответственно, и деактивация всего ненужного будет максимально безопасной. Правда, компоненты Windows, которые были описаны чуть выше, отключать все равно придется в ручном режиме. И здесь не рассматривалась деактивация визуальных эффектов, которую можно произвести из раздела обслуживания и безопасности или при помощи тех же оптимизаторов.
Вопрос №3 — причиной загрузки процессора может быть перегрев и пыль?!
Причиной, по которому процессор может быть загружен и компьютер начнет тормозить — может быть его перегрев. Обычно, характерные признаки перегрева, такие:
- усиление гула кулера: количество оборотов в минуту растет из-за этого шум от него все сильнее. Ели у вас ноутбук: то проведя рукой рядом с левой стороной (обычно там организован на ноутбуках выход горячего воздуха) — вы сможете заметить, насколько воздух сильно выдувается и насколько он горячий. Иногда — рука не терпит (это не есть хорошо)!
- торможение и замедление работы компьютера (ноутбука);
- самопроизвольная перезагрузка и выключение;
- отказ загружаться с ошибками сообщающими сбои в системе охлаждения и т.д.
Например, в программе AIDA 64, чтобы посмотреть температуру процессора, нужно открыть вкладку «Компьютер/датчик».
AIDA64 — температура процессора 49гр. Ц.
Как узнать какая температура для вашего процессора критическая, а какая нормальная?
Самый простой способ — посмотреть сайт производителя, там всегда указывается эта информация. Довольно сложно дать общие цифры на разные модели процессоров.
Вообще, в среднем, если температура работы процессора не выше 40 гр. Ц. — то все нормально. Выше 50гр. Ц. — может указывать на проблемы в системе охлаждения (например, обилие пыли). Впрочем, для некоторых моделей процессоров такая температура — обычная рабочая. Особенно это относится к ноутбукам, где из-за ограниченного пространства сложно организовать хорошую систему охлаждения. К слову сказать, на ноутбуках и 70 гр. Ц. — может быть нормальной температурой при нагрузке.
Чистка от пыли: когда, как и сколько раз?
Вообще, чистить от пыли компьютер или ноутбук желательно 1-2 раза в год (хотя многое зависит от вашего помещения, у кого-то пыли больше, у кого-то меньше…). Раз в 3-4 года желательно еще заменить термопасту. И та и другая операция ничего сложного из себя не представляет и ее можно выполнять и самостоятельно.
На этом сегодня все. Кстати, если предложенные выше меры не помогли, можно попробовать переустановить Windows (или вообще заменить ее на более новую, например, сменить Windows 7 на Windows 8). Иногда, легче переустановить ОС, чем искать причину: сэкономишь время и деньги… А вообще, нужно иногда делать резервные копии (когда все работает хорошо).
Как разгрузить процессор в играх
Если проблемой является процесс svchost.exe
Тут есть два возможных варианта:
- Системный процесс svchosts.exe нагружает систему
- Под svchosts.exe маскируются вирусы
Для начала стоит разобраться какой из двух вариантов у вас. Первое, что можно сделать – это посмотреть в «Диспетчере задач» нет ли других подозрительных процессов, если нашли что-то не внушающее доверия, то стоит воспользоваться программой AVZ.
Скачайте и запустите программу AVZ. Перейдите в «Сервис/Диспетчер процессов» там будут показаны все процессы запущенные на компьютере. Главное преимущество AVZ в том, что программа помечает системные процессы зелёным цветом. Т.е. следует присмотреться нет ли процесса svchosts.exe, который окрашен в чёрный цвет.
Если же никаких сторонних процессов не обнаружено, то можно попробовать отключить автоматическое обновление Windows.
Чтобы отключить обновления, нужно попасть во вкладку «Службы», проще всего нажать Win+R, в появившемся окне написать services.msc и нажать «Ок». В открывшемся окне найти строку «Центр обновления Windows», щёлкнуть на ней дважды мышкой и выбрать «Тип запуска» — Отключена, и ниже нажать кнопку «Остановить». Затем сохраняем настройки и перезапускаем ПК.
Высокая загрузка ЦП Windows 7: что делать?
Найдя в диспетчере задач подозрительный процесс, который отнимает львиную долю мощностей системы, щелкните по его названию правой кнопкой мыши. В открывшемся контекстном меню выберите пункт «завершить», после чего ответьте утвердительно на вопрос диспетчера задач.
Надо сказать, что приложения иногда зависают, когда закрываются при помощи штатных средств. Окно программы пропадает, но процесс не завершается, ко всему прочему он уходит в бесконечный цикл. Вы можете успешно справиться с подобной неприятностью, если перезагрузите компьютер, но диспетчер задач позволит решить проблему быстрее.
Что делать, если жесткий диск загружен на 100 процентов?
Возможно, такую нагрузку дают обновления. Опять же, если винт не в лучшем состоянии, процессор слабоват – вы можете потратить на это часы. Давайте посмотрим, сколько скрытых и ненужных обновлений сыпется и как их отключить. «Параметры» → «Обновление и безопасность» → «Центр управления windows» → «Дополнительные параметры» → снимите галочку с «При обновлении Windows предоставить обновления для других продуктов Майкрософт».
Далее идем в «Магазин приложений» → выбираем свою учетную запись и «Настройки» → в обновлении приложений переключаем на «Выкл.»
Стали замечать, что при запуске windows 10 загрузка вашего диска на 100 процентов чем-то занята? Причиной могут быть нежелательные файлы в автозагрузке — перейдите туда: ++ → «Подробнее» (может не быть, зависит от настроек) → «StartUp» внимательно изучите содержимое. Как? Чтобы удалить нежелательные приложения без вреда для ОС, используйте предназначенный для этого софт, например: «CCleaner», «AutoRuns», «Ashampoo WinOptimizer Free» и т.д.
На вашем ноутбуке в Windows 10 диск загружается на 100% и вы не знаете почему? Причиной может служить служба Superfetch и системный процесс Svchost, задача, которых оптимизировать работу. Принцип следующий: происходит анализ самых часто используемых программ и приложений и начинает заблаговременно подгружать в системную память, дабы . Требуется не мало ресурсов, в связи с чем и происходит нагрузка. Отключить можно в «Службы» → «Superfetch» → в свойствах выберите «Остановить» → а в типе запуска «Отключение» → OK.
Если диск загружен на 100% в процессе system, то возможно не хватает прав и их нужно добавить, взаимосвязь с правами «ntoskrnl» — ядро ОС, доказана своим действием. Итак, «Диспетчер задач» → «Процессы» → правым кликом на «System» → «Открыть расположение файла» → правым кликом «ntoskrnl.exe» → «Свойства» → вкладка «Безопасность» → «Дополнительно» → «Все пакеты приложений» и нужно поставить все галочки.
Мы рассмотрели разные причины, по которым ваш ПК загружен до 100%. Вы можете прочитать, как узнать « ». Возможно, поможет какой-то один инструмент, а может нужно произвести комплекс работ по оптимизации. В любом случае, не забывайте о том, что систему надо поддерживать в должном состоянии. Современное программное обеспечение предоставляет выбор, учитывая, что большинство находится в свободном доступе и с лицензией free.
У вас постоянно загружен процессор и сильно тормозит компьютер или ноутбук? И при этом – в режиме простоя? Большая загрузка ЦП (центрального процессора) – это одна из наиболее распространенных на сегодня проблем. И с ней постоянно сталкиваются пользователи ПК и ноутбуков.
Вопрос №1 — какой программой загружен процессор?
Чтобы узнать на сколько процентов загружен процессор — откройте диспетчер задач Windows.
Кнопки: Ctrl+Shift+Esc (или Ctrl+Alt+Del).
Далее во вкладке процессы должны быть отображены все приложения которые в данный момент запущены. Можно все отсортировать по имени или по нагрузке, создаваемой на ЦП и уже после этого снять нужную задачу.
Кстати, очень часто проблема возникает следующего плана: работали вы, например, в Adobe Photoshop, затем закрыли программу, а она в процессах осталась (либо с некоторыми играми так постоянно происходит). В результате ресурсы они «кушают», причем не малые. Из-за этого компьютер начинает тормозить. Поэтому очень часто первая рекомендация в таких случаях — перезагрузить ПК (т.к. в этом случае такие приложения будут закрыты), ну или зайти в диспетчер задач и снять такой процесс.
Важно! Особое внимание обратите на подозрительные процессы: которые сильно грузят процессор (более 20%, а вы не видели никогда подобный процесс ранее)
Выделение памяти на интегрированную видеокарту
У тех у кого есть интегрированная видеокарта оперативная память может резервироваться под нее. Что бы отключить резервацию памяти на интегрированную видеокарту, нужно зайти в БИОС и там выключить данную настройку.
Ищите в БИОСе такие значения:
- Display Cache Window Size
- Frame Buffer Size
- Int. Gfx Memory Size Select
- Internal Graphic Mode Select
- Internal Graphics Mode Select
- On-Chip Frame Buffer Size
- On-Chip Video Window Size
- Onboard VGA Frame Buffer
- Share Memory Size
- System Share Memory Size
- UMA Frame Buffer Size
- VGA Share Memory Size
- Onboard Video Memory Size
И отключайте резервацию памяти — DISABLE, NONE или ставьте минимальное значение какое есть. Если вы не нашли у себя таких значений, то придется воспользоваться гуглом и найти данные настройки для своего БИОСа / UEFI.
Способ 3: Снижение активности Runtime Broker
Runtime Broker – процесс, который управляет разрешениями приложений, установленных из магазина Виндовс. Например, через него они получают доступ к местоположению, камере, микрофону и т.д. Обычно ему не требуется много ресурсов, но если он работает неправильно, может сильно грузить оперативную память и процессор.
Большинство приложений и процессов можно закрыть принудительно, но Runtime Broker важен для системы, поэтому после остановки уже через несколько секунд будет снова запущен. Хотя варианты есть. Если недавно на компьютер были установлены приложения из магазина, проблему могли вызвать они. В этом случае удаляем те, которые не являются обязательными. О том, как это сделать, мы уже подробно писали.
Подробнее: Удаление приложений в Виндовс 10
Второй вариант – отменить часть разрешений для приложений из Microsoft Store.
- Правой кнопкой мышки щелкаем по меню «Пуск» и открываем «Параметры» системы.
Переходим в раздел «Конфиденциальность».
Открываем вкладку «Фоновые приложения» и по очереди запрещаем каждому приложению работать в фоновом режиме, отмечая при этом изменения в использовании ресурсов процессора. Таким образом можно выявить проблемное ПО.
Теперь в «Параметрах» Windows открываем раздел «Система».
Во вкладке «Уведомления и действия» отключаем уведомления от приложений и других отправителей.
Дополнительно можно немного снизить активность процесса через реестр Виндовс.
Полностью отключить Runtime Broker все равно не получиться, но стабилизировать его и уменьшить количество запускаемых процессов можно. Правда, не исключены последствия, например, может перестать вводиться текст в поле поиска Виндовс.
Вопрос №1 — какой программой загружен процессор?
Чтобы узнать на сколько процентов загружен процессор — откройте диспетчер задач Windows.
Кнопки: Ctrl+Shift+Esc (или Ctrl+Alt+Del).
Далее во вкладке процессы должны быть отображены все приложения которые в данный момент запущены. Можно все отсортировать по имени или по нагрузке, создаваемой на ЦП и уже после этого снять нужную задачу.
Кстати, очень часто проблема возникает следующего плана: работали вы, например, в Adobe Photoshop, затем закрыли программу, а она в процессах осталась (либо с некоторыми играми так постоянно происходит). В результате ресурсы они «кушают», причем не малые. Из-за этого компьютер начинает тормозить. Поэтому очень часто первая рекомендация в таких случаях — перезагрузить ПК (т.к. в этом случае такие приложения будут закрыты), ну или зайти в диспетчер задач и снять такой процесс.
Важно! Особое внимание обратите на подозрительные процессы: которые сильно грузят процессор (более 20%, а вы не видели никогда подобный процесс ранее). Более подробно о подозрительных процессах была не так давно статья: https://pcpro100.info/podozritelnyie-protsessyi-kak-udalit-virus/
Если проблемой является процесс svchost.exe
Тут есть два возможных варианта:
- Системный процесс svchosts.exe нагружает систему
- Под svchosts.exe маскируются вирусы
Для начала стоит разобраться какой из двух вариантов у вас. Первое, что можно сделать – это посмотреть в «Диспетчере задач» нет ли других подозрительных процессов, если нашли что-то не внушающее доверия, то стоит воспользоваться программой AVZ.
Скачайте и запустите программу AVZ. Перейдите в «Сервис/Диспетчер процессов» там будут показаны все процессы запущенные на компьютере. Главное преимущество AVZ в том, что программа помечает системные процессы зелёным цветом. Т.е. следует присмотреться нет ли процесса svchosts.exe, который окрашен в чёрный цвет.
Если же никаких сторонних процессов не обнаружено, то можно попробовать отключить автоматическое обновление Windows.
Чтобы отключить обновления, нужно попасть во вкладку «Службы», проще всего нажать Win+R, в появившемся окне написать services.msc и нажать «Ок». В открывшемся окне найти строку «Центр обновления Windows», щёлкнуть на ней дважды мышкой и выбрать «Тип запуска» — Отключена, и ниже нажать кнопку «Остановить». Затем сохраняем настройки и перезапускаем ПК.