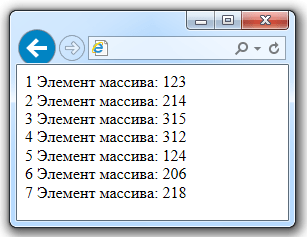Как в ворде сделать заголовок
Содержание:
- Как выровнять текст в Ворде в таблице по центру
- Способ 3: Как выровнять тескт с помощью линейки
- Как сделать оглавление в Word 2016 автоматически
- Устройство насоса: назначение и принцип работы, схема конструкции
- Проставляем заголовки в Word
- Как сделать подзаголовки h2 в Ворд
- Создание содержания
- Как выровнять заголовок по центру в ворде
- Как сделать заголовок в Ворде в несколько кликов
- Популярные записи
- Инструкция для версий Word 2003 и 2007
- Создание автоматического оглавления в Word 2013
- Оглавление в Word 2013 – Список стилей
- Оглавление в Word 2013 – Выделение текста заголовка раздела
- Оглавление в Word 2013 – Выбор стиля заголовка
- Оглавление в Word 2013 – заголовок раздела с заданным стилем
- Оглавление в Word 2013 – Изменение форматирования стиля заголовка
- Оглавление в Word 2013 — Подсказка с названием раздела при прокрутке страницы
- Оглавление в Word 2013 – Создание оглавления
- Оглавление в Word 2013 – Настраиваемое оглавление
- Оглавление в Word 2013 – Вкладка Оглавление
- Оглавление в Word 2013 – Форматирование стиля оглавления
- Оглавление в Word 2013 – Обновить оглавление
- Оглавление в Word 2013 – Диалоговое окно Обновление оглавления
- Как сделать заголовок в «Ворде»
- 20 худших фраз в продающих заголовках по количеству привлеченных пользователей
- Каким должен быть хороший продающий заголовок
- Заголовок 1
- Подготовка
- Простые советы как не форматировать, писать заголовки
- Добавьте оглавление в документ
- Лучшие онлайн сервисы для изменения скорости и тональности песен и музыки
- Заключение
Как выровнять текст в Ворде в таблице по центру
Кроме простого текста, в Word можно создавать таблицы. Нередко в них, так же, необходимо выравнивание. Чтобы разместить символы по центру ячеек, следует:
- Выделить требуемые ячейки или всю таблицу. Она может быть как заполненной, так и нет. В последнем случае новый текст будет появляться по центру.
- В верхнем меню во вкладке “Главная” в категории “Абзац” нажмите на “По центру”.
Можно изменить формат расположения текста как для всей таблицы, так и для каждой ячейки. Выравнивать можно не только по центру, но и по краям или размеру текста.
Также можно воспользоваться горячими клавишами. Для этого так же требуется выделить нужные ячейки, а после одновременно нажать Ctrl + E. Все способы выравнивания текста подходят для таблиц.
Способ 3: Как выровнять тескт с помощью линейки
В Word есть такой элемент управления, как линейка. Она позволяет произвольно задавать размеры расположения текста. Чтобы выровнять текст в Ворде воспользуйтесь этим способом, следует сделать следующее:
- Активировать функцию линейки. Для этого требуется перейти в раздел “Вид” на верхней панели, затем в категории “Отображение” поставить галочку на пункте “Линейка”.
- Нажать левой кнопкой мыши на желаемый абзац или выделить весь документ.
- С помощью линейки установить границы.
На линейке есть 3 ползунка. Два нижних позволяют смещать границы текста на листе. Верхняя правая задает место появления нового абзаца. Используя квадратный ползунок ниже линейки, можно одновременно менять границы текста и позицию начала красной строки.
Как сделать оглавление в Word 2016 автоматически
Для того чтобы создать оглавление в Word, нам необходимо обозначить разделы и подразделы нашего будущего содержания, как заголовки. С их помощью мы сможем сделать оглавление в ворде 2016.
Заголовки, которыми мы будем обозначать разделы и подразделы находятся во вкладке « ГЛАВНАЯ » в группе « Стили ».
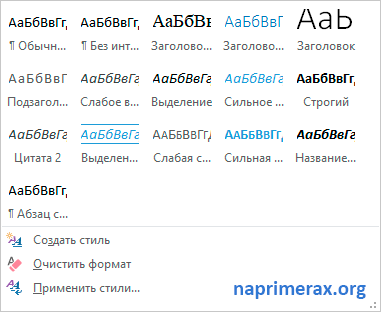
Оглавление в Word 2016 – Стили
Сначала нам необходимо определиться со структурой нашего содержания в ворде. Обычно для разделов используют Заголовок 1 , а для подразделов – Заголовок 2 .
Подготовительный этап создания оглавления в Word 2016
Итак, приступим к первому этапу создания оглавления.
- Выделяем текст названия раздела.

Оглавление в Word 2016 – Выделенный заголовок раздела
- Все заголовки имеют свой шрифт, цвет, размер, междустрочный интервал и т.д. Поэтому если название раздела уже имеет необходимое форматирование, то мы можем изменить формат заголовка в соответствии с форматированием наших разделов и подразделов будущего содержания.
Для этого кликаем правой клавишей мыши по « Заголовок 1 » в коллекции стилей и выбираем пункт « Обновить заголовок 1 в соответствии с выделенным фрагментом ».
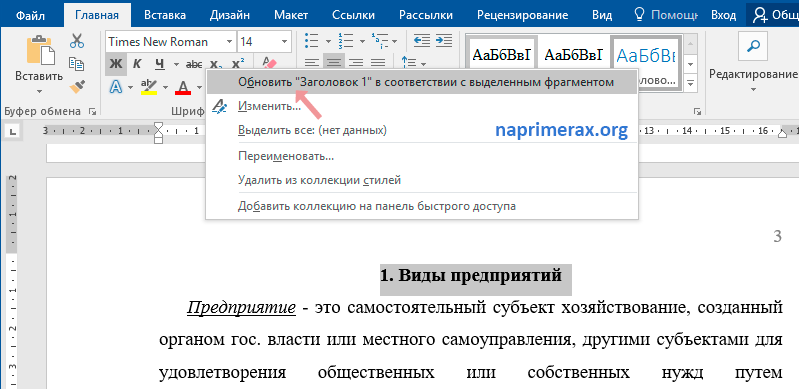
Оглавление в Word 2016 – Обновление Заголовка 1
Таким способом мы не только изменили форматирование Заголовка 1 , но и назначили его выделенному названию раздела.
- Переходим к названию второго раздела. Теперь нам не нужно повторять действия описанные во втором пункте. Достаточно просто выделить текст второго раздела и выбрать « Заголовок 1 ».

Оглавление в Word 2016 – Второй раздел с назначенным Заголовком 1
- Аналогичные операции проделываем для подразделов, используя « Заголовок 2 ».
Подготовительные работы проделаны, поэтому приступим к созданию автоматического оглавления.
Создание автоматического оглавления в Word 2016
- Ставим курсор, где должно быть . Переходим вкладка « ССЫЛКИ » —> «Оглавление» —> «Автособираемое оглавление 1»
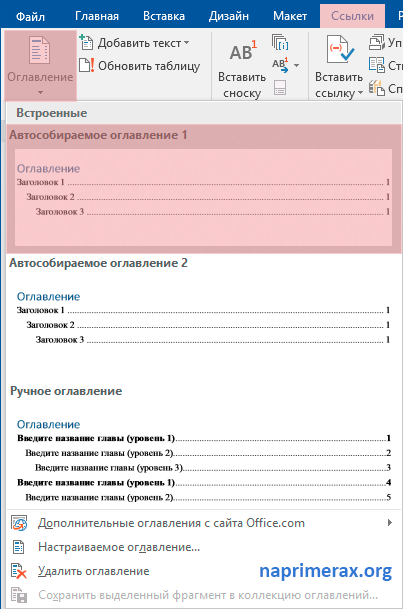
Оглавление в Word 2016 – Создание оглавления
На месте курсора в документе MS Word появилось оглавление с указанием номеров страниц.
Устройство насоса: назначение и принцип работы, схема конструкции
Проставляем заголовки в Word
Заголовки в Word 2010 проставляются из вкладки верхнего меню «Главная», группа команд «Стили».

(все картинки кликабельны)
По умолчанию мы работаем в стиле «Обычный». Кроме того, прямо в панели инструментов уже можно увидеть стиль «Название»: он подойдет для самого главного заголовка документа. Тут же находятся два вида заголовков и стиль для подзаголовка. Все они отмечены на рисунке:

Чтобы оформить текст в том или ином стиле, достаточно просто выделить его мышью и кликнуть по выбранному заголовку. Внешний вид текста изменится, но при желании можно его сделать таким, каким хочется.
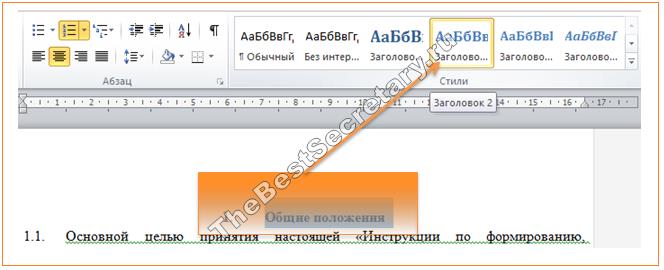
Таким же образом проставляются все заголовки в документе. Если пользователя не устраивает внешний вид заголовка, заданный по умолчанию, он может изменить его так, как ему будет угодно. Главное не менять выбранный стиль. Что касается внешнего вида, то программа будет считать помеченный как заголовок текст заголовком независимо от того, какой шрифт и цвет выберет для него пользователь.
Как сделать подзаголовки h2 в Ворд
Заголовок h2 используется для выделения разделов и подразделов в тексте. Делается он примерно так же, как и в случае с H1.
- Откройте текст в редакторе Word.
- Выделите в тексте строчку, которая должна стать подзаголовком
- В главном меню нужно развернуть группу «Стили».
- В появившемся окне выбрать «Заголовок 2».
Выбранный вами фрагмент изменит цвет, шрифт и размер. Кроме того, визуально он будет отличаться и от основного заголовка.
Как и при создании заголовка H1, Ворд использует определенные шаблоны, которые Вы можете изменить так же, как это было рассмотрено выше.
Для заголовков следующих уровней нужно проделывать все вышеописанные действия, указывая в группе «Стили» вкладку со следующим цифровым номером. Либо воспользуйтесь сочетанием клавиш Alt + Shift + стрелка влево, установив предварительно курсор в нужной вам строчке. В результате в нужном вам месте вы получите подзаголовок аналогичный предыдущему. Заглавие уровнем ниже можно создать одновременным нажатием Alt + Shift + стрелка вправо.
Создание содержания
Для того чтобы правильно собрать оглавление, желательно перейти в начало или конец документа, поскольку такой элемент не должен находиться посреди файла. Это делается следующим образом.
- Вначале нужно поставить курсор перед первой буквой среди всей вашей текстовой информации.
- Затем нужно набрать на клавиатуре сочетание клавиш Ctrl+Enter. В результате этого вы сможете добавить пустой лист.
- Поднимаемся к началу документа. Затем переходим на вкладку «Ссылки». Нажимаем на иконку «Оглавление». В появившемся меню выбираем пункт «Автособираемое оглавление 1» (можно выбрать и второй вариант – всё равно будет правильно).
- Скорее всего, вы получите вот такой результат. Дело в том, что для того чтобы составить грамотное содержание, нужно оформить названия разделов (в нашем случае – названия стихов) стилями заголовков.
Если этого не сделать, редактор Microsoft Word попытается проставить пункты оглавления в автоматическом режиме на свое усмотрение. В данном случае он выбрал то, что было оформлено жирном текстом, а мог включить в список что-то другое.
Настройка заголовков
Для того чтобы сформировать правильное и красивое содержание, необходимо выполнить следующие действия.
Кликните на любое название стиха (нужно сделать так, чтобы этот текст был активный и его можно было редактировать).
Обратите внимание на то, что у него выбрано оформление для обычного текста.
- Для того чтобы это исправить, нужно кликнуть на иконку стиля «Заголовок 1» (предварительно поставив курсор в нужное место).
- Затем вас спросят, что именно нужно отредактировать. Выберите пункт «Обновить целиком». Для сохранения настроек нажмите на кнопку «OK».
- Теперь всё станет красиво и аккуратно. Но только там, где мы исправили заголовок.
- Для того чтобы остальные пункты были такими же, придется оформлять точно так же и всё остальное. То есть ко всем остальным названиям необходимо привязать стиль «Заголовок 1». Затем повторите описанные выше действия по обновлению содержания. После этого вы увидите следующее.
Согласитесь, что вручную сделать такой ровный и аккуратный список не получится. Каждая точка стоит на своем месте и ничего не съехало. В таком документе работать намного приятнее.
Многоуровневое оглавление
В описанном выше случае использовались все заголовки первого уровня. Рассмотрим пример, в котором будут и подзаголовки. Для этого необходимо вставить в текст все недостающие элементы.
- Добавьте в свой вордовский документ заголовок второго уровня. Для этого достаточно кликнуть на соответствующий стиль на панели инструментов.
- Затем, чтобы вывести новый пункт в содержании, мы снова сделаем правый клик мыши по этому объекту. В контекстном меню выбираем пункт «Обновить поле».
- Далее нажимаем на кнопку «OK».
- Сразу после этого в содержании появятся новые подзаголовки.
Обратите внимание на то, что содержание не должно накладываться на титульный лист. Всё должно быть на своем месте
Как правильно писать заголовки
В процессе работы с контентом, как правило, часть текста поднимается вверх, а другая уходит дальше. В результате этого внизу листа могут появляться «голые» заголовки (названия). Это выглядит некрасиво. Нужно чтобы после них оставалась хотя бы одна строка.
Помимо этого, также неправильно ставить первый стих на странице с содержанием. Исправить данную проблему несложно. Для этого сделаем несколько простых шагов.
- Убираем с первой страницы всё, помимо содержания. Затем делаем так, чтобы не было заголовков в конце страницы во всем документе. После этого снова делаем правый клик мыши. В появившемся меню выбираем пункт «Обновить поле».
- Но на этот раз выбираем вариант «Обновить только номера страниц». Для сохранения нажимаем на кнопку «OK».
- В результате этого изменятся только цифры, но не само содержание.
С другой стороны, можно было бы выбрать пункт «Обновить целиком». В случае нашего примера ничего не изменится. Но если бы вы вносили какие-то изменения вручную, то всё это исчезло бы.
Например, некоторые любят выравнивать слово «Оглавление» по центру или написать что-то дополнительно от себя. Другие пользователи, наоборот, могут убрать некоторые пункты из содержания.
Как выровнять заголовок по центру в ворде
В разделе Программное обеспечение на вопрос Как сделать заголовок по центру заданный автором Просветление лучший ответ это На верху смотрите, листочки нарисованы с полосочками посередине и по бокам, Вам нужна та что посредине
Привет! Вот подборка тем с ответами на Ваш вопрос: Как сделать заголовок по центру
Ответ от ImobilazerГде, в блокноте, ан сайте, в ворде, в экселе, на пачке яблочного сока? Нажать «Выравнивание по центру»
Ответ от НеврозЭти слова, что хочешь сделать по центру, выдели с помощью мышки. И на верху, в WORLD, там есть значки, поищи значок «сделать по центру».
Привет! Вот еще темы с нужными ответами:
Источник статьи: http://word-office.ru/kak-sdelat-zagolovok-po-centru-v-word.html
Как сделать заголовок в Ворде в несколько кликов
Рейтинг: 5 / 5
Заголовок в Microsoft Word создается в несколько кликов. Расскажем про самый простой и быстрый способ как сделать заголовок в Word.
Для этого открываем необходимый документ в Microsoft Word.
Далее необходимо нажать мышкой в той строке в которой мы хотим сделать заголовок, либо выделить необходимую строку, чтобы в данной области мы могли указать нужный нам заголовок.
Если в верхней части экрана не открыта вкладка «Главная», то необходимо перейти в нее.
Теперь можно перейти непосредственно к установки нужного нам заголовка для выделенной строки. Для этого, выбираем в строке заголовков нужный нам заголовок и кликаем по нем левой клавишей мышки.
После чего ваша выделенная область преобразуется в необходимый вам заголовок.
Теперь вы знаете как правильно создавать заголовки.
Как создать свой собственный стиль заголовков в Microsoft Word
Для этого в строке стилей нажимаем на стрелку вниз.
У вас откроется полное меню заголовков, где мы нажимаем «Создать стиль».
Далее задается имя стиля и после нажимаем на кнопку «Изменить».
После чего у вас появиться расширенное меню создания стиля, где вы можете на свой вкус выбрать необходимые форматы и размеры шрифтов и выбрать другие настройки. По завершению создания стиля нажимаем на клавишу «Ок». После чего ваш стиль уже отобразиться в общем списке стилей.
Популярные записи
Инструкция для версий Word 2003 и 2007
Word 2003
В Ворд 2003 пользователи не могут создавать автоматические оглавления, выбирая понравившийся шаблон. Доступна только функция разметки заголовков. Следуйте инструкции:
1Откройте документ, который содержит неформатированный заголовками текст;
2Добавьте уровни. Для этого поочередно выделяйте каждый подзаголовок, нажимайте на вкладку «Формат» и во вкладке стилей выбирайте первый, второй или третий уровни;
Рис.3 – создание разметки заголовков в Word 2003
3Когда все заголовки будут отформатированы, можно переходить к созданию систематизированного содержания. Нажмите на пункт меню «Вставка»;
4Выберите пункт «Ссылка» и в выпадающем списке кликните на «Оглавление и указатели»;
Рис.4 – переход к странице редактирования содержания
5В открывшемся окне отметьте галочкой опцию «Номера страниц по правому краю». Это позволит визуально выделить раздел и номер его страницы. В поле «Образец» вы увидите предварительную версию содержания;
Рис.5 – создание указателей
6В этом же окне откройте вкладку «Оглавление»;
7Нажмите на клавишу «Панель структуры», чтобы она стала неактивной. Если этого не сделать, появиться системная ошибка при создании перечня разделов;
Рис.6 – создание панели структуры содержания
8Нажмите на «ОК».
Рис.7 – результат создания в Word 2003
Word 2007
В Ворд 2007 доступно только создание автоматически собираемого списка разделов.
Создавать расположение пунктов и подпунктов функции «Оглавление» вручную пользователь не может в этой версии Word. Следуйте инструкции:
- Откройте документ, в котором заранее были созданы все заголовки;
- Создайте пустой лист в начале или в конце файла;
- Перейдите во вкладку «Ссылки»;
- Нажмите на пункт «Оглавление» и впадающем списке выберите его шаблон;
Рис.8 – панель настроек перечня заголовков
Далее список со всеми разделами файла автоматически появится на странице. В Ворд 2003 и 2007 содержание имеет табличную структуру.
Оно не обновляется автоматически после внесения изменений в тело документа.
Рис.9 – промотор и редактирование содержимого в Word 2007
Чтобы отредактировать список, выберите его с помощью двойного щелчка.
Теперь можно создавать форматирование для элементов списка – выделять заголовки жирным или наклонным текстом, изменять цвет, применять маркер.
Чтобы обновить содержание кликните по нему правой клавишей мышки и в контекстном меню нажмите на «Обновить содержимое» или прейдите во вкладку «Ссылки» и кликните на «Обновить таблицу».
Создание автоматического оглавления в Word 2013
Перейдем непосредственно к вопросу как автоматически сделать содержание в ворде?
Для того чтобы автоматически добавить содержание в документе MS Word необходимо наличие определенной структуры, состоящей из заголовков разделов и подразделов.
Для тех кто не знает, где в документе задать разделы, подразделы и т.д., рассмотрим этот пункт более детально. Каждый документ MS Office Word содержит в себе список стилей, который находится во вкладке «ГЛАВНАЯ» по умолчанию выглядит так:
Оглавление в Word 2013 – Список стилей
Во вкладке «Стили» находится коллекция стилей, с помощью которых можно применить определенное форматирование к части текста или же ко всему документу. Для содержания в ворде нас интересуют такие стили как Заголовок 1 (Уровень 1 в структуре содержания), который мы будем использовать для названия разделов, Заголовок 2, и Заголовок 3 (Уровень 2 и Уровень 3 в структуре содержания) – для подразделов.
Для применения просто выделяем текст заголовка раздела:
Оглавление в Word 2013 – Выделение текста заголовка раздела
И выбираем нужный заголовок, в данном случае для раздела — «Заголовок 1».
Оглавление в Word 2013 – Выбор стиля заголовка
Заголовок примет вид:
Оглавление в Word 2013 – заголовок раздела с заданным стилем
Теперь поработаем с форматированием – изменим шрифт и другие параметры, кликнув правой клавишей мыши по выбранному заголовку и выбрав пункт «Изменить».
В данном случае нам нужен шрифт «Times New Roman», размер 14 ПТ с полуторным междустрочным интервалом и выравниванием по центру:
Оглавление в Word 2013 – Изменение форматирования стиля заголовка
Как результат заголовок принимает нужный вид, и в структуре документа Word данный текст воспринимается как Уровень 1. При прокрутке документа во всплывающем окне будет отображаться названием раздела и номер страницы:
Оглавление в Word 2013 — Подсказка с названием раздела при прокрутке страницы
Аналогичную операцию необходимо проделать для заголовка подраздела, выбрав в списке стиль «Заголовок 2».
Проделаем вышеописанные операции с оставшимися заголовками и перейдем на то место, где должно находится содержание.
Ручная часть работы уже проделана и мы можем приступать к созданию автоматического оглавления.
Теперь во вкладке «ССЫЛКИ» нажимаем «Оглавление» —> «Автособираемое оглавление».
Оглавление в Word 2013 – Создание оглавления
Теперь в документе Word есть автоматическое содержание с указанием страниц.
Для изменения шрифта и прочего форматирования необходимо нажать «Оглавление» —> «Настраиваемое оглавление».
Оглавление в Word 2013 – Настраиваемое оглавление
И на вкладке «Оглавление» нажимаем кнопку «Изменить…».
Оглавление в Word 2013 – Вкладка Оглавление
В открывшемся окне необходимо выбрать нужный уровень и нажать кнопку «Изменить…»
Оглавление в Word 2013 – Форматирование стиля оглавления
Рассмотрим как пользоваться готовым содержанием.
Чтобы перейти к странице необходимого нам раздела, нужно зажать клавишу Ctrl и кликнуть по соответствующему пункту содержания. MS Word переместит курсор на нужный раздел .
В случае изменения документа, можно обновить. Для этого нужно кликнуть правой кнопкой мыши и выбрать в выпадающем меню пункт «Обновить поле».
Оглавление в Word 2013 – Обновить оглавление
При обновлении поля содержания во всплывающем окне доступны два действия: обновить только номера страниц и обновить целиком.
Оглавление в Word 2013 – Диалоговое окно Обновление оглавления
Если вы уверены, что структура документа не изменилась, т.е. текст заголовков не был подвержен изменениям, то выбираем пункт меню «обновить только номера страниц», если необходимо полностью пересобрать содержание, то – «обновить целиком». На месте старого оглавления появится новое со всеми внесенными нами изменениями.
Как сделать заголовок в «Ворде»
В Microsoft Word для создания заголовков не нужно выделять слова жирным шрифтом или писать с нажатием клавиши Caps Lock. Существует специальная функция «Стили», указывающая программе, что определенное слово или фраза являются началом новой главы.
Расположен блок с набором стилей на главной панели. В зависимости от размера окна и разрешения экрана, он может либо отображать первые 5-6 доступных для использования стилей, либо выглядеть как кнопка с заглавной буквой «А».
Для того чтобы сделать фрагмент текста заголовком, его нужно выделить и кликнуть по одному из стилей. Каждый из этих маркеров имеет свое назначение и используется для разных задач:
- «Название» — этим стилем отмечается основной заголовок всего текста.
- «Заголовок 1» служит для выделения крупных, основных глав и разделов.
- Заголовками под номерами 2, 3 и 4 принято маркировать узкие подпункты многоуровневого текста.
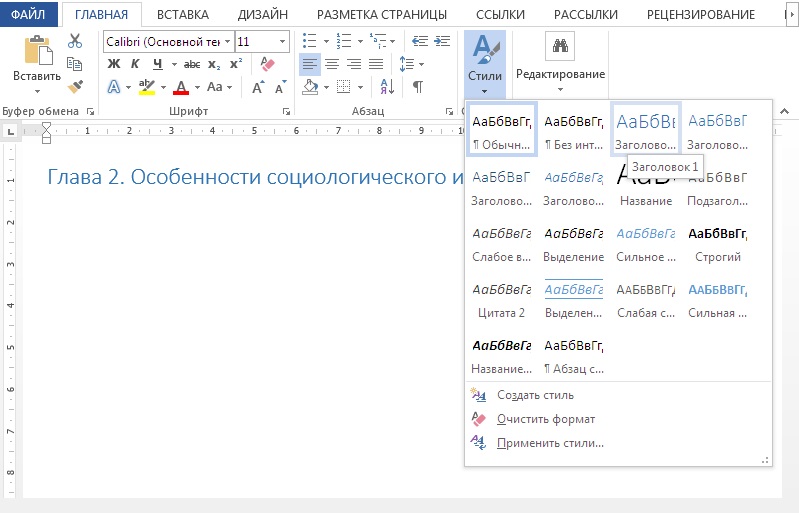
20 худших фраз в продающих заголовках по количеству привлеченных пользователей
Не допускайте ошибок, которые могут негативно сказаться на ваших продажах. Фразы из списка ниже, используемые в заголовках к постам в «Инстаграме» и «Фейсбуке», набирают очень маленькое количество просмотров, лайков, комментариев и репостов.
Не исключено, что именно у вас итог будет лучше, но наш совет — пользоваться вариантами фраз, которые мы перечислили ранее.
Самые неудачные фразы для хедлайнов:
- …контролируйте…
- …ваше личное дело…
- …работа для вас…
- …вступите в…
- …что нового в…
- …не могли бы вы…
- …эффект…
- …# простых советов…
- …лучшее для вас…
- …природа…
- …как быть с….
- …сколько будет…
- …риски…
- …в будущее…
- …вернитесь к нормальной…
- …вам нужно увидеть…
- …на сумму…
- …не забывайте…
- …что на самом деле работает…
- …простой способ…
Если необходимость применить эти фразы уж очень высока, то пробуйте разные варианты, т. к. все зависит от того, где именно вы будете размещать заголовок и какова ваша целевая аудитория и ее особенности. Экспериментируйте. Не стоит вкладывать большие деньги на проверку пригодности таких словосочетаний в заголовках. Стоит считать хедлайн несработавшим, если более 100 человек его просмотрели и ни один не отреагировал. Но и забывать о качестве самого материала нельзя.
Каким должен быть хороший продающий заголовок
Конечно, не бывает хедлайнов полностью оригинальных, тем более что на помощь в их создании приходят определенные формы и инструменты. Любой человек, который только начинает создавать продающие заголовки для «Инстаграма» и других площадок, использует шаблоны. Делается это для того, чтобы лучше понимать потребности покупателя и быть с ним на одной волне. Но не стоит забывать об индивидуальности, ведь читатели ежеминутно сталкиваются с огромным количеством разнообразных заголовков и текстов и удивить их уже не так-то просто.
Продающие заголовки для «Инстаграма» или другой социальной сети обычно содержат в себе несколько основных элементов, которые помогают привлечь покупателя:
1. Выгода
Название поста обязано обещать читателю определенную пользу. Прочитав только лишь заголовок, покупатель должен понять, что ему даст дальнейший текст.
Пример:
Как заработать без вложений в Интернете?
Выгода: читатель заработает денег, не выходя из дома и не вкладывая свои накопления. А это, соответственно, обещает дополнительные плюсы: возможность позволить себе желаемое, хорошее настроение, новые знакомства и т. д.
2. Интерес
Хорошо, если название говорит о том, что обращение идет к людям определенной группы, но, о чем именно идет речь, понятно быть не должно. Человеку становится интересно, и он продолжает читать.
Пример:
- Все кондитеры уже давно используют это в работе!
- Если вы работаете с детьми, то для вас это не секрет.
- Такие случаи меняют отношение к частным детективам.
3. Интрига
Не самый честный способ, однако работает хорошо. Интрига основана на желаниях покупателя, его интересе, зависимости и прочих слабостях. Если 2 вышеописанных варианта предполагают, что читатель понимает, какая возможная выгода его ожидает или для какой аудитории был написан текст публикации, то в случае с интригой в заголовке пользователь буквально не может оторваться от статьи и переходит на сайт рекламодателя или открывает письмо для прочтения.
Пример:
- Никто не ожидал, что все так просто.
- Рекомендуем делать это каждое утро!
- Это фото побило рекорд просмотров в Рунете!
4. Предложение
Прием, схожий с «выгодой». Вы формулируете полезное для читателя предложение и подаете его с помощью заголовка. Для того, чтобы он сработал, целевая аудитория должна ясно представлять себе его преимущества.
Пример:
- Интенсивный курс по продвижению аккаунта в «Инстаграме» со скидкой 50 % только с 10 по 12 декабря!
- Бесплатная речевая диагностика для участников логопедического мастер-класса в эту субботу!
Рекомендуемые статьи по данной теме:
- Продвижение сайта в Интернете для новичков
- Внешняя оптимизация сайта: этапы, сервисы, помощь
- Советы по раскрутке сайта
Базовые составляющие, которые обязаны присутствовать в продающих заголовках объявлений, мы рассмотрели. Возможны вариации их использования: по одному, либо совмещая 2 или 3 элемента. К примеру, один заголовок может иметь и выгоду, и предложение, и интерес. Понятно, что все 4 компонента в одном заголовке — перебор, но грамотное совмещение нескольких — вполне хороший вариант.
Заголовок 1
заголовок меньшего уровня;
Заголовок 2
Подзаголовок собственно, это и есть подзаголовок.
Примечание: Как можно заметить со скриншотов, стиль заголовка помимо изменения шрифта и его размера также изменяет и междустрочный интервал между заголовком и основным текстом.
Важно понимать, что стили заголовков и подзаголовков в MS Word являются шаблонными, в их основе лежит шрифт Calibri, а размер шрифта зависит от уровня заголовка. При этом, если у вас текст написан другим шрифтом, другого размера, вполне может быть такое, что шаблонный заголовок меньшего (первого или второго) уровня, как и подзаголовок, будут мельче, чем основной текст
Собственно, именно так получилось в наших примерах со стилями “Заголовок 2” и “Подзаголовок”, так как основной текст у нас написан шрифтом Arial, размер — 12.
- Совет: В зависимости от того, что вы можете себе позволить в оформление документа, измените размер шрифта заголовка в большую сторону или текста в меньшую, дабы визуально отделить одно от другого.
Создание собственного стиля и сохранение его в качестве шаблона
Как было сказано выше, помимо шаблонных стилей, вы также можете создать свой собственный стиль оформления заголовков и основного текста. Это позволяет переключаться между ними по необходимости, а также использовать любой из них в качестве стиля по умолчанию.
1. Откройте диалоговое окно группы “Стили”, расположенной во вкладке “Главная”.
2. В нижней части окна нажмите на первую кнопку слева “Создать стиль”.
3. В окне, которое перед вами появится, задайте необходимые параметры.
В разделе “Свойства” введите название стиля, выберите ту часть текста, для которой он будет использоваться, выберите стиль, на котором он основан, а также укажите стиль для следующего абзаца текста.
В разделе “Формат” выберите шрифт, который будет использоваться для стиля, укажите его размер, тип и цвет, положение на странице, тип выравнивания, задайте отступы и междустрочные интервалы.
- Совет: Под разделом “Форматирование” находится окно “Образец”, в котором вы можете видеть то, как будет выглядеть ваш стиль в тексте.
В нижней части окна “Создание стиля” выберите необходимый пункт:
“Только в этом документе” — стиль будет применим и сохранен только для текущего документа;
“В новых документах, использующих этот шаблон” — созданный вами стиль будет сохранен и станет доступен для использования в дальнейшем в других документах.
Выполнив необходимые настройки стиля, сохранив его, нажмите кнопку “ОК”, чтобы закрыть окно “Создание стиля”.
Вот простой пример стиля заголовка (хотя, скорее, подзаголовка), созданного нами:
Примечание: После того, как вы создадите и сохраните свой собственный стиль, он будет находится в группе “Стили”, которая расположена во вкладе “Главная”. Если он не будет отображаться непосредственно на панели управления программы, разверните диалоговое окно “Стили” и найдите его там по названию, которое вы придумали.
На этом все, теперь вы знаете, как правильно сделать заголовок в MS Word, используя шаблонный стиль, доступный в программе. Также теперь вы знаете о том, как создать свой собственный стиль оформления текста. Желаем вам успехов в дальнейшем изучении возможностей этого текстового редактора.
Подготовка
Перед тем как создавать содержание документа, нужно правильно подготовиться:
- Пронумеровать страницы.
- Выделить разделы и подразделы, чтобы программа знала, какие параграфы нужно выносить в оглавление.
Нумерацию страниц можно не проставлять, редактор автоматически сам напишет номера в оглавлении. Но в некоторых случаях без нашего вмешательства может получиться путаница, поэтому я расскажу, как это сделать.
Выделять разделы нужно обязательно, иначе автооглавление не получится. Программа просто не будет знать, что ей выносить в пункты содержания.
Делаем нумерацию страниц
В разных версиях Word внешний вид может отличаться, но названия и расположение пунктов меню чаще всего остается неизменным. Я буду показывать процесс на примере Office 365, который почти идентичен версии 2016 года. Если у вас более ранние или поздние выпуски программы, то не удивляйтесь и не теряйтесь, а ищите в меню пункты с теми же названиями.
На любой стадии подготовки документа вы можете автоматически пронумеровать страницы. Для этого зайдите во вкладку “Вставка” или “Вставить” главного меню.
Теперь обратите внимание на блок со словом “колонтитул”. Номер страницы – это и есть, по сути, частный случай колонтитула
Он пишется над или под основным содержимым листов. Также вы могли встречать колонтитулы в книгах, это всевозможные сноски и пояснения к основному тексту.
Чаще всего нумерация делается внизу справа, но вы можете делать ее по своему усмотрению или требованиям, которые предъявляются к вашей работе.
Кликаем по надписи “Номер страницы” и открываем окно для определения формата текста.
Мы можем выбрать вид надписи и значение, с которого нужно начинать нумерацию. В большинстве случаев мы начинаем с первой страницы, но иногда необходим другой подход.
Когда я в университете писала курсовые и дипломные работы, то все листы обязательно нумеровались, кроме первых двух или трех. В некоторых книгах тоже можно увидеть такой порядок дел. Если к вашей работе предъявляются подобные требования, то это осуществляется следующим образом:
- первые листы сохраняем в отдельный документ;
- в файле с остальным текстом нумеруем страницы начиная с соответствующего значения;
- добавляем автособираемое оглавление;
- при печати соединяем все в единый проект и получаем необходимое оформление.
Как вы понимаете, в такой ситуации без нумерации страниц не обойтись.
Выделяем разделы документа
Я буду показывать процесс на примере статьи о том, как сделать таблицу в Word, чтобы вам было проще понять, о чем идет речь, и что нужно делать.
Наша задача – показать программе, какие пункты нужно выносить в содержание. Для этого в Word есть заголовки разного уровня. Первый используется чаще всего только для названия документа.
“Заголовок 2” нужен для выделения основных разделов документа. В моей статье про таблицы это:
- Все способы с пошаговыми инструкциями.
- Редактирование.
- Изменение внешнего вида.
- Таблицы в Google Документах.
- Заключение.
В некоторых из этих разделов есть подразделы, их мы обозначаем как “Заголовок 3”. Если у вас есть еще разделение на параграфы, то используйте дальше подзаголовки по порядку. Но чаще всего такое большое дробление не нужно, достаточно 3 или 4 уровней.
Чтобы сказать программе, что данный конкретный текст является заголовком, его нужно выделить при помощи мыши. Затем переключиться на вкладку “Главная” и в блоке “Стили” выбрать нужный уровень вложенности.
Внимательно пройдите по всему документу и добавьте нужные пункты для будущего автосодержания.
Простые советы как не форматировать, писать заголовки
В школах и на курсах копирайтинга теме заголовка отводится почти треть времени обучения. Маркетологи хорошо знают, что от того, как читатель воспримет заголовок статьи зависит, будет ли он тратить время на чтение или уйдет с сайта. А если пользователь ушел со страницы очень быстро, значит работа дизайнеров, авторов, редакторов и контент менеджеров проделана впустую.
Пример хорошего ЗАПОМИНАЮЩЕГОСЯ заголовка
Самые простые советы, которыми можно воспользоваться, придумывая заголовок H1.
- Заглавие нужно придумать уникальным и запоминающимся для читателя.
- Оно не должен быть слишком длинным (в пределах 50 символов).
- Соответствует тексту и отражает его суть.
- Не используйте знаки препинания в заголовке и в конце не ставьте точку.
- Используйте ключевые слова, по которым ваш текст могут найти через поисковик.
Добавьте оглавление в документ
Чтобы программа добавила оглавление на основе отформатированных вами заголовков, переместите курсор в начало текста и кликните на панели инструментов «Ссылки» → «Оглавление» → «Автособираемое оглавление 1».
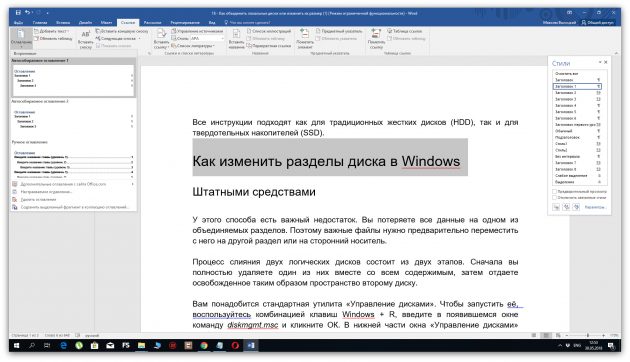
Если хотите, чтобы оглавление располагалось на отдельной странице, добавьте до и после него разрывы. Для этого поставьте курсор перед оглавлением и кликните «Вставка» → «Разрыв страницы». Затем переместите курсор в конец оглавления и сделайте то же самое.
Если в будущем вы отредактируете документ и оглавление устареет, обновите его: щёлкните по нему левой кнопкой мыши, затем нажмите «Обновить таблицу» и выберите обновление только номеров страниц или всего оглавления.
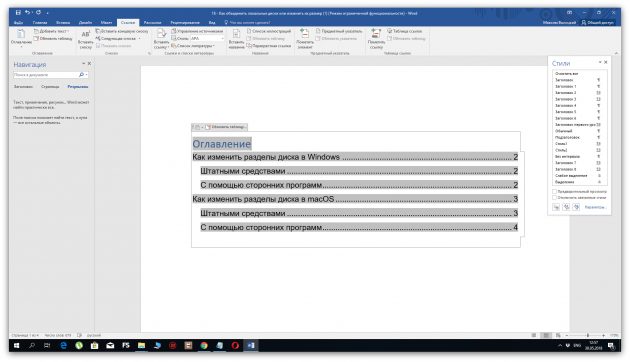
Вы можете быстро перемещаться к разделам текста, кликая левой кнопкой по соответствующим пунктам оглавления. Но чтобы ссылки работали, удерживайте клавишу Ctrl.