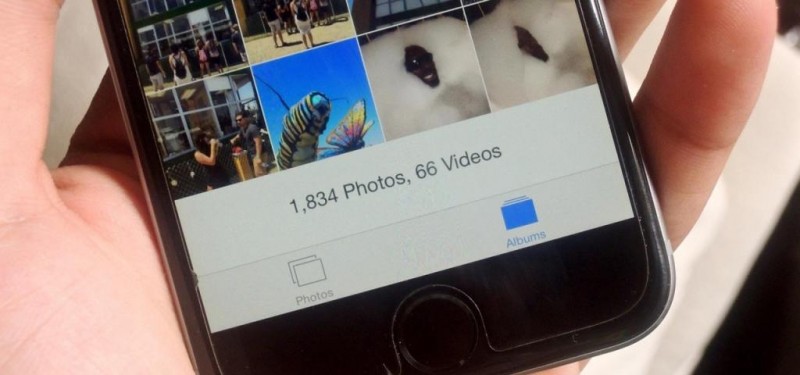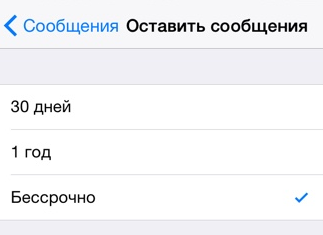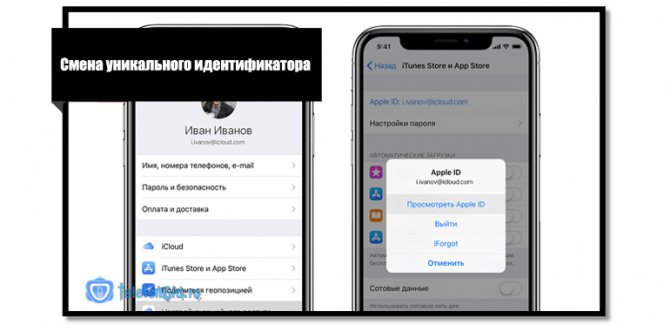3 топовых способа сделать бэкап на айфоне и макбуке. подойдут каждому
Содержание:
- Как создать бэкап с помощью альтернативного файлового менеджера iTools?
- Лучшие внешние носители
- Резервная копия iPhone в iTunes
- Как перенести резервные копии iTunes на другой диск в Windows и Mac OS X?
- Создание бекапов через сервис iCloud
- Копия не создается
- Все и сразу для минимизации риска потерять важные записи
- Николай Грицаенко
- Какие данные находятся в резервной копии iTunes или iCloud?
- Обзор хранилища iCloud
- iTunes и резервные копии
- Где хранятся резервные копии Айфона на компьютере на Windows
- Создаем резервную копию iPhone в iCloud
- Создание резервной копии iPhone, iPad или iPod
- Сторонний софт
- Как сделать резервную копию айфона на компьютере через iTunes
- О проекте
- Как сделать резервную копию вашего iPhone с iCloud
- Резервная копия iPhone/iPad
- Как узнать, что находится в резервной копии iPhone
- Резервная копия iPhone в iCloud
Как создать бэкап с помощью альтернативного файлового менеджера iTools?
Отношение к iTunes у пользователей техники Apple неоднозначное: официальная программа для переноса файлов регулярно «радует» неполадками и «багами» и, кроме того, довольно сложна для освоения – новоиспеченные обладатели iPhone, как правило, стремятся отложить знакомство с iTunes «в долгий ящик». Однако загружать данные на Айфон все же как-то надо – многие пользователи обращаются к альтернативным файловым менеджерам, которые представляют собой более простой софт. Такие программы умеют все, что способен выполнить iTunes, в том числе – создавать бэкап-копии.
Резервное копирование через iTools осуществляется так:
Шаг 1. Подключите Айфон кабелем к ПК и запустите утилиту.
Шаг 2. Перейдите из раздела «Device» в раздел «Toolbox».
Шаг 3. В блоке «Data Management» выберите пункт «Super Backup».
Шаг 4. В следующем окне определите, какие данные вы хотели бы видеть в резервной копии.
Отметьте нужное галочкой, затем нажмите «Next».
Шаг 5. Следующим появится окно, где вы сможете определить путь сохранения – делается это через кнопку «Browse». По умолчанию путь таков: D:iToolsBackup.
Шаг 6. Нажмите «Start Backup» – так вы запустите процесс создания резервной копии.
Если в копию входят только «Контакты» (как в нашем случае), то ее создание займет не более секунды. При сохранении тяжелых файлов (видео или музыки) придется ждать куда дольше. Признаки завершения процесса – значение в 100% справа и галочка слева.
Шаг 7. Нажмите «Backup complete» и найдите копию в памяти ПК.
При необходимости вы легко можете стереть бэкапы, утратившие актуальность.
Лучшие внешние носители
Здесь всё зависит от нужд. Когда медиа не много, то 1-2 ТБ хватит, а кому-то захочется хранить вообще всё и покупать модульные хранилища до 20 ТБ.
HDD на 1-3 ТБ. Если не сильно увлекаетесь фотографиями и важнее хранить свою музыку, документы с презентациями и таблицами, такого объём вам хватит на долго. Лучше купить сразу два по 1 ТБ и дублировать данные друг на друга. Так будет гораздо надёжнее.
Цены:
• 1 ТБ за 3500 рублей
• 2 ТБ за 4500 рублей
• 3 ТБ за 6500 рублей
Внешние диски Seagate 5 ТБ. У компании самые выгодные цены. В таких удобно хранить всю свою информацию, не рассовывая её по разным местам.
• Seagate Backup Plus Portable Drive 5 ТБ: 7500 рублей
• Seagate Expansion Portable Drive 5 ТБ: 7300 рублей
Wi-Fi-хранилища от Western Digital (NAS). Внешний HDD, который подключается к домашней сети. Им можно пользоваться как личным облачным хранилищем через компьютер или смартфон. Даже есть вариант купить пустой My Cloud EX2, чтобы самостоятельно кастомизировать его объём и качество дисков.
• WD My Cloud Home 4 ТБ: 11000 рублей
• WD My Cloud EX2 Ultra 0 ТБ: 12500 рублей
• WD My Cloud EX2 Ultra 4 ТБ: 24500 рублей
Вместо HDD вы можете выбрать SSD: они такие же надёжные. Другой вопрос, имеет ли вам смысл значительно переплачивать за скорость записи и чтения, которые в случае с бэкапами не самые важные.
Резервная копия iPhone в iTunes
Способ является самым легким и быстрым. Это стандартное приложение. Которое работает на устройствах с другими операционными системами и является главным проводником для работы с Apple-товарами. Однако, у него есть ограничение в отсутствии гибкого копирования отдельных файлов.
Инструкция выглядит так:
- Подключить смартфон к ПК, ноутбук или планшет через кабель.
- Запустить iTunes и выбрать подключенный iPhone из списка.
- Перейти в пункт меню «Обзор».
- Нажать на опцию «Создать копию сейчас». Эта опция доступна в подразделе «Резервные копии».
- Для дополнительной защиты конфиденциальных данных можно зашифровать запись и установить пароль.
- Кнопкой «Создать» начинается процесс записи данных, которые будут храниться в памяти устройства.
Просмотр уже созданных резервных дубликатов можно организовать через это же приложение. После загрузки основного экрана нужно войти в меню «Правка» и выбрать строку «Настройки». Здесь есть перечень «Устройства», где хранится нужная информация с датами и объемом занимаемой памяти.
Восстановление данных через iTunes
Процесс работы включает этап подключения, запуска приложения на компьютере, далее потребуется найти строку, где указана возможность восстановления смартфона. Система предложит варианты:
- настроить как новый;
- восстановить из копии.
Выбирая второй вариант, пользователь попадает в меню поиска файла с резервной копией. Нужно выбрать актуальный и нажать «ОК».
Восстановление занимает время, поэтому будьте терпеливы и не прерывайте работу раньше срока.
Как перенести резервные копии iTunes на другой диск в Windows и Mac OS X?
Хранить файлы, в том числе бэкапы на локальном диске, который является системным —рискованно и ненадежно. В том случае, если установочные компоненты «Айтюнс» располагается на системном диске, то его следует перенести в надежное место, коим является отдельный HDD или локальный диск.
Владельцам Windows 7/8/8.1/10 для корректного переноса файла резервной копии необходимо проделать следующие манипуляции:
- Для начала выйдите из программы iTunes. После этого — скопировать и переместить папку «C:\User\ИВАН_ИВАНОВ\AppData\Roaming\Apple Computer\MobileSync\Backup\» на заранее выбранный локальный диск. При этом, имя “ИВАН_ИВАНОВ” изменить на собственное или любое другое.
- Папку «Backup», размещенную на системном диске, нужно в обязательном порядке удалить.
- Запускаем командную строку «cmd.exe» (клавиши Win+R), нажатием на её ярлык правой клавишей мыши, выбрав при этом параметр «Запуск от имени Администратора».
В строку команд непосредственно вводим следующую команду: MKLINK /D «ИЗ» «В». Вместо значения «ИЗ» нужно ввести изначальный путь к папке с резервной копией (той, которая находилась на диске с системой), а вместо значения «В» новый путь к папке, содержащий файл бэкапа. Например: «mklink /d “C:\User\ИВАН ИВАНОВ\AppData\Roaming\Apple Computer\MobileSync\Backup\” E:\iTunes\Backup». Если в имени есть пробелы (ИВАН ИВАНОВ), то путь нужно прописывать в кавычках(!!).
Нажимаем «Enter».
Запускаем программу «Айтюнс» для того, чтобы осуществить проверку, зайдя на вкладку «Устройства» в разделе настроек.
Владельцам Mac OS X необходимо:
- В панели Dock нажать на «Завершить» iTunes.
- Используя Finder нажать сочетание клавиш «Shift+Cmd+G» и в поле «Переход к папке» ввести: «/Library/Application Support/MobileSync/», а затем нажать «Enter».
- Папку «Backup» необходимо скопировать на нужный диск.
- Запустить терминал, в который скопировать информацию (без кавычек!): «ln -s /Volumes/мой_диск/Backup /Library/Application\ Support/MobileSync/». Где вместо «мой_диск» ввести нужный диск с скопированной резервной копией.
- Появится ярлык, ведущий к папке с резервной копией на другом диске.
- Запускаем iTunes и проверяем наличие копий.
Создание бекапов через сервис iCloud
«Яблочная» компания просто не могла не позаботиться о своих клиентах, поэтому был создан специализированный софт. С момента его появления создание запасных копий стало привычным и легким делом. В iCloud сохранение информации со смартфона происходит в автоматическом режиме, почти без участия владельца. Понадобится только первичная настройка. Основные данные могут находиться и на ПК, и в облачном хранилище, а восстанавливаются они всего одним кликом.
Если понадобилось сделать бэкап только в нем, сопряжение компьютера и Айфона может не потребоваться. Необходимо только активировать определенную функцию в настройках.
После данных действий телефон сам будет копировать каждый день информацию самостоятельно, но при этом должны соблюдаться определенные условия:
- должен быть активирован режим экранной блокировки;
- включено беспроводное соединение;
- на облаке должно хватать свободного места;
- гаджет желательно поставить на зарядку.
Для сохранения запасного дубликата данных следует перейти в:
- Настройки;
- iCloud;
- Вкладку с копиями и хранилищем;
- Нажать на кнопку «Создать копию».
Не стоит забывать, что для данного процесса обязательно необходимо беспроводное соединение с сетью. Достоинства использования приложения:
- есть 5 Гб на «облаке», можно сделать 3-7 запасных архивов. Если активировано автоматическое резервирование, то новые архивы будут сразу замещать старые;
- шифрование необходимой информации (только Вы имеете доступ);
- можно создать и восстановить информацию независимо от местонахождения (понадобится только беспроводное соединение, передача идет по Wi-Fi).
Копия не создается
В процессе использования программных продуктов для сохранения резервных бэкапов редко можно столкнуться с трудностями. Если не получается выполнить нужные действия через Айтюнз, придется сначала обновить его до самой новой версии (бывает, что некоторые кнопки не активны), а после проверить состояние памяти на жестком диске.
Чаще всего проблемы поджидают при использовании iCloud. Если гаджет сообщил, что копирование провести невозможно, следует:
- Проверить наличие свободного места в облаке;
- Посмотреть на качество сигнала беспроводного соединения с использованием других продуктов, к примеру, можно увидеть какова скорость загрузки фотографий в Инстаграм. Если загрузка медленно продвигается – ищите другой источник wi-fi;
- Выйти из аккаунта приложения и зайти опять;
- Удалить уже имеющиеся в хранилище бэкапы.
Если ничего не происходит, следует сбросить все параметры. За личную информацию и контент можно не волноваться, после этого сброса они не удаляются, а остаются на своих местах.
Стоит отметить, что огромная и пока необъяснимая проблема с процессом сохранения в облачном сервисе точно есть на «яблочных» аппаратах 9 версии: бэкапы там не удаляются и не создаются. Разработчики в курсе данной проблемы и советуют владельцам обновлять устройство минимум до ОС 9.3 – это пока единственное решение. Так что если у вас, к примеру, iPhone 5s можете не переживать.
Все и сразу для минимизации риска потерять важные записи
Сам я настолько сильно погрузился в облачные сервисы, что резервные копии устройства целиком делаю только в крайнем случае. И все, что я потеряю — только настройки своего iPhone. Хотя риски все-таки остаются.
И для максимальной уверенности в сохранности личных данных можно использовать все описанные способы вместе — регулярно делать резервные копии в iTunes и iCloud, а также продублировать всю самую важную информацию в облачные сервисы (можно даже сразу в несколько). Это оптимальный вариант, ведь правило «не храните яйца в одной корзине» еще никто не отменял.
iPhones.ru
iTunes, iCloud, альтернативный софт и сторонние облачные сервисы. Тестовые версии iOS, эксперименты с джейлбрейком, постоянный переход с устройства на устройство, краш-тесты, а также тонны софта из App Store и в обход него — это далеко не все причины, почему я когда-либо терял важные личные данные с iPhone. Но с подобными трудностями сталкиваются не только прожженные…
Николай Грицаенко
Кандидат наук в рваных джинсах. Пишу докторскую на Mac, не выпускаю из рук iPhone, рассказываю про технологии и жизнь.
Какие данные находятся в резервной копии iTunes или iCloud?
| Тип данных | Зашифрованные | Незашифрованная | ICloud |
|---|---|---|---|
| Сообщения (SMS, iMessage) | Да, но частично, если включена опция «Сообщения в iCloud» | Да, но частично, если включена опция «Сообщения в iCloud» | Да, если «Сообщения в iCloud» не включен |
| Заметки, календарь, голосовая почта, история местоположений | да | да | да |
| История звонков, история браузера Safari | да | iOS 12 и ниже: да iOS 13: нет | да |
| Фото | Да, если не включена библиотека фотографий iCloud | Да, если не включена библиотека фотографий iCloud | Да, если не включена библиотека фотографий iCloud |
| контакты | Да, но для не облачных сервисов контактов | Да, но для не облачных сервисов контактов | Да, но для не облачных сервисов контактов |
| Сторонние приложения например. WhatsApp, Kik, Hike, Viber, WeChat | Да, зависит от приложения | Да, зависит от приложения | Да, зависит от приложения |
| Данные о здоровье | да | нет | да |
| Брелок и пароли | да | нет | да |
| Пароль времени экрана | iOS 12 и ниже: да iOS 13: нет | нет | нет |
| Настройки устройства и сети | да | да | да |
| Данные Apple Pay, настройки Face ID и Touch ID | Нет, слишком чувствительный | Нет, слишком чувствительный | Нет, слишком чувствительный |
| Сообщения электронной почты | нет | нет | нет |
| Лицензионный контент, такой как iTunes или Music Library iCloud, Apple Books | нет | нет | нет |
Обзор хранилища iCloud
При покупке iРhone, каждый покупатель получает 5 Гб пространства в виртуальном Хранилище. Для того, чтобы получить возможность размещать в нем информацию, вам необходимо просто пройти процедуру регистрации в iCloud. Если предоставленный вам объем памяти в 5 Гб будет переполнен, вы можете с легкостью приобрести дополнительное пространство.
В Хранилище, которое используется для создания резервной базы данных iРhone, вы сможете сохранить следующую информацию:
- сведения о совершенных вами покупках
- фото и видео с устройства
- настройки телефона
- сообщения (SMS, MMS, голосовые сообщения)
- связку ключей
- содержимое приложения «Заметки»
- контакты
- записи сделанные на диктофон
- рингтоны
- порядок расположения приложений и вид основного экрана
Несомненным достоинством хранения данных в iCloud является возможность восстановить свои данные из любой точки мира. Вы сможете самостоятельно управлять своим Хранилищем, удаляя ненужные файлы или увеличивая размер виртуального пространства.
iTunes и резервные копии
Стандартной программой для работы с «яблочными» смартфонами на macOS или Windows была и остается Айтюнс. С ее помощью можно подключить к ПК любой iPhone: 4S, 5, SE, 6, 7, 8 или X. Формат хранения резервных копий, которые будут создаваться одинаков для всех совместимых ОС. Благодаря этому их можно переносить с Mac на компьютер под управлением Windows и обратно без редактирования. Выбор места хранения выполняется каждым пользователем при первом подключении к iTunes. После этого синхронизировать мобильное устройство с ПК или облаком можно по беспроводной сети.

Рассмотрим подробнее, где найти файлы локальных копий в разных операционных системах.
Где хранятся резервные копии Айфона на компьютере на Windows
Во время подключения смартфона к ПК, автоматически создается бэкап, если пользователь задал эту настройку. Однако, достать готовый файл из программы не получится. Здесь нужно знать его расположение.
Для поиска резервной копии в ОС Windows XP, необходимо открыть «Мой компьютер». После этого следует перейти по пути Documents and Settings -> (имя_пользователя) -> Application Data -> Apple Computer -> MobileSync -> Backup.
Для ОС Windows 7, 8, 10, месторасположение будет другим. Здесь необходимо открыть следующую папку Пользователи -> (имя_пользователя) -> AppData -> Roaming -> Apple Computer -> MobileSync -> Backup.
Иногда можно заметить, что в папке нет бэкапа. Если пользователь уверен, что создавал ее, следует отобразить показ скрытых файлов. Для этого следует:
- Открыть настройки, а затем «Панель управления».
- Перейти к разделу «Параметры папок», для этого необходимо воспользоваться поиском.
- В открытом окне отобразить вкладку «Вид».
После этого необходимо пролистать список до пункта «Скрытые файлы и папки». Здесь необходимо установить флажок на «Показывать скрытые файлы, папки и диски». Для сохранения изменений, следует нажать на «ОК». Затем можно переходить по адресу резервной копии.
Создаем резервную копию iPhone в iCloud
Данный способ предполагает создание с Айфона резервной копии данных без использования проводов. Информация будет сохраняться на серверах Apple и иметь зашифрованный вид, поэтому не стоит переживать за сохранность файлов.
Создание резервной копии Айфона в iCloud может оказаться далеко не для всех подходящим решением. В iCloud бесплатно доступно только 5 Гб. Если в резервную копию сохраняется больший размер данных, то операционная система выдаст предупреждение, что копию создать невозможно.
Для создания в iCloud резервной копии iPhone требуется наличие активного подключение к сети Wi-Fi. Выполняем инструкцию:
- На Айфоне переходим в меню «Настройки», выбираем «iCloud» и «Резервная копия». На гаджетах с системой iOS 10.3 или более новой, вкладку iCloud можно найти, если перейти на страницу управления учетной записью (она располагается над «Авиарежимом» в самом верху списка параметров).Увеличить
- Активируем функцию «Резервная копия в iCloud». Запуск функции за собой повлечет отображение сообщения, что резервная копия гаджета больше на компьютере создаваться не будет. Нажимаем «ОК».Увеличить
- Ожидаем запуска функции резервного копирования.Увеличить
- Подключаем девайс к источнику питания, к сети Wi-Fi и блокируем его. Автоматически начнется резервное копирование.
Подобным простым методом запускается функция резервного копирования Айфона в iCloud. Процесс создания копии iOS будет начат только при условии, что устройство стоит на зарядке, заблокировано и подключено к Wi-Fi.
Создание резервной копии iPhone, iPad или iPod
Создать резервную копию несложно, причем сделать это можно не только через программу iTunes, но и на самом Apple-устройстве, а данные могут быть сохранены как на компьютер, так и в облачное хранилище iCloud.
Вариант 1: iTunes
Прежде чем приступить к созданию бэкапа, выполните запуск программы iTunes и подключите свое устройство к компьютеру с помощью комплектного USB-кабеля.
- Как только iTunes определит подключенный девайс (в нашем примере это iPhone), нажмите по его значку в левом верхнем углу.

Пролистайте содержимое окна до блока «Резервные копии» и выберите предпочтительное место для хранения данных:
- iCloud;
- Этот компьютер.
Значение каждого из них не нуждается в объяснении. Для обеспечения дополнительной безопасности рекомендуем также поставить галочку напротив пункта «Зашифровать локальную копию». Определившись с выбором, нажмите по расположенной справа кнопке «Создать копию сейчас».
Даже если вы не выбирали вариант с шифрованием резервной копии, iTunes все равно предложит это сделать. Нажмите подходящую кнопку и,
если потребуется, придумайте и дважды введите пароль для защиты данных.
Сразу же после этого начнется создание бэкапа, за ходом которого можно наблюдать в верхней области окна программы (заполняющаяся шкала).
Этот процесс не займет много времени, а по его завершении вы сразу получите возможность «Восстановить из копии» и, если есть такая необходимость, «Сменить пароль», при условии, что он устанавливался.

Вот так просто можно создать резервную копию iPhone, iPad или iPod с помощью программы iTunes. Рекомендуем сохранять данные сразу в двух местах, то есть делать подряд два бэкапа – один на компьютер, второй в iCloud.
Вариант 2: iOS-девайс
Возможность использования компьютера и iTunes для создания резервной копии есть далеко не всегда и не у всех. Компания Apple позаботилась об этом и реализовала в iOS возможность сохранения данных с девайса в iCloud.
- Откройте «Настройки» мобильного устройства и коснитесь имени своего профиля (Apple ID).
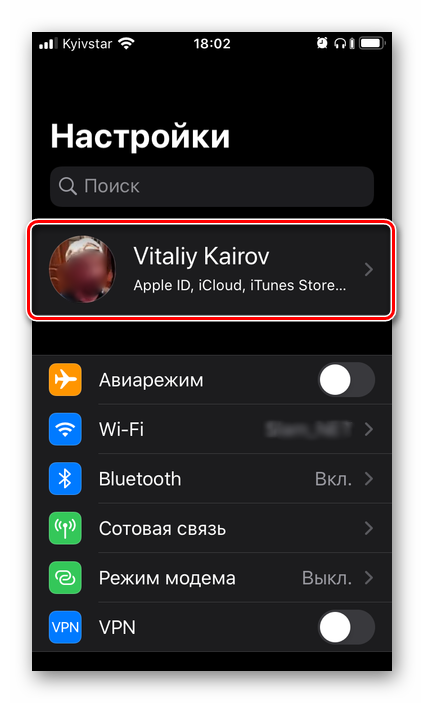
В открывшемся разделе тапните по пункту «iCloud».
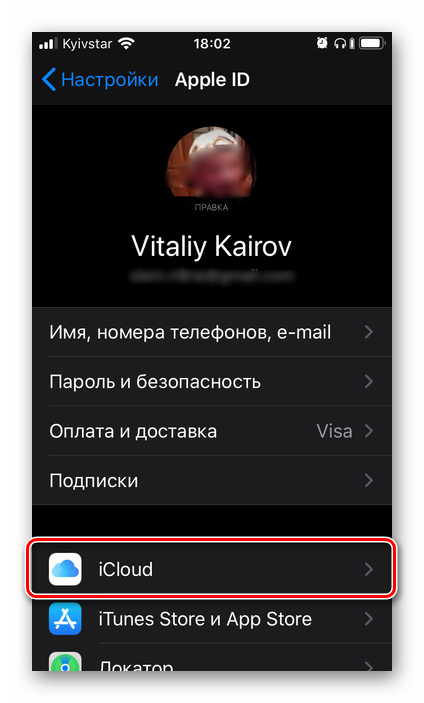
Пролистайте содержимое следующей страницы немного вниз и выберите «Резервная копия».
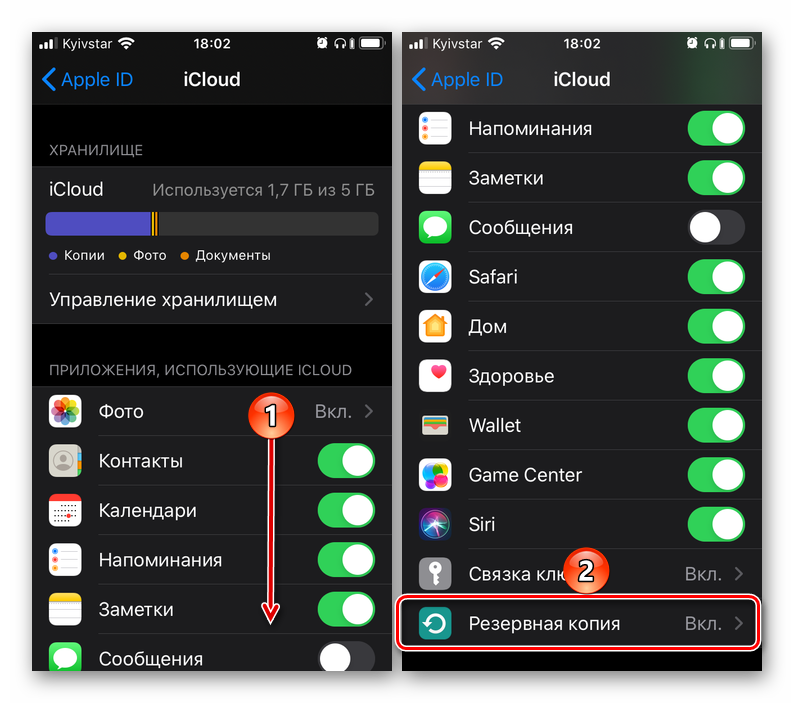
Нажмите на надпись «Создать резервную копию».
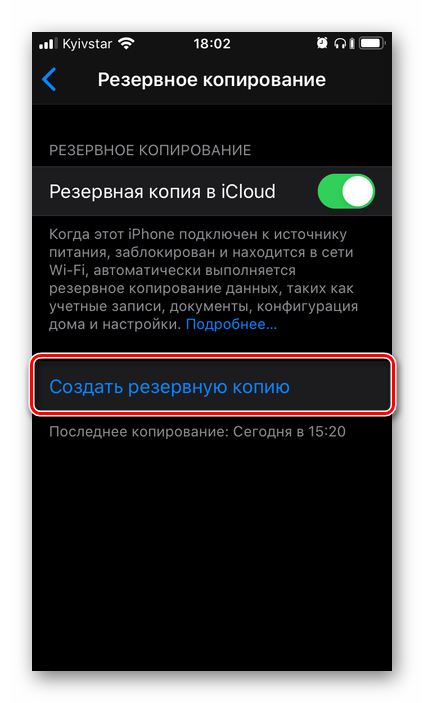
Дождитесь завершения процедуры – это не займет много времени.
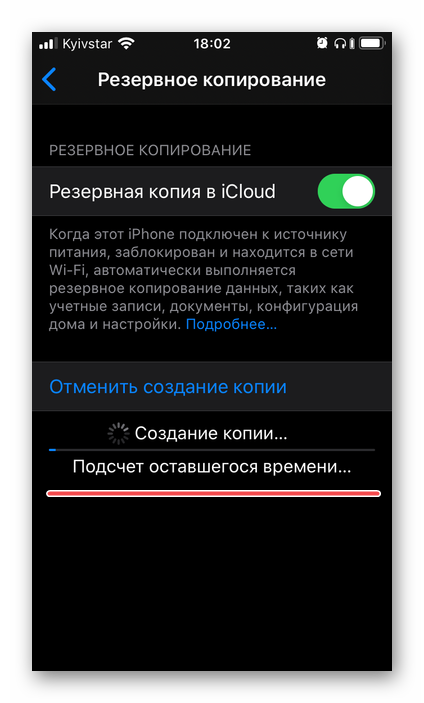
Как видите, сделать бэкап данных на iOS-девайсе еще проще, чем в программе iTunes для ПК.
Сторонний софт
Естественно, существуют не только официальные программы для таких процессов. Огромное количество разработчиков ежедневно создают что-то новое. Есть, к примеру, еще одна компьютерная программа с функцией создания резервных копий – iMazing. Она стала практически абсолютным аналогом Айтюнз, только в ней нельзя восстановить и обновить аппарат.
К тому же бэкапы из двух этих программ абсолютно совместимы, и их можно легко друг в друге распознать. Также в iMazing можно создавать резервные копии, состоящие из множества зашифрованных файлов.
Для запуска интересующего нас процесса необходимо:
- iPhone подключить к ПК по ЮСБ;
- Запустить программу Аймейзинг – если сопряжение происходит впервые, необходимо будет разрешить компьютерному девайсу доступ к данным и настройкам на Айфоне.
- Выбрать ваш аппарат в главном меню и нажать клавишу создания копии;
- В выплывшем окошке выбрать вид: стандартная резервная или однофайловая;
- Активировать функцию автосохранения при обнаружении данного устройства – так программа сама будет делать все необходимое при сопряжении смартфона и ПК, если она запущена, так что без компьютера процесс не пойдет.
В этом софте можно менять место сохранения, и включать шифрование. Благодаря этому легко копировать пароли, различную конфиденциальную информацию из учетных записей. На последнем этапе нажимаете на создание аналога, нельзя отсоединять оборудование до завершения процесса. Обычно на это уходит пара минут.
Могу посоветовать создавать резервы почаще, обязательно используйте все возможные варианты. Не хотелось бы вас расстраивать, но в любой схеме может происходить сбой. Может случиться так, что бэкап не доступен ни в одном их «сейфов». К тому же часто с разбитого iPhone перекинуть ничего не получается, особенно если был поврежден модуль памяти.
Если телефон еще включается, можно попытаться подключить его к ПК. Когда iTunes увидит подключенный аппарат, можно будет сделать локальную бэкап версию и потом развернуть ее в другом iOS устройстве или вытянуть из копии с помощью стороннего ПО. Хуже, если программа не видит подключения – система не может дойти до завершающего этапа загрузки. Это может произойти из-за нарушения электроцепи поврежденного Айфона. Любой испорченный модуль при подаче на него питания натыкается на замыкание в цепи, и система зависает окончательно.
Если ценность вашей персональной информации в несколько раз больше цены самого оборудования, на котором она сохранена, стоит активировать резервное копирование уже после приобретения.
Надеюсь, моя статья была для вас полезна, и вы поняли, как сделать резервную копию iPhone без особых сложностей. Позаботьтесь о своем контенте заранее. Выбирать способ сохранения только вам, здесь все зависит от ваших предпочтений, но лучше вспомнить о теории вероятности. Лучше использовать сразу все доступные продукты, чем потом пытаться сделать что-то. Оставляйте свои комментарии и подписывайтесь на обновления блога, чтобы не пропустить полезную и интересную информацию, которой я могу еще с вами поделиться.
Как сделать резервную копию айфона на компьютере через iTunes
1. Откройте iTunes на своем компьютере или ноутбуке, если у вас не установлена эта программа — сделайте это. Подключите айфон к компьютеру. Если появится запрос на доверие к ПК или ввод пароля от учетной записи — подтвердите.
2. Кликните по иконке телефона в панели управления вверху программы и в главном окне, разделе «Обзор» увидите блок с опциями резервного копирования.
3. Кликните по «Создать копию сейчас», чтобы начать процесс и дождитесь его окончания не вынимая кабель из смартфона, также можете установить галочку у пункта шифрования, чтобы пароли тоже были сохранены. По времени нужно будет ждать около пяти минут, зависит от того, сколько данных сейчас есть на девайсе.
Важно! Вас могут попросят подтвердить покупки, которых нет в медиатеке iTunes — можете сделать это. Но, они все равно не будут восстановлены если их не будет в медиатеке
Обычно так пишется про приложения, которые были удалены из App Store, и их в любом случае уже не получится скачать повторно.
По окончании процесса можно будет увидеть время создания последнего бекапа в программе, как в iTunes, так и в iCloud.
О проекте
Как сделать резервную копию вашего iPhone с iCloud
Многие люди предпочитают использовать iCloud, опцию Apple по умолчанию, для резервного копирования данных iPhone, поскольку резервное копирование данных можно выполнять непосредственно с телефона, хотя вы также можете создать резервную копию iCloud на ПК, используя iTunes или Mac, используя Finder.
Вариант А. Вот как создать резервную копию iCloud прямо с вашего iPhone или iPad:
- На вашем iPhone зайдите в
- Выберите (в самом верху экрана)
- Выберите
-
Выберите . Вы также можете управлять своим хранилищем iCloud из того же меню.
Сделайте резервную копию на iCloud
Вариант Б. Вот как создать резервную копию iCloud с помощью iTunes:
Если вы не хотите создавать резервную копию iCloud по беспроводной сети, вы также можете использовать iTunes для создания и сохранения резервной копии в iCloud.
-
Подключите ваш iPhone или iPad к вашему ПК или Mac через USB и откройте последнюю версию iTunes.
-
Выберите свой iPhone в верхнем левом углу iTunes и перейдите к разделу резервного копирования.
Выберите свое устройство в iTunes
-
Выберите iCloud и нажмите кнопку «Создать резервную копию сейчас» — для создания и сохранения резервной копии iCloud потребуется несколько минут.
Создайте резервную копию iCloud с iTunes
К сожалению, iCloud предоставляет только 5 ГБ свободного места для хранения, поэтому вам придется платить ежемесячную плату, если вам нужно сделать резервную копию большего количества данных.
Хотите знать, сколько места вам нужно? Последние iPhone от Apple предоставляют до 512 ГБ дискового пространства, или в 100 раз больше дискового пространства, чем iCloud, для резервного копирования бесплатно. Объем хранилища, необходимый для резервного копирования, будет зависеть от вашего устройства и способа его использования, но вещи, которые обычно занимают больше места, это:
- Ваша библиотека фотографий iCloud. Это может вырасти до размера, превышающего объем памяти на вашем телефоне, так как не все должны быть одновременно установлены на телефоне.
- Все данные вашего приложения и любые файлы, которые вы храните на устройстве. Приложения, которые содержат много изображений, видео или звуковых файлов (таких как Pinterest, Netflix и Spotify), будут занимать большие объемы памяти.
(Узнайте, как освободить хранилище iCloud здесь.)
Резюме: вы можете использовать iCloud для резервного копирования данных прямо с телефона, но вам придется заплатить, чтобы защитить более 5 ГБ данных, а резервное копирование происходит медленно.
(Ошибка резервного копирования iCloud iPhone? Узнайте, как это исправить )
Резервная копия iPhone/iPad
Резервная копия iPhone/iPad — это многофайловый архив с зашифрованными пользовательскими данными, сохраненными в памяти устройства.
Способ создания резервной копии определяет:
- Содержимое: резервные копии iTunes и iCloud отличаются друг от друга. Забегая наперед скажу, что в iTunes она более полная.
- Месторасположение: либо на локальном компьютере, либо в облаке.
К сожалению или к частью, резервная копия включает не все содержимое устройства iOS — представьте, сколько времени занимал бы бэкап всех приложений и видео, и сколько бы весила такая копия! Apple, как всегда, не оставила нам права выбора и поэтому резервная копия iPhone содержит фиксированный набор данных.
Содержимое резервной копии iPhone/iPad
- Фотопленка: фотографии, снимки экрана, сохраненные изображения и снятые видео;
- Заметки;
- Настройки учетных записей электронной почты;
- Контакты и история звонков;
- События Календаря;
- Закладки Safari, файлы cookie, история, данные автономной работы и открытые в данный момент страницы;
- Автозаполнение для веб-страниц;
- Кэш/база автономных данных веб-программ;
- Сообщения iMessage, а также SMS и MMS с вложениями (изображениями и видео);
- Аудиозаписи, сделанные при помощи диктофона;
- Сетевые настройки: сохраненные точки доступа Wi-Fi, настройки VPN, настройки сети;
- Связка ключей: пароли учетных записей электронной почты, пароли Wi-Fi и пароли, вводимые на веб-сайтах и в некоторых программах;
- Информация об установленных на iPhone/iPad играх и программах из App Store;
- Параметры, настройки и данные программ, включая документы;
- Встроенные покупки;
- Учетная запись Game Center;
- Обои;
- Закладки программы «Карты», история поиска и текущее местонахождение;
- Устройства Bluetooth, объединенные в пару (если эти данные восстанавливаются на тот же телефон, который использовался для создания резервной копии).
Перечень того, что не входит в копию iPhone/iPad короче и зависит от типа резервной копии: iTunes или iCloud.
В резервную копию iTunes не входит
- Музыка из iTunes Store;
- Игры и программы и App Store;
- Музыка, фото, видео и книги, загруженные на устройство с помощью iTunes;
- Ранее сохраненные в iCloud фотографии, например, файлы из альбома «Мой фотопоток» и медиатеки iCloud;
- Настройки Touch ID;
- Информация и настройки Apple Pay;
- Данные из программ «Активность», «Здоровье» и «Связка ключей» (для создания резервной копии этих данных необходимо использовать функцию шифрования резервных копий в iTunes).
Резервная копия iCloud не такая полная, как iTunes, но все, что нужно большинству из нас в ней есть.
Что не входит в резервную копию iCloud
- Ранее сохраненные в облако данные (например, контакты, календари, заметки, файлы из альбома «Мой фотопоток» и медиатеки iCloud);
- Данные, сохраненные в других облачных службах (например, Gmail или Exchange);
- Информация и настройки Apple Pay;
- Настройки Touch ID;
- Содержимое, загруженное из любых источников, кроме iTunes Store, App Store или iBooks Store (например, импортированные файлы в формате MP3, видеоролики или компакт-диски);
Способы создания резервных копий iPhone/iPad
Уверен, что вы знаете не более 2 способов создания резервных копий айфона, но их, по крайней мере, 3:
- На компьютере с помощью iTunes.
- На iPhone/iPad с помощью iCloud.
- На компьютере помощью стороннего софта, например, iMazing.
Как узнать, что находится в резервной копии iPhone
Допустим, у вас есть резервная копия iTunes, и вместо того, чтобы восстанавливать ее на iPhone или iPad, вы хотите посмотреть, что в ней, и извлечь ее файлы на свой компьютер. Лучший способ сделать это с помощью iPhone Backup Extractor, который извлекает эти файлы (даже удаленные!) В обычном, доступном формате.
Просматривать резервную копию iTunes легко с помощью нескольких щелчков мыши, используя бесплатную версию iPhone Backup Extractor:
-
Загрузите и установите iPhone Backup Extractor , а затем откройте его. Он работает на ПК и Mac.
-
С левой стороны вы увидите браузер резервного копирования iTunes, который отображает все резервные копии в папке резервного копирования iTunes по умолчанию. Выберите резервную копию iTunes, с которой вы хотите работать, нажав на нее. Если файл резервной копии зашифрован, вам будет предложено ввести пароль, необходимый для доступа к нему.
Если у вас есть резервная копия iTunes, расположенная где-то еще, вы можете нажать кнопку и сообщить iPhone Backup Extractor о дополнительных местах для поиска резервных копий.
Если резервные копии не появляются, это означает, что у вас нет резервной копии, созданной для учетной записи вашего ПК или Mac. Это легко и бесплатно создать, и у нас есть инструкции о в этом руководстве. Если вы используете резервные копии iCloud, вы можете скачать резервную копию iCloud и преобразовать ее в резервную копию iTunes с помощью нашего руководства .
Резервные копии iTunes отображаются в iPhone Backup Extractor
-
После загрузки резервной копии вы увидите информацию о резервной копии iTunes и несколько вкладок для просмотра и редактирования различных ее частей.
Как вы можете видеть на скриншоте здесь, iPhone Backup Extractor покажет вам всевозможную информацию о вашем iPhone, включая прошивку, IMEI, и будет ли это старый классический iPhone, новейший iPhone, или что-то среднее между ними.
Вы также узнаете, сколько контактов хранится в резервной копии вашего iPhone, содержит ли резервная копия все фотографии, которые вы снимали, и хранятся ли эти сентиментальные SMS-сообщения для хранения.
Обзорный экран iPhone Backup Extractor
Выберите вкладку «Предварительный просмотр», и вы сможете увидеть большинство основных типов данных, доступных в вашей резервной копии.
Создание, восстановление и восстановление данных из iTunes звучат сложнее, но этого не должно быть. У нашего экстрактора резервных копий iTunes есть четыре режима для восстановления данных:
-
Обзорный режим : простая в использовании сводка данных iPhone, экспорт в PDF, HTML и CSV одним щелчком
Обзор iPhone Backup Extractor обобщает основные типы данных в резервной копии iTunes, показывая набор значков приложений. Нажатие на любой из значков немедленно начнет экспорт данных этого приложения, и у вас есть выбор форматов для этого.
iPhone Backup Extractor в режиме обзора
-
Режим предварительного просмотра: для предварительного просмотра основных данных iPhone, таких как сообщения, контакты и звонки
«Режим предварительного просмотра» позволяет взглянуть прямо на данные, хранящиеся в резервной копии iTunes: они отображаются аналогично тому, как они будут отображаться на iPhone или iPad. Наш предварительный просмотр включает в себя данные, которые были удалены до резервного копирования, поэтому вы увидите даже больше, чем если бы вы просто восстановили резервную копию. Подробнее о том, как это работает, см. Наш раздел о ниже. Вы можете выбрать записи в предварительном просмотре и затем нажать «Извлечь», чтобы экспортировать их на свой компьютер.
iPhone Backup Extractor показывает фотографии в «режиме предварительного просмотра»
-
Режим просмотра приложения : для извлечения данных сторонних приложений из резервных копий iTunes
В нашем режиме «Просмотр приложений» отображаются все приложения, которые вы установили в момент создания резервной копии iTunes. Он показывает список этих приложений, и если вы выберете приложение, оно позволит вам сразу же получить файлы этих приложений. Этот режим особенно полезен, когда вы хотите узнать больше о том, как приложение хранит данные, или если вы хотите получить файлы из приложения, которое мы не выделяем в обзоре. Легко! Вы можете экспортировать файлы из «Представления приложения» одним щелчком мыши.
iPhone Backup Extractor в режиме просмотра приложений
Резервная копия iPhone в iCloud
Каждый владелец техники Apple получает в личное пользование бесплатные 5 Гб пространства для хранения данных в iCloud. При этом при создании автоматической копии данных в iCloud система будет производить копирование самых разных данных, а именно фотографии, индивидуальные настройки iOS, данные различных приложений, в том числе игр и документов. Также iCloud автоматически сохраняет информацию о пользовательских покупках, например, книг и музыки, хотя сам купленный контент повторно в iCloud не копируется – он хранится в iTunes. Одна из основных проблем, с которой может столкнуться пользователь iCloud – нехватка места. Разумеется, размер облачного хранилища можно увеличить до 2 Тб, но за такую услугу придется вносить ежемесячный платеж.
Нередко пользователей смущает тот факт, что автоматическое копирование данных может происходить неконтролируемо, то есть система добавляет в сохраненный архив данные самого разного рода вперемешку
Однако важно знать, что копии данных iCloud необязательно делать автоматически.