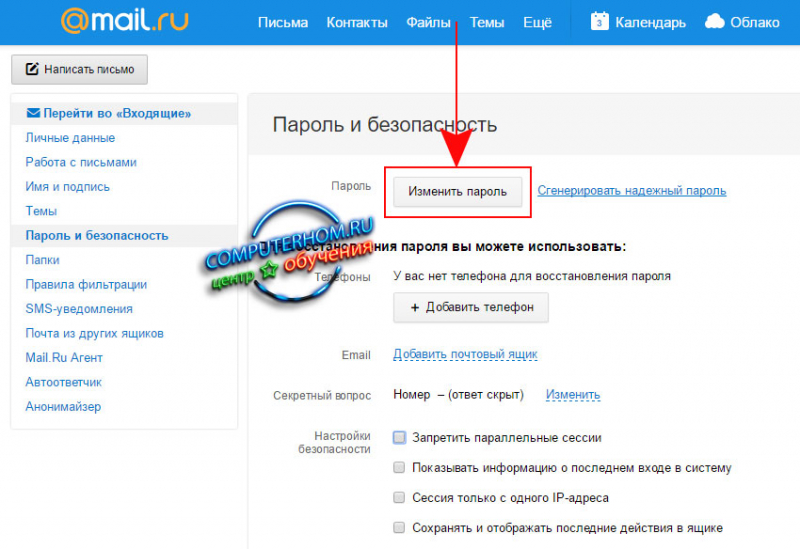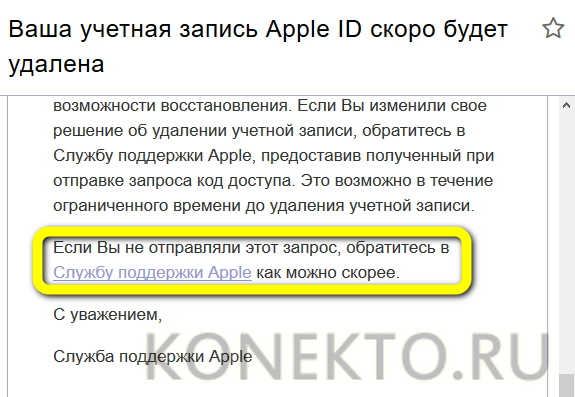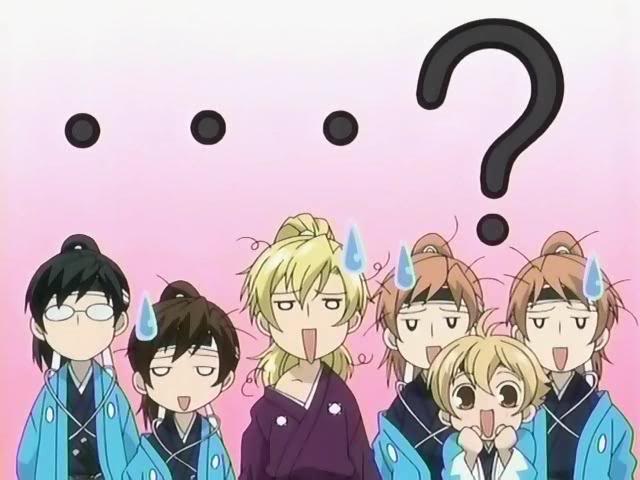Как поменять id на айфоне
Содержание:
- Содержание:
- Как поменять страну Apple ID в браузере
- Если Ваш идентификатор Apple является сторонний электронный адрес
- Запуск рабочего стола из диспетчера задач
- Меняем password с помощью компьютера (Windows, Mac OS)
- Можно ли изменить Apple ID?
- Очищение истории в Сафари на iPhone и iPad
- Как изменить пароль Apple ID. способы и пошаговые инструкции
- Как заменить Apple ID на ПК.
- Как выполнить смену уникального идентификатора
- Методы смены Apple ID
- Елки и елочки своими руками — больше 100 вариантов
- Как поменять e – mail Apple ID на домен iCloud . com
- Обратная связь
- Нужна помощь?
- Здравый смысл! Начните сборы в поход с него
- Регистрируем учетную запись Apple ID
- Источники
- Что это такое Эпл Айди и зачем изменять password к нему
- Как освободить адрес электронной почты для регистрации нового Apple ID?
Содержание:
Как поменять страну Apple ID в браузере
Этот способ является самым универсальным, так как позволяет добиться желаемого на любом устройстве, имеющем интернет-браузер.
1. Зайдите на и пройдите аутентификацию с помощью своего логина с пароля.
2. В разделе «Учетная запись» нажмите «Изменить».
3. Найдите меню «Страна/Регион» и выберите свое новое местоположение.
4. После появления запроса на изменение страны или региона нажмите клавишу «Продолжить для обновления».
5. Введите свои новые платежные данные и адрес выставления счетов. Эту информацию остается лишь сохранить. Придется еще и ввести актуальный способ оплаты для своей новой страны.
Заданный в идентификаторе Apple ID регион обновится для всех сервисов Apple на всех продуктах компании.
Если Ваш идентификатор Apple является сторонний электронный адрес
Перед тем, как изменить свой идентификатор Apple адрес электронной почты, вам нужно выйти из каждого яблока обслуживание и устройство , которое использует Ваш идентификатор Apple. Если вы хотите использовать ваш iPhone, iPad или iPod touch, чтобы изменить свой идентификатор Apple, оставаться в свой идентификатор Apple на этом устройстве.
Когда вы изменить свой идентификатор Apple, вы можете ввести другой стороннего адрес электронной почты. Или можно ввести @icloud.com, @me.com или @mac.com адрес электронной почты это уже псевдоним логин или альтернативный идентификатор Apple за ваш счет. Чтобы увидеть эти адреса, войдите в свой Apple ID аккаунта страницы. Нажмите кнопку Изменить в разделе Аккаунт, чтобы выявить доступен по. В этот список, логин, псевдоним будет рядом с ним, которая, при наведении на него мышкой указатель, показывает это сообщение: “это псевдоним Ваш идентификатор Apple адрес электронной почты.”
Используйте свой iPhone, iPad или iPod touch с iOS версии 10.3 или более поздней
- Перейдите в раздел Настройки > > имя, номера телефонов, электронной почты.
- Далее, чтобы добраться, нажмите Редактировать, а затем удалить ваш текущий идентификатор Apple.
- Коснитесь Продолжить. Введите идентификатор Apple, который вы хотите использовать.
- Нажмите «Далее».
Используйте ваш Apple ID страницы аккаунта
- Перейти к appleid.apple.com и войдите в систему.
- В разделе Учетная запись, нажмите кнопку Редактировать.
- Под Ваш идентификатор Apple, нажать Изменить идентификатор Apple. Если вы пытаетесь изменить свой Apple ID на адрес @icloud.com электронной почты, созданные в течение последних 30 дней, вам может быть предложено повторить попытку позже.
- Введите идентификатор Apple, который вы хотите использовать.
- Нажмите Кнопку «Продолжить».
Если вы введите новый идентификатор Apple, который заканчивается на @icloud.com, @me.com или @mac.com вы увидите сообщение, чтобы подтвердить. Когда вы изменить свой идентификатор Apple к @icloud.com, @me.com или @mac.com аккаунта вы не сможете изменить его обратно на сторонние учетные записи электронной почты. Ваш бывший идентификатор Apple, который заканчивается стороннего по электронной почте становится дополнительный адрес электронной почты для вашего Apple ID аккаунта.
Проверьте ваш новый адрес электронной почты
Если вы изменить вашего Apple ID на другой сторонний электронный адрес, вам нужно подтвердить свой аккаунт.
После того как вы введете адрес электронной почты, который вы хотите использовать в качестве вашего идентификатора Apple, проверочный код будет отправлен вам по указанному адресу. Введите код подтверждения с электронной почты в соответствующие поля и начните использовать ваш обновленный идентификатор Apple. Не получили письмо?
Запуск рабочего стола из диспетчера задач
Рабочий стол Windows это обычная папка с визуальным оформлением, которая идеализируется процессом explorer.exe. Исчезнувший рабочий стол — это признак того, что не работает данный процесс. Значит решить проблему можно очень просто запустив его, конечно если путь к этому файлу или сам файл не поврежден. Запустить приложение explorer.exe можно из диспетчера задач, для вызова зажимаем три кнопки Ctrl+Alt+Delete одновременно.
В диспетчере задач, как и в любом другом приложении, есть стандартное меню «Файл» с выпадающим списком доступных команд. Нам нужна команда «Новая задача». В появившемся окне набираем команду на запуск — explorer.exe.
Нажимаем кнопку «Ок», ждем, папка рабочего стола должна быть запущенна. На экране должны появится: все папки, файлы и ярлыки, а также нижняя панель и кнопка «Пуск”. Что делать если не помогло?
Меняем password с помощью компьютера (Windows, Mac OS)
Смена пароля на компьютере с ОС Windows или MacOS, в общем-то, аналогична его изменению на самом айфоне, айпаде или айподе. Единственная разница — делать это придётся через обычный браузер.
Если вы помните старый
- Запустите интернет-браузер на вашем персональном компьютере (Safari или другой для MacOS; Google Chrome, Mozilla Firefox или Edge (Internet Explorer) для ОС Windows).
- В адресной строке браузера наберите appleid.apple.com и перейдите на эту страницу.
- Далее введите свой идентификатор Apple ID и старый пароль, если помните его. Если нет, пройдите процедуру восстановления.
- В разделе «Безопасность» выберите ссылку «Изменить пароль».
- Затем вам придётся ответить на контрольные вопросы. Также, если в вашей учётной записи используется двухфакторная аутентификация, вам потребуется держать под рукой телефон, чтобы получить на него код для подтверждения личности. Полученный код введите в поле на странице изменения пароля.
- Далее введите свой старый пароль, а затем дважды новый. При этом на всех ваших устройствах произойдёт сброс учётной записи Apple ID, и нужно будет перелогиниться с новым паролем.
Если забыли текущий
- Откройте браузер на вашем компьютере или ноутбуке (Safari, Google Chrome, Mozilla Firefox).
- В адресной строке введите iforgot.apple.com и нажмите «Enter» для перехода на страницу.
- В окне сброса пароля укажите свой Apple ID (адрес электронной почты) и нажмите «Продолжить».
- Пройдите подтверждение личности одним из четырёх способов.
Способы восстановления с ПК
| Ответьте на контрольные вопросы | Вам потребуется вспомнить ответы на вопросы, которые вы устанавливали как контрольные при создании Apple ID. |
| Пройдите аутентификацию по электронному адресу почты | На указанный адрес вы получите уведомление со ссылкой, нажмите на неё для сброса пароля. |
| Введите ключ восстановления | Опция доступна при двухфакторной аутентификации аккаунта. При подключении её в настройках вы создавали ключ восстановления. При выборе такого способа с вас затребуют ввести ключ, а затем на ваше устройство придёт код, который нужно ввести в браузере. Только тогда вы сможете сбросить пароль. |
| Подтвердите номер телефона | Вариант также доступен только для тех, кто активировал двухэтапную проверку. С вас запросят номер телефона и отправят на него код. На ваш гаджет придёт уведомление, после которого можно будет сбросить пароль Apple ID. |
Теперь укажите новый пароль и подтвердите его. Введите новый пароль на всех устройствах, где выполнялся вход в учётную запись.
Видео: восстановление пароля через ПК
Забыть пароль не страшно, когда под рукой есть способы его восстановления. Указанных вариантов будет достаточно, чтобы выйти из любой ситуации. Утеряли ли вы доступ к электронной почте или забыли ответы на контрольные вопросы — всегда можно найти другой подходящий способ восстановления пароля.
Можно ли изменить Apple ID?
В публикации «Как удалить Apple ID» мы уже затрагивали эту тему и, как оказалось, изменить данный идентификатор можно, но не всегда.
Если в качестве идентификатора Apple ID вы используете почтовый ящик зарегистрированный в Gmail, Яндекс.Почта, Rambler, Mail.ru или любой другой, кроме адресов оканчивающихся на @icloud.com, @me.com и @mac.com (Сведения об адресах электронной почты iCloud), изменить такой идентификатор можно в любое время.
Какой Apple ID изменить нельзя?
Если вы располагаете учетной записью iCloud и адрес электронной почты заканчивающийся на @icloud.com, @me.com или @mac.com используете в качестве Apple ID, такой идентификатор изменить невозможно.
Печальным это может показаться только на первый взгляд, на самом же деле, у такой меры имеется один очень жирный «+»: никто и никогда не сможет увести у вас такой Apple ID с синхронизированными с iCloud персональными данными и покупками в App Store (игры и софт) и iTunes Store (музыка, рингтоны, телешоу и видео).
Какие данные можно изменить в Apple ID
Помимо самого идентификатора в настройках учетной записи на официальном сайте Apple на странице управления Apple ID можно изменить:
- Фамилию, Имя, Отчество.
- Пароль к Apple ID.
- Дополнительные адреса e-mail (не путайте с альтернативным Apple ID).
- Пароль, контрольные вопросы, резервный e-mail и дату рождения. Изменить все эти данные можно только после правильного ответа на контрольные вопросы выбранные при регистрации Apple ID.
- Основной почтовый адрес и адрес доставки.
- Номера телефонов. Отдельный номер в дневное время, отдельный в ночное и номер мобильного телефона.
- Предпочитаемый язык и подписку на рассылку новостей, объявлений и предложений iTunes.
Более приватные данные: платежную информацию, страну, деавторизировать все компьютеры сразу, «отвязать» ассоциированные с Apple ID iPhone, iPod Touch, iPad и компьютеры Mac для автоматической загрузки покупок из App Store и iTunes Store, изменить можно только в настройках аккаунта в iTunes или непосредственно с iOS-девайса в приложении App Store, iTunes Store и Киоск. Со смартфона или планшета на базе Android или любой другой мобильной операционной системы отличной от iOS, изменить эти данные невозможно.
С данными разобрались, теперь можно приступать непосредственно к изменению идентификатора.
Очищение истории в Сафари на iPhone и iPad
Как изменить пароль Apple ID. способы и пошаговые инструкции
Каким он должен быть
Прежде чем менять пароль. следует вспомнить общие рекомендации к его сложности. Не пренебрегайте ими. Не стоит думать, что хакеры — это мнимая угроза и до вас они никогда не доберутся. Кто знает, возможно, в эту самую секунду они подбирают ключ к вашему устройству. Запомнить можно любой пароль. поэтому лучше сделать его посложнее.
Требования к паролю :
- Чем меньше в пароле смысла — тем лучше. Он ни в коем случае не должен совпадать с вашим именем, фамилией, ником и не должен быть настоящим словом, это только набор букв.
- Сделайте его не меньше 8 символов, включите в состав прописные и строчные буквы вперемешку и хотя бы одну цифру. Можно воспользоваться генераторами пароля онлайн, их легко найти в поисковой системе.
- В пароле недопустимы пробелы;
- Не повторяйте одни и те же символы в пароле три раза подряд;
- Пароль не должен повторять название вашего Apple ID;
- Каждый пароль должен отличаться от предыдущего. Нельзя ставить те пароли, которые уже были на вашей учётной записи ранее.
Изменяем на iPhone, iPad и iPod touch через приложение App store
- Перейдите в приложение AppStore, зайдите в настройки своей учётной записи Apple ID и найдите пункт смены пароля. Вас автоматически перекинет на соответствующую страницу.
- В разделе «Безопасность» выберите пункт «Изменить пароль»
- Далее введите сначала текущий пароль. затем новый и повторите ввод нового, чтобы не ошибиться.
- Нажмите «Изменить пароль ».
- Теперь перелогиньтесь в свою учётную запись с новым паролем .
- Не забудьте, что на других устройствах также придётся заново войти в учётную запись с изменённым паролем .
Теперь ваши гаджеты в безопасности.
Восстановление по email
- Зайдите в раздел «Настройки iTunes Store, AppStore» на вашем iPhone, iPad или iPod Touch, нажмите на «Забыли Apple ID или пароль ?»
Выберите этот вариант, если забыли текущий пароль
Далее откроется новое окно сервиса iForgot, в нём введите ваш идентификатор Apple ID (подсказка в поле ввода сообщит вам об этом), затем нажмите кнопку «Далее» («Go»).
Введите ваш идентификатор для восстановления пароля
Из двух вариантов выберите: восстановить пароль по электронной почте. Вам потребуется доступ к вашему электронному ящику. После выбора опции сброса, на него вам придёт письмо с инструкцией по восстановлению и ссылкой «Выполнить сброс сейчас».
Нажмите на ссылку в письме и дождитесь загрузки в браузере страницы со сбросом пароля. Введите новый пароль и подтверждение нового пароля. Пароли должны совпадать. Нажмите «Сбросить пароль ».
Введите новые данные и сбросьте пароль
В течение нескольких минут на ваш электронный адрес снова придёт письмо об удачной смене пароля. а вам придётся перелогиниться в учётную запись с новыми данными.
Ответы на контрольные вопросы
Если же у вас нет возможности войти в почтовый ящик, удобным вариантом для вас будет ответить на контрольные вопросы. Тогда в разделе «Настройки iTunes Store, AppStore» после нажатия «Забыли Apple ID или пароль ?» и ввода идентификатора выберите вариант «Ответ на контрольные вопросы».
Далее следуйте шагам:
- Первый вопрос будет о вашей дате рождения. Ответьте на него и нажмите «Далее».
Выберите дату вашего рождения
Следующее окно посложнее. Вам придётся вспомнить ответы на вопросы, как вы их вводили при создании Apple ID. Здесь можно не беспокоиться о написании слов с большой буквы или с маленькой, но вот язык ввода должен совпадать с первоначальным.
Вспомните ответы и язык, на котором вы их вводили
Если вы справились с этим окном, нажимайте «Далее» и вводите новый пароль для идентификатора Apple ID. Во втором поле введите пароль ещё раз для подтверждения.
На электронную почту упадёт письмо об успешной смене пароля. Ссылок в письме нет — это только информационное уведомление. Вы можете сразу же войти в учётную запись с новым паролем .
Изменение профиля учётной записи
Ещё один способ сменить пароль, если вы помните старый или запись подключена — это изменить его в настройках.
- На вашем гаджете зайдите в меню «Настройки iTunes Store, AppStore», нажмите на ваш Apple ID.
- Далее в следующем окне выберите «Просмотреть Apple ID», так вы попадёте в настройки аккаунта. В них снова выберите ваш идентификатор.
Выберите просмотр вашей учётной записи
На следующем экране в поля «Password» и «Verify» введите новый пароль и его подтверждение. на жмите «Done» для сохранения изменённой информации.
Введите новые данные с подтверждением
Это ещё не всё, вам потребуется подтвердить смену пароля по email. Перейдите в свою электронную почту, найдите новое письмо от Apple о сбросе пароля и нажмите на ссылку внутри него .
Как заменить Apple ID на ПК.
Чтобы узнать идентификатор, достаточно зайти на страницу учетной записи на официальном сайте.
Рисунок 1 – Страница учетной записи.
Рисунок 2 – Проверочный код.
В открывшемся окне будет раздел учетная запись. Нажмите кнопку «Изменить» справа от нее.
Рисунок 3 – Раздел «Учетная запись».
Сверху будет указан ваш ID. Опуститесь по странице вниз до раздела контактные данные. Здесь будет указан ящик и номер телефона. Напротив каждого нарисован вопросительный знак. Если подвести курсор к знаку вопроса, станет понятно, что является идентификатором.
Рисунок 4 – Как определить Apple ID.
Здесь можно добавить новый адрес или телефон, нажав «Добавить информацию».
Нажмите «Изменить Apple ID». В открывшемся окне введите новый ID.
Как выполнить смену уникального идентификатора
Если пользователю требуется поменять учетную запись на Айфоне, он должен знать, что это приведет к потере всех купленных приложений и настроек. Выполнить смену можно через стационарный компьютер, операция выполняется по такой схеме:
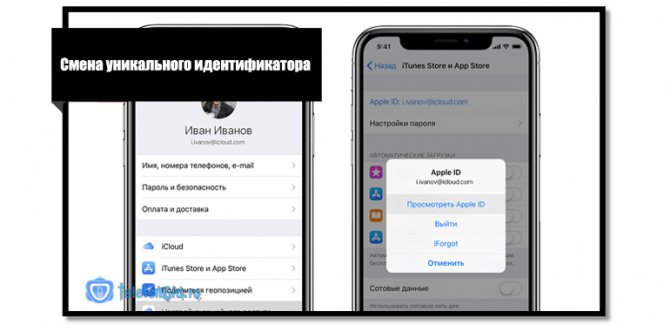
- пользователь в браузере вводит название компании и переходит на главную страницу Apple;
- на экране появится страница управления идентификатором;
- требуется совершить вход в систему;
- клиент вводит код доступа и логин своего профиля;
- на экране следует выбрать раздел под названием «Управление именем, ID и адресом e-mail»;
- если прокрутить экран вниз, то можно увидеть дополнительные возможности;
- на странице следует найти раздел «Apple ID и основной e-mail»;
- теперь следует нажать кнопку «Изменить», она расположена рядом;
- указывается адрес той почты, которая будет использоваться;
- на нее поступит письмо с инструкцией;
- владелец должен открыть письмо, ознакомиться с ним и выполнить нужные действия;
- как только данные будут подтверждены, параметры учетной записи также изменятся.
Кроме того, изменить Apple ID на своей Айфоне пользователь может без компьютера, достаточно иметь при себе смартфон. Процедура выполняется по такой инструкции:
- для начала на рабочем столе телефона следует найти раздел App Store;
- когда приложение будет открыто, следует прокрутить страницу вниз;
- из списка выбирается опция «Авторизованный Apple ID»;
- на дисплее высветится новое меню, в нем следует щелкнуть пункт «Выйти»;
- когда пользователь откроет раздел для авторизации, он должен выбрать кнопку «Войти»;
- теперь можно выбрать кнопку «С имеющимся Apple ID»;
- владелец должен указать данные того идентификатора, через который требуется выполнить авторизацию.
Обратите внимание
Чтобы переход был выполнен успешно, система может отправить проверочный код на телефон. Его вводят в пустое окно и подтверждают вход.. Изменить текущую учетную запись на Айфоне можно не только через смартфон, но и с помощью программы Айтюнс и ПК
Для выполнения процедуры требуется следовать шагам:
Изменить текущую учетную запись на Айфоне можно не только через смартфон, но и с помощью программы Айтюнс и ПК. Для выполнения процедуры требуется следовать шагам:
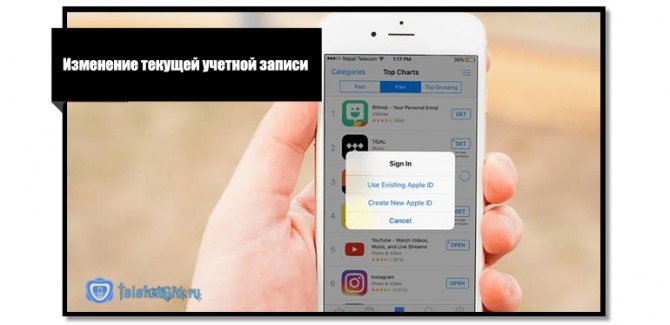
Пользователи знают, что если выполнить выход из своего профиля, то данные не сохранятся. Но есть способ, который позволит оставить все настройки и информацию. Процедура смены выполняется по такой инструкции:
- для начала требуется зайти в раздел с настройками;
- далее выбирается пункт «Айклауд»;
- страница пролистывается до пункта «Выйти»;
- теперь требуется подтвердить процедуру выхода из аккаунта;
- нажимается кнопка «Удалить учетную запись»;
- на экране высветится вопрос о том, что сделать с данными на Айфоне;
- необходимо указать пункт «Оставить на iPhone»;
- теперь вводится тот пароль, который ранее использовался в профиле;
- клиент переходит в раздел с настройками;
- выбирается пункт «Айклауд»;
- после этого будут введены данные нового аккаунта.
Вся информация, которая хранилась на гаджете, будет сохранена и перенесена в новый профиль владельца.
Методы смены Apple ID
Начинающие пользователи сомневаются, можно ли сменить Apple ID, поэтому избегают покупок на популярных сайтах продаж б/у техники, несмотря на очевидную выгодность предложений. Приобретение устройства, которое ранее использовалось кем-то другим, однозначно предполагает смену учетной записи в целях безопасности личных данных. Такую операцию необходимо провести и при продаже гаджета, чтобы новый хозяин не воспользовался конфиденциальной информацией в мошеннических целях. Смена Apple ID возможна несколькими методами.
Метод 1 Смена через компьютер
С помощью ПК проблема того, как изменить Apple ID, решается достаточно просто, нужно в любом браузере набрать адрес appleid.apple.com, операционная система при этом значения не имеет. Ссылка ведет на официальную страницу Эпл, созданную для возможности смены различных реквизитов учетки.
На этой странице имеются два основных раздела:
- управление Apple ID, где производится администрирование и меняется пароль;
- подключение учетной записи, где задаются идентификаторы после их сброса или настраиваются новые при первом включении Айфона или Айпада.
Здесь же новичок может получить полную информацию о том, что такое Apple ID и в каких случаях он необходим, а также подробную инструкцию о том, как сменить Эпл Айди на Айфоне и других яблочных устройствах.
Далее система потребует указать новую почту, куда будут приходить уведомления. После введения на этот мейл придет сообщение со ссылкой, открыв которую можно подтвердить совершенные действия.
В разделе, где находятся все сведения о пользователе, можно не только сменить пароль к учетке, но и изменить личные данные, требования безопасности, добавить номер телефона, добавить другие устройства, с которых осуществляется вход в App Store, iCloud и iTunes, а также указать платежные данные.
Метод 2 Как сменить Apple ID с помощью средств самого телефона
Современные Айфоны обладают широкими встроенными возможностями для управления личными данными, но следует соблюдать определенные правила и порядок действий.
После смены Эпл Айди необходимо изменить его на Айпаде и компьютере, если имеется ПК на платформе Mac.
Сменить учетку непосредственно на телефоне можно по-разному, но сначала нужно выйти из облачного хранилища. Для этого необходимо войти в App Store и найти место, где находится iCloud в Айфоне. Внизу экрана имеется кнопка «Выйти».
Теперь можно сменить Apple ID одним из следующих методов:
- Самый радикальный – удалить всю информацию с устройства, т. е., сбросить все настройки к заводским, и заново зарегистрироваться, указав новые данные.
- Если изменения уже вступили в силу при входе с другого устройства, перед тем как изменить Apple ID на Айфоне, следует сохранить всю информацию в Айклауд. Далее на телефоне открывается раздел с iTunes и App Store в настройках и нажимается кнопка с учетной записью. Здесь имеется кнопка «Выйти», после выхода можно ввести новые данные.
Метод 3 Через iTunes
Данный способ тоже прост в использовании, он включает несколько последовательных шагов:
- зайти в сервис и найти в окне вход в магазин;
- зайти в него путем авторизации по старому ID;
- в открывшемся окне идентификации выбрать опцию «Изменить», где можно указать новый e-mail, сменить номер телефона, к которому привязывается учетка, поменять страну и другую личную информацию.
После нажатия на кнопку «Готово» на новый мейл придет сообщение со ссылкой, пройдя по которой пользователь завершит операцию по созданию новой учетки.
После успешной смены логина и пароля пользователю необходимо решить вопрос с тем, как настроить iCloud на iPhone и других устройствах, с которых осуществляется вход в облачное хранилище данных. Для этого нужно зайти в Айклауд со всех гаджетов и проверить данные.
Итак, вопрос о том, можно ли сменить Apple ID на яблочных гаджетах решается в зависимости от того, знает ли пользователь пароль от своей учетки. Если он известен, владелец устройства выбирает наиболее удобный для него метод.
Елки и елочки своими руками — больше 100 вариантов
Как поменять e – mail Apple ID на домен iCloud . com
Напомним, что отменить свои действия будет невозможно. Приступайте к процессу только в том случае, если вы полностью уверены в своём решении.
Очевидно, что у вас заранее должен быть создан почтовый ящик @icloud.com, @mac.com или @me.com. Если вы ещё этого не сделали, создайте почтовый ящик iCloud.
- Выйдите из своего Apple ID на всех своих устройствах: Mac, iPhone, iPad и т.д.
- Зайдите на сайт https://appleid.apple.com и войдите в свой Apple ID.
- Рядом с секцией Учётная запись нажмитеИзменить .
- Вверху страницы нажмите ИзменитьAppleID .
- Введите новый Apple ID (@icloud.com или др.) и нажмите Продолжить .
Этот процесс нельзя отменить, в случае чего придётся создавать совершенно новый Apple ID, используя другую почту.
Кроме того, адрес почты Apple ID можно изменить и на устройстве с iOS.
Обратная связь
Нужна помощь?
Если вам нужна помощь в изменение идентификатора Apple или подписания с правильной учетной записи, выполните следующие действия.
Если вы не можете изменить свой идентификатор Apple
Вы можете изменить свой Apple ID на любой другой адрес электронной почты вы управляете, пока это не используется в качестве идентификатора Apple. Если ваш электронный адрес заканчивается на @icloud.com, @me.com или @mac.com вы не можете изменить идентификатор Apple на сторонний адрес электронной почты. Вы также не увидите изменить идентификатор Apple на странице вашего аккаунта или удалить ваш адрес электронной почты на вашем iPhone, iPad или iPod touch с iOS версии 10.3 или более поздней версии.
Если вы хотите войти в другой идентификатор Apple
Если вы хотите изменить идентификатор Apple ID, который вы используете на вашем iPhone, iPad или iPod touch — и не изменить адрес электронной почты, который вы используете в качестве вашего идентификатора Apple — выполните следующие действия, чтобы выйти, а затем обратно с другим идентификатором Apple.
Здравый смысл! Начните сборы в поход с него
Регистрируем учетную запись Apple ID
Зарегистрировать учетную запись Эппл АйДи можно тремя способами: с помощью Apple-устройства (телефона, планшета или плеера), через программу iTunes и, конечно, через веб-сайт.
Способ 1: создание Apple ID через сайт
Итак, вы хотите создать Эппл АйДи через свой браузер.
Следом вам потребуется указать символы с картинки, а затем щелкнуть по кнопке «Продолжить».
Чтобы продолжить, вам понадобится указать проверочный код, который поступит в электронном письме на указанный ящик.
Следует отметить, что срок годности кода ограничен тремя часами. По истечении данного времени, если вы не успеете подтвердить регистрацию, вам потребуется выполнить новый запрос кода.
Собственно, на этом процесс регистрации учетной записи завершен. На вашем экране загрузится страница вашего аккаунта, где, при необходимости, вы сможете внести коррективы: изменить пароль, настроить двухэтапную аутентификацию, добавить способ оплаты и другое.
Способ 2: создание Apple ID через iTunes
Любой пользователь, кто взаимодействует с продуктами от Apple, знает о программе iTunes, которая является эффективным средством для взаимодействия ваших гаджетов с компьютером. Но, кроме этого – это еще и отличный медиапроигрыватель.
Естественно, учетная запись может быть создана и с помощью данной программы. Ранее на нашем сайте уже подробно освещался вопрос регистрации учетной записи через данную программу, поэтому на нем останавливаться не будем.
Способ 3: регистрация через Apple-устройство
Если вы являетесь обладателем iPhone, iPad или iPod Touch, то вы легко можете выполнить регистрацию Apple ID и непосредственно со своего устройства.
- Запустите App Store и во вкладке «Подборка» прокрутите в самый конец страницы и выберите кнопку «Войти».
В отобразившемся окошке выберите пункт «Создать Apple ID».
На экране появится окно создания новой учетной записи, в котором вам потребуется сначала выбрать регион, а затем перейти далее.
На экране отобразится окно «Положения и условия», где вам будет предложено изучить информацию. Соглашаясь, вам понадобится выбрать кнопку «Принять», а потом снова «Принять».
На экране отобразится привычная регистрационная анкета, которая полностью совпадает с той, что описана в первом способе этой статьи. Вам потребуется точно так же заполнить электронную почту, дважды ввести новый пароль, а также указать три контрольных вопроса и ответы на них. Ниже вам следует указать запасной электронный адрес, а также дату рождения. При необходимости, отмените подписку на новости, которые будут поступать на ваш электронный адрес.
Перейдя далее, вам понадобится указать способ оплаты – это может быть банковская карта или баланс мобильного телефона. Кроме этого, ниже вам следует указать адрес выставления счета и номер телефона.
Как только все данные будут указаны верно, регистрация будет успешно завершена, а значит, вы сможете авторизироваться под новым Эппл АйДи на всех своих устройствах.
Источники
Что это такое Эпл Айди и зачем изменять password к нему
Apple ID — это учётная запись пользователя гаджетов Apple — iPhone, iPad и других. Аккаунт является облачным и един для всех устройств. Получив такой идентификатор, владелец устройства сможет получать доступ ко всему многообразию возможностей, которые предоставляет Apple. Это магазин приложений AppStore, облачное хранилище данных и фотографий iCloud, магазин контента iTunes.
К идентификатору Apple ID привязывается банковская карта для совершения платежей, а это значит, что учётная запись должна быть хорошо защищена. Даже самый внимательный и осторожный владелец гаджета не застрахован от его потери или кражи. Правильная защита поможет сохранить персональные данные и фотографии, которые злоумышленник не сможет использовать против вас.
По факту, недоброжелатели получат бесполезный кусок пластика, которым станет ваш гаджет без доступа к цифровым приложениям и данным
Именно поэтому так важно подобрать надёжный пароль к идентификатору, чтобы снизить уязвимость вашего устройства. Первоначально ведённый вами пароль учётной записи может быть не слишком сложным
Профессионалы в области информационных технологий также советуют периодически, хотя бы раз в месяц менять пароль на более сложный, так как технологии не стоят на месте, а хакеры развиваются в разы быстрее. Чтобы не дать им шанса взломать ваш аккаунт и завладеть вашим сокровенным, лучше сменить пароль .
Как освободить адрес электронной почты для регистрации нового Apple ID?
Меняем настройки через сайт Apple
Далее действуйте так:
Шаг 1. Воспользуйтесь поисковиком – вбейте в поле запрос «Apple ID».
Шаг 2. Среди вариантов, которые выдал поисковик, найдите такой — «Управление данными учётной записи Apple ID». Пройдите по этой ссылке.
Шаг 4. В открывшейся инструкции отыщите ссылку «Apple ID Account Page» и кликните на неё.
Шаг 5. Далее в блоке «Учётная запись» нажмите кнопку «Изменить».
Шаг 6. Кликните на ссылку «Изменить адрес электронной почты…».
Далее внесите тот почтовый ящик, который вы «предлагаете взамен» существующего. Когда закончите, нажмите «Продолжить».
Шаг 7. Ответьте на два контрольных вопроса. Они входят в число тех, которые вы выбирали при создании учётной записи.
Если вы не помните, какие ответы давали при регистрации, кликайте на ссылку «Сбросить контрольные вопросы». Вы получите возможность выбрать другие контрольные вопросы и снова ответить на них, однако для этого вам придётся ввести пароль от Apple ID.
Шаг 8. После того как вы ответите на вопросы, сервис потребует код.
Письмо с кодом отправляется на новый адрес электронной почты. Оно имеет такой вид:
Введите код и нажмите «Продолжить».
После этого данные аккаунта Apple будут скорректированы, а на «откреплённый» почтовый ящик придёт оповещение о внесённых изменениях.
Если у пользователя не окажется доступа к новому почтовому ящику, ему не удастся узнать код, вводить который обязательно. Прежде существовала возможность вписать несуществующую почту, однако с недавних пор Apple ввела защитные меры, направленные на снижение количества «фейковых» аккаунтов.
В настройках iTunes
Способ, как поменять учётную запись через iTunes, очень похож на предыдущий – и тоже требует рабочей почты. Открепление почтового ящика от Apple ID через медиакомбайн происходит так:
Шаг 1. Откройте Айтюнс и кликните на вкладку «Учётная запись».
Шаг 2. Выберите пункт «Войти».
Шаг 3. Авторизуйтесь в Apple ID – введите адрес электронной почты (который хотите освободить) и пароль, затем нажмите «Войти».
Шаг 4. После авторизации снова кликните на вкладку «Учётная запись» и выберите пункт «Просмотреть».
Вам придётся ввести пароль от Apple ID ещё раз.
Шаг 5. Далее вы увидите такую страницу:
Здесь нужно кликнуть на ссылку «Отредактировать на appleid.apple.com» — так вы окажетесь на сайте Apple.
Шаг 6. На стартовой странице сайта выберите страну, где проживаете. Наш выбор – Россия.
Шаг 7. Введите авторизационные данные (адрес электронной почты и пароль) ещё раз.
Далее вам нужно следовать предыдущей инструкции, начиная с 5 шага.