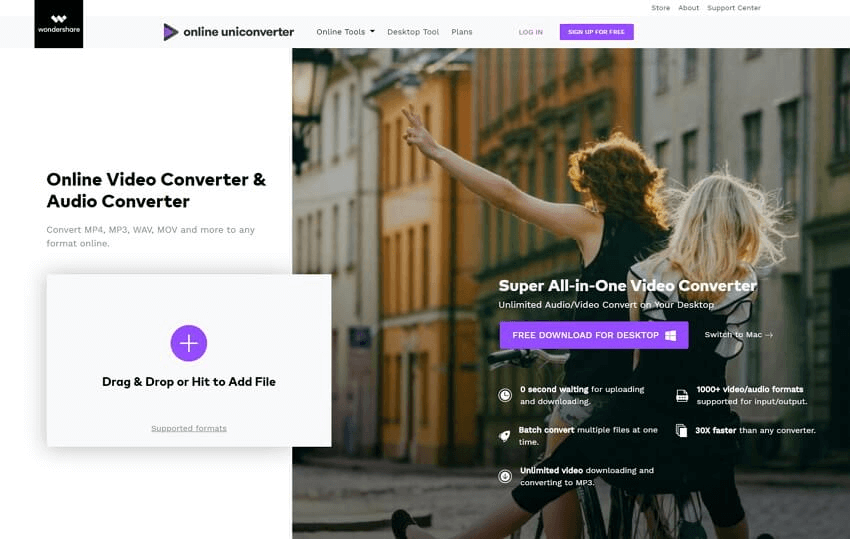Как сделать на айфоне вспышку при фото
Содержание:
- Как включить фонарик с помощью Пункта управления
- Виды титульных листов
- Настройка уведомлений на Айфоне без вспышки
- Вспышка на iPhone
- Ищем причину
- Бесплатные приложения, позволяющие включить мигание вспышки
- Как в iPhone включить/выключить фронтальную (переднюю) вспышку?
- Проблема: медленный Wi-Fi и отсутствие сигнала
- Включите фонарик на iPhone X, iPhone XS, iPhone XS, iPhone XS Max и iPhone XR с экрана блокировки
- Сбой операционной системы
- Как использовать мигание вспышки на iPhone в приложениях?
- Как включить фонарик на айфоне или айпаде
- Как настроить вспышку при звонке на айфоне
Как включить фонарик с помощью Пункта управления
Начиная с седьмой версии в операционной системе iOS присутствует элемент интерфейса, который называется «Пункт управления». С его помощью можно быстро включить или выключить самые востребованные функции. Например, через «Пункт управления» можно включить беззвучный режим, режим «В самолете», беспроводную связь Wi-Fi или Bluetooth.
Среди прочего в «Пункте управления» есть возможность включить или выключить фонарик. Делается это очень просто. Для начала вам нужно открыть «Пункт управления» с помощью свайпа от нижнего края Айфона вверх. После того, как откроете «Пункт управления», просто нажмите на иконку фонарика, и он сразу включится.
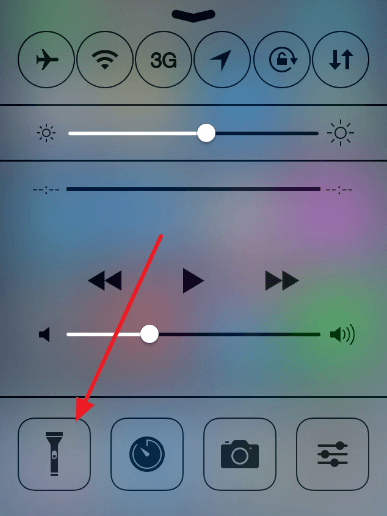
Если у вас iPhone 6s или более новая модель Айфона, то при включении фонарика вы можете использовать функцию 3D Touch. Для этого просто с усилием нажмите на иконку фонарика в «Пункте управления».
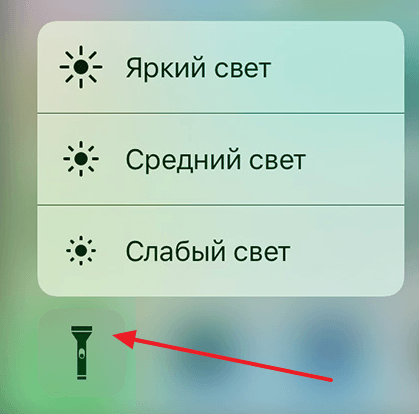
После этого откроется меню с дополнительными возможностями. С помощью этого меню вы сможете выбрать режим работы фонарика. Доступны три режима: слабый свет, средний свет и яркий свет.
Обратите внимание, для того чтобы выключить фонарик, нужно еще раз зайти в «Пункт управления» и снова нажать на кнопку с иконкой фонарика. Если этого не сделать, то фонарик будет продолжать светиться даже при заблокированном экране
Если забыть о Айфоне при включенном фонарике, то он будет светить, пока не разрядится батарея.
Виды титульных листов
По структуре различают два вида титульных листов — однополосный и двухполосный.
Первый из этих двух занимает одну страницу печатного издания, реферата и содержит в себе информацию об авторе и/или издателе, указание об авторском праве (для диссертаций, дипломных работ и книг), библиотечный индекс (только для книг), при наличии иллюстрацию или эмблему организации.
Двухполосный же титульный лист занимает целый разворот печатного издания (недопустим для рефератов). На левой его странице содержится аннотация и графические элементы, а правая страница в остальном повторяет однополосный титульный лист.
Также различают:
- Разворотный титульный лист – это вторая и третья страницы двойного титульного листа, на которых (раздельно на каждой) напечатаны сведения об издательстве и издании (и только об этом).
- Распашной титульный лист – разворот второй и третьей страниц двойного титульного листа с текстом и изображением, которые начинаются на левой странице разворота и заканчиваются на правой, т.е. распахнуты на разворот, в отличие от разворотного листа, где каждая страница разворота строится самостоятельно.
- Совмещённый титульный лист – когда выходные данные титульного листа помещаются на спуске начальной полосы издания, т.е. совмещаются с текстом ради экономии, чаще всего в брошюрах и журналах. Часто совмещают с содержанием или оглавлением.
Настройка уведомлений на Айфоне без вспышки
В новой iOS 13 у пользователей есть возможность настраивать уведомления на телефоне как для всех приложений, так и для каждого в отдельности. По умолчанию для новой программы уведомления включены. И любые изменения в нём будут отображаться в виде оповещений. Но в наших смартфонах часто установлено очень много программ, которые оставляют уведомления. И нередко происходит информационный поток сообщений, когда мы возвращаемся домой и подключаем телефон к сети Wi-Fi.
- Переходим в настройки мобильного устройства;
-
Нажмите на строку «Не беспокоить» и активируем этот режим.
Активируйте режим «Не беспокоить»
После передвижения ползунка в право и включения режима, ваш телефон перестанет получать уведомления. Они все будут заблокированы до того момента, пока вы не выключите режим. Даже если вы в браузере согласились на приём PUSH-уведомлений, то они также будут заблокированы. В этом окне настроек можно изменить параметры приёма телефонных звонков от других абонентов.
Если нужно настроить уведомления для каждого приложения на iPhone:
- Открываем настройки;
-
Выбираем пункт «Уведомления»;
Нажмите на пункт «Допуск уведомлений»
- Появится список всех программ на вашем смартфоне, которые способны оставлять оповещения или PUSH-уведомления. Выберите нужное приложение;
-
Вверху в окне приложения выберите пункт «Допуск уведомлений», чтобы выключить его.
Выберите «Допуск уведомлений»
Таким образом можно выключить любое из предложенного списка. Выберите каждое и выключите уведомление, для которого была настроена вспышка. Можно также настроить некоторые параметры сообщений в данном окне.
Вспышка на iPhone
Активировать данную функцию можно различными способами. Например, с помощью стандартных инструментов системы iOS или используя сторонние приложения для включения и настройки вспышки и фонарика на iPhone. Всё зависит от того, какие именно задачи она должна выполнять.
Включение вспышки для фото и видео
Делая фото или снимая видео на iPhone, пользователь может включить вспышку для лучшего качества изображения. Эта функция практически лишена настроек и является встроенной на телефонах с операционной системой iOS.
- Зайдите в приложение «Камера».
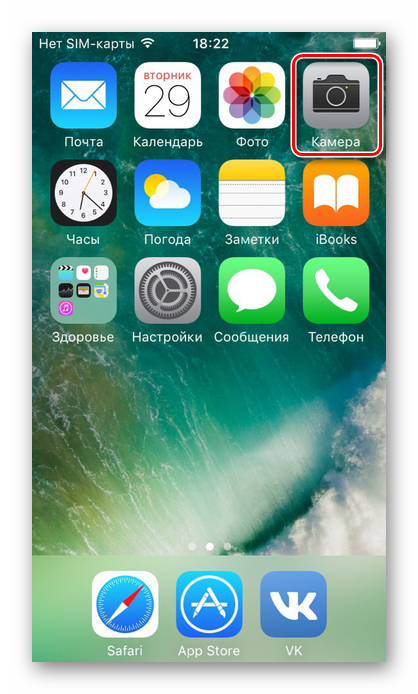
Кликните по значку молнии в левом верхнем углу экрана.
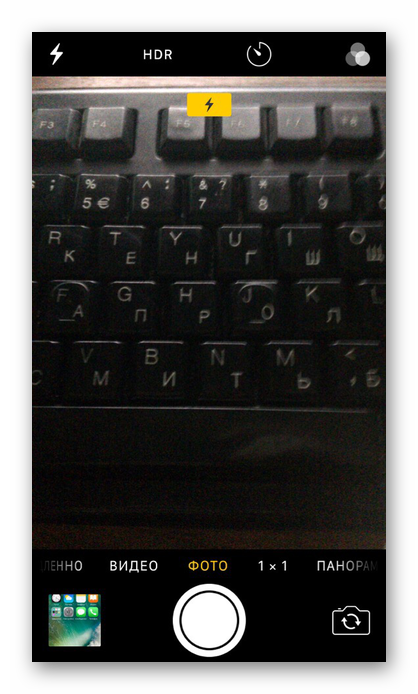
Всего стандартное приложение камера на Айфоне предлагает 3 выбора:
- Включение автовспышки — тогда устройство будет само определять и включать вспышку, исходя из внешнего окружения.
- Включение простой вспышки, при котором эта функция будет всегда включена и работать независимо от внешних условий и качества изображения.
- Выключение вспышки – камера будет снимать в обычном режиме без применения дополнительного света.
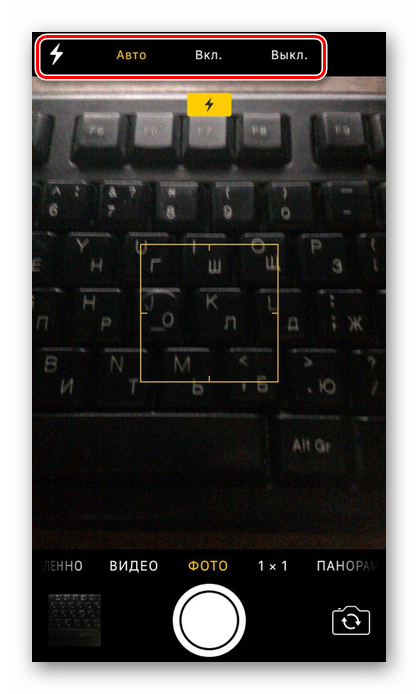
При съемке видео выполните такие же действия (1-3), чтобы настроить вспышку.
Кроме того, дополнительный свет можно включить, используя приложения, скачанные из официального магазина App Store. Как правило, они содержат в себе дополнительные настройки, которые нельзя найти в стандартной камере Айфона.
Включение вспышки как фонарика
Вспышка может быть как мгновенной, так и постоянной. Последняя называется фонарик и включается посредством встроенных инструментов iOS или с использованием стороннего приложения из App Store.
Приложение «Фонарик»
- Открыв приложение, нажмите на кнопку включения посередине — фонарик активируется и будет гореть постоянно.
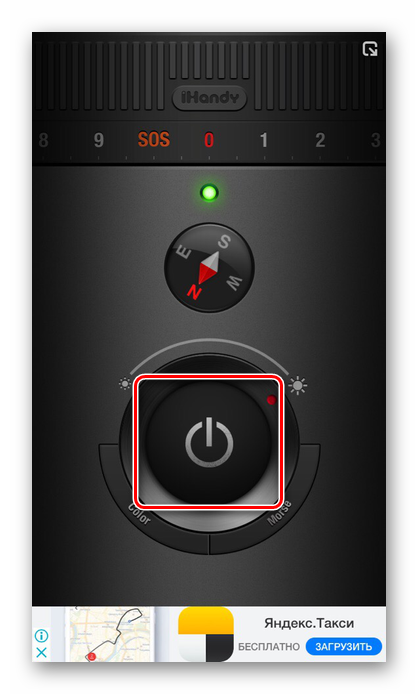
Следующая шкала регулирует яркость света.
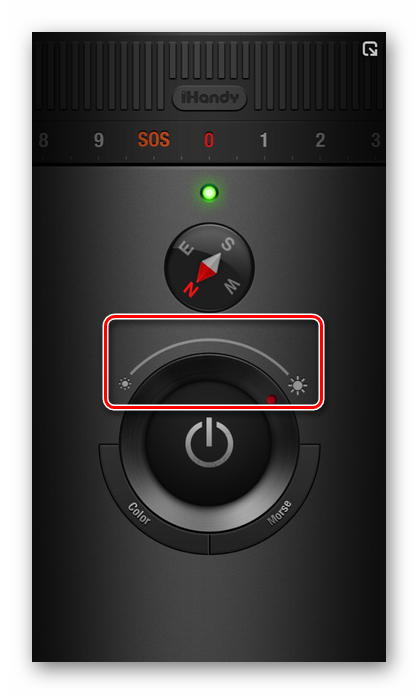
Кнопка «Color» меняет цвет фонарика, но не на всех моделях данная функция работает, будьте внимательны.
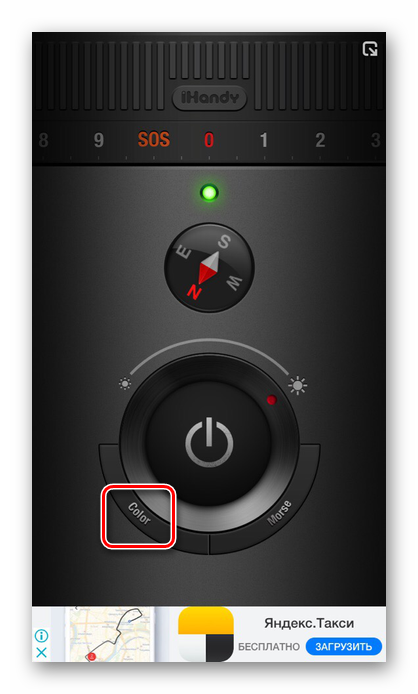
Нажав кнопку «Morse», пользователь попадет в специальное окно, где можно ввести необходимый текст и приложение начнёт транслировать текст с помощью азбуки Морзе, используя вспышки фонарика.
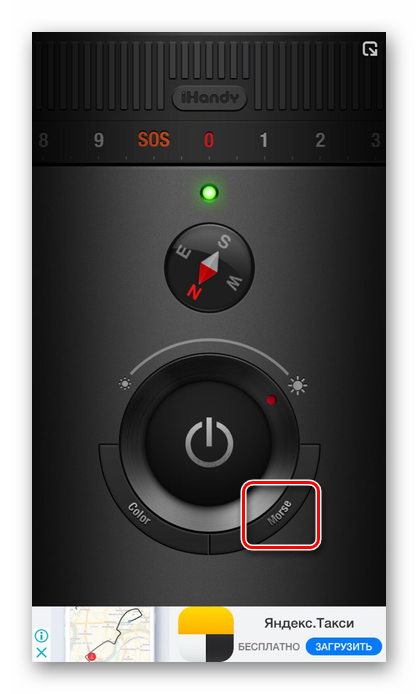
Про необходимости доступна активация режима SOS, тогда фонарик начнёт быстро мигать.
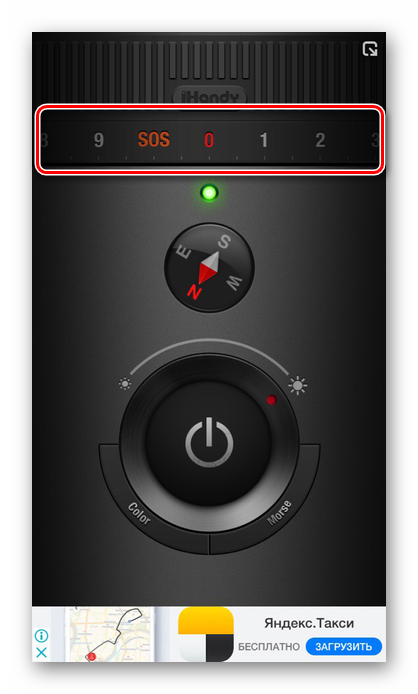
Стандартный фонарик
Стандартный фонарик в Айфоне различается на разных версиях iOS. Например, начиная с 11 iOS, он получил функцию настройки яркости, чего раньше не было. Но само включение не особо отличается, поэтому следует предпринять следующие шаги:
- Откройте панель быстрого доступа, свайпнув вверх от нижнего края экрана. Сделать это можно как на заблокированном экране, так и разблокировав устройство с помощью отпечатка пальца или пароля.
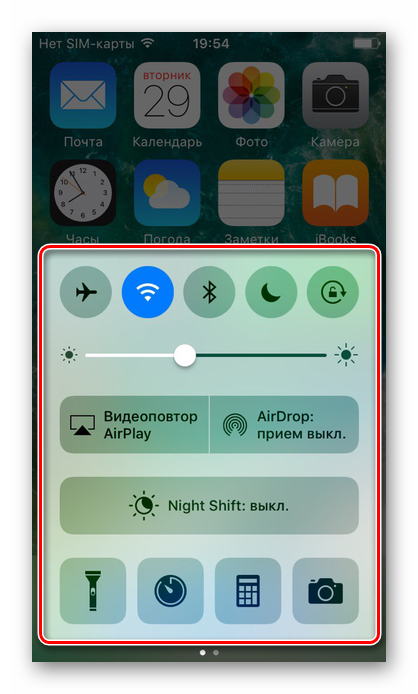
Нажмите на значок фонарика, как показано на скриншоте, и он будет включен.
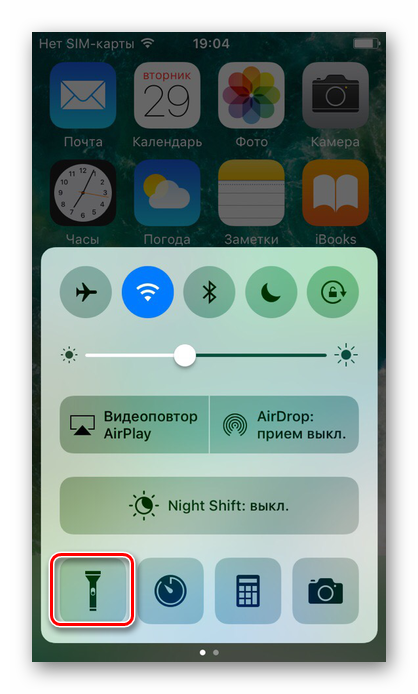
Вспышка при звонке
Подробнее: Как включить вспышку при звонке на iPhone
Вспышка – это весьма полезная функция как при фотографировании и видеосъемке в ночное время суток, так и для ориентирования по местности. Для этого существует сторонний софт с расширенными настройками и стандартный инструментарий iOS. Возможность использования вспышки при получении звонков и сообщений также можно считать особой фишкой iPhone.
Опишите, что у вас не получилось.
Наши специалисты постараются ответить максимально быстро.
Ищем причину
Некорректно работающая вспышка приносит много неудобств в процессе эксплуатации айфона. Определите одну из причин сбоя:
- Попадание влаги в механизм камеры – в этом случае нужно работать с аппаратной частью;
- Обновление ОС. Многие пользователи жалуются на ограничения в работе вспышки или на полное отсутствие её работы после обновления до IOS 10. Вы можете вернутся к использованию предыдущей версии операционной системы или дождаться более новой прошивки от разработчика;
- Выполнение Jailbreak. Работа с данной операцией может привести к ограничению функционала телефона. Единственный способ решения – откат к заводским настройкам;
- Перегрев телефона. В следствии повышения температуры в корпусе айфона вспышка может не работать. Выключите устройство и дождитесь его полного остывания;
- Аппаратная поломка вспышки (после падения или удара телефона), которая требует полной замены компонента.
Способ №1 – Изменение настроек
Если на задней крышке вашего айфона есть защитная пленка, уберите её – скорее всего она и не позволяет вспышке нормально работать.
Протестируйте работу вспышки в разных программах. Установите стороннее приложение «Фонарик». Если в нем вспышка работает, а в «Камере» — нет, необходимо обновить стандартное приложения Camera или воспользоваться другой программой для съемки.
Если же функционал фонарика не работает ни в других программах, ни в стандартных, проверьте настройки смартфона. В параметрах телефона кликните на пункт «Не беспокоить» и включите функцию Manual (“Вручную”) и через несколько секунд снова отключите её. Также проверьте, включена ли камера в список разрешенных приложений.
Способ №2 – Экстренная перезагрузка
Нажмите и удерживайте клавишу включения пока не появится указанный на рисунке слайдер. Переместите указатель вправо, чтобы отключить телефон. Этот способ позволяет решить временные неисправности программного характера.
Способ №3 – Установка обновлений
Новая версия прошивки, как правило, содержит улучшенную систему безопасности и поддержки функционала телефона. Если вам доступна новая версия системы, установите её:
- Подключите телефон к источнику питания;
- Соединитесь с маршрутизатором;
- Кликните на Настройки-Основные-Обновление ПО;
- Нажмите «Загрузить и установить».
Способ №4 – Замена камеры
Если проблему не удалось решить с помощью первых трех способов – причина заключается в частичной неисправности модуля камеры. Так как вспышка является составляющей модуля и заменить её как отельную деталь не удастся, единственный выход – полная замена основной камеры.
Деталь задней камеры продается в качестве отдельного компонента айфонов. Она индивидуальна для каждой модели смартфона
Важно отметить, что во время ремонта необходимо использовать только оригинальные детали. На шлейфе камеры должен быть напечатан уникальный серийный номер. На рисунке ниже изображена задняя камера, замену которой мы будем производить далее
На рисунке ниже изображена задняя камера, замену которой мы будем производить далее.
Открепите заднюю крышку от дисплея, используя пятигранную отвертку, медиаторы и лопатку для отключения шлейфов материнской платы. Затем извлеките плату. В верхней её части найдите установленный модуль камеры и открепите винты его заглушки. Отключите шлейф с помощью спуджера и выполните замену компонента. Соберите телефон.
Любые инструкции по самостоятельному ремонту Iphone Вы можете найти на нашем сайте, либо оформите вызов специалиста для в любое удобное для Вас место.
LED-вспышка впервые появилась на iPhone 4, до этого в предыдущих моделях ее не было – желающие могли приобрести аксессуар вспышку отдельно. Называлось это приспособление iFlash. Сейчас у каждого пользователя «яблока» есть возможность, не покупая посторонних предметов, поставить мигающий индикатор при звонке. Как же включить вспышку при звонке на айфоне? Читайте в нашей инструкции.
Бесплатные приложения, позволяющие включить мигание вспышки
В проверенном временем и пользователями программном обеспечении «Плей Маркет» также можно скачать несколько хороших приложений, позволяющих пользоваться опцией вспышки. Условно-бесплатные программы устанавливаются бесплатно. Однако имеют ограниченный функционал, который можно расширить за дополнительную плату.
По отзывам пользователей три приложения, позволяющие установить вспышку на звонки и уведомления, заслуживают наибольшего внимания. У каждой программы на официальном сайте загрузки есть подробные описания настроек, поэтому в их подключении нет ничего сложного.
Flash On Call
Прикладная программа, позволяющая использовать в качестве оповещения о звонках или смс не только любимые хиты, но и вспышку. После установки программы, на телефон с операционной системой Android, пользователь получит уже включенный LED-сигнал, а также дополнительные возможности:
- активацию вспышки для напоминаний;
- необходимое поведение индикатора при слабом заряде батареи;
- возможность удаленного включения вспышки при помощи смс;
- выбор режимов работы индикатора.
Call SMS Flash Alert
Бесплатное приложение с настройками на русском языке. После установки программы, владелец смартфона сможет пользоваться вспышкой не только при звонках и сообщениях. LED-сигнал будет активироваться при получении уведомлений из:
- WhatsApp;
- Viber;
- Skype;
- Instagram.
Flash Alerts 2
Простое понятное приложение, требующее минимум разрешений. Инструмент позволяет отвечать на звонки в очень шумном окружении. Приложение полезно в тех случаях, когда необходимо визуальное оповещение, а телефон находится в беззвучном режиме.
Как в iPhone включить/выключить фронтальную (переднюю) вспышку?
Полезная опция ” Retina Flash “, которая впервые появилась ещё в Айфонах 6s и 6s Plus, предназначена для превращения экрана устройства во вспышку при съёмке фото на фронтальную камеру.
Наиболее ранние модели iPhone (до 6s) отличались невысоким качеством фотографий, снятых на переднюю 1,2-мегапиксельную камеру. При появлении в Айфоне 6s Face-Time камеры с разрешением 5 МП данная проблема была устранена, в iPhone 7 разрешение уже было увеличено до 7 мегапикселей, а последние модели iPhone 11 позволяют получать селфи с разрешением аж 11-12 мегапикселей!
Но важным при съёмке фото является тот факт, что каким бы разрешение камеры ни было, хорошее освещение всё же играет одну из ключевых ролей при получении высококачественных снимков. К примеру, сделать хорошее селфи на вечеринке или в другом плохо освещённом месте, как правило, довольно проблематично.
В отличие от основной камеры смартфона, которую уже давно оснастили светодиодной вспышкой, фронтальная камера такой вспышкой не обеспечена.
Проблема: медленный Wi-Fi и отсутствие сигнала
После обновления до iOS 8 у многих пользователей iPhone появилась проблема с сетью Wi-Fi: несмотря на стабильный сигнал, сайты и видеоролики загружаются очень медленно, а иногда соединение вовсе пропадает. У пользователей Safari на экране может появиться сообщение «Нарушено соединение с сервером». В это время другие устройства без проблем подключаются к роутеру и пользуются привычной скоростью интернета.
Костыли:
-
Включить/выключить Wi-Fi/Автономный режим.
Сеть временно начинает работать в прежнем режиме, если выключить, а затем снова включить WiFi. В качестве альтернативы можете проделать эту же процедуру с Автономным режимом. Всё это можно сделать в Центре Управления, попасть в который можно, проведя пальцем из нижней части экрана вверх.
-
Жесткая перезагрузка:
ещё одно временное решение – выключить, а затем снова включить телефон. Нажмите и удерживайте кнопку «Режим сна/Пробуждение» и кнопку Home в течение десяти секунд, пока не увидите логотип компании Apple. После такой перезагрузки стабильная работа WiFi на некоторое время должна восстановится.
-
Отключение Bluetooth:
Иногда на скорость передачи данных по Wi-Fi влияет включенный Bluetooth, так что можете попробовать его отключить. Это не решит проблему, но временно её устранит.
Решение проблемы:
-
Сброс настроек сети:
Перейдите в меню Настройки > Основные > Сброс и нажмите «Сбросить настройки сети». Это решение многим помогло, но проблема может возникнуть снова.
-
Отключение сети Wi-Fi в службах геолокации:
зайдите в меню Настройки > Настройки приватности > Службы Геолокации и в меню «Системные Службы» отключите «Сети Wi-Fi».
-
Переключение частоты роутера (2,4 / 5 ГГц):
Если ваш роутер поддерживает 2 частоты, то вы можете попробовать их переключить. На частоте 2.4 ГГц лучше качество соединения, на 5 ГГц — выше скорость передачи данных, но короче диапазон. Многие решают описанную выше проблему с сетью WiFi переключением этих частот.
-
Изменение канала роутера:
Проблемы с сетью могут возникнуть из-за того, что канал, в котором работает ваш роутер, перегружен (т.к. у соседей тоже имеются роутеры, которые, возможно, работают в том же канале, что и ваш) — в этом случае нужно изменить канал роутера в его настройках. Подробную информацию о том, как это сделать, вы найдёте в инструкции к вашему роутеру.
-
Изменение DNS-сервера:
Некоторым пользователям помогает изменение DNS-сервера на сервер Google. Вы можете сделать это через меню «Настройки > Wi-Fi», где нужно выбрать вашу сеть и в пункте DNS прописать «8.8.8.8». Чтобы изменения вступили в силу, лучше перезагрузить устройство.
-
Сброс всех настроек:
Это серьезный шаг, который, тем не менее, не гарантирует успех. Для этого вам нужно зайти в Настройки > Основные > Сброс, выбрать «Сбросить все настройки». После этого все настройки вернуться к заводским.
-
Ждать обновление:
При появлении серьёзных проблем в прошивке телефона можно надеяться на выход обновления с исправленными ошибками. Следить за обновлениями ПО вы можете в меню Настройки > Основные > Обновление ПО.
ul
Включите фонарик на iPhone X, iPhone XS, iPhone XS, iPhone XS Max и iPhone XR с экрана блокировки
Если у вас есть iPhone X, XS, XS Max, XS или XR, есть другой, иногда более быстрый способ включить фонарик, прямо с экрана блокировки. На этих моделях iPhone на экране блокировки отображается кнопка фонарика в левом нижнем углу экрана. Чтобы включить или выключить фонарик, коснитесь кнопки фонарика.
Одной из отличительных особенностей фонарика на iPhone является то, что его яркость можно отрегулировать. Чтобы узнать, как это сделать, прочитайте следующий раздел этого руководства.
В iOS 12 можно также отрегулировать яркость фонарика. Для этого, во-первых, откройте Центр управления на iPhone. Затем нажмите и удерживайте кнопку фонарика.
Ваш iPhone должен отобразить новый экран, где вы можете увидеть слайдер с несколькими уровнями. Проведите пальцем вверх или вниз, чтобы отрегулировать уровень яркости фонарика.
Имейте в виду, что уровень яркости можно настроить независимо от того, включен фонарик или выключен.
4. Установите приложение, которое может включить фонарик на вашем iPhone
Возможно, вы предпочитаете установить и использовать приложение, которое может включить фонарик на вашем iPhone. Нажатие на приложение на главном экране iPhone может происходить намного быстрее, чем при открытии центра управления или при обращении к Siri с просьбой включить фонарик. К счастью, в App Store есть множество приложений для фонарика. Откройте App Store, введите фонарик в поле поиска и дождитесь результатов поиска. Затем выберите одно из приложений Flashlight, которое вам нравится, и нажмите Получить, чтобы установить его на ваш iPhone.
После установки приложения его можно открыть с главного экрана iPhone.
Обычно эти типы приложений просты в использовании, и дать вам экран с кнопкой включения / выключения для фонарика.
Знаете ли вы другие способы включения фонарика на iPhone? Это то, что мы знаем о включении и выключении фонарика на iPhone. Если вы знаете другие методы, не стесняйтесь поделиться ими в комментарии. Также, если у вас есть вопросы относительно функции фонарика на iPhone, задайте их ниже.
5 1 голосовать
Рейтинг статьи
Сбой операционной системы
Как использовать мигание вспышки на iPhone в приложениях?
Как бы странно это не прозвучало, но вы можете использовать фонарик в большом количестве сторонних приложений с различной тематикой: музыка, спорт, здоровье, да все что угодно.
Измерение собственного пульса
Существует целый раздел App Store, где вы найдете приложения, с помощью которых можно измерить частоту сердечных сокращений. Принцип работы, точно такой-же, как на медицинских датчиках, которые используют, чтобы отследить пульс.
Для того, чтобы использовать эти приложения, вам необходимо скачать их (его) в App Strore, после чего открыть и поместить палец на объективе камеры, как только загорится вспышка. Вы можете также подключить приложение Apple Health, чтобы отслеживать ваши результаты с течением времени.
Измерение собственного пульса
Метроном
Метроном – это отличное приложение, которое поможет музыкантам или обычным людям выработать чувство ритма. Большинство приложений данного типа, работает с функцией мигания LED-лампы, во время щелчка. Чтобы установить его, вам всего лишь нужно зайти в App Store и скачать его.
Метроном
Как включить фонарик на айфоне или айпаде
Если необходим фонарик, то включить его можно не только на мобильном телефоне, но и на айпаде, работающем на операционной системе iOS 11, s, SE и выше. Именно в них появилась кнопка «Интенсивность», которая помогает регулировать яркость лампочки.
Как включить фонарик на айфон? Сделать это можно по-разному.
Это делается через:
- центр управления телефоном;
- голосового помощника;
- камеру, находящуюся на самом телефоне.
Ниже о каждом способе более подробно.
Как включить фонарь на айфоне через центр управления
Включить опцию данным способом невероятно просто.
Найти нужную вкладку невероятно просто
Для этого лишь требуется:
- Взять в руки свой мобильник, разблокировать его.
- Провести по экрану пальцем сверху-вниз. На экране появится шторка с новыми вкладками.
- Найти вкладку «Фонарик», нажать на нее. Иконка загорится белым цветом.
Здесь же можно изменить яркость лампочки. Для этого требуется:
- Нажать на иконку с фонариком и долго удерживать ее пальцем.
- В новом меню провести пальцем сверху-вниз или наоборот. Так можно изменить яркость лампочки.
Можно настроить интенсивность лампочки
Обратите внимание! Нижний — это самый низкий уровень яркости, а высокий — это самый высокий уровень яркости
Через голосовой помощник
Очень часто многие функции на телефоне можно включить через голосового помощника Siri. В том числе о фонарик.
Для этого требуется:
- Взять в руки мобильник.
- Нажать на его экране большую круглую кнопку. Система сразу переведет на голосового помощника.
- Сказать: «Siri, включи фонарик». Система быстро выполнит нужную команду.
Помощнику необходимо задавать правильные вопросы
Важно! Интенсивность лампочки здесь выбрать невозможно
Через камеру айфона
Включить данную опцию можно даже через камеру, работающую на телефоне.
Камера нужна не только для фотографий
Для этого требуется:
- Найти приложение «Камера», зайти в него.
- Перейти в режим записи видео.
- Включить вспышку.
К сведению! Уникальность данного способа в том, что лампочку можно включить даже на заблокированном телефоне.
У владельцев iPhone X существуют свои способы включения или отключения лампочки. У них даже на заблокированном телефоне есть приложение с ней. Так, если нажать на него, то лампочка включится или выключится автоматически.
Причем лампочкой на телефоне можно не только подсвечивать себе путь. С помощью нее система уведомляет пользователя о том, что на телефон поступил входящий вызов, сообщение. Настроить данную функцию невероятно просто.
Необходимо открыть правильные вкладки
Пользователю требуется:
- Взять в руки свой телефон.
- Найти на нем вкладку «Настройки», кликнуть на нее.
- Открыть категорию «Основные».
- Перейти в раздел «Универсальный доступ».
- Найти вкладку «Вспышка предупреждений», активировать ее.
Как настроить вспышку при звонке на айфоне
Благодаря многофункциональности девайсов от Apple у пользователей отпала необходимость докупать дополнительные гаджеты, чтобы при входящем звонке на смартфоне срабатывала вспышка. Но большинство до сих пор не знает, как же настроить мигание на устройстве. Поэтому они прибегают к скачиванию программ, которые могут осуществить эту функцию. Но на самом деле это не нужно, вспышку при звонке можно запросто настроить самостоятельно, это займет всего пару минут.
Чтобы правильно настроить мерцание, необходимо определиться, для каких целей пользователю необходима данная опция. Если у него проблемы со слухом, то необходимо настраивать функцию для шумного и бесшумного режимов одновременно.
Важно! Если пользователь включит мигалку только для одного из режимов, то смартфон может случайно переключиться на другой, и тогда все звонки и уведомления будут пропущены