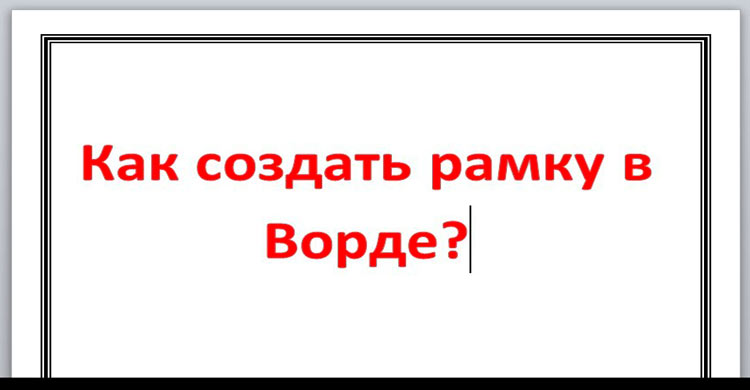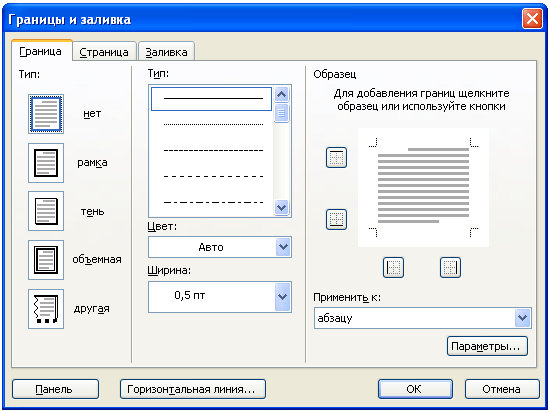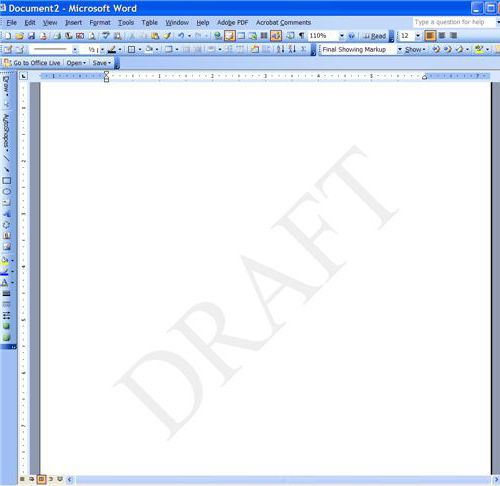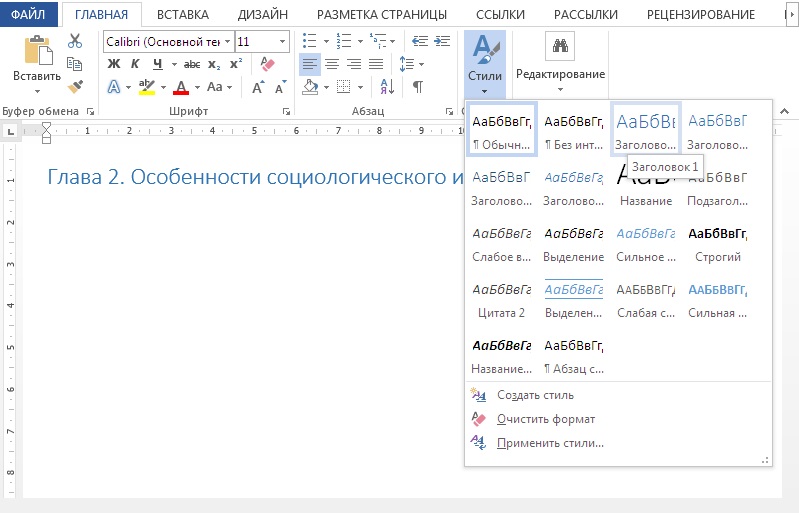Красная строка в ворде: как сделать и установить
Содержание:
- Как сделать красную строку в Ворде
- Линейка
- Интервалы в ворде — правила оформления по ГОСТу
- Варианты красной строки
- Автоматическая настройка
- Выравнивание строк абзаца
- Раздел «Абзац» вкладки «Главная»
- Стили
- Делаем красную строку при помощи линейки
- Как сделать в ворде красную строку?
- Отступ первой строки абзаца
- Создание красных строк
- Абзацы в Ворде (Word), зачем они нужны
- Ворд 2007
- LOG IN
- При помощи каких инструментов производятся пробелы в MS Word?
Как сделать красную строку в Ворде
Красная строка в абзацах облегчает визуальное восприятие напечатанного материала. Поэтому нелишним будет узнать, как ее сделать. Поскольку сейчас среди пользователей большое распространение получили 3 издания Word, то и инструкция будет состоять из трех частей — для каждого приложения отдельно.
Ворд 2003
Старый добрый редактор, к которому привыкло много пользователей. Приложение имеет классический интерфейс, поэтому команды отличаются от современных версий программ.
Первый методВыделите часть текста и передвиньте верхний левый ползунок на горизонтальной шкале линейки (которая должна быть отображена) на нужное расстояние.
Второй метод
Самый простой вариант — это установить курсор там, где будет размещен новый абзац и нажать Tab на клавиатуре.
Третий метод
Выделите курсором фрагмент текста и нажмите пункт меню «Формат», затем выберите «Абзац». Раскроется окно, где найдите поле «первая строка», выставьте значение параметра «отступ» и кликните OK.
Ворд 2007
Сегодня самый популярный редактор. Пользователи настолько привыкли к его интерфейсу, что не спешат осваивать новые версии программы. Все функции доступны сразу. Нет необходимости копаться по меню и запоминать пути. Есть несколько вариантов решения задачи.
Первый способ
Сначала обратите внимание, активен ли элемент. Если нет, то отобразите ее.. Для этого перейдите ко вкладке «Вид», найдите в панели блок «Показать» и включите опцию «Линейка» После этого выделите текст целиком командой Ctrl+A или его фрагмент.
Для этого перейдите ко вкладке «Вид», найдите в панели блок «Показать» и включите опцию «Линейка» После этого выделите текст целиком командой Ctrl+A или его фрагмент.
При создании отступа понадобится только горизонтальная шкала, на которой слева установлены 2 треугольных бегунка. Перемещением верхнего, вы сможете подобрать требуемое расстояние.
Второй способ
Отметьте часть текста и вызовите меню редактирования, нажав на фрагменте правую кнопку мыши. В меню выберите пункт «Абзац». Перед вами отобразится окно, где найдите поле «первая строка» и поставьте значение параметра «отступ». Система сама задаст интервал 1,25 см (если хотите, впишите свои цифры). Остается лишь щелкнуть OK.
Третий способЕсли вы самостоятельно набираете текст либо его объем небольшой, можете воспользоваться кнопкой Tab. Для этого надо поставить курсор в начале абзаца и просто нажать клавишу.Курсор должен располагаться в начальной строке абзаца.
Нажмите Tab, и программа автоматически заменит символ табуляции на отступ с расстоянием 1,25 см Минус только в том, что такой подход неприменим ко всему документу сразу.
Ворд 2010/2013/2016
Свежий продукт Майкрософта. От Word 2007 он отличается обновленным интерфейсом, названием некоторых вкладок и функций.
Первый прием
Найдите блок «Абзац» в панели «Главная» (или «Макет») и щелкните в его уголке небольшую кнопку в виде квадрата со стрелкой. Откроется окно, где в поле «первая строка» выберите значение параметра «отступ». Программа автоматически определит интервал 1,25 см. кликните OK.Теперь после нажатия Enter, приложение самостоятельно будет создавать красную строку.
Второй прием
Проверенный метод, который не потерял актуальности и в этой версии Word. Для начала, отобразите ее. Перейдя во вкладку «Вид», установите флажок в поле «Линейка».Если есть набранный не отформатированный текст, то отметьте его, нажав во вкладке «Главная» кнопку «Выделить», затем выберите «Выделить все».
Можете просто использовать горячую комбинацию Ctrl+A.На горизонтальной шкале переместите верхний маркер в виде перевернутого треугольника на нужное расстояние вправо.Третий приемКрасную строку легко сделать простым нажатием клавиши Tab.
Все рассмотренные инструкции для каждого издания Ворд могут показаться одинаковыми. Отчасти это так.
Но лучше вооружиться необходимыми знаниями сразу, чем потом тратить время на изучение вопроса в неподходящий момент.
Линейка
Это были еще не все методы создания красной строки в Ворде. Если вы не сильны в цифрах и не хотите подбирать абзац наугад, то данный способ позволит вам визуально увидеть отступ на странице перед тем, сохранить изменения.
Чтобы воспользоваться этим методом, убедитесь, что сверху и слева страницы вы видите линейку (опция может быть отключена). Если ее нет, включить ее можно, кликнув по вкладке «Вид» и поставив галочку напротив слова «Линейка».
Далее все очень просто. Инструмент представляет собой саму линейку с тремя ползунками: два слева от текста и один справа. Левый нижний и правый отвечают за отступ от края, а левый верхний – за красную строку, как раз то, что вам и нужно. Зажмите этот ползунок и перетяните его настолько вправо, насколько хотите. В процессе вы будете видеть, где именно начнется абзац с заданными параметрами. Если вам нужно сместить абзац чуть ближе к краю страницы, сначала перетяните в нужную сторону нижний ползунок, чтобы уменьшить отступ текста. Затем снова перемещайте верхний треугольник вправо насколько хотите. Вы также можете вытянуть верхний ползунок левее нижнего, чтобы красная строка начиналась до основного текста, но в официальных документах такого делать не стоит.
Линейка
После проведения любых выше описанных манипуляций, настройки сохраняться в Ворде по умолчанию, а это значит, что вам не нужно будет каждый раз задавать эти параметры заново. Если линейка вам больше не нужна, то отключить ее можно точно так же, как вы ее включили.
Интервалы в ворде — правила оформления по ГОСТу
Есть общепринятый стандарт, по которому необходимо производить пробелы в приложении MSWorde:
По ГОСТу отступ должен быть в начале каждого нового абзаца 1,27 сантиметров. Есть и свои правила для размера полей по ГОСТу, и они звучать так: верхнее и нижнее поля должны равняться двум сантиметрам, правое — одному сантиметру, левое — трём сантиметрам.
Межстрочный интервал должен также соответствовать нормам ГОСТа. Он должен быть 1-1,5 сантиметров. Иногда интервал может доходить до двух сантиметров, но это лишь при условии того, что при издании масштаб текстового документа становится меньше.
Перед началом работы в приложении MSWord следует выставить наиболее важные параметры по ГОСТу:
- Разметка страницы.
- Размер бумажного листа.
- Ориентация страницы (Альбомная).
- Поля в ворде должны соответствовать общим правилам ГОСТ.
Варианты красной строки
Кнопка «enter»
На сегодняшний день инструментарий Microsoft Word позволяет пользоваться несколькими способами постановки красной строки. Самый простой метод — кнопка «enter». Правда, используя этот вариант, абзацный отступ будет иметь исключительно первая строка. В качестве примера можно посмотреть на эту статью.
Инструмент линейка
До начала работы придётся включить специализированный инструментарий, в частности, непосредственно саму линейку. Если она включена, то располагается над листом текстового редактора, в случае, если перед глазами юзера её нет, необходимо в главном меню во вкладке «Вид» найти соответствующее обозначение и включить его посредством проставления галочки.
Чтобы знать, как сделать красную строку в Ворде, необходимо предварительно познакомиться с принципом работы «Линейки». Этот инструмент оснащён несколькими ползунками, способными выравнивать по ширине. Специализированные маркеры расположены с двух сторон линейки. Правый ползунок, естественно, отвечает за правый абзацный отступ. Используя в работе этот регулятор, пользователь может изменять расстояние, которое находится между текстом и правым краем листа.
С обратной стороны линейки также находятся ползунки. Нижний маркер прямоугольной формы, который считается левым отступом, регулирует расстояние от текста к левому краю листа.
Чаще всего юзеру придётся пользоваться в процессе работы с Microsoft Word верхним левым маркером треугольной формы, этот небольшой регулятор устанавливает отступ первой строки. Именно этот маркер способен создавать в каждом абзаце «красную строку». Чтобы информация имела красивое стандартное оформление, левый верхний маркер должен быть смещён в правую сторону на 1,5 см.
Треугольный средний регулятор, который «смотрит» вверх, именуется «выступом». Этот инструмент позволяет юзеру поставить первую строку абзаца так, чтобы она начиналась непосредственно с выступа.
Инструмент «абзац»
Ещё один способ, который помогает узнать: как сделать красную строку в Ворде — команда «Абзац». Ею целесообразно пользоваться в том случае, когда у пользователя в наличие набранный фрагмент, который не имеет абзацев с красными строками.
Изначально нужно выделить набранный текст сочетанием клавиш Ctrl+А. На выделенном синем фоне сделать двойной щелчок левой кнопкой мыши, в результате чего перед глазами откроется диалоговое окно. Среди всего прочего следует выбрать команду «Абзац» и нажать на неё. В открытом окошке должен быть раздел «Отступы». Здесь же можно указать красную строку, поставить его поможет указание размера в 1,5 см. Наряду с этим, юзер может указать расстояния от начала листа. Стандартные требования по обыкновению предусматривают расстояние до информационного сообщения от верхнего, левого и нижнего поля на 2 см, а от правого — на 1 см.
Наверное, любой человек, который хотя бы немного разбирается в компьютере, знает такую известную программу как MicrosoftWord, которая в наше время просто жизненно необходима, поскольку она используется на всех уровнях человеческой деятельности. Для того чтобы оформить разные документы в этой программе, то нужно хотя бы немного разбираться в этой программе, и использовать разные функции для того чтобы оформить то, что хотите. На сегодняшний день одним из самых популярных вопросов, которые возникают у новичков, является создание красной строки в Ворде. Но проблема в том, что в разных версиях она осуществляется по-разному.
Автоматическая настройка
При открытии нового документа настройка интервалов будет сбрасываться к стандартным. Конечно, пользователю неудобно каждый раз изменять настройки. Поэтому можно создать специальный стиль, который будет автоматически настраивать отступы
. Это очень лёгкий процесс. Нужно просто нажать на кнопку Формат, а в открывшемся окне на кнопку Абзац. В новом открывшемся окне нужно установить значения отступов и сохранить стиль, как стандартный. После того как настройка сохранится, при открытии нового документа красная строка будет автоматически ставиться при создании каждого нового абзаца.
Ни один даже самый полезный и занимательный по содержанию текст надолго не привлечёт внимание читающего , если предложения и абзацы не будут упорядочены должным образом. Придать красивый внешний вид и общую структурность любой информации могут инструменты форматирования, которые есть практически в любом текстовом редакторе
Microsoft Word не является исключением, в рабочей панели которого расположен огромный инструментарий, позволяющий редактировать информационное сообщение так, как необходимо пользователю. Практически любой человек, который набирает текст, старается в первую очередь разбивать его абзацы, делая при этом определённый отступ, с которого начинается каждый новый подраздел. Иными словами, человеку необходимо в начале каждого блока ставить абзацный отступ, который был бы смещён относительно самого подраздела.
Выравнивание строк абзаца
По умолчанию текст абзаца выравнивается по левому краю. Но документы бывают разные, и выравнивание тоже может требоваться другое. Например, для контрольных работ ВУЗов принято выравнивание по ширине.
Для того чтобы задать нужный способ выравнивания строк абзаца, воспользуйтесь одним из нижеперечисленных способов:
1 способ
:
Перейдите на вкладку «Главная», а затем выделите необходимые абзацы (очередность не имеет значения).
В группе «Абзац» щелкните одну из четырех доступных кнопок выравнивания:
- «По левому краю» – выравнивание строк абзаца по левому краю;
- «По центру» – выравнивание строк абзаца по центру (пропорционально равноудалены от правого и левого края);
- «По правому краю» – выравнивание строк абзаца по правому краю;
- «По ширине» – выравнивание строк абзаца одновременно и по левому и по правому полю. При этом текст визуально «растянется» (заполнит пространство строк), а между словами появится дополнительное расстояние.
2 способ
:
Выделите нужные абзацы, а затем используйте сочетания «быстрых» клавиш:
- – выравнивание по левому краю;
- – выравнивание по центру;
- – выравнивание по правому краю;
- – выравнивание по ширине.
Рисунок 1 — Выравнивание строк абзаца
Раздел «Абзац» вкладки «Главная»
Инструменты
Несколько инструментов этого раздела непосредственно относятся к форматированию абзацев. Каждое нажатие инструмента «Увеличить отступ» приведёт к указанному красной стрелкой сдвигу всего абзаца на фиксированное расстояние, равное 1,25 см (это же значение было при нажатии клавиши «Табуляция»). Инструмент, находящийся слева от взятого в красный прямоугольник, называется «Уменьшить отступ». Он возвращает сдвинутый вправо абзац на такое же расстояние влево.
Следующая группа инструментов в красном прямоугольнике выравнивает текст абзаца соответственно по левому краю, центру, правому краю и ширине.
Пояснения требует последний случай. Следующий скриншот иллюстрирует изменение расстояния между словами абзаца при выравнивании по ширине.
Выпадающий список инструмента «Интервал», кроме изменения межстрочного расстояния, позволит также управлять интервалом между абзацами.
Следующий скриншот иллюстрирует смещение абзаца вниз (отмеченное красной стрелкой) при выборе строки «Добавить интервал» перед абзацем». Очевидно, что если щёлкнуть следующую строку, то абзац вернётся на прежнее место.
Выпадающее окно
Точнее всего настроить абзац можно в выпадающем окне раздела «Абзац». Альтернативный способ вызова этого окна – выделить абзац и вызвать его контекстное меню (правым щелчком мыши).
Список «Выравнивание» дублирует рассмотренные выше 4 варианта выравнивания текста абзаца. В полях «Отступ» можно задать точное значение левого и правого отступа. Поля «Интервал» предназначены для точного задания интервала абзаца перед и после него в пунктах (1 пт = 0,35 мм). Пользователь может запретить добавлять интервал между абзацами, если они принадлежат к одному стилю.
Список «Первая строка» позволяет оптимально настроить «красную строку». По умолчанию её нет. При выборе «Отступа» (или, редко, «Выступа») первоначальное стандартное значение в 1,25 см может быть изменено на любое другое.
По окончании настройки абзаца пользователь может сохранить выбранные значения, щёлкнув «По умолчанию». В дальнейшем, по мере набора текста они будут реализовываться автоматически. В частности, при выборе стандартного отступа «красной строки» пользователь будет избавлен от необходимости нажатия клавиши Tab перед набором первой строки каждого абзаца. При этом левый верхний треугольник будет иметь постоянную позицию, на которую указывает красная стрелка следующего скриншота.
Стили
Метод создания стилей для оформления красной строки, это самый сложный в исполнении способ. Но он позволяет в будущем создавать отступы и приводить документ в надлежащий вид в одно касание.
Для этого необходимо написать необходимую информацию, придать ей приемлемый вид (шрифт, размер текста) и установить отступы представленным выше способом. Готовый текст необходимо выделить и перейти в раздел «Изменить стили» в главной вкладке.
В открывшемся меню следует выбрать кнопку «Создать стиль».
В открывшемся окне следует задать имя будущему стилю и при необходимости осуществить некоторые настройки.
Готовый стиль будет отображаться в списке экспресс-стилей.
При помощи заданного стиля можно оформлять все последующие тексты не тратя на это больше времени.
Красные строки позволяют сделать текст более привлекательным. В некоторых случаях расставление отступов является обязательным условием оформления документа, но при наличии инструкции и видео подсказки, сделать это не проблема.
Делаем красную строку при помощи линейки
Данный способ неплохо подойдет, если вам необходимо подогнать текст под необходимые правила оформления, которые требуются для документов определенного типа.
На 2007 версии офиса и более поздних отсутствует линейка по умолчанию.
Во-первых, давайте повнимательнее рассмотрим линейку и имеющиеся на ней элементы.
Обратите внимание на выделенные элементы. Данные ползунки позволяют делать необходимые отступы путем сдвигания их по горизонтали
Ползунки находятся с той стороны, с которой они и регулируют параметры. Для того, чтобы сдвинуть их, необходимо зажать левую кнопку мыши и двигать курсор в нужную сторону.
Вы уже могли заметить, что левый разделен на три части. В зависимости от того, на каком месте вы зажмете левую клавишу мышки. Так же, отмечу, что необходимо поставить символ ввода текста на тот абзац, который вам необходимо форматировать.
Элемент под пунктом 1 будет сдвигать только первую строку. Ниже на скриншоте пример абзаца с красной строки на 1.25см.
Обратите внимание на верхний левый ползунок и его положение на линейке. Именно так происходит форматирование данного формата в этом способе
Элемент под пунктом 2 будет сдвигать все строки кроме первой. Выглядит это таким образом:
Третий элемент будет сдвигать весь текст на необходимый вам интервал. Стоит отметить, что если верхний маркер у вас установлен не на один уровень с нижними, то он будет сдвигаться относительно нижних. Вот как это выглядит:
Правый маркер под номером 4 будет менять положение границы в правой стороне листа. Вот как это выглядит:
Вот так просто управлять отступами с помощью линейки. Попробуйте у себя в документе потренироваться для примера и разобраться. В будущем это сильно упростит вам работу с форматированием, так что обязательно попробуйте.
А сейчас посмотрим, как сделать абзац в ворде с помощью окна настроек.
Как сделать в ворде красную строку?
Одним из вопросов, которые неизбежно задают новички, только освоившие Ворд, это как правильно в нем надо делать красную строку.
Вариант первый
Если вы привыкли к устаревшей версии Ворда, то новая, с гладкими, плавными линиями и современным дизайном, заставит вас поволноваться.
Мы познакомим вас с несколькими способами создания красной строки, что облегчит вам жизнь. Итак, первый способ заключается в ручном перетягивании бегунка, который влияет на группы абзацев.
Итак, после того как вы увидели бегунок, просто выделите нужный объем текста, который надо «отодвинуть» и потяните за бегунок на горизонтальной линии вправо. Нельзя использовать этот способ для всего документа. Тогда нарушится корректное отображение названий и разделов.
Второй способ
Второй способ заключается в форматировании целого куска текста через пункт «Абзац». После того как вы выделите текст и нажнете на нем пкм, в поле «верхняя строка» укажите на сколько сантиметров надо отступить и нажмите ОК.
Третий способ
Третьим и самым креативным способом является создание своего стиля, где вы можете выбирать не только отступ, но и размер и цвет текста, а также применять этот стиль к любым выделенным участкам текста.
Создать стиль можно выделив текст, нажав пкм и выбрав «Стили» из перечисленного списка. После того как вы сохраните кусок текста в новом стиле вы всегда сможете найти его во вкладке «стили».
Первый способ
Аналогично Ворду 2010 тут тоже можно отмерять отступ при помощи бегунка, который станет виден если в меню «Вид» и подпараграфе «показать или скрыть» вы выберите строку «линейка».
Второй способ
Выпадающее меню. Выделите нужный объем текста, нажмите пкм и вконтекстом меню выберите пункт «Абзац», указав нужное количество сантиметров для отступа.
Третий способ
Создав новый стиль. Стиль создаётся путём нажатия пкм на отмеченный текст, выбрать «Абзац» и «отступ» и записать размер необходимого интервала.
Первый способ
Выделите текст, нажмите пкм и в открывшемся контекстном мены выберите «Абзац», «первая строка» и укажите размер отступа.
Второй способ
Также можно форматировать абзацы путем перетаскивания бегунка по горизонтальной разметке.
Таким образом вы автоматически установите отступ для первых строк.
Отступ первой строки абзаца
Наиболее часто применяется при форматировании абзацев установка отступа первой строки. Сколько раз приходилось наблюдать, как «опытные секретари-референты» и представители других профессий, связанных с созданием текстовых электронных документов, понятия не имеют о том, как установить абзац, используя интерфейс Word 2010. Обычно они используют для этих целей двойное или тройное нажатие пробела, или, в лучшем случае, клавишу . И хотя щелчок по этой клавише визуально задает отступ, равный 1,25 см (0,5 дюйма) и внешне все выглядит «правильно» — в целом, этот подход нерационален. Незачем делать работу, для которой и была создана программа для редактирования текстовых документов. Кроме того, используя «правильное» форматирование абзацев, вы впоследствии сэкономите время на множестве ненужных нажатий клавиши пробел (или ). При последующем же редактировании документа избежите рутины, связанной с перестройкой общего вида документа.
Теперь рассмотрим, как настроить отступы, а сделать это можно визуально (на глаз) или точно (задав определенное значение в окне «Абзац»). Визуальная настройка предполагает использование горизонтальной линейки, когда вы можете быстро менять размер отступа, руководствуясь ощущением нужного размера «на глаз». Точная настройка позволяет задать значение отступа в единицах измерения, используемых в документе — стоит использовать ее тогда, когда вы знаете размер величины отступа.
Визуальная настройка отступа первой строки
Чтобы задать отступ первой строки абзаца, сделайте следующее:
1 способ
:
- Выделите нужные абзацы;
- На горизонтальной линейке подведите курсор к значку «Отступ первой строки»;
- Щелкните и удерживайте левую кнопку мыши, а затем перетащите значок по линейке до нужного места.
2 способ
:
- Щелкайте по кнопке индикатора табуляции до появления значка «Отступ первой строки»;
- Щелкните по горизонтальной линейке в том месте, где должен находиться отступ первой строки.
Точная настройка отступа первой строки
1 способ
:
- Выделите нужные абзацы;
- Щелкните правой кнопкой мыши по выделенному фрагменту;
- В контекстном меню (рис. 1) выберите пункт «Абзац» (вы перейдете в окно «Абзац»);
- На вкладке «Отступы и интервалы» в группе «Отступ» в графе «Первая строка» задайте нужное значение отступа (по умолчанию 1,25 см).
2 способ
:
- В окне открытого документа перейдите к вкладке «Главная»;
- Выделите нужные абзацы;
- Далее в окне «Абзац» действуйте так же, как и в первом случае.
Рисунок 2 — Использование контекстного меню для перехода в окно «Абзац»
Создание красных строк
Начать текст в ворде с красной строки можно несколькими способами. Все они подходит для работы с программами различных версий: 2003; 2007; 2010; 2013; 2016.
Линейка
Для удобного оформления фрагментов, на верхней панели в текстовом редакторе, необходимо перейти во вкладку «Вид» и включить визуализацию линейки.
Для работы с текстом, на линейке имеются 4 бегунка, каждый из которых имеет свои функции. Маркер справа, отвечает за отступ текста от правой стороны листа, а те что располагаются слева, отвечают ра расположение информации относительно левого края.
Бегунки располагающиеся слева отвечают:
- нижний — отвечает за отступ всего текста от края;
- средний — отвечает за создание выступа первой строки;
- верхний – отвечает за создание красной строки.
Чтобы создать одинаковый отступ во всем тексте, следует выделить всю информацию в документе, проще всего это сделать сочетанием кнопок «Ctrl+A», и перетащить верхний маркер на необходимое расстояние от края.
Если изменить положение бегунка до ввода текста в документ, то все абзацы будут создаваться по предварительно заданным параметрам. Если красную строку необходимо убрать, маркер следует передвинуть в начало линейки.
Настройки
Создать отступ абзаца можно перейдя в настройки абзаца. Они располагаются в главной вкладке, рядом с кнопкой изменения границ.
В открывшемся меню следует перейти во вкладку «Отступы и интервалы» и в графе «Первая строка» выбрать параметр «Отступ», указав расстояние от края страницы в сантиметрах, по умолчанию стоит – 1,25 см. Минимальный рекомендованный абзац – 1 см.
В этом же окне можно задать интервал между абзацами.
Оформление неразрывного фрагмента
Чтобы при наборе информации, абзац не разрывался и его часть не переносилась на другую страницу, в настройках необходимо поставить галочку у пункта «не разрывать абзац» во вкладке «Положение на странице».
Контекстное меню
Чтобы одинаковый абзац был в нескольких фрагментах, необходимо выделить их, и нажав правую кнопку мыши, вызвать меню, в котором можно осуществить настройки. В открывшемся окне, следует выбрать пункт «Абзац» и осуществить применение параметров, как было описано выше.
В одно касание
Чтобы создать абзацный отступ в одно касание, или убрать ее, можно воспользоваться кнопками на верхней панели задач в главной вкладке.
Параметры для данных кнопок можно менять по своему усмотрению перейдя в настройки абзацев, одним из способов описанных ранее. Заменить эти кнопки можно кнопкой «Tab», она выполняет абсолютно те же функции.
Как сделать абзац в таблице? Оформить отступ табличных конструкциях можно теми же способами, что и при работе с обычным информационным блоком.
Чтобы сделать нумерацию абзацев, можно применять нумерованный список, если в тексте нет других перечислений.
Абзацы в Ворде (Word), зачем они нужны
Здравствуйте, друзья! Трудно представить себе написанный текст в текстовом редакторе Word без абзацев. Без них он представляет собой сплошную «простыню текста», которую не захочется читать.
Ведь абзацы в Ворде – это отступ или разделение текста на логические структуры. Именно для этого они нужны, чтобы текст разделялся и имел смысл во время его чтения.
Поэтому важно, чтобы любой текст – будь то книга, статья, школьные работы и другие документы были разделены на абзацы. Если этого не сделать, ваш текст потеряет свою актуальность не только в глазах людей, но поисковых систем в Интернете (Скрин 1)
Далее мы поговорим о том, как настроить абзацы в Ворде правильно. Рассмотрим весь процесс этой настройки в текстовом редакторе Word 2007. Если у вас на компьютере установлена другая версия данной программы – ничего страшного. Эта инструкция работает по аналогии со всеми ее версиями.
Ворд 2007
Имеет самый популярный и привычный пользователям вид программы.
Первый способ
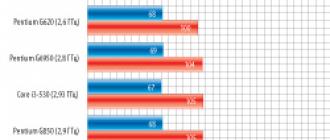

Аналогично Ворду 2010 тут тоже можно отмерять отступ при помощи бегунка, который станет виден если в меню «Вид» и подпараграфе «показать или скрыть» вы выберите строку «линейка».
Второй способ
Выпадающее меню. Выделите нужный объем текста, нажмите пкм и вконтекстом меню выберите пункт «Абзац», указав нужное количество сантиметров для отступа.
Третий способ
Когда печатая, какие-либо документы или рассказы нужно чтобы текст, который мы печатаем, смотрелся достойным образом, то есть выглядел красиво, так же чтобы присутствовало удобное устройство для прочтения. Для этого его нужно редактировать, т.е. поменять его устройство.
У каждого текста есть абзацы, которые начинаются с красной строки
, т.е. первоначальная строка абзаца содержит отступ
по отношению к другим строкам в абзаце. При нажатии на клавишу Enter»
на клавиатуре делается сноска текста на следующую строчку, но при этом красной строки не делается, т.е. отступа. Поэтому мы рассмотрим несколько способов «Как в
Word сделать красную строку».
Первый метод будем делать с помощью «линейки»
, которая используется для измерения и выравнивания объектов в документе Word
.
Сперва проверяем, включена ли в нашем документе «Линейка». Для этого находим вкладку «Вид»
и в области «Показать или скрыть»
ищем «Линейку»
. Если напротив «Линейки»
не стоит галочка, то ставим её.
При просмотре линейки вы заметите, что на ней, на правой и на левой стороне, находятся бегунки.
Правый бегунок называется «Отступ справа»
, этим он показывает интервал между текстом и правым краем листа.
С левой стороны у нас находится 3 (три) бегунка. Бегунок, который находится внизу и по виду выглядит как прямоугольник, и называние его «левый отступ»
. Он определяет интервал между символами и левым краем листа.
Бегунок, расположенный наверху, выглядит наподобие треугольника и вершина которого смотрит вниз, название его «Отступ первой строки»
.
С помощью его и сделается красная строка
. Бегунок «Отступа первой строки»
отводим в правую сторону с отступом на 1.5 сантиметра от бегунка «Левого отступа».

Средний бегунок, который выглядит как треугольник с вершиной направленной вверх, называется «Выступ»
.
С помощь его можно сделать так чтобы абзац начинался с «Выступа»
, для этого бегунок «Выступ»
переместите в правую сторону от бегунка «Отступ первой строки»
.
Теперь при нажатии на клавишу Enter»
каждая строка будет начинаться с отступом, т.е. будет сделана к
расная строка.
Совет! Если текст уже написан, то перед тем как передвинуть бегунок нужно выделить текст, который нужно редактировать.
Второй метод: «Как в Word сделать красную строку»
будет при помощи области «Абзац».
В том случае если вы уже напечатали текст с абзацами не имеющими сделанной красной строки,
то для этого вначале выделяем весь текст, который нам нужен для редактирования. После этого нам нужно найти область «Абзац».
Её можно найти двумя способами.
Первый способ: Находим наверху вкладку «Разметка страницы»
и примерно посередине подменю находиться область «Абзац»
, в которой нужно нажать на кнопку «Развернуть»
.
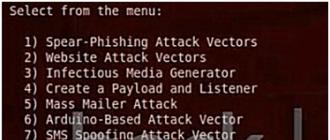
Второй способ: Правой кнопкой мыши нажимаем на выделенном тексте, появляется меню, выбираем в нем «Абзац».
От проделанного, что в первом случае, что во втором открывается окно «Абзац».
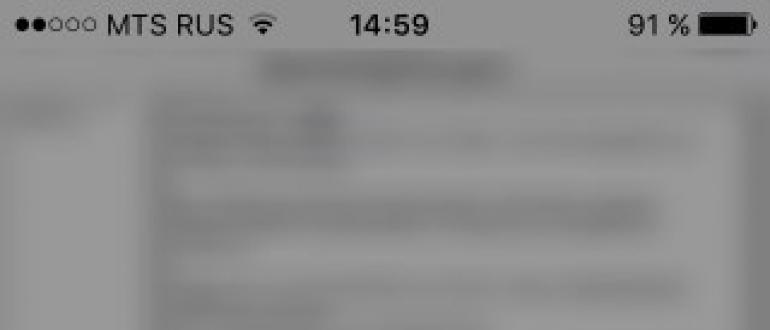
В открывшемся окне «Абзац»
, находим раздел «отступ»
, в котором находится надпись «Первая строка»
, делаем отступ на 1.5 – 2 см. и нажимаем OK»
. Также в этом окне можно настроить и боковые отступы от краев листа.

Теперь вы знаете «Как сделать красную строку в Word».
Желаем удачи в ваших начинаниях!
Ни один даже самый полезный и занимательный по содержанию текст надолго не привлечёт внимание читающего , если предложения и абзацы не будут упорядочены должным образом. Придать красивый внешний вид и общую структурность любой информации могут инструменты форматирования, которые есть практически в любом текстовом редакторе
Microsoft Word не является исключением, в рабочей панели которого расположен огромный инструментарий, позволяющий редактировать информационное сообщение так, как необходимо пользователю. Практически любой человек, который набирает текст, старается в первую очередь разбивать его абзацы, делая при этом определённый отступ, с которого начинается каждый новый подраздел. Иными словами, человеку необходимо в начале каждого блока ставить абзацный отступ, который был бы смещён относительно самого подраздела.
LOG IN
При помощи каких инструментов производятся пробелы в MS Word?
Есть несколько способов сделать пропуска в начале строки в MSWord:
- Единичный уступ одной клавишей.
- Благодаря линейке.
- Благодаря настройкам.
- По умолчанию.
Единичный уступ одной клавишей
Клавиша «Tab» позволяет установить единичный пробел. Нажимая на неё многократно, текст все время будет сдвигаться вправо. В сегменте «Главное» находится категория «Абзац». В ней можно сдвигать текст вправо или влево.
Линейка
Чтобы настроить абзацный пробел с помощью линейки надо: выбрать на главной панеле иконку «Вид», после нажать на меню «Линейка». Выделите нужную часть работы, после, используя нижний левый ползунок, поставьте нужное положение начала нового абзаца.
Настройки
Во вкладке «Главное» следует выбрать иконку «Абзац». Там предоставляется возможность выбрать наиболее удобный размер уступа.
По умолчанию
На верхней панели нужно выбрать ярлык «Главное», нажать на подпункт «Обычный», после выбрать »Изменить». Появится окошко, нужно нажать на иконку «Формат», затем перейти в «Абзац». В сегменте «Отступы и интервалы» следует выбрать размер пробела и нажать «Ок».
Есть много различных способов сделать уступ в начале строфы, желательно выбирать наиболее удобный.