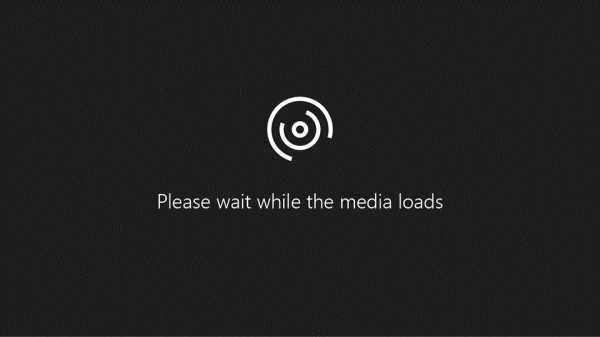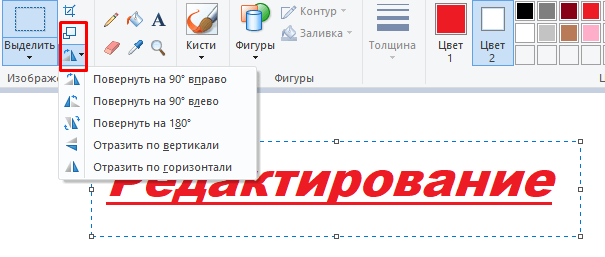Работа с рисунками в ворде (word), как редактировать картинки
Содержание:
- Три способа записи Windows на флешку
- Как рисовать в Ворде
- Редактирование фигур
- Изменение заливки фигур
- Изменение цвета контура рисунка
- Изменения стиля фигуры
- Добавление эффектов
- Передний и задний план
- Что делать, если при перемещении текста передвигается фигура?
- Расширенные опции форматирования изображений
- Заливка и границы
- Эффекты
- Макет и свойства
- Рисование объёмных фигур
- Рисование электрических схем в программе Microsoft Word – Основы электроники
- Рисование в Ворд
- Как сделать чертеж в Word
- Как перевернуть текст в Ворд зеркально?
- Работа с фигурами
- Как рисовать в ворде: линии, карандашом, маркером, фигуры
- Пенал — Английский словарь
Три способа записи Windows на флешку
Как рисовать в Ворде
- Для начала работы следует перейти на вкладку «Вставка», где можно найти необходимые инструменты для рисования, а точнее фигуры, из которых и будет состоять будущее изображение.
Нажав на кнопку «Фигуры», пользователь получает доступ ко всем возможным фигурам для рисования.
Из предложенных программой можно выбрать одну подходящую и начать процесс рисования. Кликнув по пиктограмме нужной геометрической фигуры, можно перенести её на лист с помощью левой кнопки мышки.
Также можно создать полотно, где тоже можно рисовать. Его преимуществом является то, что текст будет находиться только за его границами.
- Для того, чтобы создать новое полотно, перейдите на вкладку «Вставка» и нажав на кнопку «Фигуры», выберите опцию «Новое полотно».
Далее можно подстроить готовое полотно под себя (увеличить размер, изменить заливку и так далее).
Редактирование фигур
- Поворот
- Перемещение
- Изменение длинны, ширины или высоты объекта. Либо просто растяжение.
Для того, чтобы получившийся рисунок стал целым объектом, необходимо объединить все те фигуры, из которых собственно его и собрали.
- Сначала для этого необходимо выделить поочерёдно каждый элемент левой кнопкой мыши, удерживая клавишу Ctrl.
- Затем правой кнопкой мыши вызвать контекстное меню, в котором в пункте «Группировать»выбрать одноимённую опцию.
Изменение заливки фигур
По умолчанию, нарисованные фигуры имеют синий цвет заливки, поэтому при необходимости можно с лёгкостью заменить их цвет на подходящий.
Для начала следует двойным щелчком левой кнопки мыши выбрать рисунок, и в открывшейся сверху вкладке в пункте «Заливка» выбрать нужный цвет. Готово.
Изменение цвета контура рисунка
Это также несложная процедура, которая выполняется аналогично предыдущей. После того, как объект выбран, в пункте «Контур фигуры» выберите желаемый цвет. Также в этом же меню можно подобрать толщину контура.
Возможно и изменение линий, которыми будет обведено изображение.
Изменения стиля фигуры
- Выбрав объект двойным нажатием ЛКМ, переходим на ту же самую вкладку, о которой было сказано в двух предыдущих пунктах.
- Слева от пунктов «Заливка» и «Контур» видим палитру всех предложенных стандартной библиотекой Ворда стилей оформления фигуры. Далее выбираем подходящий и готово.
Добавление эффектов
Почему бы не добавить чего-нибудь специфического для украшения созданного рисунка? Например, свечение, тень, отражение и многие другие. В этом случае будет использовано специальное меню, где можно подобрать спецэффекты по вкусу. Можно также поэкспериментировать с расширенными настройками. Они находятся снизу каждой группы эффектов.
Передний и задний план
При создании рисунка фигуры накладываются друг на друга. Например, как на картинке ниже:
То есть, для того, чтобы полумесяц переместить за тучи, необходимо кликнуть по нему ПКМ и выбрать пункт «На задний план». В случае, если его придётся переместить обратно, можно воспользоваться опцией «На передний план».
Что делать, если при перемещении текста передвигается фигура?
Эту проблему очень легко устранить. Достаточно нажатия правой кнопкой мыши по созданному рисунку. В меню «Обтекание текстом» выбрать опцию «Зафиксировать положение на странице». Вуаля!
Расширенные опции форматирования изображений
Желаете отредактировать созданное изображение более детально? Воспользуйтесь меню «Формат фигуры», которое вызывается кликом правой кнопки мыши.
«Формат фигуры» состоит из трёх вкладок:
- Заливка и границы;
- Эффекты;
- Макет и свойства.
А теперь о каждой вкладке подробнее.
Заливка и границы
В этой вкладке можно изменять заливку рисунка и линии, из которых он состоит. Например, можно сделать узорную, текстурную либо любую другую заливку. Также можно изменить толщину линий и их прозрачность. К тому же, тут можно поэкспериментировать и с другими опциями.
Эффекты
Эта вкладка содержит в себе расширенные инструменты для подстройки спецэффектов. К примеру, здесь можно более точно отрегулировать прозрачность, размер, цвет. Также возможно добавить размытие и многие другие украшения.
Макет и свойства
Функции этой вкладки позволяют настроить положение текста, который обтекает рисунок, и позволяют установить размер полей в документе.
Рисование объёмных фигур
В Ворде возможно так же и создание трёхмерных изображений. Нарисовав обычную фигуру, перейдите в меню «Формат фигуры», где во вкладке «Эффекты» найдите подпункт «Формат объёмной фигуры». Затем внесите свои параметры.
Используя вышеприведённые инструкции, можно создать достаточно интересную композицию в Ворде. Надеемся, этот материал был для Вас полезным.
Рисование электрических схем в программе Microsoft Word – Основы электроники
Для рисования электрических схем существуют большое множество программ. В этой статье я расскажу как с помощью широко известного текстового редактора Word можно быстро нарисовать электрическую принципиальную схему.
Здесь специально применяю термин «рисование электрических схем» вместо «черчение электрических схем» так как считаю, что черчение подразумевает строгое выполнение чертежа схемы согласно ГОСТу, что в описываемом методе рисования электрических схем будет не всегда удобно.
Рисование электрических схем с помощью программы Microsoft Word производится с помощью набора заранее изготовленных рисунков электрорадиоэлементов, подключаемых к шаблону документа.
Установка шаблона для рисования электрических схем
Для того что бы приступить к работе сделаем наш текстовый редактор более удобным для рисования электрических схем. Для этого установим следующий шаблон Normal.dot.
Заходим в меню Файл – Открыть, перед нами появляется диалоговое окно изображенное на рисунке 1.
Рисунок 1. Диалоговое окно открытия документа.
Далее делаем по пунктам, отмеченным на рисунке: 1. В выпадающем списке тип документа ставим – Все шаблоны Word.2. В окне проводника указываем путь до скачанного файла Normal.dot.3.
Выбираем файл Normal.dot.4. Нажимаем кнопку Открыть.Идем в пункт Надстройки главного меню, где появляется дополнительная панель инструментов шаблона Normal.dot (рисунок 2.
Описание панели инструментов для рисования электрических схем
Рассмотрим подробнее панель для рисования электрических схем (рисунок 2.).
Рисунок 2. Панель для рисования электрических схем.
Здесь мы видим:1. Панель форматирования текста, абзаца, вставки специальных объектов и меню вызова утилит.2. Стандартную панель инструментов с некоторыми дополнительными функциями.
3. Панель инструментов Схема с набором библиотек электрорадиоэлементов и вставки стандартных объектов некоторых фигур.
Думаю, стандартная панель форматирования шрифта и абзаца вопросов не создаст, поэтому затрагивать ее не буду.
Выпадающее менюСхема полностью повторяет панель Схема, последняя в свою очередь включается нажатием на пиктограмму в виде обозначения транзистора.Выпадающее меню Шаблон позволяет вставить на лист готовые шаблоны различных рамок, выполненных согласно ГОСТа (рисунок 3.).
Рисунок 3. Мени Шаблоны.
С помощью инструментов выпадающего меню Язык выполняется различные функции, связанные с языком документа.
Из особенностей стандартной панели инструментов следует отметить наличие кнопок:- вызов редактора формул; – вставка символов;
– отображения панели Схема.
Теперь перейдем к рассмотрению панели инструментов Схема (рисунок 4.).
Рисунок 4. Панель Схема.
На панели имеются следующие блоки:1. Кнопка вызова окна привязки объектов к сетке.2. Группа инструментов для форматирования объекта.3. Группа инструментов вставки стандартных объектов.
Библиотека инструментов для рисования электрических схем состоит из наборов основных электрорадиоэлементов и представлена на рисунке 5.
Рисунок 5. Библиотека инструментов для рисования электрических схем.
Создание электрических принципиальных схем
Тем, кто хоть немного умеет работать с программой Microsoft Word будет совсем не трудно создать электрическую схему.
Необходимо только выбрать необходимый элемент в библиотеке, нажать на него и он тут же появиться в документе.
Теперь только останется внесенные таким образом элементы расположить как вам необходимо на листе и соединить линиями места соединения схемы и схема готова! Не забываете пользоваться стандартными инструментами программы.
Пример создания схемы в программе Microsoft Word можно посмотреть на рисунке 6.
Рисунок 6. Пример создания схемы в программе Microsoft Word.
Рисование в Ворд
Здесь рассмотрим, как происходит рисование в Ворд, с чего начинать эту работу.
Первым делом запустите программу Word на вашем компьютере. Далее, придерживайтесь инструкции, которая поможет нарисовать картинку в программе:
- Активируйте режим рисования в Ворде.
- Выберите из панели управления инструменты, например, рисованную кривую.
- Проведите ее по пустому полю документа и нарисуйте что-нибудь.
- Добавьте на картинку фигуры, различные цвета и сохраните изменения.
Как видите, все довольно просто. Разберем рисование в этом редакторе подробно.
Как включить режим рисования в Ворде
Давайте включим режим рисования в Ворде, чтобы начать рисовать. Сделать это можно несколькими путями, поскольку версии Ворда разные. Итак, в Ворде 2007 заходите в раздел «Вставка» далее, нажимаете на «Фигуры» и внизу кнопку «Новое полотно» (Скрин 1).
Щелкните по появившемуся квадрату два раза кнопкой мыши (Скрин 2).
После чего активируется режим рисования. То есть, вверху на панели Ворда появятся инструменты. Их можно использовать для создания и изменения картинок.
Также вы можете нажать на раздел «Вставка» далее «Фигуры» и выбрать различные фигуры отвечающие за рисование.
В следующих версиях Ворда, активация рисования происходит по-другому. Откроем Word 2016 и нажимаем кнопку «Файл» в программе. Затем выбираем «Параметры» далее «Настроить ленту». В основных вкладках Ворда включаете функцию «Рисование». Поставьте на ней маркер. Сохраняете изменения с помощью кнопки «OK» и в Ворде отобразится раздел «Рисование».
Как рисовать в Ворде карандашом, маркером
Многие люди пользуются Вордом 2007. На его примере рассмотрим рисование карандашом. Откройте раздел программы «Вставка», после нажатия «Фигуры», нажмите на «Рисованную кривую» (Скрин 3).
Эту линию можно использовать в качестве карандаша.
Для примера, нарисуем с помощью карандаша круг и квадрат (Скрин 4).
Проведите карандашом окружность и квадрат, чтобы появился рисунок. Если хотите залить его цветом, кликните по нему клавишей мыши и выберите из меню выше стили фигур. Достаточно нажать по ним, чтобы получился цветной рисунок.
За маркер отвечают инструменты перья, которые находятся в разделе «Рисование» Ворда 2016. Нажимаете по ним левой кнопкой мыши и создаете рисунок. Просто удерживаете маркер компьютерной мышью. Проводите им по полю текстового редактора и создаете изображение.
Как рисовать в Ворде фигурами (Word)
В Ворде можно рисовать не только карандашом, маркером, но и фигурами. Для этого щелкните левой кнопкой мыши по разделу «Вставка» и перейдите в категорию «Фигуры» (Скрин 5).
Затем нажмите по выбранной фигуре и установите ее в нужное место текстового редактора. Когда фигура будет нарисована, нажмите по ней два раза, чтобы активировалась панель управления фигурами. Там вы можете сделать следующие изменения с фигурой:
- Изменить стили фигур.
- Заливку, различные контуры.
- Размеры рисунков, объем, поворот и другое.
Как рисовать в Ворде схемы, блок-схемы
В текстовом редакторе Ворд, вы сможете нарисовать различные схемы или блок-схемы. Сначала выберите фигуры, которые относятся к блок-схемам. Нажмите «Вставка» далее «Фигуры» и в разделе «Блок-схемы» выбираете схематичные блоки (Скрин 6).
Затем установите курсор по полю документа и левой кнопкой мыши рисуете блок-схему. Далее клавишу мыши отпускаете, чтобы схема появилась.
Используем эффекты при рисовании в Ворд
При рисовании в Ворде, можно использовать различные эффекты. Когда рисунок будет готов, нажимаете по нему и откройте раздел «Эффект тени». Здесь можете выбрать тень для рисунка (Скрин 7).
Если нужна заливка, кликните по кнопке «Заливка фигуры» и установите подходящий цвет для рисунка. Можно изменить цвета контура фигуры. Нажимаете на «Контур фигуры» и выбираем, например, «Синий цвет». После чего контур будет отображаться в синим цвете.
Также вы можете установить объем рисунка, эта функция отвечает за эффекты. Кликните на кнопку «Объем» далее, по какому-нибудь эффекту, например, квадрат. После чего рисунок будет иметь другую форму.
Как сделать чертеж в Word
Программа Компас-3D — это система автоматизированного проектирования (САПР), предоставляющая широкие возможности по созданию и оформлению конструкторской и проектной документации. Создан данный продукт отечественными разработчиками, отчего он особенно популярен в странах СНГ.
Компас 3D — программа для черчения
Не менее популярным, причем, по всему миру, является и текстовый редактор Word, созданный компанией Microsoft. В этой небольшой статье мы рассмотрим тему, которая касается обеих программ. Как вставить фрагмент из Компаса в Ворд? Этим вопросом задаются многие пользователи, часто работающие в обеих программах, и в этой статье мы дадим на него ответ.
Урок: Как вставить таблицу Word в презентацию
Забегая вперед, скажем, что в Ворд можно вставлять не только фрагменты, но и чертежи, модели, детали, созданные в системе Компас-3D. Сделать все это можно тремя разными способами, о каждом из них мы и расскажем ниже, двигаясь от простого к сложному.
Урок: Как пользоваться Компасом-3D
Вставка объекта без возможности дальнейшего редактирования
Самый простой метод вставки объекта — это создание его скриншота и последующее добавление в Word в виде обычного изображения (рисунка), непригодного для редактирования, как объект из Компаса.
1. Сделайте скриншот окна с объектом в Компасе-3D. Для этого выполните одно из нижеуказанных действий:
- нажмите клавишу «PrintScreen» на клавиатуре, откройте какой-нибудь графический редактор (например, Paint) и вставьте в него изображение из буфера обмена (CTRL+V). Сохраните файл в удобном для вас формате;
- используйте программу для создания скриншотов (например, «Скриншоты на Яндекс Диске»). Если у вас на компьютере не установлено такой программы, выбрать подходящую вам поможет наша статья.
Программы для создания скриншотов
2. Откройте Ворд, кликните в том месте, куда нужно вставить объект из Компаса в виде сохраненного скриншота.
3. Во вкладке «Вставка» нажмите кнопку «Рисунки» и выберите с помощью окна проводника сохраненный вами снимок.
Урок: Как в Word вставить рисунок
Вставка объекта в виде рисунка
Компас-3D позволяет сохранять создаваемые в нем фрагменты в виде графических файлов. Собственно, именно этой возможностью и можно воспользоваться для вставки объекта в текстовый редактор.
1. Перейдите в меню «Файл» программы Компас, выберите «Сохранить как», а затем выберите подходящий тип файла (JPEG, BMP, PNG).
2. Откройте Ворд, кликните в том месте, куда нужно добавить объект, и вставьте изображение точно таким же образом, как это описано в предыдущем пункте.
Примечание: Данный метод тоже исключает возможность редактирования вставленного объекта. То есть, вы сможете изменить его, как и любой рисунок в Word, но не сможете редактировать, как фрагмент или чертеж в Компасе.
Вставка с возможностью редактирования
И все-таки существует метод, с помощью которого вы можете вставить фрагмент или чертеж из Компаса-3D в Ворд в том же виде, в каком он находиться в САПР-программе. Объект будет доступен для редактирования непосредственно в текстовом редакторе, точнее, он будет открываться в отдельном окне Компаса.
1. Сохраните объект в стандартном формате Компаса-3D.
2. Перейдите в Word, кликните в нужном месте страницы и переключитесь во вкладку «Вставка».
3. Нажмите на кнопку «Объект», расположенную на панели быстрого доступа. Выберите пункт «Создание из файла» и нажмите «Обзор».
4. Перейдите в папку, в которой находится созданный в Компасе фрагмент, и выберите его. Нажмите «ОК».
Компас-3D будет открыт в среде Ворда, так что при необходимости вы сможете отредактировать вставленный фрагмент, чертеж или деталь, не покидая текстовый редактор.
Урок: Как чертить в Компас-3D
На этом все, теперь вы знаете, как вставить фрагмент или любой другой объект из Компаса в Ворд. Продуктивной вам работы и результативного обучения.
Как перевернуть текст в Ворд зеркально?
Иногда при оформлении текстов возникает необходимость не просто повернуть текст, а трансформировать его. Как перевернуть текст в word вверх ногами, то есть зеркально отразить? Здесь необходимо выполнить все те же действия, которые мы выполняли выше, чтобы повернуть текст в word 2010 или в более старших версиях программы. Следующий этап – подвести курсор к точке посередине и потянуть курсор, преобразованный в стрелку, вниз.
Текст зеркально отразиться. Также можно использовать любую боковую точку в объекте, но тянуть ее нужно по диагонали, в противоположный угол.
Работа с фигурами
После создания полотна на верхней панели добавится пункт «Формат» с базовыми инструментами для рисования.
После нажатия кнопки «Фигуры» откроется окно с большим количеством объектов. Среди них будут линии, стрелки, круги, стандартные фигуры, звезды и блок-схемы.
Как рисовать линии в «Ворде» с помощью этих фигур? Сначала нужно выбрать интересующую вас линию, затем переместить курсор на область для рисования и растянуть линию на нужную длину, зажав клавишу мыши. Таким же образом можно рисовать стрелки в «Ворде» и другие элементы.
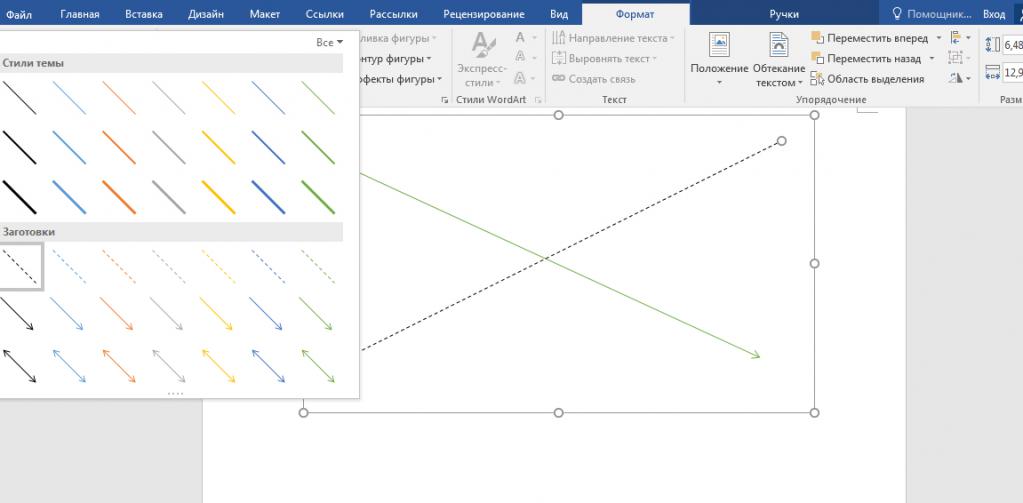
Справа от меню «Фигуры» есть две дополнительные кнопки. Если выберете первую, то появится выпадающее меню. Строка «Изменить фигуру» из этого меню позволит полностью заменить текущий объект на другой. Строка «Начать изменение узлов» позволяет изменить фигуру, которую вы выбрали, в конкретных точках.
Еще одна кнопка рядом с меню «Фигуры» позволяет добавить текст. После нажатия на нее в указанном месте появится поле, в которое можно вписать нужный текст. При необходимости его можно перемещать.
Как рисовать в ворде: линии, карандашом, маркером, фигуры
Майкрософт ворд представляет собой текстовый редактор, но несмотря на это, в нем можно рисовать и стирать. Создать шедевр в программе не получится, но для выполнения основных задач она вполне подойдет. Как рисовать в ворде, описано в простой пошаговой инструкции ниже.
Можно ли рисовать в ворде
Многие не подозревают о том, что в текстовом редакторе можно создавать рисунки, так как эта функция не видна пользователям по умолчанию. Чтобы воспользоваться ею, необходимо включить отображение иконки на панели задач. Для этого требуется открыть вкладку «Файл» и перейти в меню «Параметры».
В открывшемся меню следует выбрать пункт «Настроить ленту», после чего в разделе «Основные вкладки» необходимо пометить галочкой возле надписи «Рисование».
Чтобы настройки вступили в силу, требуется нажать кнопку «Ок». По завершению описанных действий, на верхней панели документа появится новая вкладка «Рисование», при помощи которой можно создавать примитивные графические объекты.
Как рисовать в ворде карандашом или маркером
Раздел «Перья» позволяет выбрать линию, которой будет осуществляться рисование, также можно выбрать цвет и толщину границы.
Представленная инструкция подходит только для Microsoft word 2016.
Фигуры
Нарисовать примитивные изображения можно посредством фигур, которые содержатся во всех версиях Майкрософт ворд по умолчанию. Найти необходимый инструмент можно во вкладке «Вставка».
Чтобы сделать рисунок, следует открыть раздел «Фигуры» и выбрать пункт «Новое полотно».
После выполнения описанных действий на рабочем поле появится окно, внутри которого можно создавать рисунок.
Посредством представленных инструментом можно создавать объемные фигуры, графики и различные конструкции, например, диаграммы. При необходимости можно заполнять фон различными цветами.
Раздел «Вставка фигур» скрывает в себе множество различных штампов, которые можно применять как поодиночке, так и одновременно. В этом же списке можно выбрать стрелку или другие примитивные изображения, которыми можно дополнять текст.
В разделе «Стили фигур» можно найти все необходимые инструменты для заливки фона и изменения цвета фигур.
В разделе «Упорядочивание» содержатся функции позволяющие настроить расположение картинки на рабочем поле. Изображение в статье может находиться:
- за текстом;
- перед текстом;
- внутри текста (информация располагается вокруг изображения).
Расположение информации относительно картинки можно настроить более детально. Майкрософт ворд предлагает следующие варианты в разделе «Обтекание текстом»:
- в тексте;
- квадрат;
- по контуру;
- сквозное;
- сверху и снизу.
Выбрав пункт «Изменить контур обтекания» можно вручную задать произвольную форму изображения, чтобы текст располагался уникальным способом, например, как на картинке ниже.
Описанную схему действий можно применять для текстовых редакторов 2007,2010 и 2013 годов выпуска. В текстовом редакторе более ранних версий, также можно создавать изображения посредством фигур, только их расположение в программе несколько отличается от представленных.
Найти фигуры в Майкрософт 2003 можно во вкладке «Вставка», открыв раздел «Рисунок» и выбрав пункт «Автофигуры». Полотно для размещения картинки появится автоматически.
Представленная информация поможет дополнить информационный блок различными графическими объектами. Это улучшит восприятие информации. Несмотря на затраченное время на создание картинок, статьи, дополненные изображениями, всегда воспринимаются читателями легче.
Пенал — Английский словарь
Pencil Case Словарь английского языка — 7 вещей, которые можно найти в пенале
В пенале вы храните разные вещи, которые вам понадобятся для письма и работы в школе или даже в офисе. Вот 7 вещей, которые вы можете найти в пенале:
КАРАНДАШ
карандаш (существительное): инструмент, используемый для письма или рисования. Обычно средняя часть изготавливается из графита, который некоторые называют свинцом (на самом деле это не свинец).Этот графит традиционно окружен деревом, а в настоящее время — пластиковым или металлическим корпусом.
Пример предложения с карандашом :
Используйте карандаш , чтобы написать свои ответы на случай, если позже вам понадобится внести исправления.
Иногда карандаши бывают разного цвета. Они называются цветными карандашами или цветными карандашами . И если вы ошиблись с карандашом, вы можете исправить это с помощью ластика, также известного как резинка.
ЛАСТИК / РЕЗИНОВЫЙ
ластик / резина (существительное): небольшой кусок резины (или подобного вещества), который используется для удаления следов карандаша с бумаги.
Eraser используется в American English . Rubber используется в British English .
Пример предложения с ластиком :
Я ошибся в своей тетради. Могу я одолжить ваш ластик ?
Связанные глаголы: Удалить и Удалить . Протереть — фразовый глагол.
Точилка для карандашей
точилка для карандашей (существительное): устройство для заточки карандаша путем вращения этого карандаша против режущего лезвия или лезвия.
Пример предложения с точилкой для карандашей :
Я использовал точилку для карандашей , потому что мой карандаш был тупым и оставлял большие следы вместо тонких линий.
Точилка происходит от глагола Заточить , что означает делать что-то острое. Sharp должен иметь острый край или острие. Противоположность острого — тупой .
PEN
перо (существительное): инструмент для письма чернилами. Чернила — это жидкость внутри ручки, которая оставляет более или менее стойкий след на бумаге.
Пример предложения с ручкой :
Используйте синюю ручку , чтобы заполнить форму заявки.
Чернила в ручках бывают разных цветов, но самый традиционный — синий.
В чем разница между ручкой и карандашом?
Ручка имеет чернила и может оставлять стойкие следы. Карандаш имеет графит, и вы можете использовать ластик, чтобы изменить написанное.
ВЫСОКОЕ
маркер (существительное): специальная ручка, используемая для выделения слов в тексте прозрачным флуоресцентным цветом, чтобы они выделялись на фоне остального текста.
Пример предложения с выделителем :
Некоторые студенты используют маркер , чтобы отмечать важный текст во время учебы.
Классический маркер — желтый, хотя есть и другие цвета. Хайлайтер какого цвета вам больше нравится?
НОЖНИЦЫ
ножницы (существительное): инструмент, используемый для резки бумаги, ткани и т. Д. Он имеет два лезвия, закрепленных посередине с ручками на одном конце.
Пример предложения с ножницами :
Я разрезал картон пополам ножницами .
Обратите внимание, мы говорим ножницы , хотя это относится к «одному» из них. Посмотрите видео, чтобы попрактиковаться в произношении ножниц
КЛЕЯНКА
клей-карандаш (существительное): клей — это липкое вещество, используемое для соединения двух предметов, обычно бумаги. Он может быть в жидкой форме (клей) или в виде твердого стержня в виде трубки (клей-карандаш).
Пример предложения с клеевым стержнем :
Я использовал клей-карандаш , чтобы приклеить фото вверху страницы.
Обратите внимание, мы говорим ножницы , хотя
ДОПОЛНИТЕЛЬНЫЙ СЛОВАРЬ
В пенале иногда можно найти:
линейка — для измерения длины. Корректирующая жидкость — белая жидкость, используемая для закрытия ошибок, написанных пером. транспортир — прибор, как правило, из прозрачного пластика, используемый для измерения углов. калькулятор — небольшое устройство, используемое для математических вычислений. клейкая лента — прозрачная пластиковая лента, липкая с одной стороны, которая используется для склеивания вещей. Иногда это называется торговой маркой Scotch tape (американский английский) или sellotape (британский английский).
Что у вас в пенале?