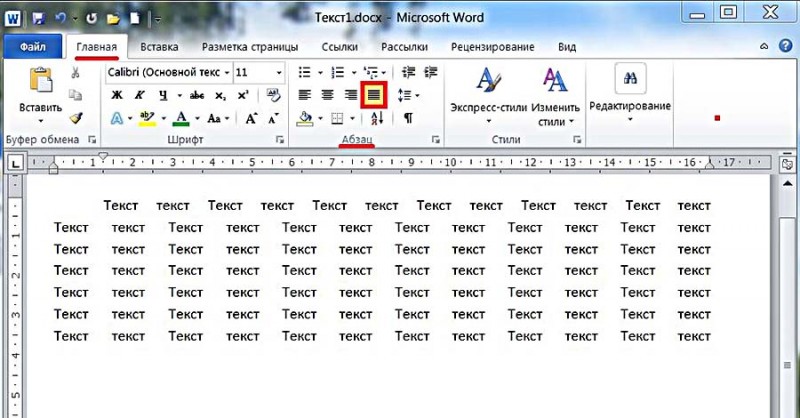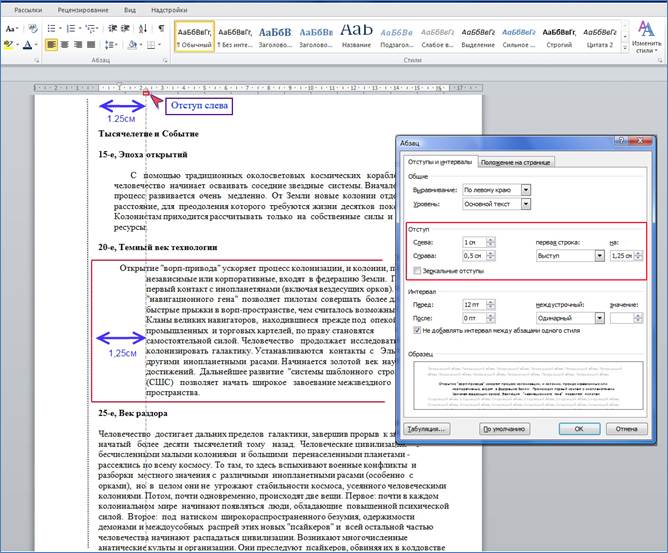Фигуры wordart в ms word: добавление и оформление wordart в ворде
Содержание:
- Меню для работы с рисунками
- Работа с файлами
- Полотно
- Обтекание Межсимвольный интервал WordArt
- Графический объект WordArt
- Как пользоваться сервисом Google Docs, возможности
- Оформление элементов WordArt в MS Word
- Прочие настройки WordArt
- Элемент SmartArt с несколькими изображениями
- Google Docs — редактирование Ворд с сервиса Гугл
- Второй пример изменения направления текста:
- Декоративный текст WordArt
- Заключение
Меню для работы с рисунками
Кнопка
Предоставляет
следующие возможности:
-
группировать
разгруппировать
перегруппировать
Группировка
позволяет объединять несколько
графических объектов в единое целое.
Это удобно для перемещения, копирования,
изменения размеров и т.п.
Чтобы сгруппировать,
выделяем несколько объектов инструментам
«выбор»
,
а затем выполняем команду.
-
изменение порядка
расположения объекта: команда Порядок.
Аналогично работает команда Порядок
из контекстного меню. -
привязка к сетке
позволяет более точно выравнивать
объекты. В этом случае при перемещении
объекты смещаются фиксированными
шагами. Для задания параметров сетки
используется команда Сетка. -
команды:
а) Выровнять
б)
Распределить
а) выравнивает
объекты друг относительно друга или
относительно заданной границы.
б) равномерно
располагает объекты по горизонтали или
по вертикали.
-
повернуть
-
отразить
Работа с файлами
В Google Документы можно загружать практически любые файлы — например, картинки, таблицы или тексты в формате .docx. Сервис преобразует содержимое за пару секунд.
Как открыть вордовский файл (docx)
Чтобы открыть файл в формате .docx в сервисе, создайте новый документ, кликните в панели инструментов по вкладке «Файл» и нажмите на «Открыть». В открывшемся окне перейдите в раздел «Загрузка», нажмите на кнопку «Выберите файлы на компьютере». Как вариант — просто перетащите нужный файл в область окна.
Сервис преобразует файл в родной формат, и вы сможете отредактировать свой текст.
Сохранение документов
Все файлы в Google Документах сохраняются автоматически в онлайн-режиме. Вы ничего не потеряете, если компьютер зависнет или оборвётся интернет-соединение.
Если у вас часто глючит сеть, настройте офлайн-доступ. Перейдите в настройки Диска, найдите раздел «Офлайн-доступ» и поставьте галочку.
После этого вы сможете редактировать Google Документы, Таблицы и Презентации без подключения к Wi-Fi или мобильной сети.
Как скачать документ
Любой файл, созданный в Google Документах, можно скачать себе на компьютер. Для этого кликните по разделу «Файл» на панели инструментов и выберите в списке «Скачать как». Сервис предложит выбрать один из доступных форматов:
- .docx;
- .odt;
- .rtf;
- .txt;
- .pdf;
- .epub;
- веб-страница — html или .zip.
Кликните по нужному формату в списке, и файл автоматически загрузится в папку «Загрузки» на ваш компьютер.
Чем больше вес файла, тем дольше Google Документы будут преобразовывать и скачивать его.
Это интересно: 10 лучших бирж для копирайтеров
Полотно
Начиная работу с автофигурами, лучше всего начинать с создания полотна – это что-то вроде холста для картины – на нем вы сможете размещать большое количество фигур, менять их размер, форму и упорядочивать, в зависимости от требований. Особенно полезно использовать полотно при работе с большим количеством автофигур.
Полотно, как и холст, имеет свои границы, отделяющие его рабочую область от остальной части документа. При этом границы имеют маркеры, которые позволяют изменять его размер – по горизонтали, вертикали и по диагонали. Полотно само по себе также является объектом, поэтому к нему отчасти применимо тоже форматирование, что и к автофигурам.
Чтобы создать полотно, сделайте следующее:
- Поместите курсор в месте, где будет расположена автофигура (или группа автофигур);
- Откройте вкладку «Вставка»;
- В группе «Иллюстрации» нажмите кнопку «Фигуры» и внизу открывшегося меню выберите пункт «Создать новое полотно»;
Рисунок 1. Полотно
Изменение размеров полотна
Когда полотно создано, чаще всего приходится подгонять его размер под используемую под автофигуры рабочую область. Чтобы изменить размер полотна, сделайте следующее:
- Если полотно не выбрано, подведите курсор в любую точку на нем и нажмите левую кнопку мыши;
- Подведите курсор к маркерам в углах и посередине граней полотна – они должны принять вид двусторонней стрелки;
- Нажав и удерживая левую кнопку мыши, перетащите рамку полотна в нужном направлении
Чтобы разом увеличить размер полотна, примерно, на 12% по высоте и 15% по ширине, сделайте следующее:
- Подведите курсор к границе полотна и нажмите правую кнопку мыши;
- В контекстном меню выберите пункт «Увеличить»
Выравнивание размера полотна относительно фигур
Если необходимо подогнать полотно под размер, занимаемый расположенными там фигурами, сделайте следующее:
- Подведите курсор к границе полотна и нажмите правую кнопку мыши;
- В контекстном меню выберите пункт «Подобрать размер»
Рисунок 2. Выравнивание размера полотна относительно фигур
Одновременное изменение масштаба фигур
Чтобы одновременно изменить масштаб всех объектов, расположенных на полотне, сделайте следующее:
- Подведите курсор к границе полотна и нажмите правую кнопку;
- В контекстном меню выберите пункт «Изменить масштаб рисунка» (впоследствии он будет выделен желтым);
- Подведите курсор к маркерам на границах полотна и измените размер полотна в нужном направлении. Учтите, если вы растяните таблицу вниз по вертикали, то точно так и растянутся фигуры, если по диагонали – изменение размеров полотна и фигур также будет пропорциональным;
- Чтобы снова получить возможность менять размер полотна без одновременного изменения размеров фигур – опять откройте контекстное меню и повторно выберите пункт «Изменить масштаб рисунка» — выделение желтым будет снято с него
Рисунок 3. Одновременное изменение масштаба фигур
- Выделите полотно, подведя к нему курсор и нажав левую кнопку мыши;
- Нажмите клавишу <Delete> — полотно будет удалено со всеми расположенными в нем фигурами
Обтекание Межсимвольный интервал WordArt
Добавить объект Коллекция
Форма текстом
WordArt WordArt
WordArt Вертикальный
текст WordArt
Изменить текст Формат
Свободное Выровнять
объекта
вращение буквы WordArt
WordArt
по высоте
Рис.
5
Добавить
объектWordArt.
Эта кнопка предназначена для вызова
окна Коллекция
WordArt
(Рис. 6),
в котором
будет предложено выбрать нужный стиль
надписи WordArt.
После подтверждения выбранного стиля
появляется окно Изменение
текста WordArt
(рис. 8), в
котором будет предложено изменить
текст, выбрать из соответствующих
списков шрифт, размер. Можно также
применить полужирное или курсивное
начертание.
((__lxGc__=window.__lxGc__||{‘s’:{},’b’:0})=__lxGc__||{‘b’:{}})={‘i’:__lxGc__.b++};
((__lxGc__=window.__lxGc__||{‘s’:{},’b’:0})=__lxGc__||{‘b’:{}})={‘i’:__lxGc__.b++};
Рис.6
-
-
Изменить текст.
Данная
кнопка вызывает окно Изменение
текста WordArt(Рис. 8).
-
Коллекция
WordArt.
-
Данная кнопка
активизирует окно Коллекция
WordArtи позволяет
изменить стиль надписи, выбрав его из
коллекции WordArt.
Рис.7
-
Формат объекта
WordArt.
После нажатия
этой кнопки появляется одноименное
диалоговое окно (Рис. 9) в котором можно
выбрать параметры для цветов, линий
положения и обтекания. -
Форма WordArt.
Кнопка
указывает форму надписи (текста), то
есть, как она будет выглядеть в документе
(ее наклоны, изгибы, вертикальное и
горизонтальное смещение и т.д.). С помощью
этой кнопки можно выбрать форму текста
из предложенных шаблонов (Рис.7).
Рис.8
Свободное
вращение. Перед
нажатием этой кнопки объект, к которому
будет применена
эта функция, необходимо выделить. После
нажатия кнопки при помощи указателя
мыши перетащить угол объекта в
направлении поворота.
Чтобы
угол поворота объекта был кратен
15˚. При
выполнении описанных выше действий
надо удерживать нажатой клавишу Shift.
Чтобы повернуть объект вокруг маркера,
противоположного используемому, при
выполнении вышеперечисленных действий
надо удерживать нажатой клавишу Ctrl.
Обтекание
текстом.
Для выбора того
или иного стиля обтекания необходимо
вначале вы- делить
объект, а затем воспользоваться
соответствующей кнопкой на панели
инструментов WordArt(рис. 10).
Рис. 9
-
Выравнивание
букв WordArt
по высоте.
Данная кнопка предназначена для быстрого
преобразования текста с разными
размерами символов в текст одного
размера. -
Вертикальный
текст
WordArt.
За данной
кнопкой закреплена функция преобразования
направления текста с горизонтального
на вертикальное и наоборот. -
Выравнивание
текстаWordArt
относительно рамки объекта. -
Межсимвольный
интервал.
Позволяет задавать интервалы между
символами объекта.
Для завершения
редактирования текста при помощи WordArtдостаточно
щелкнуть мышью в любом месте документа
в не объекта. Для внесения изменений в
объ-
ект
WordArtнеобходимо
выполнить
Рис. 10
по нему щелчок мышью.
Графический объект WordArt
Сегодня мы рассмотрим, что можно создать с помощью WordArt.
Внизу на панели рисование выбираем иконку « Добавить объект WordArt ».
В Word 2007/2010 перейдите в меню « Вставка » – блок « Текст » – инструмент « WordArt ».
Откроется окно « Коллекция WordArt », в котором нам надо выбрать стиль. Выбор вроде бы и не велик, а хочется попробовать всё. Но остановимся пока на одном.
И так я выбираю 22-ой по счету и нажимаю внизу кнопку « ОК ».
В окошке « Текст » пишем « Жизнь прекрасна! » и меняем размер и стиль шрифта. Вот, что у нас получилось.
Формат графического объекта
Текст – Фигура
Откроется выбор силуэта надписи. Я выбрала « Вогнутый верх ».
Теперь наша надпись выглядит так.
Вставить
Если Вы всё правильно делали, то должно получиться, так как у меня.
РисованиеПовернуть/отразитьОтразить сверху вниз
У нас получилось зеркальное отражение.
объект WordArt,
Как пользоваться сервисом Google Docs, возможности
Кликнув по иконке Гугл Докс в панели браузера открывается меню, в котором нажмем «Создать документ Word».
Появляется пустое окно самого обычного текстового редактора. Вставим или напечатаем какой-либо текст , еще его можно редактировать и форматировать. Инструменты вполне привычные.
По умолчанию документ сохраняется на диске компьютера в формате MS DOCX.
Справа находится синяя кнопка «Поделиться».
Как видим, совместная работа проводится в формате Google Документов. Соглашаемся, после обработки редактируемый файл открылся в новой вкладке браузера. Старая версия текста осталась в целости на компьютере.
Следует сказать, что инструментарий для работы в гугловском формате существенно шире. В том числе, появилась кнопка проверки орфографии, чего не было ранее.
Нажмем кнопку «Настройки доступа».
Здесь можно указать уровень доступа для людей, которым предоставляется право и возможность совместной работы над документом.
Здесь же можно получить ссылку на документ в облаке, чтобы отправить кому-либо через почту или в социальные сети.
Из меню этого редактора открываются возможности, сопоставимые с коммерческими офисами MS Office.
Работа с Таблицами
Нажимаем «Создать таблицу» и открывается очень мощный и многофункциональный табличный редактор, с математическими функциями, со средствами автоматизации и программирования макросов.
Табличный редактор Google не уступает профессиональным альтернативам и может использоваться в работе предпринимателей, коммерсантов, экономистов, бухгалтеров.
Данные можно оформить в красивые диаграммы, подготовить к печати, создать убедительные финансовые отчеты для руководства и надзорных органов.
Онлайн Презентации
Полезная и необходимая для бизнеса и образования возможность создания презентаций онлайн. Пригодится для продвижения новых продуктов, брендов и подготовки материалов для лекций в учебных заведениях.
Через меню «Файл» даем команду создать новую презентацию.
Справа выбор шаблонов оформления слайдов. Слева кнопка «+» для добавления новых кадров презентации.
Можно вставлять свои изображения, редактировать текст, использовать альтернативные шаблоны. Вполне профессиональный редактор презентаций.
Создание и редактирование Форм
Еще одна полезная функция Гугл Докс это создание форм для опросов, анкет, заказов товаров, сбора контактной информации, подготовки технических заданий по проектам.
Создается новая форма из меню «Файл» далее выбираем «Создать форму».
Опрос или анкету можно начать создавать с чистого листа либо выбрать из галереи готовых шаблонов по наиболее часто востребованным формам.
Вот у нас форма заказа на покупку футболки.
Все поля полностью редактируемым. Продавцу остается изменить шаблонные поля в соответствии со своими задачами и заменить фотографию товара. Этот шаблон можно переделать под карточку любого товара.
Данная функция создания форм поможет существенно облегчить и автоматизировать коммерческую деятельность в интернете. Например, можно использовать формы для создания опросов для посетителей сайтов и блогов.
Как сделать Опрос
Допустим, блогер решил узнать мнения своих читателей.
Как это сделать? В качестве основы можно взять из галереи шаблон для проведения тестов либо другой, какой больше подходит к особенностям опроса.
Как и в случае с другими формами необходимо отредактировать все поля на нужные и после окончания работы опубликовать на страницах блога готовый тест. Читателям нужно будет просто выбирать ответы из списка предложенных.
В опрос можно добавлять рисунки и даже видеоролики.
Когда ваш опрос готов, нажмите на кнопку «Отправить» в верхней части интерфейса редактирования форм. Откроется меню выбора, куда и кому, как отправить.
Веб-мастер или блогер могут здесь получить готовый HTML-код для вставки на страницах своего проекта.
Наконец, ссылкой на опрос в открытом доступе через интерфейс Google Docs можно поделиться с друзьями и знакомыми.
Оформление элементов WordArt в MS Word
Для данного типа текста применимы те же виды форматирования, что и для обычного, т.е. его также можно сделать курсивом, жирным, подчеркнутым, можно изменять шрифт и регистр букв – разница лишь в самом внешнем виде текста (наличие тени, бликов, переходов и пр.). Для того, чтобы изменить направление текста, чтобы надпись была, скажем, сверху вниз или сбоку, достаточно просто выделить набранный Вами текст в указанном поле, после чего мы автоматически попадаем на вкладку форматирования и жмем на иконку «Направление текста», далее из приведенных вариантов, выбираем необходимый нам.
На этой же вкладке можно изменить и оформление уже набранного в WordArt текста, и добавить фон, а также добавить интересные эффекты.
Прочие настройки WordArt
Для объекта WordArt справедливы многие настройки, которые мы применяли, например, для картинок и фигур:
- Формат – Стили фигур . Здесь Вы можете задать стиль не для текста, а для самой области, занимаемой текстом. Укажите предустановленный стиль, либо отдельно цвет и способ заливки, контура, эффектов.
- Формат – Текст . Укажите направление текста, его положение
- Формат – Упорядочение . Задайте положение объекта на листе, обтекание текстом, положение относительно других объектов, выравнивание, группировку, поворот и отражение.
- Формат – Размер . Задавайте точные размеры для Вашего объекта WordArt.
Кстати, для WordArt справедливо форматирование обычного текста. Поэтому, Вы можете легко сменить шрифт, его размер, установить выравнивание, выделение текста и т.п. Чтобы больше узнать о форматировании текста, прочтите эту статью!
Вот, наверное, и всё об WordArt, это очень простой и, одновременно, эффективный способ расставить акценты, сделать врезку в текст, оформить цепляющий заголовок. Далее будем рассматривать инструмент создания схем SmartArt. С его помощью можно наглядно проиллюстрировать структуры, процессы, иерархии, циклы и многое другое. Без такого инструмента нам бы пришлось многие часы рисовать схемы вручную. А так, быстро, эффектно, информативно. Читайте и пользуйтесь, пока бесплатно!
Элемент SmartArt с несколькими изображениями
В этом видео показано как вставить SmartArt в MS Word:
Рекомендуем смотреть видео в полноэкранном режиме, в настойках качества выбирайте 1080 HD, не забывайте подписываться на канал в YouTube, там Вы найдете много интересного видео, которое выходит достаточно часто. Приятного просмотра!
Новые статьи
- Коэффициент туманности текста и статистика удобочитаемости в Word — 02/06/2018 08:20
- Как поставить пароль на Word. Защита документов — 14/09/2017 16:49
- Одновременный просмотр двух частей документа Word — 12/09/2017 17:23
- Как сделать объявления с отрывными листочками в word. Скачать шаблон объявления — 10/09/2017 14:12
- Как сделать из Word PDF файл, в Open Office, онлайн конвертеры — 09/09/2017 14:27
- Изменение междустрочных интервалов в Word — 06/05/2017 15:44
- Фигуры WordArt в MS Word: добавление и оформление WordArt в ворде — 06/05/2017 14:51
Предыдущие статьи
- Создание и изменение гиперссылок в Word — 31/03/2017 19:08
- Подложка word, вставка рисунка в фон подложки — 21/03/2017 16:34
- Добавление номеров страниц в колонтитул в Word — 10/03/2017 20:06
- Форматирование и настройка оглавления в Word — 10/03/2017 19:45
- Печать документа в Word, параметры страницы — 14/02/2017 17:02
- Горячие клавиши в Microsoft Office Word — 04/06/2016 14:21
- Как убрать пробелы между словами в ворде — 02/06/2016 17:45
- Как сделать таблицу в ворде, три способа замены Excel — 04/02/2016 19:14
- Формулы в ворде, как использовать редактор формул — 07/01/2016 18:43
- Альбомный лист в ворде, как сделать страницу альбомной — 07/01/2016 10:05
- Помощь Word. Как начать работать в Ворде — 26/12/2015 15:48
Google Docs — редактирование Ворд с сервиса Гугл
Google Docs – в данный момент наилучший сервис для создания и редактирования документов Word, работающий с форматами .doc и .docx. Google Docs отличается от аналогичных онлайн-редакторов, прежде всего, простотой интерфейса, благодаря чему работа с сервисом становится удобной. При этом функционал его достаточно широк, редактор содержит набор инструментов, позволяющих форматировать текст, исправлять в реальном режиме опечатки, вставлять картинки, а также конвертировать и экспортировать документ в другие форматы.
Для начала работы с сервисом Гугл необходимо:
- Перейти на сайт онлайн-редактора — https://www.google.com/intl/ru/docs/about/;
- Из списка доступных форматов документа, расположенных в верхней панели сервиса, выбрать нужный и нажатием левой кнопки мыши активировать вкладку «Открыть Google Документы/Таблицы/Презентации/Формы» (в зависимости от вашего выбора);
- Открывается окно со списком доступных для просмотра и (или) редактирования документов, можем открыть любой нажатием на него левой кнопкой мыши;
- Чтобы создать новый документ Ворд, необходимо кликнуть на значок в виде «плюса», расположенный в правом нижнем углу страницы;
- Открывается панель редактирования, аналогичная той, что включена в локальные версии офисного пакета от Microsoft;
- Сохранение документа происходит автоматически, а чтобы скачать его, нужно кликнуть на вкладку «Файл/Скачать как» и выбрать из всплывающего списка нужный для сохранения формат.
Помимо стандартных возможностей, сервис Гугл Документы также располагает своими интересными функциями, такими как «Совместный доступ», позволяющий редактировать файл Word в режиме онлайн совместно с другими пользователями, получить на него ссылку или настроить доступ.
- «Совместный доступ» реализуется последовательным открытием вкладок «Файл/Совместный доступ», далее нужно ввести название своего проекта и в следующем окошке указать почтовые адреса пользователей, с которыми вы планируете редактировать документ;
- Чтобы получить ссылку для публикации файла, нужно пошагово активировать разделы «Файл/Опубликовать» и в открывшемся окошке выбрать вкладку «Опубликовать», автоматически генерируется ссылка, которую вы сможете скопировать и использовать при публикации документа на сторонних ресурсах;
- Для того, чтобы настроить доступ, необходимо открыть блок «Настройки доступа», расположенный в правом верхнем углу, в появившемся окне кликнуть на вкладку «Расширенные» и в блоке «Уровни доступа» нажать «Изменить», а затем выбрать нужную степень защиты.
Второй пример изменения направления текста:
Если Вы хотите, чтоб текст был под некоторым углом и предложенные варианты Вас не устраивают, можно повернуть текст вручную. Для этого жмем на поле с текстом и зажав зеленый маячок вверху границы поля, поворачиваем в нужную сторону на нужный угол. Этим же способом можно и передвинуть текст в любое другое место, только перемещение начинаем зажав курсор мыши в виде крестика из стрелочек.
Как упоминалось выше, Вы можете выбрать любую форму, вид и направление текста, добавить/убрать тень и зеркальное отражение и пр. в меню «Текстовые эффекты» на вкладке средств рисования, появляющейся при нажатии на поле с текстом WordArt.
В этом видео показано как вставить фигуры WordArt в MS Word:
Рекомендуем смотреть видео в полноэкранном режиме, в настойках качества выбирайте 1080 HD, не забывайте подписываться на канал в YouTube, там Вы найдете много интересного видео, которое выходит достаточно часто. Приятного просмотра!
Новые статьи
- Коэффициент туманности текста и статистика удобочитаемости в Word — 02/06/2018 08:20
- Как поставить пароль на Word. Защита документов — 14/09/2017 16:49
- Одновременный просмотр двух частей документа Word — 12/09/2017 17:23
- Как сделать объявления с отрывными листочками в word. Скачать шаблон объявления — 10/09/2017 14:12
- Как сделать из Word PDF файл, в Open Office, онлайн конвертеры — 09/09/2017 14:27
- Изменение междустрочных интервалов в Word — 06/05/2017 15:44
Предыдущие статьи
- Как вставить SmartArt в MS Word, иерархии, циклы, рисунки, SmartArt с несколькими изображениями — 29/04/2017 16:05
- Создание и изменение гиперссылок в Word — 31/03/2017 19:08
- Подложка word, вставка рисунка в фон подложки — 21/03/2017 16:34
- Добавление номеров страниц в колонтитул в Word — 10/03/2017 20:06
- Форматирование и настройка оглавления в Word — 10/03/2017 19:45
- Печать документа в Word, параметры страницы — 14/02/2017 17:02
- Горячие клавиши в Microsoft Office Word — 04/06/2016 14:21
- Как убрать пробелы между словами в ворде — 02/06/2016 17:45
- Как сделать таблицу в ворде, три способа замены Excel — 04/02/2016 19:14
- Формулы в ворде, как использовать редактор формул — 07/01/2016 18:43
- Альбомный лист в ворде, как сделать страницу альбомной — 07/01/2016 10:05
- Помощь Word. Как начать работать в Ворде — 26/12/2015 15:48
Декоративный текст WordArt
Как ни парадоксально это может звучать, но WordArt – это тоже объекты, но только с текстовыми фрагментами, к которым уже применены готовые эффекты, тем не менее, к ним применять дополнительные параметры форматирования – можно менять их цвет, заливку, высоту и ширину шрифта, применять различные эффекты. WordArt лучше всего использовать для создания заголовков журнальных статей (и им подобных)
Это позволяет придать документу оригинальный вид и привлечь внимание читателя к заголовку или разделам статьи. Использование WordArt позволяет существенно расширить возможности художественного оформления документов
Добавление заголовка
Чтобы добавить заголовок WordArt, сделайте следующее:
- Поместите курсор в место, где будет расположен текст WordArt;
- Откройте вкладку «Вставка»;
- В группе «Текст» нажмите кнопку «WordArt»;
- В открывшемся меню выберите один из шаблонов;
- В области редактирования содержимого объекта WordArt введите нужный текст (вместо «Поместите здесь ваш текст»)
Рисунок 9. Добавление заголовка WordArt
Примечание: К декоративному тексту WordArt могут быть применены практически все параметры форматирования, как и к обычному текст, то есть вы можете сделать текст полужирным, изменить высоту кегля и семейство шрифта, добавить к нему различные художественные эффекты.
Изменение текста WordArt
Если вы сначала добавили текст WordArt, а затем вам потребовалось его изменить, сделайте следующее:
1 способ:
- Подведите курсор к тексту и нажмите и удерживайте левую кнопку мыши;
- Выделите ненужный больше фрагмент текста и нажмите <Delete>;
- На месте удаленного текста введите новый
2 способ:
- Подведите курсор к границе объекта WordArt и нажмите правую кнопку мыши;
- В контекстном меню выберите пункт «Изменить текст» и дальше действуйте, как описано выше
Примечание: Редактирование текста WordArt почти ничем не отличается от аналогичных действий с обычным текстом, просто первый размещается в рамках фигуры WordArt
Изменение направления текста
Конечно, чаще всего заголовки в WordArt используются с горизонтально расположенным текстом, но его направление можно изменить, например, создавая заголовок для газетной колонки. Для этого сделайте следующее:
- Выберите объект WordArt;
- Откройте вкладку «Формат»;
- В группе «Текст» нажмите кнопку «Направление текста» и в открывшемся меню выберите:
- «Горизонтальное» — заданное по умолчанию направление текста;
- «Повернуть весь текст на 90» — задает вертикальное направление текста, сверху вниз;
- «Повернуть весь текст на 270» — задает вертикальное направление текста, снизу вверх
Рисунок 10. Изменение направления текста
Изменение стиля
Иногда возникает необходимость изменить стиль уже добавленного текста WordArt, например вы применили стиль «Заливка – Оранжевый, акцент 6, градиентный контур, акцент 6», но вас не устроил его цвет, и вы хотите его изменить на более темный – «Градиентная заливка – Синий, акцент 1». Для этого сделайте следующее:
- Выделите текст WordArt;
- Откройте вкладку «Формат»;
- В группе стили «Стили WordArt» нажмите кнопку «Дополнительные параметры» и выберите нужный стиль
Рисунок 11. Изменение стиля
Изменение фигуры WordArt
Специфика расположения букв WordArt определяет геометрическую форму фигуры WordArt, которую можно менять в любой момент работы. Чтобы изменить фигуру WordArt, сделайте следующее:
- Выделите объект WordArt;
- Откройте вкладку «Формат»;
- В группе «Вставка фигур» нажмите кнопку «Изменить фигуру» и в открывшемся меню подведите курсор к одноименному пункту;
- В открывшемся меню выберите нужную фигуру
Рисунок 12. Изменение фигуры WordArt
Выравнивание текста WordArt
По умолчанию текст в фигуре WordArt выравнивается сверху, но зачастую текст нужно поместить посредине и, иногда, в низу фигуры WordArt, для этого предусмотрено соответствующее выравнивание текста. Чтобы выровнять текст внутри фигуры WordArt, сделайте следующее:
- Поместите курсор в фигуре WordArt;
- Откройте вкладку «Формат» и в группе «Текст» нажмите кнопку «Выровнять текст»;
- В открывшемся списке выберите тип выравнивания – «Сверху», «Снизу» и «По середине»
Заключение
В данной статье мы познакомились с рядом основных объектов, которые используются при работе с графикой. Полотно и автофигуры, чаще всего, используются вместе, а вот WordArt зачастую используется как самостоятельная единица. Тем не менее, это не мешает их комбинировать, создавая впечатляющие аппликации. Наиболее интересным в этой работе, является использование стилей, заливки и различных текстовых эффектов, которые позволяют создавать очень яркие рисунки, собственно, этому и будет посвящена следующая часть статьи. Содержимое же данной статьи будет полезно тем, кто хочет научиться работать с графикой в MS Word 2010.