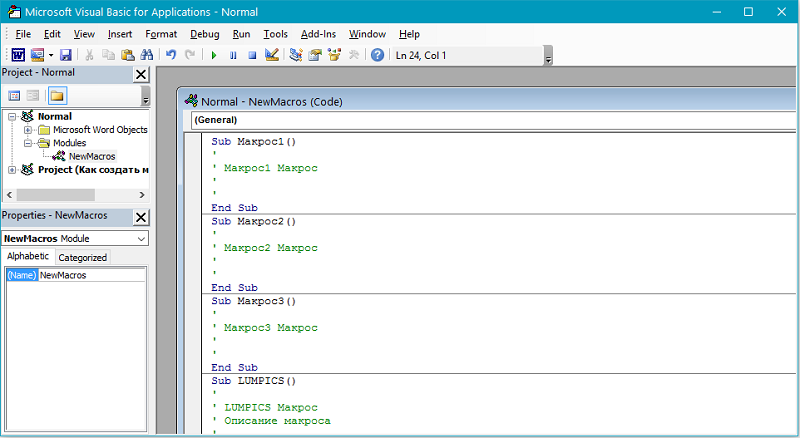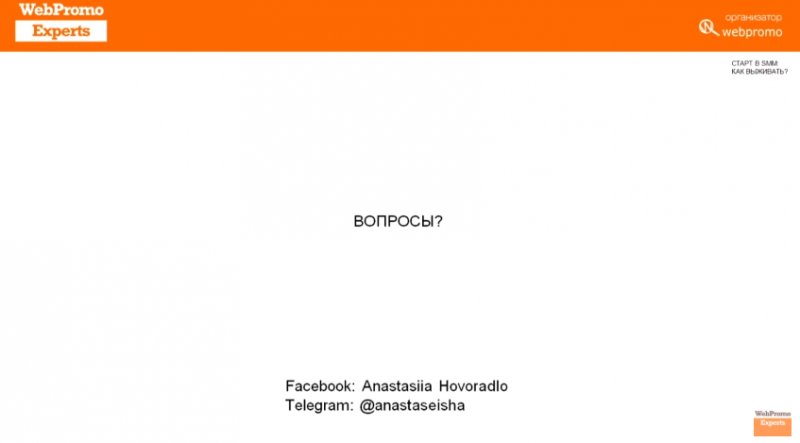Как рисовать пиксель арт. пошаговое руководство
Содержание:
- Освещение на сцене и окклюзия
- Выборочное контурирование
- Практикуемся в рисовании
- Краткие советы
- Aseprite
- Скриншоты моего канала Pixellenger
- Создаем Новый Файл
- Как рисовать пиксель-арт в фотошопе
- Размер пикселя
- Скачать пиксельные раскраски
- Photoshop
- Единорог — Как рисовать по клеточкам
- Советы для начинающих пиксель артистов
- Сохраняем файл
- Основные правила пиксель-арта
- Переключение между программами — Alt+Esc
- Шейдинг
- А что теперь?
- Глава I – Графическая теория
Освещение на сцене и окклюзия
После прорисовки основных статичных объектов прорисовывается окклузия. Все тени объектов и окклюзии чёрные (#000000). Её интенсивность зависит от общей освещённости сцены и состоит из двух слоёв. Первый — более общая тень, второй — подчёркивает более глубокие места.
Сцена без окклюзии.
Один слой тени, прозрачность 20%.
Два слоя теней, прозрачность 20% и 15%.
Сцена без окклюзии.
Один слой тени, прозрачность 10%.
Два слоя теней, прозрачность 10% и 15%.
Интенсивность тени зависит от общего характера освещения, но не должна быть вырвиглазно тёмной или вообще незаметной. Рекомендуемые величины от 10 до 20%.
По форме тень не должна быть полностью хаотично рваной. В окклюзии используется дизеринг в виде “шашечек” вперемешку с хаотичным дизерингом. Положение “шашечек” у двух слоёв теней одинаково, они как бы наслаиваются.
Но сильно увлекаться упорядоченным дизерингом не стоит, у остальных объектов на сцене тень намного более хаотичная и абсолютно без “шашечек”. Заливка тени наследуется т.е. у общей тени закрашено то, что подчёркнуто глубокой.
Выборочное контурирование
Выборочное контурирование, которое также называют селаут (от английского selected outlining), является подвидом шейдинга контура. Вместо использования чёрной линии, мы подбираем цвет, который будет более гармонично смотреться на вашем спрайте. Кроме того, мы изменяем яркость этого контура ближе к краям спрайта, позволяя источнику цвета определять какие цвета нам стоит использовать.
До этого момента, мы использовали чёрный контур. В этом нет ничего плохого: чёрный отлично смотрится, а также позволяет качественно выделить спрайт на фоне окружающих его объектов. Но используя этот метод, мы жертвуем реализмом, который мог бы нам пригодиться в некоторых случаях, так как наш спрайт продолжает выглядеть мультяшно. Выборочное контурирование позволяет избавиться от этого.
Вы заметите, что я использовал селаут для смягчения рельефа его мышц. Наконец, наш спрайт начинает выглядеть как единое целое, а не как огромное количество отдельных фрагментов.
Сравните это с оригиналом:
- Сглаживание
Принцип работы сглаживания прост: добавление промежуточных цветов в изломы, чтобы они выглядели более гладко. Например, если у вас есть чёрная линия на белом фоне, то в её изломы по краю будут добавлены небольшие серые пиксели.
Техника 1: сглаживание изгибов
В общем, вам нужно добавить промежуточные цвета в места, где есть изломы, так как иначе линия будет выглядеть неровной. Если она всё ещё кажется неровной, добавьте ещё слой пикселей посветлее. Направление нанесения промежуточного слоя должно совпадать с направлением кривой.
Я не думаю, что могу объяснить это лучше, не усложняя. Просто посмотрите на картинку, и вы поймёте о чём я.
Применение
Теперь, давайте применим сглаживание к нашему принту. Учтите, что, если вы хотите, чтобы ваш спрайт выглядел хорошо на фоне любого цвета, не стоит сглаживать внешнюю часть линии. В обратном случае, ваш спрайт окружён весьма неуместным ореолом на стыке с фоном, и поэтому будет слишком явно выделяться на любом фоне.
Эффект весьма незаметный, но при этом он имеет огромное значение.
Почему нужно делать это вручную?
Вы можете спросить: «Почему бы просто не применить фильтр графического редактора на наш спрайт, если нам нужно, чтобы он выглядел гладко?». Ответ также прост – ни один фильтр не сделает ваш спрайт таким же чётким и чистым, как ручная работа. Вы получите полный контроль не только над используемыми цветами, но и над тем, где их использовать. К тому же, вы лучше любого фильтра знаете, где сглаживание будет уместно, а где есть участки, пиксели в которых просто потеряют своё качество.
Практикуемся в рисовании
4.1. Рисуем склянку с живой водой
1. Форма объекта, пока можно не использовать цвет.
2. Красная жидкость.
3. Меняем цвет стекла на голубой, добавляем затенённые участки внутри пузырька и светлый участок на предполагаемой поверхности жидкости.
4. Добавляем белые блики на пузырьке, и тень шириной 1 пиксель тёмно-красного цвета на приграничных к стенкам пузырька областях жидкости. Смотрится вроде неплохо, а?
5. Аналогично рисуем склянку с синей жидкостью — здесь тот же цвет стекла, плюс три оттенка синего для жидкости.
4.2. Рисуем арбуз
1. Нарисуем круг и полукруг — это будут арбуз и вырезанная долька.
2. Обозначим вырез на самом арбузе, а на дольке — границу между корочкой и мякотью.
3. Заливка. Цвета из палитры, средний оттенок зелёного — цвет корки, средний красный — цвет мякоти.
4. Обозначим переходный участок от корки к мякоти.
5. Светлые полосы на арбузе (наконец-то он похож сам на себя). И конечно — семечки! Если скрестить арбуз с тараканами, будут расползаться сами.
6. Доводим до ума. Бледно-розовый цвет используем для обозначения бликов над семечками в разрезе, и, выкладывая пиксели в шахматном порядке, добиваемся от вырезанной дольки некоего подобия объёма (метод называется dithering, о нём позже). Тёмный красный оттенок используем, чтобы обозначить затенённые места в разрезе арбуза, и тёмно-зелёный (опять же пиксели в шахматном порядке) — чтобы придать объём самому арбузу.
Краткие советы
• Все слои рекомендую помещать в группы.
• В начале вашего пути не рекомендую использовать «игру прозрачностью». Сначала азы – потом эффекты, но наоборот. Не пытайтесь прикрыть эффектами скудность анимации.
• Ориентируйтесь на форму объекта и на то, как она «играет» в анимации. Сделаете её самодостаточной – любое последующее изменение почти со 100% вероятностью приведет к улучшению результатов.
• Работайте с минимумом цветов. Только в голоде вы познаете богатство красок, начнете говорить о многом посредством малого. Сможете научиться «говорить» вашими пикселями используя минимальное количество «слов». С этим мне ещё нужно работать. Оглянитесь на количество слов в статье.
• Не забывайте, что всё начинается с хорошего силуэта. Любая огреха на границах форм в анимации видна сразу. Объект должен дышать, а любое дыхание естественно.
• Не забывайте о брате и сестре, имя которым Свет и Тень.
• Изменяйте форму объекта в процессе анимации, ибо он живой. Если он не кажется вам живым вы сделали что-то не так. Примечание: Мне не хотелось затрагивать сегодня анимацию персонажей, но я знаю, что это необходимо сделать. Хотя бы в общих чертах на уровне ряда элементов. Чтобы в следующей части нашего цикла мы работали с чем-то, что нам уже известно. Конечно, мы не будем сейчас создавать сложные анимации и ограничимся чем-то вроде Idle-анимации, или анимаций-бездействия (см. Инфосфера).
Aseprite
Цена: $15 USD или бесплатно, если скомпилируете его самостоятельноДоступно для: Windows / OS X / Linux
Aseprite специально сделана для пиксельной графики. Она не бесплатна, но $15 не плохая цена, если вы ищите долгосрочное решение. Однако вы можете использовать Aseprite бесплатно, если захотите скомпилировать исходный код самостоятельно.
Это одна из наиболее часто рекомендуемых программ для пиксельной графики, и это не спроста. Aseprite имеет все стандартные функции, необходимые для создания пиксельной графики, которые завернуты в дружественный интерфейс. Onion-skinning – возможность видеть тот кадр, с которым вы работаете, а также следующие за ним и предшествующие ему анимационные кадры – то, что нужно для анимации. Aseprite также может экспортировать целые спрайт-листы и GIF-файлы и выполнять другие специфичные для работы с пикселями функции.
У Aseprite много поклонников, но не всем она приходится по вкусу. Сама программа имеет низкое разрешение. Для кого-то пиксельный интерфейс для редактирования пикселей считается логичным и помогает приобрести творческое мышление. Для других – это ненужный отвлекающий фактор.
Джей Толен, создатель и художник приключенческой игры Dropsy в жанре point-and-click, перешел на Aseprite после Microsoft Paint и с тех пор не менял своих предпочтений. “Раньше я больше придерживался «безопасной» палитры цветов. Если бы я сделал какой-нибудь кусок, а затем решил, что этот цвет не рабочий, мне бы пришлось усиленно заливать его другими цветами или просто оставить все так, а потом мучиться целую вечность. Для Hypnospace Outlaw я использовал функцию затемнения цвета в Aseprite, чтобы придать 3D графике старомодный вид «безопасных» цветов”.
Заходите на страничку Aseprite в Твиттер, чтобы посмотреть на примеры графики, сделанные с помощью этого инструмента.
Скриншоты моего канала Pixellenger
На этой страницке хочу показать достижения своего канала за первый год его существования! Всего за один год я добавила 300 видео с разными рисунками и поделками на канал!! Я молодец!!
И на память и для быстрого ознакомления с моим каналом можно посмотреть как он выглядит и какие видео на моем канале уже есть.
Все видео 1 ПикселенжерВсе видео 2 ПикселенжерВсе видео 3Все видео 4 PixellengerВсе видео 5 PixellengerВсе видео 6 PixellengerВсе видео 7 PixellengerВсе видео 8 PixellengerВсе видео 9 PixellengerВсе видео 10 PixellengerВсе видео 11 PixellengerВсе видео 12 PixellengerВсе видео 13 PixellengerВсе видео 14 PixellengerВсе видео 15 PixellengerВсе видео 16 PixellengerВсе видео 17 PixellengerВсе видео 18 Pixellenger
Создаем Новый Файл
Просто нажмите на “New File…” на загрузочном экране или на File > New File, чтобы мы могли начать.
Создадим новый файл. 16 на 16 пикселей кажется очень маленьким разрешением, но я думаю, что это прекрасно подойдет для начала. Слишком большие разрешения отвлекут вас от того, на чем мы должны сфокусироваться сейчас: на понятии того, как пиксели взаимодействуют друг с другом.
Окошко “Новый спрайт” в Aseprite
Режим цвета можно оставить в RGBA, на данный момент он самый простой и наглядный. Некоторые художники любят работать в режиме палитры “indexed”, который позволяет использовать несколько особых плюшек, но вместе с ними идут и некоторые недостатки.
Фон должен быть прозрачным или белым, пока без разницы. Теперь убедитесь, что Advanced Options отключены (но позже можете вернуться к ним) и можно наконец-то приступать!
Как рисовать пиксель-арт в фотошопе
Как и в видах традиционного изобразительного искусства, большое значение в пиксельной графике имеют форма, тень и свет, поэтому прежде чем вы узнаете, как рисовать пиксель-арт, потрудитесь ознакомиться с основами рисования – попрактикуйтесь рисовать карандашом на бумаге.
Рисунок «Воздушный шарик»
Начнем с самого простого – нарисуем обыкновенный воздушный шар. Создайте новый файл в фотошопе с экранным разрешением 72 точки на дюйм. Размеры изображения нет смысла задавать большими – это же пиксель-арт. Выбираем кисточку, жесткую и непрозрачную, ставим размер – 1 пиксель.
Проведите небольшую кривую полудугу слева направо, ведя ее снизу вверх. Помните про правила пиксель-арта: сохраняйте одинаковые пропорции отрезков, смещайте их в сторону на пиксель, не оставляя изломов и прямых углов. Затем зеркально отобразите эту дугу, нарисовав верхнюю часть шарика.
По такому же принципу дорисуйте нижнюю часть шара и ниточку. Залейте шарик красным цветом с помощью инструмента «Заливка». Теперь остается добавить объем — уж слишком плоско выглядит наш шар. Нарисуйте с правой нижней стороны шарика полосу темно-красного цвета, а затем примените к этой области дизеринг. В верхнем левом углу шарика нарисуйте блик из пикселей белого цвета.
Видите, как просто – шарик готов!
Рисунок «Робот»
А теперь попробуем нарисовать картинку традиционным способом, а уже потом подчистим те пиксели, которые нарушают правила пиксель-арта.
Открываем новый документ, делаем черновой набросок будущего робота:
Теперь можно подчистить все, что мешает, и дорисовать пиксели, где это требуется:
Таким же образом дорисуйте роботу нижнюю часть тела. Не упускайте возможность рисовать «идеальные» прямые в подходящих местах.
Детализируйте туловище робота. Многие опытные художники советуют перед началом работы приготовить себе палитру – набор цветов, которые вы будете использовать при создании работы в пиксельной манере. Это позволяет добиться наибольшей целостности изображения. Создайте на свободном участке рабочей области фотошопа палитру – например, в виде квадратов или цветовых пятен. Впоследствии, чтобы выбрать нужный цвет, кликайте по нему инструментом «Пипетка».
Можно приступать к заливке контуров. «Разукрасьте» основным цветом туловище робота. У нас этот цвет – лавандово-голубой.
Поменяйте цвет контура — залейте его темно-синим. Определитесь, где находится источник света на вашем рисунке. У нас он расположен где-то сверху и справа перед роботом. Прорисуем грудь нашего персонажа, добавив объем:
С правой стороны обозначьте самую глубокую тень на рисунке, проходящую по контуру туловища. От этой тени, от краев к центру, рисуйте более светлую тень, которая исчезает на предполагаемых участках, освещенных источником света:
Добавьте блики на робота во всех участках, которые, как предполагается, отражают свет:
Придайте ногам робота цилиндрический вид с помощью тени и света. Таким же образом сделайте отверстия из кружочков на груди робота:
Теперь усовершенствуем картинку, добавляя на теневые участки туловища рассмотренный нами ранее элемент пиксель-арта – дизеринг.
Дизеринг можно не делать на бликах, а также на ногах – они и так слишком маленького размера. С помощью темного и светлого пикселей изобразите на голове робота ряд заклепок вместо зубов, а также дорисуйте забавную антенну. Нам показалось, что рука у робота нарисована не слишком удачно – если вы столкнулись с той же проблемой, вырежьте объект в фотошопе и сдвиньте его вниз.
Вот и все – наш смешной пиксельный робот готов!
А с помощью этого видео вы узнаете, как сделать пиксель-арт анимацию в фотошопе:
Размер пикселя
Pixel является простой точкой. Его размер, который вы видите на экране своего девайса, зависит от поддерживаемого разрешения дисплея. Чем больше экран и чем меньше его разрешение — тем больше будет физический размер пикселя. Соответственно, также это работает и в другую сторону — точка будет малюсенькой на мелком экране с высокой плотностью.
Человеческий глаз не идеален, поэтому нет смысла гнаться за высоким разрешением. Вы практически не увидите разницы на телевизоре 43 дюйма в Full HD и 4К с расстояния двух метров
Разница настолько незначительна, что если вы ее и заметите, то будете обращать на это внимание лишь первые несколько минут. А вот искать контент соответствующего размера придется, так, если на 4К запустить просто Full HD или еще хуже, к примеру, HD Ready — то картинка будет размытой
Наверное, вы замечали, что в телефоны с маленькими экранчиками зачем-то ставят матрицы с огромным разрешением. Этот маркетинговый ход, который говорит нам, что картинка так будет лучше, качество тоже и т.д. — отлично помогает компаниям замедлять старые девайсы и делать так, чтобы вы бежали за новым телефоном. Ведь, чем выше плотность выводимых точек на дюйм — тем больше ресурсов будет требоваться от начинки аппарата для его обработки. А смысла в этом практически нет — разница абсолютно незначительна.
Так, одна и та же картинка, в одном разрешении и выводимом физическом размере 1 к 1 на двух девайсах может выглядеть совершенно по-разному. На телефоне это будет мыльное изображение в 640х480px, а на мониторе компьютера с Full HD — вполне себе нормально смотреться.
Если вы покупаете, какое-либо фото/видео записывающее устройство, то берите модель, которая обладает более совершенной камерой с большим количеством мегапикселей. Так можно быть точно уверенным, что картинка, сделанная ими будет выглядеть отлично на любом устройстве.
Скачать пиксельные раскраски
В начале каждой серии раскрасок приводится незаполненный пустой лист для копирования узора, а ниже – образцы.
Милые рисунки
Кавайи – азиатский термин для обознаачения чего-то милого и симпатичного. В данном случаи нужно закрашивать клеточки в рисунках-раскрасках с милыми картинками.
Тут можно скачать и распечатать пиксельные раскраски на зимнюю тематику.
Динозавры
Любимая тема многих мальчишек, да и девчонок тоже – динозавры! Закрашивать клеточки в писксельном рисунке на эту тему – занятие увлекательное и продуктивное.
Поэтому скачайте и распечатайте пиксельные раскраски для своих детей прямо сейчас. Они вам обязательно пригодятся!
Раскраски Смайлики
Смайлики – популярная тема, поэтому и тут ее вниманием не обошли. Предлагаем скачать и распечатать пиксельные картинки-раскраски Смайлики
Миньоны
С незапамятных времен у миньонов не было никакой другой цели, кроме как служить самому уродливому и подлому хозяину.
12 миньонов в раскрасках пиксель-арт, чтобы развлечь ваших детей. Конечно, с главными миньонами: Бобом, Стюартом и Кевином. Также здесь герои мультфильма «Гадкий Я», уродливые и противные: Грю, маленькие девочки (Агнес, Марго и Эдит), а также Люси и Эль Мачо!
Звездные войны
Есть ли фанаты «Звездных войн» поблизости? Да ?!
Отлично! Вот 12 моделей Star Wars Pixel Art для создания красочных картинок. Оби Ван, Дарт Вейдер, Чубакка, R2D2, Штурмовик, C3PO, черная звезда, световой меч, X-Wing и многое другое.
Покемон
Пиксельный покемон? Конечно! Вас ждут Пикачу, Саламеши, Булбизар, Карапуче, Селеби, Чаризард, Эволи, Мью, Роуду и другие.
Дисней
Кто ваш любимый персонаж Диснея ? Трудно выбрать, не так ли?
У нас есть 20 вариантов: Винни-Пух, Микки-Маус, Минни-Маус и Плуто, Жасмин, Покахонтас и Ариэль, Вуди, Стич и Олаф… И другие, кто больше понравился вам?
Гарри Поттер
Для всех поклонников Гарри Поттера: это занятие, которое вы должны любить!
12 вариантов пиксельных раскрасок для создания любимого персонажа!
Выберите между волшебной шляпой, совой Хедвигой, нимб-2000, Добби, волшебной палочкой, скромным Дамблдором и тремя влюбленными птицами, которых я назвал Гарри, Рон и Гермиона.
Photoshop
Цена: $20-30 в месяцДоступно для: Windows / OS X
Adobe Photoshop не нуждается в представлении, но я все же расскажу подробней. Как ведущее программное обеспечение для редактирования изображений с высоким разрешением, Photoshop будет стоить вам $20 в месяц в зависимости от выбранного вами тарифа подписки (годовой дешевле, чем ежемесячный). Студенты могут приобрести его дешевле – за $10 в месяц. Если вам уже посчастливилось заполучить себе копию, благодаря образовательной лицензии, или до оформления подписки, использование программы для создания графики сразу становится более возможным. Преимуществом использования продукции Adobe является наличие огромного количества ресурсов. Если есть функция, которую вам нужно изучить, вы можете не сомневаться, что есть официальная документация и бесконечное количество текстовых и видеогайдов в Google.
Что касается возможностей, то Photoshop имеет все необходимое и даже больше. Как и его бесплатная альтернатива GIMP, он не создан специально для пиксельной графики, но есть много руководств по настройке Photoshop для работы с пиксельной графикой и получения максимальной отдачи от мощностей Photoshop. Иногда он не очень хорош для работы с низкими разрешениями, но он может быть чрезвычайно эффективным для тех, кто к нему привык. Возможность управлять слоями, стилями слоев, пользовательскими кистями, палитрами историей редактирования может дать многое для вашего рабочего процесса.
Лен Стюарт, ведущий художник Pixel Noir, использует Photoshop не только из-за его универсальности, но и потому что привык к нему. “Лично я использую Photoshop еще со средней школы, так что это просто программа, используя которую, я чувствую себя комфортно”.
Единорог — Как рисовать по клеточкам
На Youtube канале Pixellenger уже есть 11 видео как нарисовать Единорога по клеточкам в тетради. Рисунки простые и небольшие. Схемы придуманы лично автором канала :). Смотрите видео и рисуйте шаг за шагом — в видео очень подробно рассказано и показано как можно нарисовать просто и красиво яркого Единорожку. Можете раскрашивать любыми цветами, фантазируйте — и у вас обязательно получится нарисовать красивого Единорога. Если неудобно рисовать Единорога по урокам в видео, можно открыть картинку и срисовать с картинки….
Смотрите какие красивые и простые Единорожки получились :
Единорог Портрет
Единорог с пончиком
Спящий Единорог
Маленький рисунок Спящий Единорог спит
Милашка Дельфин Единорог
Единорог маленький простой
Облачко Единорог
Как нарисовать по клеточкам Спящего Единорога
Как рисовать маленького Единорожку по клеточкам в тетради
Как нарисовать Дельфина — Единорога по клеточкам — Простые рисунки для детей
Как рисовать Облачко — Единорога по клеточкам — простые рисунки
Советы для начинающих пиксель артистов
- Изучайте азы искусства и практикуйте традиционные техники. Все знания и умения, необходимые для черчения и рисования можно применить и в пикселинге.
- Начинайте с маленьких спрайтов. Самое сложно – научиться размещать множество деталей, используя минимальное количество пикселей, чтобы не делать такие большие спрайты, как мой.
- Изучайте работы художников, которыми вы восхищаетесь и не бойтесь быть неоригинальными. Лучший способ обучения – повторение фрагментов чужих работ. На выработку собственного стиля уходит немало времени.
- Если у вас нет планшета, купить его. Постоянные нервные срывы и стрессы, вызванные непрерывным кликанием левой кнопкой мышки – это не забавно, да и вряд ли впечатлит представителей противоположного пола. Я использую небольшой Wacom Graphire2 – мне нравится его компактность и портативность. Вам, возможно, придётся по душе более крупный планшет. Перед покупкой, проведите небольшой тест-драйв.
- Делитесь своими работами с другими, чтобы узнать их мнение. Это, возможно, также будет неплохим способом найти новых друзей-гиков.
Сохраняем файл
Для сохранения файла нажмите Control+S (или File>Save As…), Выберите имя файлу и путь сохранения, а потом нажмите кнопку save.
Помните, что в триале Aseprite’а нельзя сохранять работы!
Окошко экспортировки файла в Aseprite
Вы можете заметить, что Aseprite поддерживает очень много форматов для сохранения файла, но я рекомендую всегда держать при себе .ase версию каждого файла, который вы создаете. Точно так же, как формат .psd в Photoshop. Во время экспорта файла в интернет или игры, вы можете нажать Control+Alt+Shif+S или File>Export.
Вот почему никогда не следует изменять размер работ не на круглые числа
В Aseprite есть о-о-очень хорошая функция “Resize”, меняющая размер спрайта в окошке экспорта. Оно изменяет ваш спрайт только на какую-нибудь круглую процентную величину. Если вы измените размер спрайта, например, на 107%, это разобьет большинство пикселей и исказит изображение, но если вы измените размер на 200%, то каждый пиксель будет в 2 пикселя шириной и выстой, что, несомненно, выглядит классно и точно.
Основные правила пиксель-арта
Самой важной составляющей пиксель-арта является так называемый штриховой рисунок – иными словами, его контуры. Пиксель-арт выполняют с помощью линий – прямых и кривых
Прямые линии
Правило построения линий в пиксель-арте заключается в том, что они должны состоять из отрезков, которые по ходу рисовки смещаются в сторону на один пиксель. Избегайте главную ошибку начинающих пиксель-арт художников: пиксели не должны касаться друг друга, образуя прямой угол.
В случае с прямыми линиями можно облегчить себе задачу, используя один из общеизвестных образцов наклонных прямых:
Как видно из рисунка, все представленные на нем прямые линии состоят из одинаковых пиксельных отрезков, смещаемых в сторону на расстояние одного пикселя, а самые популярные — это отрезки в один, два и четыре пикселя. Такие простые прямые в пиксельной графике называются «идеальными».
Прямые линии могут иметь другой рисунок, например, можно чередовать отрезки в два пикселя с отрезком в один, но такие линии будут выглядеть не так красиво, особенно при увеличении изображения, хотя правил пиксель-арта они не нарушают.
Кривые линии
Прямые линии проще выполнять, потому что они позволяют избежать изломов, чего не скажешь о кривых линиях. Их построение является более затруднительным, однако кривые линии приходится рисовать намного чаще прямых.
Помимо того же самого запрета на образование прямых углов из пикселей, рисуя кривые линии, необходимо помнить о характере их смещения. Длина пиксельных отрезков должна изменяться равномерно, постепенно – плавно подниматься и так же плавно ниспадать. Изломов пиксельная графика не допускает.
Провести одним движением руки идеальную кривую линию, не нарушив ни одного правила, у вас вряд ли получится, поэтому можно прибегнуть к двум способам: выполнять линии, рисуя один пиксель за другим, либо рисовать обычную кривую, а затем исправлять ее, удаляя лишние пиксели с готового «каркаса».
Дизеринг
В пиксель-арте существует такое понятие, как дизеринг. Он представляет собой определенный способ смешения пикселей разного цвета для создания эффекта цветового перехода.
Наиболее популярным способом дизеринга является расстановка пикселей в шахматном порядке:
Своим появлением этот способ обязан техническим ограничениям в цветовых палитрах, ведь чтобы получить, например, фиолетовый цвет, нужно было в шахматном порядке рисовать красные и синие пиксели:
А впоследствии дизеринг часто использовался для передачи объема за счет света и тени в изображениях:
Чтобы пиксель-арт с дизерингом получался удачно, область смешения цветов должна составлять не менее двух пикселей в ширину.
Переключение между программами — Alt+Esc
Шейдинг
Шейдинг – одна из важнейших частей квеста на получение статуса полубога пикселинга. Именно на этом этапе спрайт или начинает выглядеть лучше, или же превращается в странную субстанцию. Следуйте моим указаниям и у вас точно всё получится.
Шаг первый: выбираем источник света
Сначала мы выбираем источник света. Если ваш спрайт является частью более крупного фрагмента, в котором присутствуют собственные источники освещения, вроде ламп, факелов и так далее. И все они могут по-разному влиять на то, как выглядит спрайт. Как бы то ни было, выбор удалённого источника света, вроде солнца – отличная идея для большинства пиксель арт. Для игр, к примеру, вам нужно будет создать максимально яркий спрайт, который потом можно будет подстроить под окружающую среду.
Я обычно делаю выбор в пользу удалённого источника света, расположенного где-то вверху перед спрайтом, так что освещается лишь его передняя часть и верх, а остальное подвергается шейдингу.
Шаг второй: непосредственно шейдинг
Как только мы выбрали источник света, можно начинать затемнять участки, которые находятся дальше всего от него. Наша модель освещения располагает к тому, что нижняя часть головы, руки, ноги и прочее должно быть покрыто тенью.
Напомним, что плоские вещи отбрасывать тень не могут. Возьмите лист бумаги, скомкайте его и прокатите по столу. Как вы поняли, что он уже не плоский? Вы просто увидели тени вокруг него. Используйте шейдинг для того, чтобы подчеркнуть складки в одежде, мускулатуру, мех, цвет кожи и так далее.
Шаг третий: мягкие тени
Второй шейд, который светлее первого, должен использоваться для создания мягких теней. Это нужно для областей, которые не освещаются на прямую. Их можно также использовать для перехода от светлого участка к тёмному, и на неровных поверхностях.
Шаг четвёртый: освещённые места
Места, на которые попадают прямые лучи света, также необходимо выделить
Стоит отметить, что хайлайтов должно быть меньше, чем теней, иначе они будут вызывать лишнее внимание, то есть выделяться
Избавьте себя от головной боли, запомнив одно простое правило: сначала тени, потом хайлайты. Причина проста: если нет теней, слишком большие фрагменты будут засвечены, а когда вы нанесёте тени, их придётся уменьшать.
Несколько полезных правил
С тенями у новичков всегда много трудностей, так что вот несколько правил, которым вам нужно следовать во время шейдинга.
- Не пользуйтесь градиентами. Наиболее распространённая ошибка новичков. Градиенты выглядят ужасно и даже приблизительно не отражают то, как свет играет на поверхностях.
- Не используйте «мягкий шейдинг». Я говорю о ситуации, когда тень находится слишком далеко от контура, ведь тогда она выглядит весьма размытой, и препятствует выявлению источника света.
- Не используйте слишком много теней. Легко думать, что «чем больше цветов – тем реалистичней картинка». Как бы то ни было, в реальной жизни мы привыкли видеть вещи в тёмном или светлом спектрах, а наш мозг отфильтрует всё, что находится между ними. Используйте лишь две тёмных (тёмная и очень тёмная) и две светлых (светлая и очень светлая) и накладывайте их на цвет основы, а не друг на друга.
- Не используйте слишком похожие цвета. Особой нужды в использования практически одинаковых цветов нет за исключением случаев, когда вам нужно сделать действительно размытый спрайт.
А что теперь?
А теперь вам нужно экспериментировать с количеством цветов в палитре и разрешением! Но делайте это постепенно, начните, к примеру, с 48 на 48 пикселей и 16 цветов в палитре. Если вы действительно только начали, я настоятельно рекомендую вам избегать анимаций и для начала привыкнуть к статичным изображениям.
Я выбрал еще немного гайдов по пиксель артингу, которые мне нравятся. Если вы хотите развиваться еще больше, то я рекомендую к прочтению следующее:
- Туториал от Derek Yu
- Туториал от Arne
Также я делаю немного других туториалов по разным аспектам пиксель арта и гейм дизайна, вы можете найти их здесь:
- Мой Patreon
- Список всех моих туториалов
Глава I – Графическая теория
Пиксель-арт – это вид искусства, где художник за счет небольшого количества точек (пикселей) создает понятную наблюдателю форму или образ. Можно сказать, что пиксель-арт является одним из представителей минимализма, где малым доносится многое. Оригинал изображениялинкPioneers. Разработчик EigenLenk. Данная инди-игра выполнена в четырех (4) цветах. Вся. Я бы назвал ее маленьким гимном минимализму и мастерству в обхождении с малым количеством цветов. Ничего подобного я в современной индустрии не видел (прим. все необходимые ссылки на сайты авторов проектов и веб-ресурсы будут приведены в конце публикации). Оригинал изображениялинкПримечание: Уже много позже произошло еще одно историческое убийство, изменившее ход игровой индустрии, когда библейская история повторилась и Трехмер заколол Двумера. Впрочем, это тема отдельной, серьезной, и не менее страстной публикации.