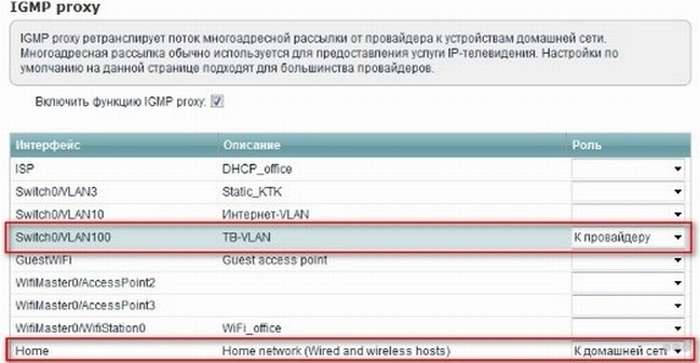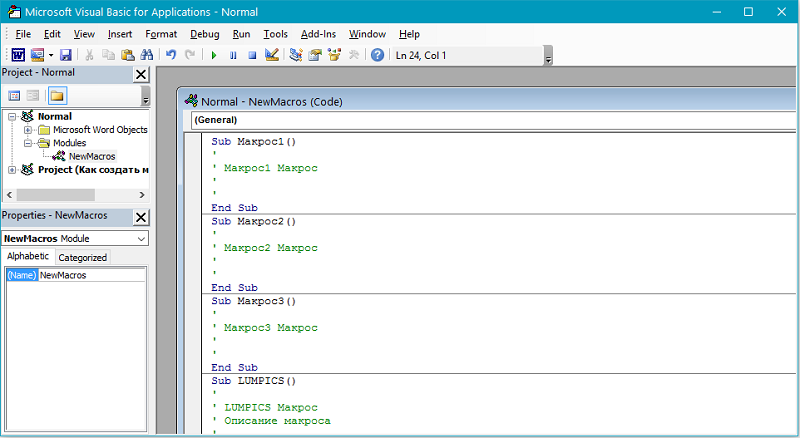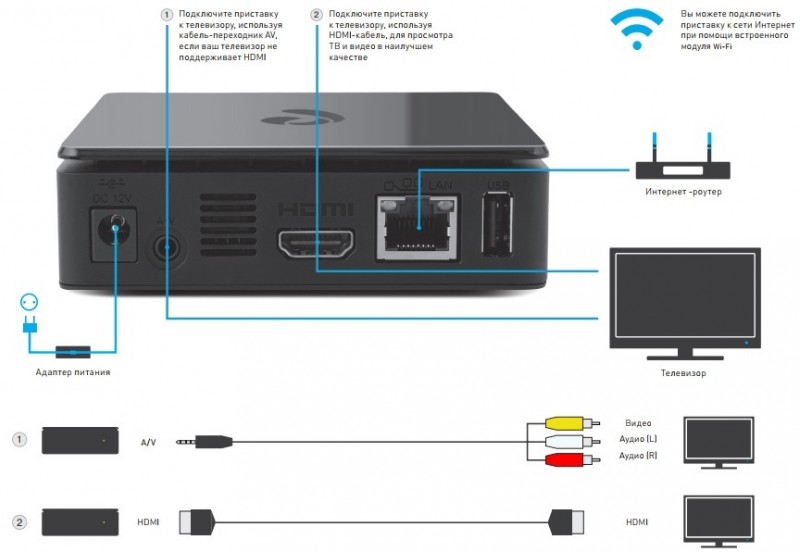Как сделать свой m3u плейлист для iptv: пошаговое руководство
Содержание:
- Память/Процессор
- Сборник плейлистов по тематикам
- Другие способы создания плейлистов для IPTV
- Как создать свой плейлист для IPTV
- Как сделать плейлист на YouTube
- Что такое плейлист и для чего он нужен
- Как добавить видео в плейлист на Ютубе
- На телефоне
- Через магазин
- Второй способ – копирование
- Как загрузить плейлист в IPTV
- Как пользоваться списками воспроизведения в интернете?
- Возможные проблемы и их решение
- Использование программы Simple tv
- Отсутствие фокуса на глазах в портретной фотографии
- Как сделать плейлист m3u для IPTV?
- Лучшие самообновляемые плейлисты в 2020 году
- Как добавить плейлист
- Обновляемые плейлисты
- Создание плейлистов
- Отвратительно
- Что делать, если не создаётся плейлист в Вк?
- Что такое плейлист для IPTV
- Зачем нужны плейлисты на YouTube
- hp-detect-load-my-device-portlet
- Способы решения проблемы
- Шаг 1. Ознакомьтесь с правилами
- Этапы строительства
- Публикация плейлиста
- Как добавить видео в плейлист
- Создаем плейлист ВКонтакте
Память/Процессор
Сборник плейлистов по тематикам
Ежемесячно я собираю и публикую тематические IPTV плейлисты. Для удобства собрал их в одном месте:
- Познавательные каналы — https://iptvmaster.ru/poznavatelnye-kanaly-playlists/
- Музыкальные — https://iptvmaster.ru/music-channels/
- Детские и мультфильмы — https://iptvmaster.ru/detskie-kanaly-playlist/
- Спортивные — https://iptvmaster.ru/sport-playlist-m3u/
- Киноканалы и фильмы — https://iptvmaster.ru/iptv-filmy-playlist/
- Радио — https://iptvmaster.ru/radio-playlists/
- Новостные — https://iptvmaster.ru/news-playlist/
- Веб-камеры — https://iptvmaster.ru/veb-kamery-pleylist/
- HD каналы — https://iptvmaster.ru/hd-pleylist/
- Для взрослых — https://iptvmaster.ru/iptv-pleylist-dlya-vzroslyh/
- Украинские, белорусские, европейские.
Другие способы создания плейлистов для IPTV
Как создать свой плейлист для IPTV
При создании списка воспроизведения рекомендуется использовать текстовый редактор (встроенный в Windows «Блокнот» или Notepad++). Хотите начать работу с «Блокнота», открывайте приложение. Будете пользоваться «Нотпадом плюс», предварительно загрузите его с сайта разработчика, затем установите на ПК.
Независимо от выбранного способа, начинаем работу с запуска программы. Далее во вкладке «Файл» на верхней панели открываем меню с пунктами: «Создать», «Сохранить», «Сохранить как» и прочими. Нам нужен чистый файл с расширением m3u. Для этого следует выбрать позицию «Сохранить как» и присвоить документу имя по образцу playlist.m3u (можно даже не делать название).
Начальный этап завершен. Это 50 % успеха. Остается заполнить почти готовый перечень ссылками. Здесь следует соблюдать важные правила:
- Первой строкой идет надпись #EXTM3U. Без выполнения данного требования ничего не получится. Далее переходим к следующей позиции.
- Вторая строка содержит запись типа #EXTINF:-1, ХХХ, где «ХХХ» – название канала (без кавычек).
- Третья строчка несет информацию о сетевом адресе трансляции. Без нее не будет воспроизведения. В конце ссылки – m3u8. Должно получиться http://ХХХХ.m3u8, где «ХХХХ» – адрес канала.
Так составляем собственный список воспроизведения, в конце не забыв его сохранить. Если процедура проделана без ошибок, то загруженный в проигрыватель плейлист должен сразу же запускаться. Если этого не произошло, внимательно изучаем содержимое, ищем ошибки.
Использование программы Simple TV
Simple TV удобен тем, что является редактором с функцией создания плейлистов, поиска трансляций. Перед началом работы следует немного изменить настройки маршрутизатора: активировать режим Multicast Streams. Чтобы сделать это, необходимо попасть в административную панель роутера. Далее скачиваем, устанавливаем «Симпл ТВ». По завершении установки нужно попасть в главное меню программы (щелчком ПКМ). Затем переходим к позициям «Плейлист», «Поиск каналов».
Здесь не все так просто, как кажется. Потребуется терпение, чтобы отсортировать нужные трансляции. Когда каналы отобраны, изменяются их названия (последние цифры). Туда вписываются значения от 0 до 255, строго по порядку. Строка «Порт» остается неизменной (5050). А вот значение таймаута придется изменить. Задается 15, 20 секунд (на выбор). По окончании корректировок нажимаем кнопку «Сканирование».
За время проведения сканирования очищаем содержимое плейлиста: щелчком ПКМ выбираем позицию «Удалить все». Когда программа завершит перебор каналов, должны получиться 4 категории. Это «Новые», «Неработающие», «Присутствующие», «MultiPiP». Проставляя галочки в чек-боксах напротив каждой позиции, выбираем телеканалы, сохраняем список.
Осталась одна деталь: выгрузить плейлист из программы для возможности использования на других устройствах, плеерах. Нажимаем соответствующую кнопку, не забыв указать место сохранения (рабочий стол, логический раздел жесткого диска, USB накопитель). Данный файл формата m3u готов к использованию.
Редактирование с помощью файла txt
Любой готовый плейлист допускается изменить на компьютере, ноутбуке. Для этого файл открывается в приложении «Блокнот» как текстовый. И далее можно редактировать содержимое, вносить изменения. Например, если в плейлисте оказалась «битая» ссылка. Находим нужную строчку, полностью удаляем все, что связано с нерабочей записью.
Так же вносятся дополнительные каналы. В открытом для редактирования m3u-файле плейлиста добавляются нужные строчки. Затем документ сохраняется под тем же именем. Если нужно сократить плейлист, даже изменить его название (взяв за основу какой-то готовый), его сохраняют под новым именем в формате playlist.m3u, где первая часть – имя файла.
Использование мобильных устройств
К сожалению, составить с нуля, отредактировать плейлист, используя андроид-смартфон, не получится. Можно только сохранить любимые композиции, включить их в список воспроизведения, сохраняя на мобильном. Для этого с помощью USB-кабеля подключаем устройство к компьютеру. Телефон должен быть настроен так, чтобы ПК видел его как накопитель.
С помощью любого плеера создается плейлист. Формат – m3u, кодировка – UTF-8. Воспринимается только латиница, кириллица будет отображаться некорректно (необходима транслитерация). Далее файл сохраняется, копируется в папку смартфона, где хранятся медиафайлы, аудио- и видеоконтент.
Готовый список воспроизведения будет открываться в смартфоне с помощью любого проигрывателя, поддерживающего m3u-файлы.
Как сделать плейлист на YouTube
Есть два способа создать на плейлист на YouTube канале.
Способ 1. Зайдите на главную страницу канала и кликните по клавише «Плейлисты». В появившемся окне нажмите на кнопку «Новый Плейлист». В строке необходимо написать его название и выбрать доступ, после чего нажать на кнопку «Сохранить».
Способ 2. Зайдите в творческую студию своего канала и перейдите в «Менеджер видео». Выберите вкладку «Плейлисты» и кликните справа по клавише «Создать плейлист». Все остальные действия выполняются как в предыдущем способе.
Совет! Если вы недавно начали загружать ролики на свой Ютуб канал, то рекомендуем сразу же создавать тематические плейлисты и добавлять в них видео. Если вы добавите их когда на канале будет много роликов, то понадобится время, чтобы сортировать контент по разным плейлистам.
Что такое плейлист и для чего он нужен
Плейлист – это специальное место, куда пользователь, либо создатель канала, может добавлять различные видеозаписи. Данная функция ютуба может применяться для различных целей. Если рассматривать вопрос со стороны владельца ютуб канала, то плейлисты ему нужны для разграничения видеозаписей по категориям. Ведь пользователям будет легче найти какое-либо видео, если оно находится в плейлисте с характерным названием. А если посмотреть со стороны пользователя, то он может создать собственный плейлист, например для того, чтобы добавлять видеозаписи, которые хочет посмотреть позже. Таким образом, он не потеряет нужное ему видео, и сможет вернуть к нему в любое время. Ниже я расскажу, как создать плейлист с персонального компьютера.
Как добавить видео в плейлист на Ютубе
Напоследок расскажем, как выполнять добавление видео в уже созданные подборки. Хоть это не раз проговаривалось в статье, все же повторим.
- Воспроизведите видеоролик и нажмите под его проигрывателем кнопку «Сохранить в», после чего выберите плейлист.
- Если вы видите только превью записи, тогда нажмите по функциональной кнопке рядом с ним и в появившемся меню выберите пункт «Добавить в плейлист», после чего укажите каталог, в который хотите поместить видео.
- Откройте раздел «Плейлисты» на странице своего канала и выберите тот, в который хотите добавить ролик. Затем нажмите кнопку добавить и укажите ссылку на него либо выберите из списка уже загруженных.
Это были три способа, как просто и быстро добавить новую видеозапись в подборку на своем канале. Отметим, что аналогичные действия можно выполнять непосредственно при добавлении записи на канал. Однако делать это нужно только с браузерной версии ресурса.
На телефоне
С компьютерной версией плейлиста разобрались. Теперь я расскажу, как создать плейлист на ютубе через мобильное приложение. Делается это таким образом:
- Запускаем приложение ютуб. В правой нижней части экрана есть раздел «Библиотека». Переходим в данный раздел и находим там пункт «Создать плейлист». Кликаем по нему.
- После этого откроется страница, где нужно будет выбрать видеозаписи для добавления в плейлист. Список будет состоять из недавно просмотренных видео. Выбираем несколько роликов и жмем по графе «Далее».
- Появится окно с настройкой плейлиста. В первую строчку вписываете название, а во второй графе выбираете подходящий вариант доступа. Как все готово, жмете «Создать».
- На этом все. После выполнения этих действий, плейлист в ютубе успешно создан. Выглядеть он будет следующим образом:
Настройка
Чтобы изменить настройки плейлиста в YouTube, нужно воспользоваться такой последовательностью действий:
- Открываем раздел с нужным плейлистом. На странице найдем значок в виде карандаша и кликнем один раз по нему.
- Перед вами будет страница с изменением плейлиста. На ней можно будет изменить название, описание и доступ. После того, как вы все отредактировали, жмете по стрелочке в правом верхнем углу экрана.
- Готово! Теперь плейлист на нашем ютуб аккаунте выглядит следующим образом:
Видео
Из сегодняшней статьи вы поняли, как создать плейлист в ютубе через компьютер и через телефон. Кроме этого, вы научились правильно устанавливать необходимые настройки на ваш плейлист.
Через магазин
Расскажем, как в Гугл Хром поставить плагин, загруженный в магазине приложений браузера. Сначала необходимо открыть каталог программ:
Нажми на иконку в виде трех вертикально расположенных точек;
- Выбери строку «Дополнительные инструменты»;
- Нажми на кнопку «Расширение»;
- В новом окне кликни на левую панель и перейди к магазину Хром.
Вот что тебе необходимо сделать далее:
- Выбери подходящее приложение – ориентируйтесь по категориям или набери название в строке поиска;
- Кликни иконку установить расширение для Google Chrome;
- Нажми на кнопку «Установить», если опция запросит разрешение на доступ к данным.
Теперь разберемся, как можно установить расширение в Google Chrome на Андроид или с помощью другой операционной системы в телефоне.
Второй способ – копирование
Как загрузить плейлист в IPTV
Казалось бы, в загрузке перечня воспроизведения нет ничего сложного. Достаточно выбрать подходящий для собственных пристрастий плейлист, содержащий какое угодно количество позиций: 10, 15, 50 или 100. По статистике, пользователи редко просматривают больше 10 (в крайнем случае – 20) каналов. Но данный факт не мешает зрителю создать перечень хоть на 150 пунктов.
Готовые плейлисты доступны для скачивания на многих сайтах. Главное условие – формат файла. Исключительно m3u и никакие больше. Еще весьма желательно, чтобы лист был самообновляемым. То есть в нем не было нерабочих ссылок. А уже скомбинированные подборки содержат разнообразный контент: видео, музыка, радио, российские или для ближнего зарубежья, научно-познавательные, детские.
Алгоритм загрузки для приставки и ПК немного отличается. Обо всем этом будет рассказано далее, в деталях, с примерами.
На компьютере
Для просмотра на ПК, ноутбуке под управлением Windows, другой операционной системы необходим установленный программный player. Это специальное приложение, позволяющее скачивать, воспроизводить файлы плейлистов. В сети представлено достаточно бесплатных программных плееров: VLC, IPTV, TVIP, MyIPTV, Perfect Player, OTT или Kodi.
Описывать их преимущества, недостатки в данный момент не имеет смысла. Чаще других загружают VLC или IPTV. Поэтому в качестве примера приведем закачку плейлиста в оболочку VLC-плеера. Если ПО не установлено, сначала потребуется его загрузить с официального сайта. Там же доступны обновления.
Установка проходит быстро, не вызывает трудностей. После окончания загрузки можно попытаться скачать плейлист – любой, но с расширением m3u. Это избавит от проблем с воспроизведением, вероятными ошибками запуска файла.
Когда загрузка завершится, при открытии файла (контекстное меню, клик ПКМ) следует установить ассоциацию с VLC плеером. Данное условие необходимо, чтобы в будущем все файлы плейлистов по умолчанию открывались соответствующим приложением.
Затем, войдя в меню VLC (оно дружественное и русифицированное), следует последовательно выбрать позиции «Вид», «Плейлист». Далее откроется окно со списком загруженных на ПК перечней трансляций. Остается вставить требуемый двойным кликом ЛКМ и начать воспроизведение.
На телевизоре
Для просмотра IPTV на телеприемнике потребуется сначала приобрести приставку под управлением Android. Это для тех, у кого нет супер крутого Смарт ТВ. Случай не самый печальный. К тому же покупка телеприставки к «плазме» без приставки «смарт» – более выгодный вариант, чем дорогой, хотя и мощной, функциональной модели телевизора.
Нам понадобится действующее интернет-соединение. Следует заранее выяснить нюансы: какой тип подключения поддерживает ваш ТВ (приставка) – проводное или Wi-Fi
Это важно, потому что в первом варианте придется проложить кабель от точки доступа, маршрутизатора к телеприемнику
А во втором создать возможность устойчивого соединения с постоянной скоростью. Затем, когда с интернетом разобрались, можно начинать работать с плейлистами. Открыв на главном экране приставки (Смарт ТВ) пункт «Настройка», нужно активировать позицию «Доступ к сети». Предварительно следует прописать в данном меню требуемые данные, чтобы создать подключение.
Далее потребуется загруженный перечень трансляций, который можно найти на различных сайтах. Скачиваем, сохраняем, смотрим.
Как пользоваться списками воспроизведения в интернете?
Именно для интернет-ТВ следует обратить внимание на один немаловажный нюанс: обычно бесплатные плейлисты при открытии и загрузке их в соответствующий плеер обновляются автоматически, но иногда (как, например, для ForkPlayer) это нужно делать вручную. При использовании ForkPlayer на Smart-TV список воспроизведения сначала нужно загрузить на устройство или сохранить в «Личном кабинете»
При использовании ForkPlayer на Smart-TV список воспроизведения сначала нужно загрузить на устройство или сохранить в «Личном кабинете».
Когда требуется прослушать музыку на соответствующем ресурсе в интернете, список воспроизведения принципиально сохранять на устройстве не нужно. При активном подключении достаточно просто загрузить его в плеер (либо установленный на компьютере или мобильном девайсе, либо в проигрыватель на самом сайте).
Наконец, несколько слов о том, что такое плейлист на YouTube и как его создать. В принципе, это тот же самый список воспроизведения, но организованный согласно немного другим принципам.
Создать список воспроизведения можно либо на главной странице, используя для этого соответствующее меню, либо в «Творческой студии», где используется вкладка менеджера видео.
Далее нужно ввести название списка и установить атрибуты его просмотра:
Дополнительно можно задействовать вкладку автодобавления, когда просмотренный ролик при установке определенного тега или фразы в описании видео автоматически будет добавлен в нужный список.
Возможные проблемы и их решение
Пользователи часто сталкиваются с нерабочими ссылками в плейлистах, особенно бесплатных. Как правило, примерно через 30 дней многие каналы в них перестают быть активными. В этом случае следует открыть файл в редакторе («Блокноте»), принудительно удалить ненужные записи, все, что с ними связано.
При нарушении последовательности действий в формировании плейлиста, пропуске строчки #EXTM3U воспроизведение также не начнется. В этом случае следует внимательно проверить все записи, внести исправления. Часто упоминается необходимость применения кодировки UTF-8 (задается в настройках меню «Сохранить как» текстового редактора). При выполнении данного условия плейлист гарантировано запустится и на ПК, и на Андроид-приставке, и на смартфоне.
Использование программы Simple tv
Для тех, кто использует бесплатную Smart TV программу для просмотра видео, легко использовать краткий перечень действий для формирования плейлиста:

- выставьте режим пересылки информации под названием Multicast Streams;
- со страницы IPTV скачайте соответствующее ПО;
- активируйте программу и установите настройки программного обеспечения;
- установите язык и область для сохранения;
- формируем плейлист, кликаем на клавишу «создать» и нажимаем кнопку «поиск каналов»;
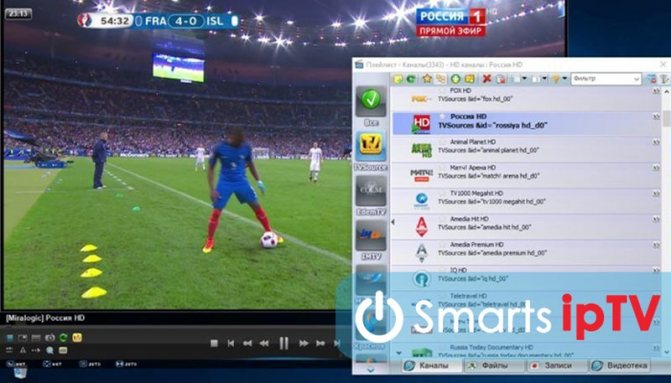
- в открывшимся окне выбираем необходимый диапазон (0-254);
- в строке «поиск каналов» устанавливаем порты автоматически;
- включаем опцию и кликаем на «Сканирование»;
- теперь очищаем папку и удаляем плейлист;
- далее выберите определенные файлы и сохраните их;
- новый документ загрузите в отдельный файл, нажмите на опцию «выгрузка списка» и подтвердите операцию.
Почему тормозит IPTV на компьютере, приставке, телевизоре: причины, что делать?
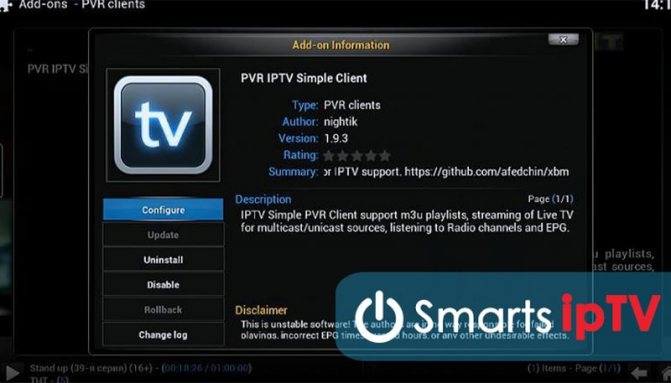
Отсутствие фокуса на глазах в портретной фотографии
Как сделать плейлист m3u для IPTV?
Так как составить плейлист IPTV m3u с нуля может каждый, уместно попробовать сделать индивидуальную подборку каналов. Преимущественно для этого используются специальные программы, но это не обязательно. Все реально сделать на компьютере лишь с помощью текстового редактора.
Как создать свой плейлист без программ:
- Кликаем правой кнопкой мыши, выбираем «Создать», а затем – «Текстовый документ».
- Нажимаем «Файл», жмем на «Сохранить как».
- В строке «Тип файла» выбираем «Все файлы».
- Вводим любое имя и в конце добавляем «.m3u» без кавычек.
- В первую строку документа вставляем #EXTM3U.
- Дальше указываем #EXTINF:-1, название канала и на следующей строке вводим адрес трансляции.
Важно! Сохраняя файл важно проверить кодировку, она должна быть UTF-8. Отображается на странице «Сохранить как» в нижнем блоке.
Лучшие самообновляемые плейлисты в 2020 году
Отлично себя зарекомендовал сайт WebHalpMe, который уже почти два года помогает решить компьютерные проблемы. В последнее время активно выпускает материалы с плеерами и инструкциями к ним. В плейлисте собраны сотни российских каналов, обновляется регулярно.
Скачать — https://webhalpme.ru/list.m3u
«Старичком» среди всех ресурсов об IPTV выступает smarttvnews.ru, который уже много лет публикует материалы о Smart TV и умной электронике.
Сайт редко обновляет свой плейлист, но несмотря на это, список каналов внушительный; есть телеканалы, которых нет на других сайтах.
Ссылка на источник — https://smarttvnews.ru/apps/iptvchannels.m3u
Настоящей находкой для меня стал ресурс webarmen.com, который поддерживает свой, по-настоящему, вечный плейлист.
Главная фишка сервиса в том, что источники обновляются ежедневно, так что вы всегда будете наслаждаться киноновинками.
Ссылка на плейлист — https://webarmen.com/my/iptv/auto.nogrp.m3u
Интересный плейлист поддерживает сайт iptvm3u.ru. Включает в себя национальные и федеральные каналы в HD качестве.
Из особенностей — большое количество запасных источников, что позволяет гарантировать стабильный просмотр в любом случае.
Загрузить плейлист — https://iptvm3u.ru/hdlist.m3u
Как добавить плейлист
Теперь пришло время поговорить о самом главном. Даже если человеку удастся найти рабочий плейлист, у него могут возникнуть трудности с тем, как его добавить. Поэтому, в первую очередь, нужно позаботиться о стабильном приложении для воспроизведения списка каналов. Его можно найти через Smart TV на своем телевизоре, в Google Play на Андроид и App Store в случае с iOS.
Мы же рекомендуем обратиться к помощи программы VLC Media Player. На данный момент она является самой стабильной и популярной. После установки и запуска приложения нужно сделать несколько шагов:
- Выбрать пункт «Открыть файл» во вкладке «Медиа».
- Указать путь к файлу плейлиста или вставить ссылку.
- Нажать Enter для запуска воспроизведения.
Другие приложения и программы для просмотра IPTV работают по схожему сценарию. Так что с настройкой не должно возникнуть проблем. Но, вполне вероятно, что выбранный список каналов не будет работать. Ранее мы говорили о нестабильности системы, связанной с нелегальным предоставлением доступа к ТВ.
Обновляемые плейлисты
В отличие от самообновляемых эти плейлисты обновляет вручную их автор. Да, это не так часто, как хотелось бы, но Вы сами понимаете, всё это делается руками. Огромное преимущество в том, что, когда плейлист собирается вручную, в нём нет паразитных ссылок с заставками и прочей ерундой.
Как происходит сборка плейлиста я показывал в этом видео:
А теперь давайте перейдём к самим плейлистам:
IPTV Forever
- Общие: https://webhalpme.ru/list.m3u
- Только русские каналы — https://webhalpme.ru/listru.m3u
- Общий + взрослые — https://webhalpme.ru/list18.m3u
SmartTvNews — https://smarttvnews.ru/apps/iptvchannels.m3u
IPTV Full — https://smarttvapp.ru/app/iptvfull.m3u
Закрытый плейлист
Есть ещё закрытый плейлист, который я обновляю вручную от 3, до 5 раз в день. Если интересно, тут подробности:
Создание плейлистов
Чтобы узнать больше, выберите ниже тип устройства.
Телефон или планшет
Как создать плейлист
- Нажмите на значок «Моя медиатека» .
- В разделе Музыка выберите Плейлисты.
- Нажмите Создать плейлист.
- Введите название и выберите СОЗДАТЬ.
Как добавлять треки и выпуски подкастов
Создайте плейлист и нажмите ДОБАВИТЬ ТРЕКИ, чтобы посмотреть рекомендации. Проведите по экрану вправо или нажмите Поиск, чтобы найти другие треки.
Вы можете отредактировать плейлист и дополнить его новыми треками в любой момент. Для этого найдите нужную композицию и выполните следующие действия:
- Нажмите на значок (для iOS) или (для Android) в карточке трека или выпуска подкаста.
- Выберите Добавить в плейлист.
- Нажмите на нужный плейлист.
Как изменить плейлист
Нажмите на значок (для iOS) или (для Android) на экране плейлиста, а затем выберите Изменить плейлист.
- Чтобы удалить трек или выпуск подкаста, нажмите на значок .
- Чтобы изменить порядок, нажмите и удерживайте значок рядом с треком или выпуском, а затем перетащите объект (доступно только в Premium).
- Нажмите на значок (для iOS) или (для Android) на экране плейлиста.
- Нажмите Удалить плейлист.
Компьютер
Как создать плейлист
- В меню слева выберите Новый плейлист.
- Укажите название и нажмите СОЗДАТЬ.
Подсказка. Вы можете выбрать для плейлиста обложку и добавить описание.
Как добавить треки
- Нажмите правой кнопкой мыши на любую композицию.
- Выберите Добавить в плейлист.
- Нажмите на нужный плейлист.
Вы также можете просто перетащить треки в плейлист.
Подсказка. Не знаете, что бы еще добавить? Владельцам Premium-подписки доступен раздел Рекомендации под плейлистами. В нем собраны композиции, которые соответствуют названию плейлиста и похожи на уже добавленные в него треки.
Как изменить плейлист
Чтобы удалить трек:
- Нажмите правой кнопкой мыши на нужную композицию.
- Выберите Удалить из плейлиста.
Чтобы изменить порядок треков, выполните следующие действия:
- Нажмите на композицию и удерживайте ее.
- Перетащите трек на новое место.
Отвратительно
Что делать, если не создаётся плейлист в Вк?
В случае возникновения неожиданных затруднений, стоит:
- Проверить, есть ли соединение с интернетом (например, попытавшись войти в какую-нибудь группу).
- Убедиться, что приложение не требует обновлений.
- Проверить, не ведёт ли администрация сети глобальных работ по изменению и улучшению сайта.
Если сложность заключается в отсутствии раздела «аудио»,стоит заглянуть в настройки и добавить нужную кнопку на левую панель, выведя её из числа закрытых для использования.
Если перечисленное не помогло сделать плейлист в Вк, стоит обратиться за помощью к администраторам и агентам поддержки Vk. Они обязательно разберутся в случившемся и найдут решение проблемы.
Что такое плейлист для IPTV
Как бы то ни было, обращение к услугам провайдера остается не единственным способом получения доступа к каналам высокой четкости. В последнее время активно набирает популярность технология IPTV. Правда в большинстве случаев данный способ просмотра контента является нелегальным.
Плейлист для IPTV представляет собой подборку контента для воспроизведения на телевизоре, компьютере, смартфоне или планшете при помощи технологии онлайн-трансляции.
Если у человека есть соответствующее приложение и рабочий плейлист, он сможет смотреть каналы практически бесплатно. Но подобный способ воспроизведения контента часто подвергается критике со стороны самих пользователей, так как подобные ссылки приходится менять довольно часто. Плейлисты постоянно блокируются, вызывая массу негодований со стороны людей.
Зачем нужны плейлисты на YouTube
Плейлисты на YouTube, прежде всего, создаются для удобства пользователей. Представьте, что вам понравился какой-то рецепт. И когда вы хотите приготовить по этому рецепт, нужно идти в поисковик за видео. Отлично, если оно вам будет попадаться сразу же. Но как быть если вы помните только название канала с этим роликом? Если на канале есть тематические плейлисты, то вы сможете быстро найти нужную информацию, а если их нет, придется потратить немало времени, пересматривая все ролики. Также, вы можете добавить ролик в своей плейлист.
Плейлисты на Ютубе нужны:
- Для удобства пользователей. Люди смогут охранять в свои плейлисты видео, которые хотят посмотреть позже.
- Для продвижения. Пользователи, вводя ключевые запросы в строку поиска Ютуб, могут найти не только видеоролики, но и плейлисты.
- Для лучшей навигации по каналу. С помощью плейлистов на вашем канале будет удобнее ориентироваться подписчикам и смотреть только то, что им нравится.
Совет! Для того чтобы получить больше просмотров нужно оптимизировать свои ролики, добавлять правильное описание и название. Также для большей посещаемости нужно делать переводы.
hp-detect-load-my-device-portlet
Способы решения проблемы
Предлагается несколько действенных методов устранения неполадок, когда в Виндовс 10 не реагирует кнопка пуск. Невозможно предугадать, какой вариант поможет в конкретной ситуации. Если одна инструкция оказалась малоэффективной, рекомендуется перейти ко второй. Главное – соблюдать пошаговое руководство.
Через устранение неполадок Windows
Если клик по клавише “Win” не открывает пуск в Windows 10, можно воспользоваться базовым средством устранения неполадок — Troubleshoter (англ. Trouble – проблема, shot – устранять, стрелять).
Для этого выполните следующие действия:
Откройте Параметры Windows и выберите «Обновление и безопасность»
Выберите вкладку «Устранение неполадок» и нажмите на траблшутер «Приложения из Магазина».
Запустите утилиту нажатием на соответствующую кнопку.
Некоторые функции меню Пуск отчасти относятся к UWP (плиточным) приложениям, поэтому устранение неполадок с приложениями Магазина может помочь с этой проблемой.
Перезапуск Проводника
Графический интерфейс, в том числе стартовое меню, работает благодаря файлу Explorer.exe. Если не заходит в пуск Windows 10, то понадобится перезагрузить Проводник.
Последовательность перезапуска Explorer:
- Откройте диспетчер задач, одновременно зажав кнопки Ctrl+Shift+Esc;
- Кликните по действию «Подробнее», которое располагается внизу (при его наличии);
В разделе «Процессы» кликните на «Проводник», чтобы открыть контекстное меню (щелчок правой кнопкой), после чего найдите действие «Перезапустить».
Этот способ оказывается малоэффективным, когда не работает меню пуск в Windows 10. Перезапуск проводника срабатывает при системных багах.
Создание нового профиля
Когда не активна кнопка пуск в Windows 10, можно создать новый профиль системы. В нем обычно графика функционирует исправно. Затем можно перенести всю информацию из старого профиля и деактивировать или удалить его.
Этапы создания новой учетной записи:
Откройте Параметры Windows и пройдите в учётные записи
Пройдите во вкладку “Семья и другие пользователи” и добавьте нового пользователя
Создайте нового пользователя и выполните вход в профиль.
Шаг 1. Ознакомьтесь с правилами
Этапы строительства
Королевский хамам в квартире представляет собой душевую кабину необычной конструкции, так как потолок в ней должен быть выполнен в виде купола. На потолке располагается лейка тропического душа. При этом допускается замена купола косой потолочной поверхностью. Капли пара так же, как и по своду, будут стекать вниз и уходить в канализационную систему.
Строительство домашнего хамама под ключ предусматривает переоборудование ванной комнаты квартиры и включает несколько основных этапов:
- В самом начале возводятся перегородки. Для этого на металлический профиль крепятся теплоизолирующие влагостойкие панели, которые дополнительно обрабатываются гидроизолирующими материалами.
- На втором этапе проводят трубы, устанавливают вентилятор, монтируют зеркало.
- На следующем этапе производится установка парогенерирующего оборудования.
- Четвертый этап включает проведение гидроизоляционных работ, утепление помещения бани и отделку. Для утепления обычно делают водяные теплые полы, а стены выкладывают плиткой или мозаикой.
- Проведение освещения с установкой специальных светильников.
- На завершающем этапе выполняется монтаж двери. Лучше всего использовать алюминиевый профиль и закаленное стекло.
Бесплатный подбор оборудования Вашего хамам:
Публикация плейлиста
Данный функционал доступен не только для вашей личной страницы.
Добавляем плейлист в группу
Владельцы и администраторы сообществ ВКонтакте, тоже могут создавать музыкальные подборки для своих подписчиков.
Первым делом, нужно эту функцию активировать.
Идем в нужную группу, и переходим в раздел «Управление».
Раздел «Управление» в группе
Теперь переходим на вкладку «Разделы». Здесь находим пункт «Аудиозаписи», и ставим для него статус «Открытые».
Активируем аудиозаписи в группе
Сохраняем настройки и возвращаемся на главную страницу сообщества. Теперь в правом блоке меню появился пункт «Добавить аудиозаписи». Нажмите на него.
Переходим к добавлению музыки в группу
Здесь нажмите на кнопку «Добавить плейлист».
Добавление плейлиста в группу
Дальше вся процедура схожа с той, что мы разобрали выше.
Прикрепляем к посту
Перейдите к себе на стену, и начните создание нового поста. В нижней части формы нажмите на значок «Аудиозапись».
Прикрепление музыки к посту
У нас откроется список наших аудиозаписей. Нужно нажать на пункт «Выбрать из других плейлистов», и затем щелкнуть по названию нужного. Он автоматически откроется. Для его публикации нажимаем «Прикрепить плейлист».
Затем размещаем запись.
Как добавить видео в плейлист
Чтобы добавить новое видео в плейлист, вам нужно будет при загрузке задать соответствующий пункт. И у вас опять же будет выбор, добавить видео в существующий playlist, либо же создать новый. Кроме того вы можете добавить один ролик в несколько листов.
А если вдруг вы захотите переместить ролик в другой список, либо же просто добавить его, то тут тоже ничего сложного не будет. Просто запустите его, и прямо под ним нажмите на кнопку «Добавить +». У вас появится то же самое окно, что и в предыдущем примере, т.е. вам нужно будет выбрать куда этот видос определить. У меня видео про то, как убрать ненужный объект в фотошопе, записано уже давно, но еще не определено, поэтому я отсылаю его к другим роликам по фотошопу.
Теперь всё отлично структурировано и находится на своих местах.
Создаем плейлист ВКонтакте
В первую очередь, важно сделать замечание, что плейлисты в соц. сети VK являются достаточно важной составляющей, позволяющей работать с большим количеством музыкальных файлов
Обратите внимание на то, что данный функционал является актуальным только если вы не так уж давно начали пользоваться аудиозаписями. В противном случае, обладая огромным списком сохраненных композиций, перед вами может встать серьезная проблема в плане помещения музыки в открытую папку
- С помощью главного меню сайта, расположенного в левой части экрана, перейдите к разделу «Музыка».
На открывшейся странице найдите основную панель инструментов, размещенную под лентой управления воспроизводимой композицией.

В самом конце упомянутой панели найдите и нажмите вторую кнопку с правой стороны со всплывающей подсказкой «Добавить плейлист».
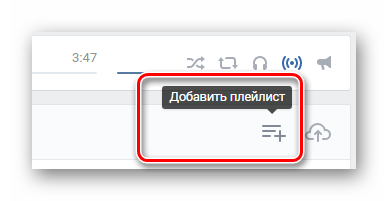
Здесь вам предоставляется несколько возможностей редактирования новой папки.
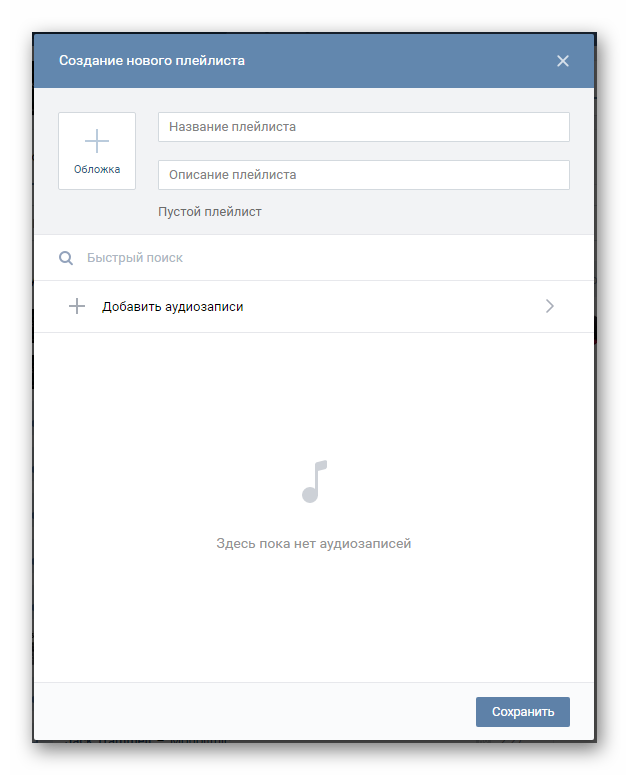
В поле «Название плейлиста» вы можете ввести любое удобное для вас наименование создаваемой папки, без каких-либо видимых ограничений.

Вторая строка «Описание плейлиста» предназначена для более подробного описания содержимого этой папки.

Следующая строка, по умолчанию представляющая собой статичную надпись «Пустой плейлист», является информативным блоком, автоматически оценивающим и выводящим информацию о степени наполненности данной музыкальной папки.
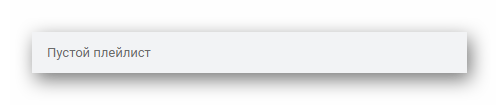
Последним полем, которое можно просто проигнорировать, является «Обложка», представляющая собой заглавное превью всего плейлиста. В качестве обложки могут выступать различные файлы изображений, не имеющие ограничений по размерам или формату.
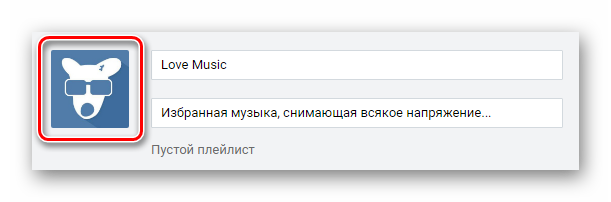
Весь дальнейший процесс уже не имеет особого отношения к действиям, связанным с созданием плейлиста. Более того, добавление музыки в заранее созданную папку мы уже кратко рассматривали в специальной статье, ознакомиться с которой вы можете на нашем сайте.
Подробнее: Как добавлять аудиозаписи ВКонтакте
- Вся нижняя область, расположенная под поисковым полем «Быстрый поиск», предназначена для добавления музыки в эту новую папку.
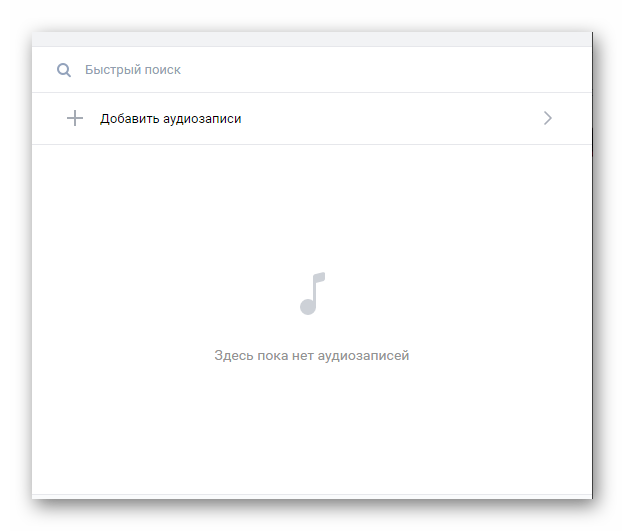
Нажав кнопку «Добавить аудиозаписи», вам откроется окно со списком всех ваших музыкальных файлов из раздела «Музыка».
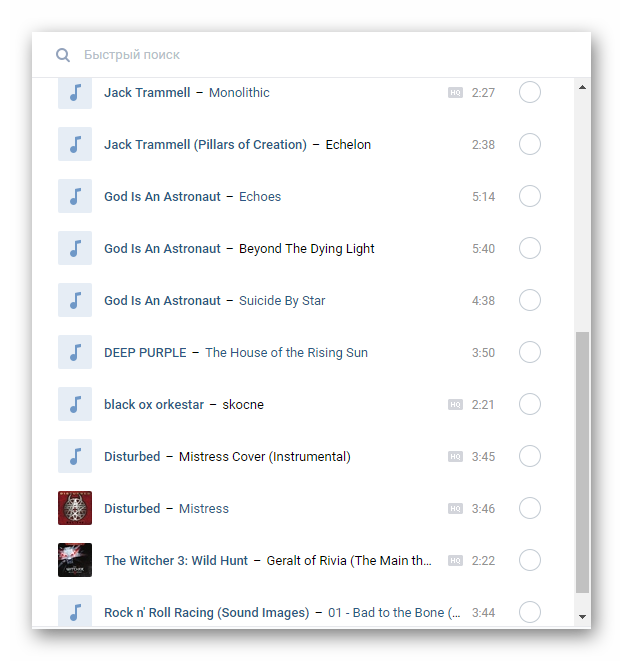
Здесь вы можете прослушать запись или же отметить в качестве части этой библиотеки.
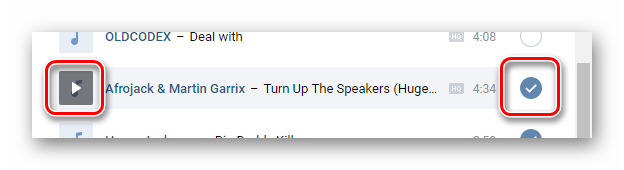
Если вы не закончили редактирование основной информации альбома, вернитесь на главную страницу путем нажатия кнопки «Назад» в самом верху данного окна.
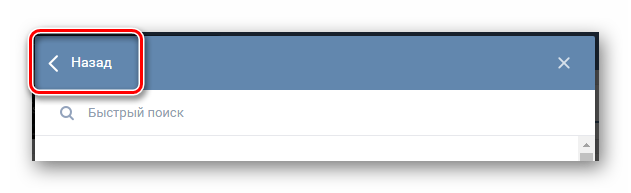
После того, как аудиозаписи будут выбраны, а основные информационные поля заполнены, нажмите внизу открытого окна кнопку «Сохранить».

Чтобы открыть только что созданную папку, воспользуйтесь специальной панелью в разделе «Музыка», переключившись на вкладку «Плейлисты».

Чтобы произвести какие-либо действия над папкой, наведите на нее курсор мыши и среди представленных значков выберите нужный.

Удаление созданного плейлиста происходит через окно редактирования музыкальной библиотеки.

При работе с плейлистами вы можете сильно не беспокоиться за введенные данные, так как любое поле возможно изменить в процессе редактирования аудиопапки. Таким образом, администрация не ставит перед вами каких-либо существенных рамок.
Обратите внимание, что плейлисты предназначены, в первую очередь, для организации наиболее удобной среды для прослушивания музыки. При этом, скрыть подобные папки возможно одним единственным способом, при котором вам также придется закрыть доступ к своему списку аудио
Опишите, что у вас не получилось.
Наши специалисты постараются ответить максимально быстро.