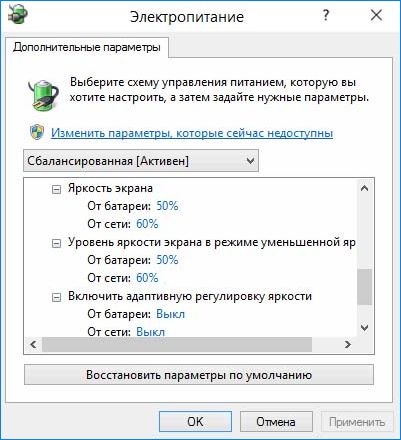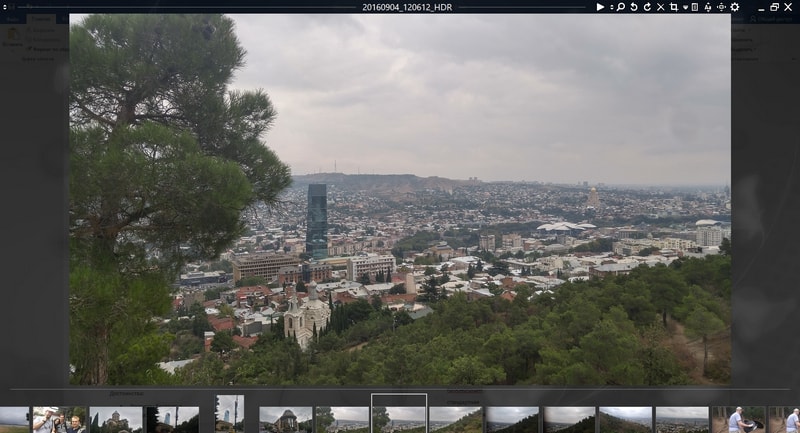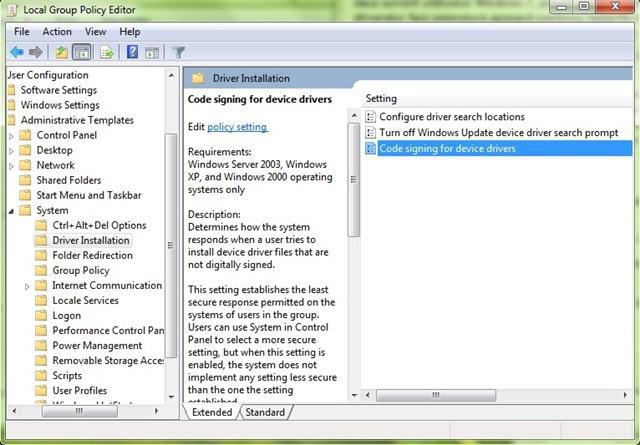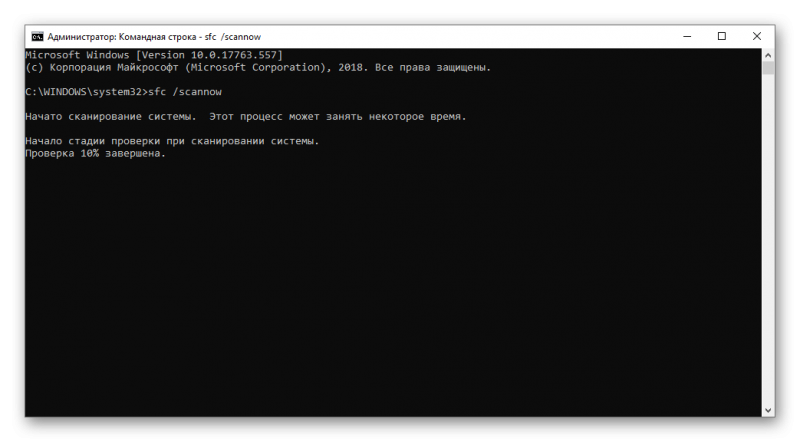Как пользоваться фоторедактором pizap: руководство по использованию программы
Содержание:
PiZap — программа для рисования комиксов
РiZap – программа для рисования комиксов, благодаря которой можно сделать мем из фото. В интерфейс заложены все необходимые для этого инструменты: окна реплик, разные стили текста, возможность совмещать несколько изображений в один лист, готовые шаблоны и стикеры.
Создать необычную композицию из фото друзей проще простого:
Загружаем базовое изображение и преобразуем его по задуманному сюжету – меняем глаза, волосы, добавляем предметы и прочее, что придет в голову. Да простит нас Джим Керри
-
- Рис 8. Загружаем базовое изображение
- Программа для вставки текста в картинку прячется за кнопкой «Т», она предложит вид речевой выноски, в которую мы вставим нужную реплику
Рис 10. Можно добавить комиксы
Так можно создавать множество собственных комиксов. Если хочется сделать мем, воспользуемся соответствующими шаблонами
Рис 11. Можно применять различные фильтры
Современные любители рисования используют piZap как инструмент создания картины для срисовывания карандашом. Для этого желаемое изображение преобразуют в черно – белое, на котором присутствует масса оттенков, воспроизводимых карандашным грифелем.
Рисовать на компьютере пони из известного мультика с помощью пизап несложно – использование кисти и её функций подобно работе в paint, только вход в отдельную программу не требуется.
Похожие программы
Совсем необязательно при выборе редактора ограничиваться только теми, которые привычны и понятны в использовании. Всегда нужно пробовать какие-то новые инструменты, сравнивать их между собой и оценивать возможности разных программ. Самыми популярными аналогами Пицапа можно назвать:
- Приложение Polarr. Выпущено для всех основных мобильных и десктопных операционных систем. Есть про-версия. Набор возможностей для юзера намного шире. Присутствует очень много фильтров для фото, более современные возможности редактирования и коллажирования. Платная версия расширяет и без того огромные способности программы ещё больше. Добавляются функции интеллектуальной обрезки фона, его размытия по технологии bokeh и так далее. Имеет хорошо адаптированный для сенсорных экранов интерфейс.
- Pixlr. Приложение гораздо больше похоже на фотошоп по своему внешнему виду. Функции представляют скорее сильно упрощённый вариант более крупной программы. Есть много фильтров, инструментов постобработки и редактирования. Сохраняет полученные изображения не только в JPG, но и в PNG или TIFF, так что с прозрачностью работать тоже умеет. Может открывать не только локальные файлы, но и снимки из социальных сетей или облачных хранилищ. В родном формате, PXD, хранит информацию о векторных единицах на картинке и слоях.
- Aviary. Самый близкий к Pizap по возможностям и лёгкости в обращении редактор. Присутствуют все стандартные особенности. Некоторые из них, будучи бесплатными здесь, требуют подписки в Пицапе, но при этом не имеют возможности интеллектуального применения. Все операции пользователю приходится делать вручную.
- . Социальная сеть от гиганта информационных технологий включает и простой редактор изображений, которые в ней публикуются. Набор функций ограничен простой правкой и наложением одного из почти сорока фильтров.
Как видно, если нужно быстро, качественно и бесплатно отредактировать свою фотографию, обрезать её или наложить несколько интересных фильтров, выбор инструментов большой. Какую утилиту использовать, каждый человек должен решить сам. На выбор в первую очередь должен влиять спектр необходимых для реализации задач.
Стоит отметить, что накладывание разных цветофильтров и рамок именно на пользовательские фотографии могут проводить и стандартные приложения на мобильных телефонах. Так, у смартфонов Lumia есть встроенный инструментарий, который отличается от того же Пизапа отсутствием стикеров и мем-генератора. Android-устройства тоже могут похвастаться хорошим встроенным редактором.
IPhone же в последнее время стоит особняком. С выпуском новых моделей телефонов со сдвоенными камерами, компания стала предлагать очень большие возможности в редакторе. Так, в Plus-версиях седьмого и восьмого поколения можно обрезать фон портретного снимка одним движением пальца. Точно так же можно по желанию размывать фон при съёмке на телефото-линзу.
Старшая же модель, iPhone X, получила, кроме возможностей создания анимированных смайлов, расширенные функции редактирования фото и видео. Здесь можно не только добавлять идеально подстроенные под общее освещение на лету статические объекты, но и динамических персонажей на видео. Процессор при этом обрабатывает всё так, что разница с реальностью практически незаметна.
Originally posted 2018-05-26 18:55:44.
Пизап коллаж
Рис 12. Создай свой коллаж из фоток
Фотоколлаж представляет собой совмещение нескольких фотографий в одну общую композицию. Чтобы сделать его, необходимо воспользоваться соответствующим разделом:
Рис 13. Выбирай понравившийся шаблон
Пизап содержит невероятное количество шаблонов для создания коллажей. В левом вертикальном меню выбираем группу заготовок, удивляемся их разнообразию и щелкаем на понравившийся макет:
Рис 14. Редактор макетов и вставки фото
Редактор выводит выбранный вариант, в него мы вставляем картинки. Для этого нажимаем на фигуру под фото и выбираем источник, вставляем, двигаем :
рис 15. Продолжаем редактировать с помощью меню справа
Правое меню позволяет проработать фон и размеры окошек
Таким образом можно создать любой фотоколлаж, который станет отличным подарком кому угодно: родителям, друзьям, коллегам.
https://youtube.com/watch?v=GruJmXHdGcg
ПОСМОТРЕТЬ ВИДЕО
Надеюсь рассказ получился, осталось лишь пожелать удачи в освоении. Теперь вы знаете, что такое фоторедактор пизап и умеете пользоваться программой.
Коллажи
Микс из нескольких фотографий выглядит всегда очень интересно. Особенно, когда изображения «склеиваются» посредством хорошего фоторедактора.
После нажатия почему-то возвращается английский язык – видимо, русификаторы не стали утруждать себя переводом других частей проекта, ограничившись главной страницей сайта.
Тем не менее, смотрим, что может нам предложить программа коллажирования. Входим на сайт. Если у вас не установлена последняя версия Adobe, придется повозиться и установить ее.
Ждем, пока появится страничка:
Нам предлагают больше десятка проектов будущего коллажа:
Как можно видеть – часть проектов бесплатна, часто помечена литерами PRO. Это значит, что за использование коллажей такого типа придется платить.
Добавим картинки в верхнюю и нижнюю часть (возле надписи add photo+). Добавлять фотки можно разными способами – с компьютера, с облачного диска, с внешних источников.
Два изображения скомбинировались в такую картинку:
Справа – инструменты, помогающие сделать коллаж более интересным. Можно нарисовать рамку или добавить на задний план еще одну картинку, увеличить (уменьшить) картинки в коллаже или округлить края:
Мы рассмотрели лишь малую часть возможностей редактора. а самом деле их гораздо больше. Панель различных фишек и дополнений размещена сверху коллажа. Попробуйте применить их самостоятельно. К примеру, так:
Готовый коллаж можно сохранить на компьютере:
Или разместить в соцсетях. Для загрузки или размещения найдите над инструментами две основные кнопки:
Как пользоваться Pizap
Итак, после того, как вы вошли на онлайн фотошоп Пизап. Не теряем времени и нажимаем кнопку Start. Дальше появляется окошко, которое дает пользователю выбрать, что именно он хочет сделать со своими фото. Меню состоит из семи пунктов:
- Collages (Коллажи);
- Edit Photo (Редактировать фото);
- Backgrounds (Фоны);
- Selfie (Сэлфи), Draw (Рисование);
- Facebook Timeline Cover (Обложка ленты на Фейсбуке) и Twitter Header Cover (Обложка твиттера).
Начнем с пункта первого — Коллажи. Выбрав вкладку Коллажи Вам предоставляется возможность создать фотоколлаж похожий как в фотошопе Аватан. Для начала выберете форму. Их там очень много. После того, как определились с формой, можно клепать сам коллаж. Снимки загружаем в фоторедактор Пизап с компьютера, Фейсбука, Инстраграма или фотографируемся на веб — камеру. После того, как все фотки загружены, приступаем к редактированию. Вверху над окошком есть специальное меню. Применяем онлайн фильтры, вставляем стикеры, создаем мемы, рисуем граффити, в-общем делаем с коллажем все, что душе угодно. После того как закончили, нажимаем Save и готовимся размещать шедевр собственного творчества во всех существующих соцсетях.
Переходим к следующему пункту меню Пизап — Редактировать фото. Загружаем снимок с компьютера, сервисов типа Инстаграма или же фоткаемся на веб — камеру и начинаем облагораживать фото. Верхняя строка меню по сути ничем не отличается от той, что была в пункте Коллажи. Те же фильтры, стикеры и тому подобное. Внизу же появляется новая строка — функции редактирования. Здесь можно перевернуть фото, удалить и приблизить, добавить (или убавить) яркости и контрастности, схожие функции с онлайн Авазун. После обработки — также нажимаем Save.
Меню Сэлфи позволяет сделать фото через веб-камеру с различными эффектами. Вот, собственно и все, что нужно знать об этой вкладке.
Пункт Рисование мало чем отличается от известного всем Paint. Здесь можно нарисовать граффити с помощью обычных инструментов, обработать и сохранить. В фотопедакторе Пизап все очень просто.
Последние пункты меню — Обложки для Твиттера и Фейсбука позволяет создать фото специально для главных страниц этих социальных сетей.
Редактирование фотографий в piZap
Для того, чтобы запустить данный приложение, зайдите на сайт PiZap.com, нажмите кнопку Start, после чего выберите пункт «Edit a Photo» и немного подождите, пока не запустится фоторедактор, первый экран которого выглядит как показано на картинке ниже.
Как можно увидеть, фотографии в PiZap можно загрузить с компьютера (кнопка Upload), из Facebook, камеры, а также с фотосервисов flickr, Instagram и Picasa. Я попробую поработать с фотографией, загруженной с компьютера.
Загруженная для редактирования фотография
Итак, на фото моя кошка, фотография разрешением 16 мегапикселей в высоком качестве загрузилась в фоторедактор без проблем. Давайте посмотрим, что с ней можно сделать.
Прежде всего, если обратить внимание на нижнюю панель, то мы увидим набор инструментов, позволяющих:
- Обрезать фотографию (Crop)
- Повернуть по часовой и против часовой стрелки
- Отразить фото по горизонтали и по вертикали
Еще раз о том, как обрезать фотографию онлайн
Попробуем обрезать фотографию, для чего нажмем Crop и выделим область, которую необходимо вырезать. Тут же можно сразу установить соотношение сторон — квадрат, горизонтальное или вертикальное фото.
Приложение пизап: какие есть эффекты для фото
Кроме редактирования свойств фотографий пизап предоставляет возможность преобразить исходный файл и добавить в него различные эффекты:
- Вставить текст в картинку;
- Сделать рамку;
- Вставить стикер;
- Рисовать на фото;
- Сделать наложение фотографий.
Для этого используем основное меню, работающее во всех разделах программы. Оно включает:
- Обрезку фрагмента;
- Цветовые фильтры;
- Стикеры;
- Текстовый редактор;
- Наложение фрагмента другого изображения;
- Рамки;
- Вставка другого фото целиком;
- Готовые шаблоны мемов;
- Инструмент для рисования;
- Выпадающее меню.
Рис6. В процессе пользуемся основным меню
Из исходного изображения можно создать любую композицию. Чтобы ее сохранить, загружаем файл на компьютер или отправляем в соцсеть:
Рис 7. Полечившийся рисунок можно либо сохранить, либо расшарить
Оплата
Часть функций сервиса предоставляется . Однако, существует и расширенная версия с полным функционалом. Стоить она будет около трех долларов в месяц при условии полной оплаты за год, если меньше, то дороже. За сотню долларов можно купить пожизненное право на использование сервиса. Также существует недельная ознакомительная версия, которая дает доступ на неделю. Для ее получения нужно найти на первой странице «Start Free Trial» и кликнуть по нему.
В полной версии нет рекламы, присутствует большее количество стикеров, есть возможность по сохранению картинок в лучшем качестве, хорошие инструменты для поиска, также доступна техподдержка и консультирование по работе сервиса. Приобретение будет оправдано для тех, кто часто использует подобные вещи, обычному же пользователю, который пользуется сервисом время от времени, это ни к чему.
Как редактировать фотографии в piZap, где скачать его
Прежде, чем начать работу с изображением, находим сам редактор. Программа написана на английском, чтобы получить фотошоп pizap на русском языке, воспользуйтесь браузером с функцией перевода страницы.
Чтобы загрузить фото в редактор, выполняем следующие действия:
Заходим нам сайт http://pizap.com и нажимаем «Старт»
-
- Рис 1. Для начала нужно нажать start
- Далее заходим в фоторедактор
-
- Рис 2. Нажать на кнопку редактировать
- Выбираем место, где находится фотография: компьютер, соцсети или сделать новую. Нажимаем на нужную позицию и выбираем изображение
-
- Рис 3. Выбираем откуда загружать фотографию
- Попадаем в сам редактор, картинка уже находится в рабочем поле.
PiZap оснащен функциями фотошопа, понятными всем пользователям. Ими легко воспользоваться в режиме онлайн, причем сервис не требует регистрации и внесения денежных средств.
Фоторедактор пизап содержит основные инструменты для коррекции качества изображения:
- Зумирование;
- Настройка яркости;
- Контрастность;
- Четкость;
- Цветовые фильтры.
Программа поможет повернуть изображение по часовой стрелке и вырезать фрагмент, с которым будет осуществлена последующая работа.
Рис 5. Меняй параметры перетаскивая бегунок
Редактирование указанных свойств осуществляем посредством перетаскивания бегунка у соответствующей позиции, результат сразу отображается на фотографии.