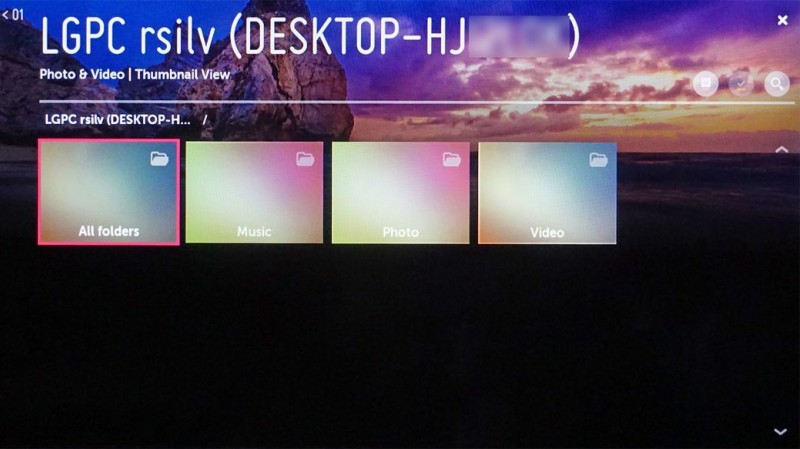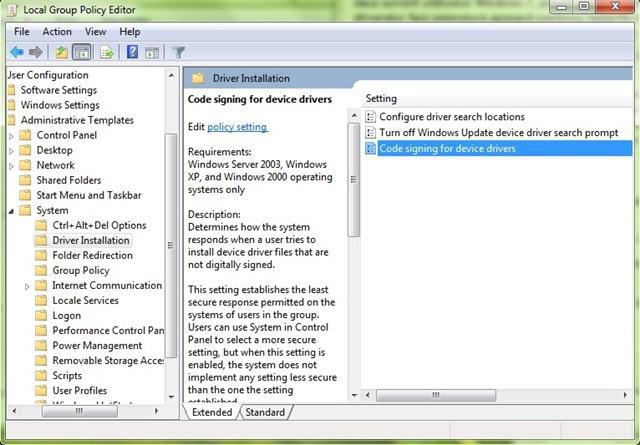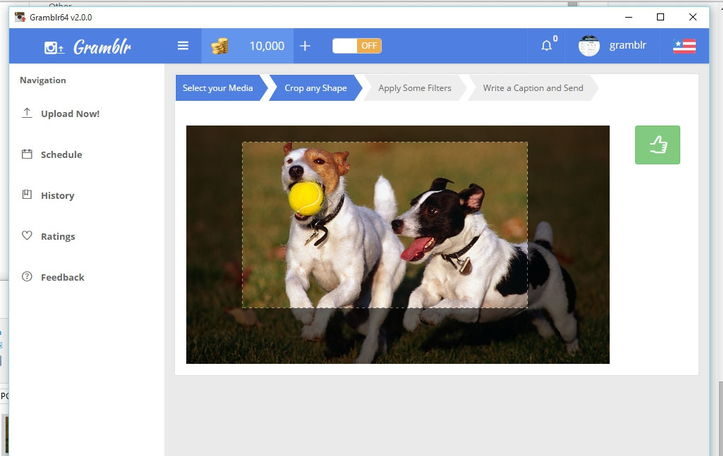Как пользоваться пресетами
Содержание:
- Как создать пресет в lightroom?
- Совет 2: пользуйтесь готовыми пресетами аккуратно
- Неразрывный пробел в ворде — где найти и как поставить, горячие клавиши
- Сохранение
- Что такое пресеты и зачем их применяют в Инстаграм
- Можно ли продавать пресеты в Instagram
- Что же такое пресет для Лайтрума и как его использовать.
- Используйте Caps Lock для Автосмены
- Пресеты для Инстаграма: где используют
- Пример с обработкой на зимнюю тематику
- Lightroom: преимущества для Инстаграма
- Что такое пресеты Lightroom?
- Экспорт — сохранение на компьютере
- Как покупать фильтры для VSCO?
- Как использовать пресеты Lightroom
- Добавить эффекты в Lightroom через программу
- Неисправная оперативная память
- Совет 4: используйте автонастройки
- Другие файлы — DNG
- Где Lightroom хранит пресеты?
- Ключевые моменты по применению пресетов
- Как пользоваться пресетами в Lightroom
- Совет 1: создавайте пресеты с умом
- Как установить и использовать
- Резервное копирование
- В каких программах обрабатывают снимки для Инстаграм
Как создать пресет в lightroom?
Пресеты создаются для определенных видов снимков, с похожими параметрами и цветовой гаммой. Например, если вы фотографируетесь на улицах мегаполиса, где постоянно есть большие серые здания, асфальтированные дороги и тратуары, четкие линии разметки и стен, то вам может подойти один пресет. Но, применив его к вашему фото на природе, вы можете получить совсем не то, чего ждали. Поэтому, создавая пресет, прежде всего нужно определиться с фотографиями, которые вы собираетесь постить в ваш инстаграм аккаунт. Да, это немного ограничивает возможности делать разные снимки, но по-другому, вы просто не сможете создать ленту, оформленную в одном стиле.
Для создания пресета достаточно обработать одно фото в Lightroom. Это фото и будет носителем пресета. Все настройки с этого фото можно копировать и вставлять на другие фотографии, тем самым применяя на них ту же обработку.
Определившись с “эталонной” фотографией, которую вы будете использовать как образец с пресетом, вы можете приступить к созданию самого пресета. Для этого вам понадобится приложение Lightroom. О том, как создать минимальный пресет в приложении Lightroom, я писал в статье — “”.
Совет 2: пользуйтесь готовыми пресетами аккуратно
Относитесь к пресетам как к отправной точке в обработке фотографий. Не нужно думать, что набор пресетов, который вы приобрели у какого-нибудь замечательного мастера по ретуши, избавит вас от пакетной обработки в Lightroom раз и навсегда.
Выберите для пробы уже имеющихся пресетов фотографию с откорректированным балансом белого и подтянутой экспозицией. Примените пресет к этой фотографии, и убедитесь, что не появилось нежелательных коррекций. После этого можете синхронизировать все фотографии. При синхронизации каждый раз проверяйте, не остались ли в диалоговом окне ненужные галочки. Это могут быть различные локальные коррекции (Local Adjustments и Spot Removal), Crop (кадрирование) и настройки, которые мы должны были отключить при создании пресета.

Если вы создали правильные пресеты и верно их применили, то при подборе подходящих настроек фотография кардинально не меняется, и вы можете адекватно воспринимать все преобразования картинки. Ниже показан исходник с подправленной экспозицией (верхний левый кадр) и он же с применением различных пресетов.

Неразрывный пробел в ворде — где найти и как поставить, горячие клавиши
Сохранение
Таким же образом вы можете сохранить свои собственные настройки в свой пресет, чтобы применять его к фотографиям. Это в разы облегчает обработку фотографий. Я сам постоянно пользуюсь этим для обработки свадеб. Ведь у каждого профессионального фотографа есть уже свои наработанные секреты, которыми каждый пользуется.
Чтобы сохранить ваши настройки в Лайтрум, вам нужно нажать на плюс, затем вы попадете в окошко параметров. Тут вам нужно написать название, выбрать необходимы настройки (лучше оставить как есть). Потом можно нажимать создать.
После этого он появляется в списке Наборе пользователя. Поздравляю, вы только что создали свой собственный пресет! Отлично!
Что такое пресеты и зачем их применяют в Инстаграм
Пресет – это набор конкретных настроек для редактирования фотографий, сохраненный в небольшом файле, который используют в фоторедакторах. В народе часто пресеты называют фильтрами. Что не совсем верно, на наш взгляд.
Почему пресеты так популярны? А потому что благодаря им, обработка фотографий ускорилась в разы и стала доступной для каждого.
Действительно, если раньше обрабатывать фотографии могли только фотографы, то сейчас сделать фотографию красивой можно в один клик. Но не всегда, конечно. Об этом поговорим чуть далее.
Преимущества пресетов:
- Обработка фото делается за секунду
- Легко привести профиль Инстаграм к единому стилю
- Доступность и простота в использовании
Недостатки пресетов:
- Подходят не ко всем фотографиям
- Лишают индивидуальности вашу страницу в Инстаграм
В Инстаграме есть фильтры, позволяющие делать цветокоррекцию ваших фото, но их количество ограничено. Благодаря пресетам, стало возможным менять цветовую гамму фотоснимков, не ограничивая свою фантазию штатными фильтрами Инстаграма.
Но в любой бочке меда есть своя ложка дегтя. Один и тот же пресет не получится применить абсолютно ко всем фотографиям. Он не ляжет одинаково на кадр сделанный в саду, где много зелени и на снимок в городской среде, где много серого асфальта и бетона.
Как вы уже поняли, пресеты не универсальны. Для каждого типа съемки нужен разный пресет. Поэтому, чтобы привести вашу страницу в Инстаграме к единому стилю, заранее продумывайте условия фотосъемки и подстраивайтесь под наборы ваших пресетов.
Можно ли продавать пресеты в Instagram
Один из интересных типов инфопродуктов – пресеты. Их продают блогеры, которые занимаются продвижением профиля в мобильной обработке, рассказывают о веб-дизайне и прочем.
Что нужно, чтобы начать продавать пресеты:
- аккаунт по мобильной обработке с минимум 20.000 подписчиков;
- примеры работ на своей странице;
- сборник в 100 штук и более.
Также, многие владельцы таких страниц в Инстаграме, отдают предпочтение бесплатным раздачам. То есть, пресеты отправляют за подписку, участие в конкурсе или какое-либо совершенное действие.
Как продавать:
- Создать список уже готовых шаблонов.
- Экспортировать в формате
- Заархивировать с помощью программ на компьютере.
- Загрузить на одно из облачных хранилищ.
- Опубликовать пост о продаже пресетов.
- Отправлять ссылки с паролем на архив.
Чтобы материал не попал в чужие руки, нужно установить пароль на отправку материала. При этом, для каждого обратившегося комбинация должна быть разной.
Что же такое пресет для Лайтрума и как его использовать.
Что такое пресет для Lightroom и как его установить самостоятельно? Ты узнаешь самые новые фишки и авторские приемы.
Пресет с английского слова-предварительная установка. Чтобы создать определенный и неповторимый шедевр многие фотографы и видеографы используют эту технику в своей работе. Многие задаются вопросом, как улучшить качество снимков, как уменьшить время на обработку самого теста. На самом деле все не так уж и сложно. Нужно только разобраться с определенными тонкостями.
Lightroom-это графический редактор. Его можно установить как на компьютер, так и на мобильник. Сама я пользуюсь пресетами и там и там. Более качественные, на мой взгляд — это пресеты которые ты применяешь на компьютере. Объясню, почему я так думаю. Дело в том, что на компьютере ты в основном закачиваешь фото с большим разрешением, а фоточки с телефона не имеют такого хорошего качества как те, что ты снял на камеру.
До
После
Покупка уникальных пресетов 150 штук —
Используйте Caps Lock для Автосмены
Когда нужно быстро работать в модуле Библиотека (Library), мой любимый трюк – нажать Caps Lock на клавиатуре.
С включенным Caps Lock можно использовать клавиатурные сокращения для добавления метаданных изображению и автоматического перехода к следующему.
- P, чтобы отметить снимок как выбранный
- U, чтобы снять флажок с изображения или пропустить текущее
- Цифры 1-5 используются для соответствующей оценки в звездах
- 1-6 используются для цветного ярлыка
Я не могу рекомендовать Автосмену (Auto Advance) как быстрый и простой трюк, но при этом он очень эффективен. С ним можно быстро перемещаться по снимку, при этом держа пальцы на быстрых кнопках, что указаны выше.
Если не хотите использовать Caps Lock, можете активировать режим через меню Фото > Автосмена (Photo > Auto Advance).
Пресеты для Инстаграма: где используют
Пресеты для Сторис и Ленты в Инстаграме – это надстройки обработки фотографии, применяют через мобильное приложение Lightroom. В его настройках есть создание стиля, который можно конвертировать в файл и передать другому пользователю.
Какие виды бывают:
- пресеты и настройки. Коррекция цвета и тени, изменение оттенков;
- стили. В другом приложении, также можно передавать, создавать или сделать по инструкции;
- шаблоны. Изображения, которые можно редактировать, вставлять в них свои фотографии.
Шаблоны – это изображения и визуальные элементы, на которые добавляют свои медиафайлы. Это могут быть фотографии, текст или анимация. Разделяют шаблоны для Сторис и Ленты: по разрешению экрана, количеству графических объектов. Для Историй есть отдельные видео-макеты.
ТОП приложений с пресетами
Пресеты для фото в Инстаграм можно создать с помощью:
- Lightroom. Есть мобильная и компьютерная версия программы;
- VSCO. Создать надстройки самостоятельно или через инструкцию.
Приложения с шаблонами:
- Nichi. Для Stories и Ленты;
- Canva. Макет для бизнеса и личной страницы;
- StoryArt. Нестандартные шаблоны, которые больше подходят для личного профиля.
Приложения есть платным и бесплатным тарифом. В последнем случае, пользователю предложен ограниченный набор визуальных элементов. В Canva можно найти отдельные шаблоны за ежемесячную оплату или составить самостоятельно, используя доступные материалы.
Вставить шаблоны или надстройки в VSCO не получится. Зато есть инструкции, как сделать свой стиль и сохранить в приложение. Доступен каталог фильтров, которые также доступны к редактированию. Чтобы передать другому, нужно перейти в раздел: «Изменить стиль» и сделать скриншот, переписать названия параметров.
Как установить пресет в Lightroom
Для приложения предусмотрен определенный тип файлов, которые подходят для переноса надстроек.
Пресет для фото в Инстаграм можно вставить таким способом:
- Зайти в Play Market или AppStore.
- Скачать приложение Lightroom.
- Открыть – нажать: «Добавить изображение».
- Указать фотографию – загрузить на смартфон.
- Выбрать инструмент: «Стиль» – три точки в настройках: «Импорт стилей».
- Выбрать, где стиль был сохранен ранее – добавить.
- Экспортировать фото на телефон.
Все загруженные фотографии в Lightroom можно редактировать по шаблону. Пользователь только настраивает отдельные элементы, как цветокоррекцию или изменение цветности.
Для владельцев iOS достаточно выбрать файл и «Открыть с помощью». В списке появится приложение и возможность загрузить стиль. Чтобы сохранить его, нужно выбрать: «Создать новый» – Пользовательские и добавить название к новому пресету.
Как сделать свои
Применять и пользоваться можно через Lightroom или через VSCO. Во втором приложении создание шаблонов проще и не требует сохранения отдельным файлом.
- Скачать и установить VSCO.
- Открыть – Импортировать.
- Указать настройки – нажать по значку в виде кружочка.
- Создать рецепт – Подтвердить добавление.
Загружая другие снимки, пользователь должен перейти в раздел: «Рецепты» и выбрать один из ранее созданных.
Недостаток VSCO в том, что при удалении информации о приложении (очистка кэша), будут удалены и созданные рецепты. Поэтому пользователь может сохранить список надстроек, сделав скриншот. Через Lightroom:
- Открыть приложение – выбрать фотографию.
- Отрегулировать яркость, контракт, смешение цветов.
- Стили – Создать свой.
- Задать название – Сохранить.
Нажав по одноименному инструменту, появится список сохраненным пресетов. Если пользователь вносит какие-либо коррективы – это считается как новый цветокорректирующий профиль.
Пример с обработкой на зимнюю тематику
И наоборот, если нам нужно обработать зимнюю фотографию, то добавляем больше белого, синего, крутим ползунки, добиваясь определенных результатов, то, что нам нравится. Конечно, нужно немного времени, чтобы создать первую настройку. Много всего подкрутить, но это этого стоит.
Сохранив все эти установки, и применив к другим фотографиям, мы экономим свое время. А время-деньги как говориться. Как же нам, не работая часами получать красивые фото? Вот в этом и есть разгадка, ключик, который откроет большую дверь.
Что я изменила на этом фото? Помимо экспозиции, контраста, внешнего вида, я немного изменила вид кривой(сделала ее более S-образную), добавила немного резкости.
Lightroom: преимущества для Инстаграма
Ligthroom – приложение, которое необходимо для редактирования фотографий. Пользователь может добавлять различные оттенки, изменять размер фото, работать с градиентами и стандартным фото-редактором.
Основные преимущества приложения:
- наличие списка стандартных шаблонов и фильтров;
- возможность загрузить пресет и создать пользовательский;
- работа с отдельными оттенками и картой цвета;
- увеличение резкости без потери качества;
- синхронизация между компьютером и смартфоном.
Например, если владелец профиля начал проект на телефоне и сохранил в «облаке» – можно продолжить редактирование через компьютерную версию
Важно, чтобы на всех устройствах был подключен один и тот же аккаунт
Главный «плюс» для Инстаграма: использование пресетов для создания серии картинок. Профиль оформляют в выбранном направлении. Например, выделение розовый оттенков или нежно-голубой, который еще называют: «инстаграмный».
Как скачать и установить
Как скачать и поставить на смартфон:
Но APK предназначено только для операционной системы Android. Владельцы iOS могут воспользоваться официальной версией из AppStore.
После того, как приложение будет скачано и установлено, пользователю нужно его открыть и авторизоваться. Доступно несколько вариантов: по адресу электронной почты, с помощью Facebook или Google. Если аккаунт есть на компьютере – можно подключить к учетной записи Adobe.
Как использовать прессеты для Instagram
Установив и скачав, пользователь сможет создать свои надстройки и применять к снимкам, или перенести в приложение уже готовые. Воспользовавшись списком интересных шаблонов и прессетов, можно скачать на смартфон подборку DNG-файлов. Их встраивают в приложение в виде стилей и применяют к фотографии, если её нужно опубликовать в Инстаграм.
- Открыть Lightroom – перейти к разделу: «Импорт».
- Выбрать снимок, который нужно отредактировать.
- Перейти в раздел: «Стили» – выбрать сверху три точки.
- Импортировать стиль – скопировать DNG-файл.
- Подтвердить добавление – нажать: «Создать новый».
Прежде, чем устанавливать на фотографию какой-либо оттенок, пользователь должен его скачать и поместить в доступное место. Далее, при добавлении стиля, нужно выделить этой элемент и указать, как слой для редактирования.
Отдельно есть раздел: «Управление стилями», где пользователь сможет просмотреть все ранее загруженные. Например, созданные вручную, без сторонних надстроек и загрузки дополнительных файлов.
Редактировать фотки через Lightroom
Помимо того, что в приложении можно использовать сторонние элементы, предусмотрено базовое редактирование картинок. Автор может настроить отображение света, коррекцию теней и резкости.
Как изменить картинку через Lightroom:
- Зайти в приложение – импортировать фотографию.
- Перейти к её редактированию – выбрать снизу: «Резкость».
- Указать нужный процент глубины – добавить или убрать виньетку.
- После редактирования нажать сверху и выбрать: «Сохранить на устройство».
Пользователю доступны все инструменты, которые есть в основном списке. Некоторые открываются из группового списка: значит настройка связана с другими и в зависимости от указанных пользователей параметров, может не появиться.
Что такое пресеты Lightroom?
Вы,
наверное, неоднократно слышали, что лайтрум использует неразрушающее
редактирование RAW. Но очень немногие начинающие фотографы действительно
понимают, что это значит.
Если я
покопаться в своем жестком диске, где хранятся все свои RAW-файлы, можно
увидеть кучу негативов, которые сопровождаются XMP-файлами с тем же именем.
Эти файлы ARW являются
Sony RAW изображениями в своем собственном формате. Файлы XMP —
это файлы метаданных Adobe, в которых хранится дополнительная информация об
изображении. Он не только хранит метаданные EXIF, такие как дата, время,
информация о воздействии и т. д., но и хранит информацию о редактировании
Lightroom.
Когда
вы редактируете файл RAW, он сохраняет все шаги редактирования в виде простых
текстовых записей в файле XMP. XMP также вы можете открыть в любом
текстовом редакторе, таком как Блокнот.
Например,
если я перетащу
ползунок «Повышение резкости» до значения +25, Lightroom создаст
запись в файле:
Резкость
=”25”
Если я
увеличу насыщенность до +33 на базовой панели, она создаст запись в
файле .xmp:
Насыщенность
=”33″
…и так
далее.
Когда
вы выбираете изображение в Lightroom, нажимая на него, программа построчно
читает инструкции в файле XMP и создает предварительный просмотр JPEG со всеми
примененными изменениями. Исходный файл RAW остается без изменений, и все,
что вы видите, это всего лишь предварительный просмотр JPEG.
Экспорт — сохранение на компьютере
Очень важно, как я думаю, не потерять свои настройки, которые вы создали только что в программе. Их нужно экспортировать в папку, которая находится не на том же диске, где стоит система
Надеюсь вы понимаете почему?
Если нет, то расскажу в двух словах. При переустановке системы, в данном случае винды, диск обновляется и форматируется, прежде чем вы заново установите систему. И, соответственно, все файлы на этом диске просто стираются.
Поэтому, чтобы вам не потерять ваши созданные фильтры, их лучше сразу сохранить в папку, в которой хранятся ваши данные. И это можно сделать достаточно быстро. Для этого нужно нажать правой мышкой на нужное название и выбрать Экспорт.
Вот так вы его сохранили. И в следующий раз, когда вы переустановите систему, вы просто заново их импортируете, и они снова будут в вашем распоряжении.
Как покупать фильтры для VSCO?
В приложении десять стандартных пресетов, которых может хватить для базовых целей. Остальные 120 пресетов доступны по подписке VSCO X, которая, помимо большой библиотеки пресетов, позволяет также обрабатывать видео этими же фильтрами.
Также по подписке можно пользоваться расширенным инструментарием для обработки. Появится возможность отдельно настраивать цвета (HSL) и выбирать рамки. Купить VSCO X можно только на год, подписка стоит 1 250 рублей.
Примеры фильтров VSCO
Пресеты помогут экономить время в путешествиях, если хочется красивые обработанные снимки, но не хочется тратить время на обработку и нет желания углубляться в процесс. Но если вам все же захочется научиться воспроизводить цвета своими силами, советуем с течением времени с пресетов перейти на ручную обработку и найти собственный стиль.
Как использовать пресеты Lightroom
Существует
несколько методов использования предустановок Lightroom, все они интуитивно
понятны и просты.
Поскольку
Lightroom имеет модульную структуру, существуют способы использования пресетов
в различных модулях.
Использование пресетов в модуле обработки
Наиболее распространенный способ использования предустановок Lightroom — модуль обработка. Вот почему они называются пресетами Lightroom Develop.
В модуле обработки на левой панели под окном навигатора найдите панель «Пресеты». Откройте её, нажав треугольный значок.
Внутри вы найдете несколько предустановленных папок (коллекций). Когда вы откроете папку с пресетами, вы увидите отдельные пресеты внутри. Тут же найдете импортированные вами пресеты.
Чтобы использовать Lightroom, щелкните имя предустановки, и Lightroom применит инструкции редактирования из файла предустановки к выбранному изображению.
Добавить эффекты в Lightroom через программу
Способ, который описан выше не является единственным. Пресет в Lightroom можно добавить и при помощи интерфейса самой программы.
Порядок действий:
- Нужно выбрать ПКМ один из предоставленных в редакторе пресетов;
- В небольшом контекстном окне нажмите пункт «Import»;
-
Откроется проводник Windows, где нужно найти папку с вашими пресетами;
- Выбрав нужный, нажмите внизу окна кнопку «Import».
После чего он появится в общем списке, откуда вы его вызывали. Вы сможете тут же его применить, не перезагружая компьютер. Но это ещё не всё. В Lightroom каждый пользователь может создать собственный набор фильтров.
Для этого:
- Выберите снова любую группу и нажмите по ней ПКМ;
- Нажмите на пункт «New Folder»;
- В новом окне назовите будущий пресет;
- Нажмите кнопку «Create».
Мы только что создали оболочку с названием для нового пресета. В него вы можете загрузить скачанные файлы и использовать точно также, как и другие. Любой из пресетов добавленных в программу можно активировать по умолчанию для загруженных изображений. Для этого нажмите ПКМ на выбранном (пресете, не папке) и выберите пункт «Apply on Import».
Неисправная оперативная память
Совет 4: используйте автонастройки
C каждой обновленной версией программы алгоритмы автоматических настроек действуют всё более совершенно. Раньше я бы не советовала использовать их. Сейчас автонастройки реально могут сэкономить ваше время. Попробуйте использовать Auto Tone (настройки экспозиции, динамического диапазона, точек белого и черного) или Auto White Balance (автоматический баланс белого). В окне Develop вы выбираете значение автокоррекции баланса белого и для каждой фотографии отдельно.
Если выйти во вкладку Library, выделить все фотографии и выбрать на панели Quick Develop White Balance — auto, то баланс белого изменится на автоматический для всех кадров сразу.
Точно так же во вкладке Library применяется Auto Tone.
Внимание, когда на фотографии у вас смешанный свет или программа ошибочно считает, что с кадром всё плохо, то автоматический баланс белого может выдать искаженный по цвету вариант. Тогда есть смысл выделять в Library не все кадры, а группы фотографий, похожих по условиям съёмки, и применять автонастройки только к ним
Если видите, что стало хуже, сразу нажимайте Ctrl+Z и настраивайте баланс белого вручную.
В пакетной обработке сэкономить время поможет также и автонастройка трансформации.
Для разных видов кадров можете попробовать различные варианты трансформации (Auto, Level, Vertical, Full) и выбрать тот, который подходит именно вам.
Синхронизируем автоматические настройки галкой Upright Mode.
Только будьте осторожны: программа при исправлении вертикальных искажений и горизонта ориентируется на явно контрастные линии, и может исказить ваш кадр до неузнаваемости.
Алгоритм работы с инструментами трансформации примерно такой: применяем автотрансформацию и пробегаемся по всем кадрам, чтобы убедиться, что они выглядят хорошо. Если кадры перекосились, то нажимаем кнопку off, и корректируем геометрию кадра вручную. Если фотография при трансформации изменилась так, что появились белые участки по краям, но при этом значимые детали кадра остаются в кадре без искажений, то нажимаем кнопку Сonstrain crop.
Другие файлы — DNG
Вы, наверно, заметили, что иногда на сайтах выкладывают файлы в формате DNG. Я сам очень часто пользуюсь такими файлами, можно сказать постоянно.
Могу рассказать где и как я их использую, возможно, вам так же пригодится этот лайфхак. Дело в том, что формат DNG по свойствам такой же, как формат RAW, но весит он намного меньше, чем равы
Скриншоты, которые я вам показывал выше, были на примере свадьбы, и если обратить внимание, то это были файлы DNG
Если вы скачали файл DNG, вам нужно сделать следующее. Собственно, операции уже вам известны из статьи. DNG — это файл фотографии, поэтому открываете этот файл в программе, затем сохраняете настройки этой картинки как пресет, это здесь
И после этого он у вас будет в списке пользователя. Можете обрабатывать им свои фотографии. При желании, его тоже можно экспортировать, чтобы не потерять в какую то папку, которая у вас под рукой. Не знаю, я понятно объяснил?
Где Lightroom хранит пресеты?
Lightroom
имеет специальную папку под названием Lightroom Settings, в которой хранятся
настройки и настройки для различных инструментов.
В папке с настройками Lightroom » вы найдете около 20 подпапок, в которых Lightroom хранит все свои файлы конфигурации и различные предустановленные типы .
Как найти папку пресетов Lightroom
c:\Users\Имя_Пользователя\AppData\Roaming\Adobe\Lightroom\Develop Presets\ находится глубоко внутри папки пользователя, и ее может быть очень сложно найти с помощью файловой системы (Windows Explorer или Mac Finder). По умолчанию данная папка является скрытой. Но если в адресную строку файлового менеджера вбить %APPDATA% и нажать Enter, то откроется AppData текущего пользователя, затем перейти в папку Develop Presets по вышеуказанному пути.
Ключевые моменты по применению пресетов
Посмотреть и проанализировать фотографии
Фотографии в поездке, на море, небо, парки, зелень, здания архитектуры, город (сити), в студии (например, для мастера по бровям или визажиста), помещения, рестораны, фестивали.
В помещениях — коричнево-белая гамма, либо серая или пестрая.
Анализируем цвета и сочетаемость этих цветов.
Из первичной выборки в 20-40 фоток выбрать 9-12 фотографий для загрузки в Инстаграм
Например, делаем пресеты для фотографий, которые сделаны вне помещений, остальные фото, что выбивается из общей массы и не подходят — убираем, их можно будет спланировать позже, когда набирется нужно число фото (2-3 фото, желательно от 9-12 фотографий).
Если число фото не кратное 3-м, то лента собъется, т.е. число публикций должно быть кратное 3-м, но если число фото не кратное 3-м и они обработаны одним пресетом, то даже при сдвиге лента смотрится все равно достаточно гармонично.
Я публикую по 1 фото, но контролируйте каждый шаг ленты — при публикации каждой фото
Мой пример — собираем фото с морем и голубым цветом
Раскладка фотографий по цветам
12 фотографий — это один просмотр или скрол ленты подписчикам (кратное 3-м), после можно перейти к другому фотоконтенту.
Скачать приложение Lightroom и вставить настройки пресетов
Официальное название приложения — Adobe Photoshop Lightroom (Lightroom CC)
Ретушер обычно показывает — «До», «После»
Как пользоваться пресетами в Lightroom
Чаще всего пресетами пользуются в графическом редакторе Adobe Lightroom. Поэтому мы решили начать именно с него.
Но перед тем как пользоваться пресетами в Lightroom или в другой программе, запомните что цветокоррекция будет не естественной, если в итоге небо получится у вас зеленым, кожа синей, трава фиолетовой и так далее. Да, такое иногда случается.
Главный принцип, заключается в том, чтобы привычные нам цвета остались прежними. Белый должен быть белым, серый серым и кожа у людей должна оставаться привычного цвета.
Именно эти моменты сразу бросаются в глаза. Поэтому с ними нужно быть осторожными. С остальными цветами можно экспериментировать.
Последовательность действий для применения пресета на ПК
Если у вас версия Lightroom для настольного компьютера, то последовательность действий для применения пресета будет следующая:
- выбрать фото из библиотеки
- нажать на вкладку «Develop» или «Коррекции» (в русской версии)
- следующая вкладка «Presets» или «Параметры пресетов»
- далее жмем на выбранный пресет (стрелка №3 на фото)
На фото выше эти шаги указаны стрелками. А как добавить пресеты в Lightroom? Просто скопируйте их в папку на диск по такому адресу c:\Users\ваш пользователь\AppData\Roaming\Adobe\Lightroom\Develop Presets. Перед этим не забудьте включить отображение скрытых файлов. После перезапуска ваши новые пресеты появятся в программе.
Если пресет лег не так как хотелось бы, его можно настроить, двигая ползунки в правой панели. Чаще всего достаточно подправить баланс белого. Ползунок «Temp» на фото.
Совет 1: создавайте пресеты с умом
Первым советом в этой статье должна была быть фраза «пользуйтесь пресетами», но, скорее всего, создавать пресеты в Lightroom умеют почти все, кто работает в этой программе. Чтобы получить новый пресет, во вкладке Develop нажимаем на кнопку с «плюсом» на панели Presets (в рабочем окне находится слева) и работаем с диалоговым окном «New develop preset».
Перейдём к важному вопросу: как сделать так, чтобы один пресет подходил к разным кадрам и съёмкам и мог использоваться постоянно?
Пресеты (Presets) – хитрая штука. Кажется, вот получилось красиво обработать фотографию – сохрани все изменения в пресет и пользуйся ими на здоровье. Но чаще всего такие «бывшие в употреблении» настройки только портят другие кадры.
Чтобы этого не происходило, создавайте пресеты так:
- оставляйте настройки цвета, а именно Color (цвет), Tone Curve, Split Toning, Calibration;
- отключайте галочки White Balance (баланс белого), Exposure (экспозиция), Transform (трансформация). Если вы используете автоматическую настройку экспозиции и прочих точек чёрного и белого, то снимайте и галку основных настроек (Basic Tone);
- всегда задумывайтесь, нужны ли вам на всех фотографиях одинаковые значения резкости (Sharpening), шумоподавления (Noise Reduction), четкости (Clarity), исправления искажений линзы (Lens Corrections). Если да, синхронизируем.
- Градиентные и радиальные фильтры оставляем, если использовали их на фотографии в художественных целях, а не для локальных коррекций. Впрочем, их как и другие эффекты (виньетирование и плёночное зерно) логичнее вынести в отдельный пресет и использовать для усиления художественного эффекта уже после основных цветовых и яркостных настроек.
Как установить и использовать
Итак, вы скачали на свой гаджет интересный пресет. Чтобы его использовать понадобится выполнить следующий алгоритм действий:
- Зайти в Google Маркет и отыскать через поисковую строку программу Adobe Lightroom.
- Установить её на телефон и запустить.
- Просмотреть или пропустить обучение.
- Щёлкнуть на синий значок фотографии в нижней части экрана.
- Поставить галочку на нужном снимке с пресетом из галереи – «Добавить».
- Кликнуть на вкладку «Все фото» и тапнуть по добавленному файлу.
- Нажать на «три точки» в правом углу и выбрать «Скопировать настройки».
- Закрыть редактирование.
- Открыть картинку, которую нужно обработать.
- Зайти в меню через «три точки» и щёлкнуть «Вставить настройки».
- Доработать баланс, если нужно.
- Сохранить результат.
Есть возможность вместо «Скопировать настройки» нажать «Сохранить стиль» и задать ему имя, например «Пресет 1». На новом фото долистать до инструмента «Стили» и выбрать из категории «Наборы пользователя» соответствующие настройки.
Резервное копирование
Несмотря на то, что новый Lightroom CC основан на работе в облаке, я все еще выполняю резервное копирование по принципу «3-2-1». Если вы не знаете, что это такое, вот расшифровка: 3 разные копии данных, две из которых расположены на домашних физических носителях, а одна на сетевом. Облачный Lightroom берет на себя последнее, но все еще разумно хранить две локальные копии. Если произойдет сбой одного диска, будет намного проще восстановить файлы с другого, чем скачивать исходники. Это особенно актуально при медленном Интернет-соединении, ограниченной пропускной способности провайдера или работе с терабайтами данных. Помимо всего прочего, если случайно удалить фотографию из Lightroom, она исчезнет навсегда. Любые изменения, которые вносятся в основной снимок также сохраняются на облаке. Локальная копия поможет восстановить фотографию, если вы допустили ошибку.
Вот что нужно сделать:
- Активируйте пункт Локально хранить копии всех оригиналов (Store a copy of all originals locally). Он находится в том же меню, где и настройка местоположения файлов.
- Сделайте резервную копию папки с вашими файлами. Периодически копируйте ее на отдельный внешний жесткий диск или RAID-массив. Даже если ваше основное хранилище расположено на внешнем диске, используйте еще один. Вам нужны две отдельные копии.
- Сделайте резервную копию папки с пресетами (подробнее в секции «Организация пресетов» ниже).
- Lightroom CC возьмет на себя облачное копирование. Статус загрузки можно увидеть, нажав на иконку облака в верхнем правом углу.
Если вы хотите более подробно узнать о резервном копировании данных для фотографов, почитайте эту статью.
В каких программах обрабатывают снимки для Инстаграм
Снимки для Инстаграм обрабатывают в разных программах, но чаще всего это делают в графическом редакторе Adobe Lightroom. Особенно когда используют пресеты.
Эта программа имеет два формата. Один десктопный (для компьютеров) и другой для смартфонов. Версия для комьютера имеет гораздо более продвинутый функционал. И, к тому же, она платная. Для смартфона Lightroom сделали несколько проще и скачать его можно в Play Market для Андроида или в AppStore для тех у кого iOS.
Есть и другие программы обработки снимков для Инстаграм. Самые популярные у блогеров приложения для обработки фотографий:
- Lightroom (мобильная версия)
- Snapseed
- VSCO Cam (бесплатная)
- VSCO Х (платная версия)
- Enlight