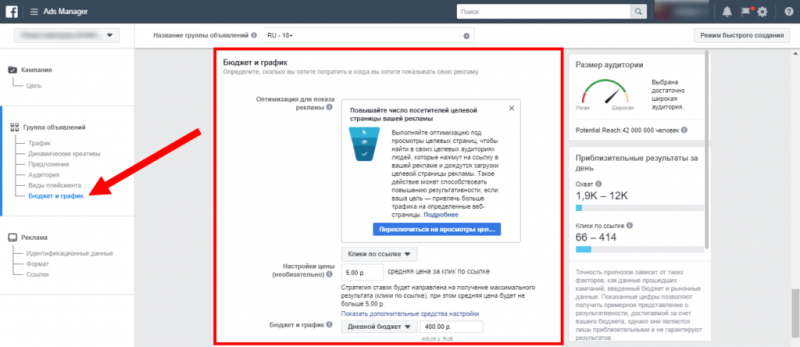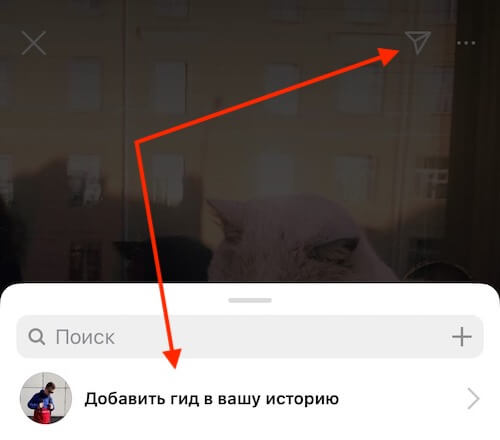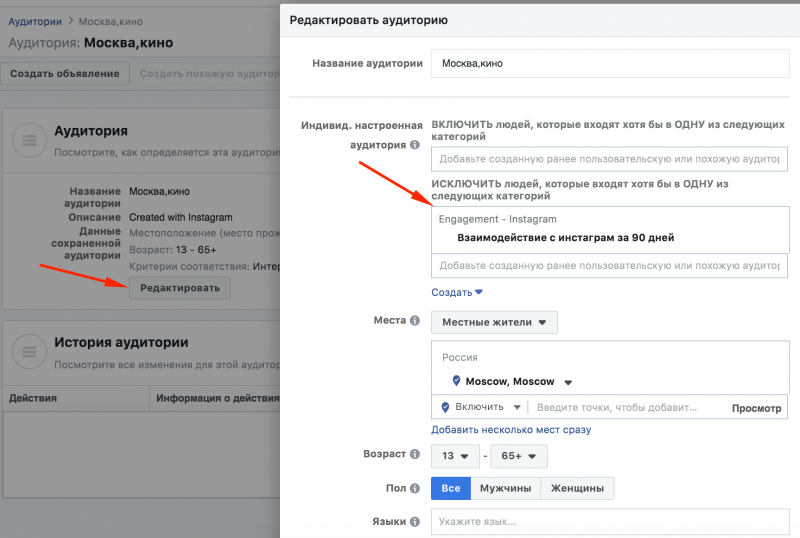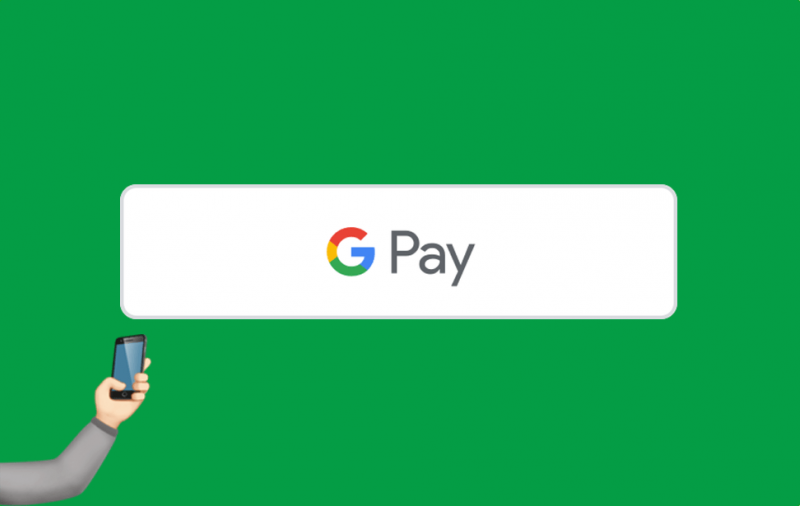Как пользоваться инстаграмом на телефоне (пошаговая инструкция)
Содержание:
- Какие существуют фильтры?
- Просмотр ленты новостей
- Как найти друзей и начать читать интересные блоги
- Использование инструмента историй (Stories)
- Новое радио
- Как удалить переписку (чат) в Вотсапе на Айфоне?
- Навигация по социальной сети
- Начинаем пользоваться
- Работа с текстом
- Где находится IGTV
- Как создать инстаграм-визитку?
- Возможности и особенности
- Что такое IGTV
- Пункты меню в приложении и настройка
- Как пользоваться Инстаграм на компьютере
- Для начала…
- Тип файла2Steam Game Backup File
- Приложение Instagram: что это такое и в чем его популярность
- Общение в инстаграм
- Процесс регистрации в Инстаграмме с компьютера
- Восстановление сообщений в Директ Инстаграм
- Как выложить сторис
- iPhone не включается после падения с высоты
- Чем отличается веб-версия Instagram от официального мобильного приложения
Какие существуют фильтры?
Сразу после регистрации вам доступно 23 фильтра по умолчанию. Не все знают, но их количество можно увеличить. Для этого в самом конце списка фильтров нужно нажать на кнопку «Настройки», если у вас iOS, или «Управление», если вы предпочитаете Android.
Итак, перед вами открылось новое меню. В нём можно выбрать дополнительные фильтры. Если раньше никогда о них не слышали, попробуйте все, а те, что не понравятся, просто удалите.
Какие варианты предлагаются? Их несколько:
Сlarendon. Изначально применялся только для видео. Делает фотографию светлее, а цветам придаёт яркость
Привлекает внимание к объектам на переднем плане.
Gingham. Любимый вариант хипстеров
Яркий снимок с ним становится как бы окутанным лёгкой дымкой, появляется эффект затухания. Тёмное фото выглядит желтоватым и винтажным.
Lark. Осветляет и делает ярче всё, кроме красного. Идеальный вариант для снимков еды или же красивой природы.
Juno. Делает снимки более чёткими и светлыми. Убирает яркость жёлтого, красного и оранжевого. Часто используется для уличных фотографий.
Ludwig. Спасает, когда снимку нужна контрастность. С ним холодные тона становятся более тёмными, а тёплые – светлее. К тому же снимок получает дополнительные блики и тени, что делает его глубже.
Inkwell. Превращает цветное фото в чёрно-белое, добавляет тени.
Kelvin. Добавляет яркости, отлично подходит для пейзажных снимков, особенно если снят рассвет или закат.
Так, в 2017 году владельцы проекта выпустили целый пакет интересных решений специально для селфи. Одним словом, в Инстаграме можно парой кликов сделать свой снимок очень необычным.
Просмотр ленты новостей
Ранее было рассмотрено, как вести свой профиль, а кроме того добавлять подписчиков. Далее предстоит определиться относительно ленты новостей, где публикуется актуальная информация и соответствующие записи. Рассмотрим более детально, что необходимо для такой манипуляции в Instagram с компьютера:
- рассматривая ситуацию, как смотреть ленту новостей, предварительно потребуется запустить ресурс;
- впоследствии пользователю необходимо пройти авторизацию под своими личными данными для входа;
- в Инстаграме с компьютера лента открывается сразу после того как будет выполнен вход под персональными данными;
- впоследствии после перехода в определенный раздел, для того чтобы вернуться в новости потребуется перейти по вкладке с названием ресурса в левом углу;
- также пользователь может найти в поисковой системе соответствующий новостной раздел, чтобы сразу заходить на ленту;
- здесь будут выводиться все интересные публикации, которыми поделились лица, на которых совершена подписка.
На практике в этом нет ничего сложного или затруднительного, однако не многие пользователи в курсе того как все осуществляется на самом деле. Дополнительно в этом разделе ресурса присутствуют новые данные, а кроме того определенные рекламные записи, которые выводятся непосредственно системой. При желании, также присутствует возможность настроить новостную ленту под себя, чтобы впоследствии не испытывать каких-либо трудностей.
Как найти друзей и начать читать интересные блоги
Как работать в Инстаграмме новичку и найти блогеров, с которыми в будущем можно было бы сотрудничать? Для быстрого поиска знакомых предусмотрена синхронизация контактов из телефонной книги или других соцсетей. Выбрав в настройках «Синхронизировать контакты, Вы получите доступ к аккаунтам друзей, которые тоже пользуются инстой.
Если необходимо найти пользователя, отсутствующего в адресной книге, нужно воспользоваться специальным инструментом – лупой. Она находится в нижней части новостной ленты. В строке поиска пишем юзернейм человека (по имени и фамилии найти будет сложнее). Как только система обработает запрос, на экране появится список со всеми страницами, совпадающими с поисковыми параметрами.
Использование инструмента историй (Stories)
Раздел Сторис популярен в социальной сети. Он позволяет опубликовать короткие видеоролики, которые автоматически удалятся через сутки. Если вокруг фотографии профиля появилась радужная рамка, это значит, что человек создал историю.
Как пользоваться в Instagram историями? Ниже мы разберем, как это делать:
- Перейдите в новостную ленту или главную страницу профиля.
- Нажмите на плюсик, расположенный рядом с аватаркой.
- Включится видеокамера смартфона. Вы можете записать видео сразу, использовав фильтры и маски. Можно выбрать ролик из галереи.
- Нажмите на кнопку «Отправить» и выберите «Моя история».
Остается дождаться завершения загрузки истории. Другие люди смогут посмотреть короткий видеоролик в течение 24 часов.
Новое радио
Как удалить переписку (чат) в Вотсапе на Айфоне?
Навигация по социальной сети
Находясь в своем профиле, пользователь видит следующие элементы навигации по соцсети:
- Вверху слева находится аватарка. Нажатие на нее позволяет обновить фото или добавить историю.
- Справа от аватарки располагаются счетчики публикаций, подписок и подписчиков.
- Три горизонтальные полоски вверху справа открывают меню. В нем можно просмотреть архив, сохраненные публикации и близких друзей. Также ознакомиться с рекомендациями системы и создать визитку. Отдельно от остальных пунктов находятся настройки.
- Ниже расположена кнопка «Редактировать профиль». После нажатия открывается отдельная страница с возможностью добавить или изменить имя пользователя, сайт, информацию о себе, номер телефона, указать пол. Чтобы сохранить изменения, следует нажать на галочку вверху справа.
Далее находится лента с публикациями пользователя. Переключатель справа позволяет отобразить записи, на которых отмечен владелец аккаунта. Пока эти поля пустые. В следующем разделе статьи расскажем, как пользоваться Инстаграмом в разрезе публикации фотографий и видео.
В самой нижней части приложения находится основное меню:
- 1. Кнопка в виде домика открывает ленту публикаций от пользователей, на которых была произведена подписка. Система предложит интересные аккаунты, можно сразу на них подписаться, чтобы заполнить раздел материалами. При просмотре ленты понравившиеся публикации отмечаются лайком (двойное нажатие по записи или тап по значку сердечка), добавляют в закладки (значок справа), под ними постят комментарии.
- 2. Значок лупы открывает популярные записи, позволяет выполнить поиск по хештегам и темам.
- 3. Иконка в виде плюса открывает основной функционал сети – создание либо загрузка фотографий с их последующей публикацией.
- 4. Значок сердечка открывает список уведомлений о действиях пользователей. Вкладка «Подписки» показывает изменения в аккаунтах, на которые вы подписаны, а «Вы» – об изменениях в отношении ваших собственных записей (лайки, комментарии, упоминания).
5. Значок человека позволяет перейти в личный профиль.
Начинаем пользоваться
Если у вас уже есть страница, приступайте к следующему разделу. Завести профиль совсем просто, мы писали пошаговые инструкции в статье про регистрацию с телефона. Вам понадобится всего несколько минут, номер телефона или электронная почта, несколько фотографий и немного фантазии, чтобы придумать никнейм. Если вы решили пользоваться Инстаграмом долго и серьезно, указывайте правдивые данные, включая электронный ящик.
Перед этим, конечно, необходимо установить приложение на свой мобильный. Благодаря магазинам приложений сделать это очень просто и быстро. Теперь приступим к осмотру базовых функций.
Работа с текстом
Где находится IGTV
Откройте свою ленту и в правом верхнем углу найдите значок в виде телевизора рядом с Direct. Нажмите на него.
В открывшемся окне видим видеоматериалы тех людей, на которых мы подписаны. Одно из самых популярных видео сразу включается при переходе в раздел IGTV, но без звука, что, на мой взгляд, очень предусмотрительно.
Далее идет контент, который теоретически подбирается исходя из ваших подписок и интересов, но иногда можно увидеть сюжеты, которые имеют мало отношения к вашим увлечениям. Например, я вчера смотрела ролик со свадьбы незнакомой мне грузинской пары. Почему Instagram решил, что мне это будет интересно, я не поняла.
Также среди видеозаписей вы можете увидеть самые популярные в соцсети материалы, например, опубликованные в аккаунте известного человека, артиста. Просмотреть все предлагаемые ролики можно, проводя пальцем по экрану снизу вверх.
На странице пользователя Instagram TV находится над основными публикациями в разделе “Актуальное”, там же, где и Stories Highlights.
На компьютере его можно обнаружить под сохраненными Историями в отдельной вкладке.
Как создать инстаграм-визитку?
Для того чтобы перейти в режим создания инста-визитки, надо щелкнуть по иконке-сэндвичу в правом верхнем углу экрана, а затем выбрать раздел QR-код.
Путь в генератор инстаграм-визитки
По умолчанию система сама предложит, как сделать инстаграм-визитку. Обычно первым стоит формат селфи. Для этого сделайте автопортрет и можете украсить его стикерами. Такой вариант подойдет, если вы делаете QR для друзей и не имеете серьезных намерений.
Режим «Селфи»
Если же вы создаете инстаграм-визитку для бизнес-целей, то советуем подобрать что-то посерьезнее, насколько это возможно. Например, градиентный фон или бэкграунд из эмоджи. Чтобы заменить смайлик на любой из стандартного набора клавиатуры, просто один раз дотроньтесь до экрана.
Варианты оформления Instagram-метки
Как видите, Инстаграм предлагает достаточно игривые варианты. Что делать, если вы хотите сделать визитку, например, для юридической консультации? Встроенный фон для инстаграм-визитки придется использовать только при сканировании с телефона на телефон. Все, что на самом деле нужно – это квадрат с кодов, все остальное можно обрезать.
Возможности и особенности
Все социальные сети между собой отличаются дизайном, функциями и правилами. Каждая из них рассчитана на определенную целевую аудиторию. Инстаграм изначально интересовал только молодых людей с Айфоном в руках. Они регулярно делали фото и выкладывали их в сеть. Среди людей постарше бытовало мнение, что это весьма ограниченная программа для тех, кто не может написать больше 2 строк, а способен только щелкнуть на кнопку фотоаппарата.
Создавайте популярный контент, привлекайте целевых подписчиков и конвертируйте их в покупателей.
Подробнее о курсе
Постепенно все изменилось, и сейчас уже многие люди оценили возможности Инстаграма:
- делиться фотографиями и видеозаписями, быстро выкладывая их с телефона на свою персональную страничку;
- делать описания к изображениям, делиться мыслями и эмоциями;
- снимать короткие видео по 15 секунд и фото в реальном времени, размещать их в Сторис;
- обрабатывать изображения, добавлять стикеры, смайлы, графические эффекты, геолокацию, хэштеги;
- проводить прямые эфиры для всех желающих;
- подписываться и следить за новостями интересных людей;
- общаться посредством комментариев и личных сообщений в Директе;
- проводить опросы;
- продвигать свой бизнес, продавать товары и услуги.
Обмен информацией в Instagram все больше приближается к живому общению. Можно каждый день снимать короткие ролики и делать снимки, чтобы друзья и знакомые знали, чем вы живете, о чем думаете, где бываете.
Что такое IGTV
IGTV дает возможность выкладывать в своем профиле видеоролики продолжительностью от 15 секунд до 10 минут. Загружаются они с телефона или компьютера, делать съемку через сам Инстаграм, как в Stories, нельзя. Если аккаунт открыт, то любой человек может просматривать ваши видео, а вы можете просматривать каналы других пользователей.
Основные отличия от Историй заключаются в длительности и в том, что ролики из IGTV не исчезают, если вы их сами не удалите. Еще одно преимущество для зрителей – возможность перематывать видео, как в обычном видеоплеере, что очень удобно, если нужно пересмотреть какую-то часть записи.
Создавайте популярный контент, привлекайте целевых подписчиков и конвертируйте их в покупателей.
Подробнее о курсе
Пункты меню в приложении и настройка
Чтобы пользователь смог в дальнейшем отредактировать те данные, которые он уже имеет, ему необходимо перейти на свой профиль, который располагается в правом нижнем углу, а после кликнуть на шестеренку, которая располагается в правом верхнем углу.
После клика на шестеренку, пользователь видит те данные, которые он может отредактировать. Он может как и сменить фото профиля, свое имя и даже свой никнейм. Также имеется возможность переключиться на профессиональный аккаунт. Более подробно об этой функции и о том, зачем это необходимо, можно посмотреть в этом видео
Как пользоваться Инстаграм на компьютере
Ни для кого не секрет, что многие люди, особенно старшего поколения, не любят современные модели мобильных телефонов. А кто-то пока не может себе позволить купить недешёвый аппарат. А Инстаграм можно установить только на таких телефонах. Но к радости пользователей интернета и любителей общения с помощью фотографий и видео, эта социальная сеть стала доступна и на компьютерах. Я лично применяю онлайн сервис Instagram.com
В принципе, интерфейс практически такой же как на телефоне, немного меньше кнопок, так как некоторые функции компьютерный аналог не поддерживает. Но нас интересует очень важный вопрос. Можно ли добавлять в Инстаграм фотографии и видео, работая на компьютере. Ведь собственно для этого мы регистрировали аккаунт в Инстаграм.
Оказывается можно. И самое главное, мы можем добавлять фотографии и видео без подключения дополнительных программ и сервисев. Достаточно просто подключить эмулятор мобильного устройства. Для этого нажимаем клавишу F12 или правую кнопку мыши и выбираем команду «Посмотреть код». Появится страница разработчиков. Справа мы видим код страницы.
Для того,чтобы слева появился эмулятор мобильного телефона, необходимо нажать кнопку с изображением мобильного телефона. Она находится над колом страницы. Для получения более точного образца, мы выбираем конкретную модель мобильного устройства, нажимая на флажок кнопки Responsive и обновляем экран. Смотри скриншот выше. Я выбрала модель Galaxy 55. И после обновления появляется привычное меню, практически как на мобильном телефоне.
Можно поменять масштаб. Все функции просмотра фотографий, оформления подписки, написание комментариев, работают на компьютере точно так же, как описано в статье на блоге «Как пользоваться Инстаграм (Instagram). Прочитав эту статью, Вы легко разберётесь с интерфейсом сервиса.
После того, как у нас слева появился виртуальный мобильный телефон, мы нажимаем значок фотоаппарата и открывается окно загрузки Вашего компьютера. Вы выбираете нужный снимок или видео и нажимаете кнопку «Открыть». Вас попросят отредактировать фото или применить фильтры, а затем опубликовать фотографию.
Затем нажимаете кнопку «Далее», подписывайте фотографию и устанавливаете геолокацию, если нужно.
Обязательно используйте хэштеги, так как они активно используются для поиска нужной информации. Если вы никогда не использовали этот замечательный инструмент, обязательно прочитайте статью на блоге «Что такое хэштег и для чего он нужен».
Далее нажимаем кнопку «Поделиться», выполняется публикация и фото опубликовано.
Вот мы и решили проблему, как добавить фото с компьютера в Инстаграм без использования специальных программ
Это очень важно, так как закачивая дополнительные программы, всегда есть вероятность скачать вирус. Намного удобнее использовать клавишу F12
Причём, после того, как Вы выбрали нужную модель мобильного устройства и обновили страницу, вы можете отключить режим эмулятора и работать в обычном компьютерном режиме. Всё точно так же. И загрузка фотографии, и редактирование, и фильтрация, и публикация.
К сожалению, отправлять фотографии в Инстаграм с компьютера нельзя. Функции Direct пока нет в виртуальном телефоне. Просто сохраняйте фотографию на своём диске и отправляйте своим друзьям стандартным способом. Для этого можно использовать другие социальные сети, почту или облачные фотохостинги, например через Flickr. На блоге есть интересная и познавательная статья «Где хранить фотографии в интернете бесплатно. Flickr, что это«.
Для начала…
Для начала немного расскажем про Инстаграм: что это такое и как им пользоваться. Это приложение, которое одновременно является социальной сетью. С помощью него можно делать фотографии, обрабатывать их и публиковать. Кто-то считает Инстаграм всемирным злом (как и другие соцсети), а кто-то видит в нём золотую жилу. Какие бы мнения ни существовали, чтобы выработать своё — нужно попробовать.
Конечно же, у нас не получится изучить, как пользоваться Instagram, пока мы его не скачаем и не установим. Про это подробно написано в других статьях на нашем сайте, здесь мы лишь слегка затронем тему.
Разумные и здравомыслящие мальчики и девочки не берут установочные файлы Instagram где попало. Бывают ситуации, когда приходится так делать, чтобы начать им пользоваться. Если это не ваш случай, не экспериментируйте. Всегда лучше пользоваться приложением из официального магазина. И спешим обрадовать: недавно в Microsoft Store появилась версия Instagram для Windows Phone — Instagram Beta. Поэтому теперь можно скачать Instagram из трёх магазинов — App Store, Play Market и Microsoft Store. О том, как пользоваться Инстаграмом на смартфоне Виндовс Фон, у нас тоже есть статья.
Находим приложение там и нажимаем «Установить».
Оно установится, после чего мы его открываем и попадаем на страницу регистрации. Зарегистрироваться можно разными способами: через номер телефона, адрес почты или Facebook. Первые два предполагают ввод своих данных.
Тип файла2Steam Game Backup File
Приложение Instagram: что это такое и в чем его популярность
Инстаграм – это софт, позволяющий публиковать фотографии, предварительно обработав их с помощью встроенного фоторедактора. К изображениям можно прикреплять текст, писать к ним комментарии и ставить отметки «Мне нравится». Перед тем, как мы перейдем к пункту о том, как настроить Инстаграм на телефоне, ознакомимся с другими его возможностями:
- раскрутка личного бренда или бизнеса, продажа товаров/услуг;
- публикация роликов продолжительностью не более 60 секунд (в основную ленту);
- создание опросов, съемка stories;
- проведение прямых эфиров, общение с друзьями в Direct и т.д.
Благодаря инсте поклонники получили возможность следить за жизнью своих кумиров. Здесь зарегистрировано множество знаменитостей из мира кино, спорта, музыки. А главное преимущество утилиты в ее простоте и доступности.
Общение в инстаграм
Как и влюбой соц. сети в инстаграм можно вести переписки. Как посмотреть сообщения в иснтаграме, если вы новичок. Для этого необходимо зайти в свой аккаунт, попадая на главную страницу, наверху вы видите сторис подписок, а в правом верхнем углу значок конверта голубого цвета. Это и есть директ, место для переписок. В директе можно не только смотреть свои сообщения от пользователей, но и делиться публикациями, отправлять фотографии, картинки.
Чтобы поделиться публикацией в директе, необходимо нажать на конверт под публикацией, и выбрать контакт, с которому хотите отправить. Выбираете контакт и нажимаете готово, публикация в сообщении будет отправлена.
Как вы видите пользоваться соц. сетью довольно легко и просто. Для добавлений фотографий не нужны специальные навыки, достаточно хороших фотографий и действовать согласно инструкции. Не бойтесь открывать для себя не известное. Много полезной и интересной информации можно найти на страницах инста мира.
Процесс регистрации в Инстаграмме с компьютера
Что делать новичку, который захотел зарегистрироваться в инсте, но не знает, как это сделать? Можно обратиться за помощью к друзьям или следовать инструкции, о которой мы сейчас расскажем. Чтобы не ломать голову над тем, как пользоваться Инстаграм с компьютера, выполняем следующие шаги:
- Скачиваем программное обеспечение, способное эмитировать операционку Android. Это может быть Gramblr, Bluestacks или любая друга утилита. Для ОС Windows 10 есть официальный аналог фотохостинга.
- Устанавливаем программу, поочередно нажимая «Продолжить» — «Далее». Софт запустится в автоматическом режиме после успешной его установки. Рекомендуем выйти из полноэкранного режима, кликнув «F1». На рабочем столе компьютера появится 2 эмблемы – Start Bluestacks и Apps.
- Далее, чтобы понять, как открыть Инстаграм на компьютере, заходим в Bluestacks App Player. В строку поиска вводим «Instagram», в открывшейся вкладке выбираем «Установить».
После этих действий необходимо открыть скачанное приложение и выбрать способ регистрации. Осуществить это можно с помощью страницы на Фейсбуке, через электронную почту или номер мобильного. Заполняем все поля, предложенные нам системой, и переходим к оформлению аккаунта.
1. Установка главной фотографии профиля
Теоретически загрузить аватарку в инсту можно через вышеупомянутый Bluestacks. Но эта опция в приложении работает нестабильно, поскольку при добавлении файла софт зависает. А для решения проблемы требуется полная перезагрузка программы.
Поэтому юзерам, столкнувшимся с вопросом, как работать в Инстаграм через компьютер, рекомендуем добавлять аватар через Gramblr. Скачиваем программное обеспечение по той же схеме, что и для Bluestacks. Запускаем и проходим авторизацию посредством ввода логина и пароля
Выбираем изображение для загрузки, обращая внимание на то, чтобы размер не превышал 650 на 650 px. «Вес» файла должен быть не более 500 килобайт, а формат — .jpg
Несоответствие этим требованиям приведет к тому, что снимок не загрузится.
2. Подписка и отписка в Instagram с ПК
Так же, как в мобильном приложении, в десктопной версии инсты можно подписываться и отписываться от блогеров. Воспользовавшись инструментом поиска, находим нужного человека и переходим в его профиль. На верхней панели будет кнопка «Follow» — нажимаем на нее, чтобы начать читать блогера.
Разбираясь в том, как работать с Инстаграм на компьютере, важно понимать, что доступ к закрытому акку можно получить только после одобрения заявки его владельцем. Как с телефона, так и с ПК нельзя просматривать блоги, скрыты настройками приватности
3. Постинг в социальную сеть с компьютера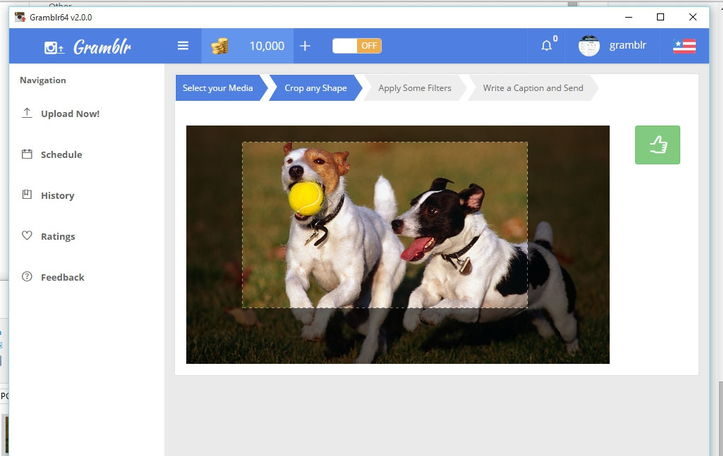
Наполнять страницу контентом мы рекомендуем через уже знакомую утилиту Gramblr. Хоть функционал у нее ограничен, в программу встроен фоторедактор. Он позволяет обрезать картинки по размеру, накладывать фильтры, прикреплять теги и постить их на своем аккаунте.
Пользователи, выбравшие Bluestacks, могут заниматься постингом по аналогичной схеме для смартфонов. В нижней части ленты новостей находим «+», выбираем папку на компьютере, в которой находится снимок для публикации. Обрабатываем его, придумываем надпись и делимся со своими подписчиками.
4. Работа с комментами и лайками
В новостной ленте или в профиле любимого блогера находим запись, которую хотим лайкнуть. В правой части экрана будет раздел с лайками и комментариями от других пользователей. Наводим курсор мышки на изображение и щелкаем по ней два раза. Или кликаем на уменьшенное изображение сердечка на нижней панели публикации. Здесь же можно выбрать пункт «Сохранить» или «Отправить другу».
Комментировать можно только те записи, которые находятся в свободном доступе. Изображения и ролики, которые мы лайкнули, попадают в соответствующий раздел. Он находится в настройках, а посмотреть его можно в любое время.
Восстановление сообщений в Директ Инстаграм
Такой функции в настройках Инстаграма нет. Все же, попробовать можно.
Просто и быстро – обратиться к адресату, беседу с которым случайно удалили. Это не восстановит переписку в Директе. Вы увидите диалог на фото, так как собеседник сможет прислать только скриншоты общения с вами.
Другой вариант – обратиться в службу поддержки Инстаграма. Этот способ займет больше времени, зато при удачном решении вернет беседу в Директ. Техподдержка помогает решить проблему не в 100 % случаев, но не попробуешь – не узнаешь, верно?
Перейдите в настройки Инстаграма, выберите вкладку «Справка». Здесь сможете сообщить о проблеме. Желательно оставить сообщение на английском языке, в нескольких предложениях коротко описать ситуацию
Как выложить сторис
Сторис в инстаграме – это своего рода статус. В сторис можно опубликовать фото, видео, просто текст, отметить друга на картинке, создать опрос. Функций много.
Чтобы выложить сторис, нажимаем на свое фото в кружочке, которое появляется при открытии ленты активности, в левом верхнем углу.
Далее выбираем готовую фотографию или видео, или можно сделать снимок или снять видео и поделиться с подписчиками. После этого нажимаем поделиться и сторис готов. В течении 24 часов его смогут просматривать пользователи, которые подписаны на вас.
Также в настройках инста можно выбрать, чтобы сторис сохранялись в публикациях. После 24 часов сторис появится в качестве публикации. Рамок по количеству публикаций в сторис не существует. Можно и дополнять, и удалять. Выбирать смайлы, ставить число и месяц публикации.
iPhone не включается после падения с высоты
Чем отличается веб-версия Instagram от официального мобильного приложения
Юзеров, не знающих, как пользоваться Инстаграмом на компьютере, ждет целый перечень преимуществ десктопной версии от софта для смартфонов. Мы не настаиваем на том, чтобы веб-версией пользовался каждый. Но есть ситуации, когда эксплуатация инсты с ПК выигрывает и официальной утилиты, и сейчас мы расскажем, чем это обусловлено.
1. Посты в личном профиле отображаются в виде плиток
В процессе продвижения своего блога многие инстаграмеры придерживаются контент-плана. При его составлении нужно в качестве ориентира брать общую визуальную картинку. А оценить результат своих трудов или работу другого блогера можно только при всей полноте картины. Зачастую мы переходим в аккаунт, когда видим пост в новостной ленте. А в десктопной версии знакомство с блогом начинается с его внешнего вида.
Ломая голову над тем, как работать в Инстаграм с компьютера, человек может придумать для своей страницы определенную последовательность. Поскольку все посты отображаются в плиточном виде, можно не волноваться, что один элемент наполнения акка останется незамеченным.
2. Копирование текста публикации
При анализе страницы копирование текста очень важно. Такой прием позволяет указать исполнителю/заказчику на ошибки в изложении, слабые места и т.д
Но скопировать текстовое сопровождение с мобильного телефона невозможно. Для своих постов можно только нажать на кнопку «Изменить», а далее выполнить копирование или внести изменения.
3. Возможность проведения экспресс-анализа страницы по показателям Engagement Rate
Перед тем, как пользоваться Инстаграмом на компьютере, рекомендуем запомнить еще один момент. Для внешней оценки аккаунта необязательно переходить под каждый пост. Достаточно кликнуть на него, чтобы увидеть количество комментов и отметок «Мне нравится». Если показатели слишком высокие в соотношении с количеством фолловеров, это указывает на накрутку.
Эта информация окажется полезной, если планируется покупка рекламы у владельца блога. А для оценки активности с мобильного софта придется нажимать отдельно на каждую запись.