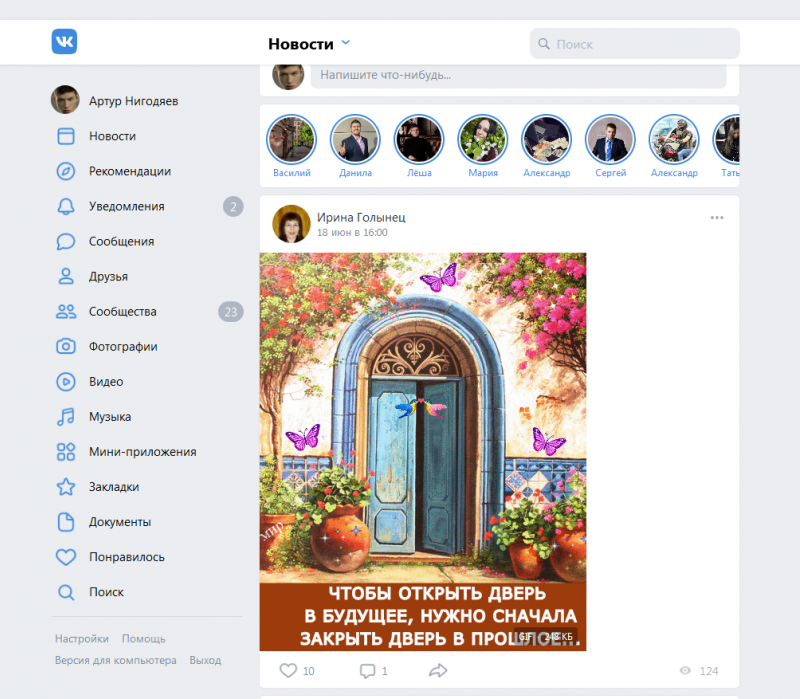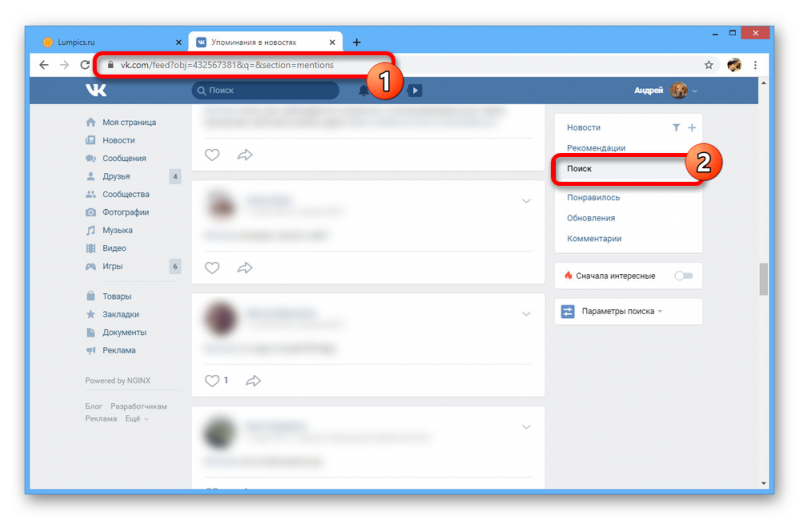Создание сайта на wordpress пошаговая инструкция
Содержание:
- Где взять стартовый капитал?
- Лучший хостинг для WordPress
- Блок 2. Знакомство с WordPress, установка и обзор возможностей.
- Переустановка Skype
- Из чего состоит сайт Вордпресс
- Как добавить домен и установить CMS WordPress на хостинг Beget
- Курсы WordPress: обзор программ
- Разница между рубриками и метками
- Плюсы и минусы
- Создание интернет-магазина с нуля:
- Шаг 6: Создать основные страницы WordPress
- Установка плагинов и подключение аналитики
- Первые топ 13 сайтов по трудоустройству за границей
- Почему не получается сменить привязку номера в Инстаграм?
- Установка
- Публикации
- Как подобрать и зарегистрировать домен для сайта
- Оптимизация (SEO) и продвижение
Где взять стартовый капитал?
Как можно заработать деньги своими руками сидя дома
Если хорошо постараться, можно найти деньги для старта в своем доме. Обойдите все кладовки, спуститесь в подвал или залезьте на чердак. В каждом доме есть ненужные вещи, которые можно продать и получить деньги.
Это может быть:
- Велосипед;
- Детская коляска;
- Электроника;
- Старый автомобиль;
- Коллекция марок или монет.
В наше время в интернете можно продать любой товар. Самое главное – это желание. Кроме того, можно взять в банке кредит или попросить деньги в долг у родственников.
Лучший хостинг для WordPress
Даже если вы не будете платить за темы и плагины, деньги для сайта на WordPress всё равно понадобятся – как минимум для того, чтобы приобрести место на хостинге и зарегистрировать доменное имя.
Лучшая площадка для WP-проектов – хостинг Bluehost. Он имеет официальную рекомендацию от WordPress.org – разработчиков движка. Они советуют Bluehost как один из хостингов, которые лучше всех оптимизированы под требования CMS. С разработчиками WordPress согласны и независимые эксперты, на постоянной основе включающие Bluehost в рейтинг лучших рейтингов мира.
Чтобы понять, почему Bluehost.com имеет столько положительных отзывов, достаточно посмотреть на список её достоинств:
- Автоматическая установка CMS WordPress на хостинг в один клик!
- Показатели бесперебойной работы серверов, которые стабильно приближаются к 100%.
- Высокая скорость загрузки.
- Использование CDN для быстрой доставки контента пользователям.
- Размещение веб-проектов на серверах в разных странах мира.
- Бесплатный домен и SSL при оплате тарифа.
- Поддержка установки в один клик большого количества веб-приложений.
- Оперативная техническая поддержка, которая отвечает на вопросы через тикеты, онлайн-чат или по телефону.
На Bluehost есть специальные тарифы для сайтов на WordPress. Они основываются на виртуальном хостинге и делятся на две линейки: WordPress Hosting и WP Pro. Первая подходит для небольших проектов и состоит из трёх тарифов. В минимальной комплектации за 3,95 доллара в месяц вы получаете 50 Гб на SSD, на которых можете создать 1 сайт. На старших тарифах ограничение на количество сайтов и доступный объём диска убирается. Во всех пакетах услуг предусмотрен бесплатный домен и SSL в подарок.
В линейке WP Pro представлены более мощные решения, которые позволяют создавать профессиональные сайты на WordPress.
- Build (19,95 долларов в месяц) – основа для запуска профессионального сайта со встроенным центром аналитики, 100+ бесплатными темами, ежедневным созданием бэкапов, защитой от вредоносных программ.
- Grow (29,95 долларов в месяц) – все возможности Build плюс дополнительные SEO-инструменты, сжатие видео до 10 Гб в месяц, премиальная поддержка.
- Scale (49,95 долларов в месяц) – все возможности Grow плюс неограниченное количество бэкапов, интеграция с PayPal, безлимитное сжатие видео, расширенный поиск, поддержка через чат.
Последний пакет услуг подходит для электронной коммерции. Но если вы хотите создать на WordPress магазин, то лучше сразу заходите в ещё одну категорию тарифов, которая называется eCommerce. Здесь представлены пакеты услуг, оптимизированные под связку WordPress и WooCommerce – самого популярного плагина для электронной коммерции. Стоимость тарифов от 6,95 до 12,95 долларов в месяц. Во всех пакетах есть встроенная тема, адаптированная под продажи, SSL в подарок и бесплатный виджет обратного звонка.
Для крупных проектов Bluehost также предлагает аренду VPS и Dedicated. Виртуальные сервера стоят от 18,99 долларов, физические – от 79,99 долларов. Для них доступны все возможности виртуального хостинга, однако некоторые инструменты нужно устанавливать вручную – например, систему резервного копирования.
Доменное имя сайта также регистрируется на Bluehost. Стоимость аренды на год зависит от доменной зоны. Например, адрес типа mysite.com можно приобрести за 11,99 долларов, а mysite.blog – за 16,99 долларов. Самое недорогое решение на Bluehost – домен в зоне .SPACE. Национальные зоны в каталоге не представлены, поэтому если вы хотите сайт на .RU/РФ, то покупайте домен на другой площадке, а затем в несколько кликов привязывайте его к проекту на Bluehost.
Блок 2. Знакомство с WordPress, установка и обзор возможностей.
Наконец мы добрались туда куда нужно, к нашему WordPress и его изучению. Скажу честно, представленные ниже пункты это только начало, это азы, для того что бы ориентироваться в WordPress. Внимательно изучите материалы, данные из них будут встречаться очень часто при работе с платформой. Нужно четко понимать с чем имеешь дело, а только потом браться за выполнение задач.
Перед началом работы с движком советую прочесть что такое WordPress, и понять с чем мы будем иметь дело в дальнейшем, после чего перейдем к пошаговому изучению функционала платформы.
- Первым делом нужно будет установить WordPress на локальном компьютере. Это нужно будет не только при создании сайта, но и в дальнейшем. Все обновления внедряемые на сайт лучше проверять на локальной машине, а уж затем заливать в интернет. Для установки WordPress нужно установить пакет программ, которые доступны бесплатно, рекомендую установить Denwer, он легче всего для понимания и работы.
- После того как вы установили все необходимое, нужно зайти в админку WordPress.
- Теперь давайте познакомимся с административной панелью и узнаем что такое админка в целом.
- Ознакомимся с возможностями админки и ее структурой.
- Теперь будем разбирать каждый пункт панели по отдельности. Сперва научимся устанавливать и настраивать шаблон.
- Рассмотрим как формируется меню сайта, попробуем добавить необходимые пункты.
- Разбираемся с понятием “виджеты WordPress” и пробуем добавлять/удалять их с сайдбара.
- Важными составляющими сайта на WordPress являются подключаемые модули или плагины.
- Пункт меню “Настройки” и его возможности, так же нужно будет знать.
- Плавно переходим к формированию контента. Нужно знать отличия страниц и записей WordPress.
- Идем далее и стыкаемся с еще двумя схожими понятиями — рубрики и метки. О рубриках можно прочесть тут, о метках тут.
- На любой странице можно добавлять картинки. Это легко, но так же необходимо знать.
- Каждой записи можно присвоить свою миниатюру.
На этом пожалуй закончу первый базовый курс по изучению WordPress. Материала и так предстоит изучить немало. Напомню это основы и их нужно знать любому кто захочет работать с платформой. Все довольно просто и только кажется сложным, уроки написаны довольно понятно, в случае возникновения вопросов вы всегда можете задать их на странице “Контакты” и я абсолютно бесплатно отвечу на них.
Переустановка Skype
Что делать, если указанные методы не помогли решению проблему с запуском? Следует полностью удалить Скайп с устройства и установить заново последнюю версию софта.
В нем нужно:
Перейти в раздел «Сервис»
Найти приложение Skype и нажать «Деинсталляция»
После этого нужно скачать последнюю версию Скайп и установить его на устройство. Сделать это можно на сайте skype-messengers.ru.
Из чего состоит сайт Вордпресс
То, как выглядит ваш сайт в данный момент – это отображение установленной темы (или шаблона). Тему можно скачать либо создать самостоятельно (это работа не для чайников). Каркас шаблона состоит из нескольких частей: шапки сайта (header), основной части и чердака (подвал, футер и т. д.). Основная часть страницы также делится на сайдбары (боковые колонки) и основу, где размещается контент.
Также обратите внимание на структуру постов. Они состоят из заголовка (названия статьи), основной части (текста поста), а также имеют мета-данные
Эти мета-данные (теги) нужно научиться заполнять, так как от качества их наполнения будет зависеть количество посетителей на вашем ресурсе. Кроме этого, в посте может быть указан автор статьи, время публикации, тэги (не мета-теги, а метки) и категория, в которой расположен материал.
Если вы пролистаете сайт в самый низ, то опуститесь в его подвал. Там можно увидеть какие-то надписи от разработчиков шаблона, виджеты, календари, категории и панель навигации. Со временем вы научитесь редактировать каждый из указанных элементов.
Как добавить домен и установить CMS WordPress на хостинг Beget
В качестве примера я буду использовать движок WP, так как сам сижу на нём и это самая популярная система управления контентом для ведения собственного сайта. WordPress бесплатен и свободен к распространению. И так, зайдите в панель управления вашим хостингом. Для добавление существующего домена необходимо зайти в раздел «Домены и поддомены»:
Раздел Домены и поддомены
Добавление доменов и поддоменов. В поле Домены: введите ваш домен/ы. При добавлении домена нужно указать:Создать новый сайт для домена.В данном случае под сайтом подразумевается директория на диске. Например, если мы заказываем домен mydomain.ru и выбираем «Создать новый сайт«, на диске будет автоматически создана директория ~/mydomain.ru, а в ней директория public_html, куда и необходимо будет загружать файлы сайта. Например:
Добавление уже зарегистрированного домена
После выполнения этой операции вам необходимо подождать 10-15 минут (это время необходимо для того, чтобы домен успешно прописался на DNS-серверах). Вот и всё. Готово.
Сайт вы создали, но он работать пока не будет. Для полного счастья не хватает только движка для вашего нового сайта. Будем устанавливать его на хостинг. В панели управления хостингом выбираем раздел «Автоматическая установка CMS». Раздел CMS позволит быстро установить любую из более чем 30 популярных CMS (Content Managment System — Система Управления Контентом):
Системы управления контентом (CMS)
После открытия раздела (на моём скриншоте будет два списка, у вас только тот сайт на который нужно установить движок) вы увидите два списка: сайты на которые уже установлены CMS:
Список установленных CMS и Установка CMS
Нажимаете WordPress, в примере будет вордпресс, а вы можете установить движок любой, какой вам нужен. После нажатия на логотип CMS вы можете в диалоговом окне выбрать сайт, на который она будет установлена, а также ввести необходимые данные для установки.
Скажу сразу, вы сделали правильный выбор, решив создать свой веб-проект на платформе WordPress. Сам ведущий специалист в Google по интернет спаму и оптимизации сказал, что WP — отличная CMS для продвижения сайта в поисковых системах.—Matt Cutts—
Автоматическая установка CMS WordPress. Данные для управления сайтом
Установка происходит в течение минуты и появляется информация для вашего сайта. Я только затёр на скрине мои данные (сами знаете почему):
Инсталляционная информация и реквизиты для доступа к базе данных
Здесь, нужная вам вся информация о сайте, вы можете в любой момент посмотреть её, вдруг вы забудете или потеряете логин и пароль для входа в административную панель сайта.
Вот и все! Поздравляю, вы только что, создали свой сайт на Вордпресс. Вы выполнили все шаги и теперь ваш сайт уже должен начать работать на хостинге. Не забывайте, что свеже зарегистрированный домен заработает не сразу, равно как и домен, у которого изменялись DNS-записи. Но совсем скоро блог/сайт начнет открываться по своему имени и вы сможете начать принимать на нем первых посетителей.
Для входа в панель управления вашего только, что созданного сайта нажмите ссылку (информация сайта) «ваш сайт.ru/wp-admin». Введите свои данные:
Вход в панель управления сайтом
Войдите и вы в консоле управления своего нового сайта или блога на движке WordPress:
Админпанель сайта WordPress
Курсы WordPress: обзор программ
Несмотря на то, что обучающие курсы WordPress в России представлены крайне скромно, всё равно можно выделить несколько полезных материалов.
Курсы WordPress от Geekbrains
Одна из самых известных в стране онлайн-школ подготовила бесплатный курс по созданию личного блога на WordPress. В данном курсе подробно рассматривается процесс базовой установки и настройки платформы, а также работа с готовыми темами и плагинами.
Бесплатное обучение WordPress от Geekbarins
Данный курс подходит лишь для знакомства с системой, а не для полноценного использования её возможностей. Но благодаря тому, что распространяется он совершенно бесплатно, можно без каких-либо затрат понять, стоит ли продолжать обучение WordPress на более сложном уровне.
Курсы от МГТУ им.Баумана
Знаменитая “Бауманка” разработала профессиональный курс по WordPress, изучать который можно как в очном формате, так и дистанционно. Курс разделён на несколько уровней: на первом этапе, как и в случае с курсом от GeekBrains, изучаются основы работы с WordPress, готовыми темами и плагинами.
На последующих уровнях происходит более тесное знакомство с платформой, её функциями и возможностями. Несмотря на многоуровневое обучение, WordPress на данном курсе рассматривается со всех сторон, что позволяет использовать его для создания сложных проектов.
Стоимость обучения: от 11 000 до 52 500 рублей.
Англоязычные курсы WordPress
На Западе, как это часто бывает, обучение WordPress развито гораздо лучше. И это не удивительно — репутация платформы там немного выше. Многие крупные компании не боятся использовать эту CMS в своих проектах. По данным портала W3techs.com из 1000 самых популярных сайтов в мире более трёхсот работает на WordPress.
На образовательной платформе Udemy любой желающий может найти десятки курсов по WordPress на английском языке
Если вы легко воспринимаете английскую речь (что по сути является одним из важнейших навыков для разработчика), рекомендуем вам обратить внимание именно на этот вариант. При этом, в зависимости от вашего уровня и навыков можно найти как элементарные лекции по установке WordPress, так и профессиональные курсы для освоения API
Стоимость обучения: от $20 до $200
Разница между рубриками и метками
Ещё один вопрос, который часто возникает у новичков – чем отличаются метки и рубрики. И в этом тоже надо разобраться в самом начале.
Рубрики — это единицы, которые разделяют записи глобально. Благодаря рубрикам создаётся структура сайта. То есть рубрики разделяют главную тематику сайта на подтемы. Рубрикам можно создать подрубрики.
Метки — это более мелкие единицы для разделения записей на группы. Например, с помощью метки можно пояснить тематику записи в той или иной рубрике. Метки нужны для удобной навигации по сайту, и их можно вывести в облаке меток.
Подробнее о разнице между метками и рубриками можно узнать здесь.
Плюсы и минусы
Главный плюс последних версий WordPress – развитие редактора Gutenberg, который добавляет визуальный режим управления контентом. Его появление демонстрирует движение системы в сторону упрощения, снижения порога входа для начинающих веб-мастеров. Gutenberg делает установку ряда расширений бессмысленной, предлагая аналогичную функциональность в базовой комплектации CMS.
В версии 5.5.1 наконец-то появилась поддержка ленивой загрузки изображений. Это заметно скажется на скорости загрузки страниц, особенно на мобильных устройствах, где перестанут подгружаться картинки с высоким разрешением, добавленные для десктопа.
Другие достоинства системы после крупных обновлений остались неизменными:
- простая панель администратора;
- встроенный файловый менеджер, которым стало пользоваться ещё удобнее благодаря внедрению редактора Gutenberg.
- обширная библиотека плагинов, расширяющих базовую функциональность движка;
- компетентное сообщество и большое количество обучающих материалов.
С изменением политики обновления может появиться проблема – частое возникновение проблем с совместимостью шаблонов и плагинов. Если раньше крупные апдейты прилетали дважды в год, то теперь разработчики будут присылать их чаще. Но выход есть – можно не обновляться сразу, а накопить версий с изменениями. К тому же в WordPress 5.5.1 управление обновлениями стало ещё более удобным — теперь можно ставить апдейты плагинов и тем автоматически или загружать их вручную через ZIP-файлы.
Создание интернет-магазина с нуля:
- Создание новых категорий товаров в WooCommerce
- Создание сгруппированного товара (набора товаров) в интернет магазине WooCommerce
- Как сделать поиск по артикулу (sku) товара в WooCommerce
- Виджет поиска товаров с автозаполнением в WooCommerce
- Шорткоды в WooCommerce. Часть 1
- Шорткоды в WooCommerce. Часть 2
- Массовое редактирование (изменение) цены товаров в WooCommerce
- Как сделать сравнение товаров в WooCommerce
- Как сделать фильтр товаров по свойствам в WooCommerce
- Как сделать список желаний в интернет магазине WooCommerce
- Как изменить текст кнопок и названия вкладок в WooCommerce
- Бесплатные темы (шаблоны) для интернет магазина WooCommerce
Модификация и тонкая настройка WooCommerce:
- Отключение возможности комментирования товара в WooCommerce
- Как изменить количество товаров на странице интернет магазина WooCommerce
- Как изменить количество «Похожих товаров» в WooCommerce
- Как убрать вкладки на странице товара в WooCommerce
- Как задать изображение товара по умолчанию в WooCommerce
Надеюсь эти уроки по WordPress вам будут интересны и полезны.
Шаг 6: Создать основные страницы WordPress
Есть некоторые страницы, которые должны быть на всех сайтах, независимо от их цели.
Но сначала, как вообще создать страницу на WordPress:
Для этого просто перейдите на панель инструментов WordPress, а затем выберите Страницы → Добавить новую . Вы увидите этот экран:
- (1) Место для заголовка страницы.
- (2) Основной раздел — основное содержание страницы. Интерфейс очень похож на MS Word. Вы получаете все основные функции форматирования текста (например, полужирный шрифт, курсив, выравнивание текста по левому, правому краю, центру, создание списков и т. д.).
- (3) Вы можете добавить изображения, нажав эту кнопку.
- (4) Переключение между текстовым и визуальным редакторами. Используйте первый, только если вы смутно знакомы с HTML-кодом.
- (5) Раздел публикации. Это основная кнопка публикации.
- (6) Обсуждение. Решите, хотите ли вы разрешить комментарии. Параметр «обратные ссылки и уведомления», вы можете оставить пустым.
- (7) Главное изображение . Большинство тем WordPress используют это изображение и отображают его на видном месте рядом с вашей страницей.
Когда вы закончите редактирование содержимого страницы, нажмите «Опубликовать».
Теперь, к практическим рекомендациям, вот страницы, с которыми вы должны ознакомится, чтобы создать:
О нас — я упоминал об этом пару раз, так как это действительно важный вопрос. На странице «О нас» вы можете рассказать, что представляет собой ваш веб-сайт и почему люди должны обращать на него внимание. Эта страница в основном обязательна для всех, кто хочет научиться делать сайт.
Контакты — здесь вы можете отобразить некоторую контактную информацию вместе с красивой формой обратной связи, с помощью которой люди могут связаться с вами напрямую (вы можете получить форму с помощью вышеупомянутого плагина WPForms).
Политика конфиденциальности — эта страница стала чрезвычайно важным элементом в современной сети. Узнайте больше о страницах политики конфиденциальности в WordPress здесь .
Портфолио — это место, где вы можете продемонстрировать свою прошлую работу.
Магазин — важная вещь, если вы хотите продать что-нибудь со своего сайта. Для этого вам также понадобится популярный плагин WooCommerce — лучшее решение для электронной коммерции для WordPress.
Как только вы закончите с ними, вы также можете ознакомится с этим списком из статьи 12 ценных страниц, которые стоит иметь на вашем сайте .
Установка плагинов и подключение аналитики
Одно из самых больших искушений при использовании WordPress — неконтролируемое добавление плагинов для расширения функциональности. Не переживайте, если в какой-то момент обнаружите себя сидящими в каталоге дополнений и читающими описание очередной классной штуки — через это проходят все начинающие веб-мастера на WordPress.
Всё бы ничего, но чем больше плагинов вы установите, тем выше нагрузка на сервер — и тем ниже скорость загрузки сайта. Плюс некоторые дополнения не приносят никакой пользы, а существуют только для красоты. Но всё же совсем без плагинов обойтись нельзя — есть несколько расширений, без которых сайт не будет работать нормально. В списке обязательных дополнений:
- RusToLat — для транслитерации русских букв в латиницу. Без него адреса страниц будут написаны на кириллице.
- All in One SEO Pack — для добавления к записям блока с SEO-настройками: заголовка, описания, ключевых слов.
- Akismet — для защиты от спама в комментариях.
- Google XML Sitemaps — для создания карты сайта.
- Classic Editor — классический редактор WordPress, в котором удобно работать с записями.
У каждого из перечисленных плагинов есть альтернативные варианты — мы перечислили лишь наиболее известные решения. Вы можете установить другое расширение, главное, чтобы необходимая функциональность была добавлена.
Чтобы найти и установить плагины, откройте одноимённый раздел в панели администратора. Используя поиск, отыщите нужные дополнения. После нажатия кнопки «Установить» плагин будет добавлен в список инсталлированных расширений. Чтобы включить его, необходимо нажать кнопку «Активировать». Кроме того, плагины можно устанавливать так же, как и темы — через загрузку архива с файлами.
Следующий шаг — добавление счётчиков аналитики. Они помогут вам следить за посещаемостью сайта, смотреть на реакцию пользователей на контент, чтобы понимать, в каком направлении нужно развивать проект.
Установка Google Analytics и Яндекс.Метрики
Чтобы добавить счётчик Google Analytics, сначала зарегистрируйтесь в системе. Если у вас есть гугловский аккаунт, используйте его для авторизации. Добавьте название и адрес сайта, отрасль, к которой он относится, и часовой пояс. После успешной регистрации вы получите код, который необходимо разместить на веб-страницах, чтобы начать собирать статистику.
Добавить счётчик на сайт можно разными способами. Самый простой — установить плагин Google Analytics и вставить в него полученный код. Это отличный вариант для новичков, которые не хотят связываться с пугающими своей сложностью файлами сайта.
Если вы не хотите ставить ещё один плагин, то добавьте код в хедер или футер, используя встроенный редактор темы WordPress. Для этого:
- Откройте раздел «Внешний вид» в панели управления.
- Выберите «Редактор».
- Найдите файл header.php, если хотите поставить счётчик на верхнюю часть каждой страницы сайта, или footer.php, если хотите разместить его в подвале.
Важно: прежде чем вносить изменения, сделайте резервную копию файла. Подключитесь к сайту через FTP — как это сделать, мы объяснили, показывая ручную установку WordPress
Скачайте файл, который собираетесь править. Если после внесения изменений появится ошибка, вы сможете быстро вернуть исходную конфигурацию.
- В header.php код нужно вставить перед тегом </head>.
- В footer.php код нужно вставить перед тегом </body>.
После добавления счётчика перейдите на сайт и убедитесь, что он работает без ошибок. Следить за статистикой можно в личном кабинете Google Analytics.
Важно: при обновлении или смене темы счётчики необходимо вставлять заново, так как файлы шаблонов будут заменены. Добавление счётчика от Яндекса выполняется по той же схему, что и вставка Google Analytics:
Добавление счётчика от Яндекса выполняется по той же схему, что и вставка Google Analytics:
- Зарегистрируйтесь в Яндекс.Метрике.
- Нажмите «Создать счётчик».
- Укажите имя счётчика и адрес сайта.
- Примите условия пользовательского соглашения.
- Установите настройки оповещений: например, можно включить уведомления об ошибках через электронную почту и SMS.
- В параметрах счётчика укажите, какую информацию он должен собирать — например, добавьте вебвизор, карту скроллинга и аналитику форм.
После заполнения всех необходимых полей вы получите код, который необходимо скопировать в буфер. Следующий шаг — добавление счётчика на сайте. В списке плагинов WordPress есть Яндекс.Метрика. Работает расширение так же, как Google Analytics: установите его, вставьте код и собирайте статистику. Если вы не хотите использовать ещё один плагин, то добавьте счётчик через файлы шаблона header.php или footer.php.
Первые топ 13 сайтов по трудоустройству за границей
Почему не получается сменить привязку номера в Инстаграм?
Некоторые юзеры социальной сети сталкиваются с негативным опытом в этом вопросе. У них не получается привязать новый номер телефона к аккаунту.
Давайте разберемся, как и почему это происходит. Они выполняют выше упомянутые действия из инструкции, но не получают код подтверждения в SMS.
Повторные попытки ничего не меняют. То есть, процесс привязки получается незавершенным, а значит, новые данные не сохраняются в системе.
Возможные причины:
- Сбой программы.
- Номер уже использовался в системе.
SMS с кодом не приходит на смартфон спустя какое-то время. Что делать? Посетите площадку с другого аккаунта и обратитесь за помощью в службу поддержки. Не пытайтесь создать еще один аккаунт с привязкой данного номера телефона.
Instagram это не приветствует – такова политика социальной сети. Сервис пытается всеми силами исключить многократное использование одинаковых данных для разных аккаунтов в сети. Если запасной аккаунт все же нужен (для связи с техподдержкой), привяжите к нему другой номер телефона, который ранее не использовался.
Установка
Автоматическая установка
Automatic installation is the easiest option as WordPress handles the file transfers itself and you don’t even need to leave your web browser. To do an automatic install, log in to your WordPress admin panel, navigate to the Plugins menu and click Add New.
In the search field type «WP Job Manager» and click Search Plugins. Once you’ve found the plugin you can view details about it such as the point release, rating and description. Most importantly of course, you can install it by clicking Install Now.
Ручная установка
The manual installation method involves downloading the plugin and uploading it to your web server via your favorite FTP application.
- Download the plugin file to your computer and unzip it
- Using an FTP program, or your hosting control panel, upload the unzipped plugin folder to your WordPress installation’s directory.
- Activate the plugin from the Plugins menu within the WordPress admin.
Getting started
Once installed:
- Create a page called «jobs» and inside place the shortcode. This will list your jobs.
- Create a page called «submit job» and inside place the shortcode if you want front-end submissions.
- Create a page called «job dashboard» and inside place the shortcode for logged in users to manage their listings.
Note when using shortcodes, if the content looks blown up/spaced out/poorly styled, edit your page and above the visual editor click on the ‘text’ tab. Then remove any ‘pre’ or ‘code’ tags wrapping your shortcode.
Публикации
-
Категория: Cоздание сайта на wordpress
- Сделано на WordPress
- Урок 3 Установка wordpress (Вордпресс) на denwer (Денвер) пошаговая инструкция
- Урок 4 Установка wordpress на openserver — полное руководство в картинках
- Урок 5 Настройка wordpress после установки
- Перенос сайта wordpress на хостинг
- Урок 8 Лучшие бесплатные плагины wordpress
- Урок 9 Самая лучшая защита WordPress сайта — плагин All In One WP Security
-
Категория: Без рубрики
Как я сменил тему сайта, перешёл на https и потерял все позиции сайта в поиске
-
Категория: Бизнес
Платформа для создание онлайн школы
-
Категория: Заработок в интернете
Заработок в интернете (личный опыт) — Мой ТОП-7 способов
-
Категория: Как создать свой блог
- Урок 1 Пошаговая установка Денвера (denwer)
- Урок 2 Как установить OpenServer (опен сервер): локальный сервер пошаговая установка и настройка
-
Категория: СЕО
Урок 7 Мой собственный топ лучших антиплагиат онлайн сервисов
-
Категория: соцсети
- Все размеры для группы в ВК (vk)
- Если вы хотите сделать Меню группы в ВК, но не знаете, с чего начать
- Фейсбук регистрация нового пользователя
- Если вы не знаете как правильно создать аккаунт в инстаграм
- Как создать второй аккаунт в инстаграм на одном телефоне
Как подобрать и зарегистрировать домен для сайта
Для этого, я использовал сервис по регистрации доменов 2domains. Зарегистрировать одно доменное имя в зоне ru или рф стоит всего 99 рублей в год Регистрация моментальная и ваш домен становится доступен сразу. Чтобы зарегистрировать домен, нужно выполнить следующее: заходим на и регистрируемся:
Регистрация домена на сервисе 2domains
Все ваши домены, как русские так и международные, будут в одной панели управления и вы сможете ими управлять из одного места. Вам достаточно один раз зарегистрироваться в системе (создать аккаунт) и в дальнейшем вы сможете быстро регистрировать домены.
После успешной регистрации, зайдите в свой аккаунт и создайте свой профиль. Для этого, в верхнем меню нажмите на «Профили» и далее выберите какой профиль вы хотите создать — для RU/SU/РФ доменов на физическое или юридическое лицо или профиль для регистрации международных доменов (com, net, и прочих):
Создайте свой профиль
Заполните открывшуюся форму согласно примерам, которые располагаются рядом с каждым полем и сохраните данные. В случае выявления ошибок — исправьте их. После у вас появится список Профилей и созданный вами Профиль отобразится в списке. Если у вас уже есть созданные Профили — пропустите этот пункт. Затем пополните свой баланс. Для этого перейдите в верхнем меню в раздел «Баланс» и выберите «Пополнить баланс».
Посчитайте какая сумма вам необходима для регистрации (для этого умножьте количество доменов на цену регистрации одного домена. Цену можно узнать нажав на ссылку «Прайс лист» в меню). После этого вам будет предложено выбрать метод, которым вы хотите пополнить баланс. Укажите сумму пополнения и пополните баланс нужным методом (WebMoney, Яндекс деньги и т. п.):
Пополнить баланс
После того, как ваш баланс пополнен и создан профиль, переходите в верхнем меню в раздел «Домены» — «Подобрать домен»:
Подобрать домен для своего сайта
Перед вами откроется страница где вы можете подобрать нужный, красивый, подходящий домен по ключевому слову для вашего сайта (задача не из лёгких). Просто введите главное и/или дополнительное ключевое слово на английском или на русском языке (в зоне РФ), на основе которого вы хотели бы подобрать домен!:
Подбор домена по ключевому слову для сайта
Обязательно постарайтесь, чтобы в имени домена, присутствовало слово из названия или темы вашего будущего сайта или блога. Конечно все хорошие домены заняты, но если потратить время, то можно подобрать вполне приемлемое. После, нажмите подобрать домен. Перед вами откроется список вариантов имен, свободные и понравившиеся добавляйте в корзину:
Перед вами откроется список вариантов имен
Далее, можно зарегистрировать домен из корзины, но сначала его нужно проверить (пока вы подбирали имена, домен могли уже занять). В поле для ввода доменов будут отображаться ваши выбранные имена которые вы хотите зарегистрировать. Нажмите кнопку «Проверить»:
Проверка домена на занятость
Ваши домены будут проверены и если они свободны, откроется форма заказа доменов. Здесь сложного ничего нет, установить галочку в «Использовать DNS-сервера регистратора бесплатно» — тогда у домена будут установлены DNS-сервера регистратора, потом в любое время сможете их поменять на нужные.
Далее, выберите профиль, на данные которого будут зарегистрированы домены (который вы ранее создали). И нажмите «Продолжить».
Внимание! Перед завершением регистрации проверьте правильность написания имени домена (что именно такой и нужен и нет опечаток), что выбран нужный и правильный профиль. В случае если вы ошибетесь с доменом — изменить потом уже будет нельзя:. Использовать DNS-сервера регистратора
Использовать DNS-сервера регистратора
Всё, ваши домены поставлены в очередь на регистрацию и будут зарегистрированы в течение нескольких минут. Зарегистрированный вами домен появится в списке всех ваших доменов (Мои домены) и вы сможете его детально настроить — сменить DNS, внести записи в DNS и т. п.. Теперь переходим к следующему шагу, для создания сайта нужен надёжный хостинг.
Оптимизация (SEO) и продвижение
При анализе страниц в топе поисковой выдаче становится ясно, что большинство из них сделаны на WordPress. Это связано не только с популярностью самого движка, но и с его возможностями для продвижения. При правильном их использовании контент хорошо индексируется роботами и занимает высокие позиции.
В базовой комплектации WordPress — не лучший пример SEO-оптимизации. Но если немного поработать с движком, то без проблем можно добиться хороших результатов в поисковой выдаче — естественно, с учётом публикации полезного и интересного контента.
Первый шаг к оптимизации сайта – выбор SEO-дружественной темы. Чтобы шаблон считался таковым, он должен отвечать ряду требований, среди которых вёрстка по стандартам CSS3 и HTML5, а также быстрая загрузка страниц
Если вы покупаете или скачиваете бесплатную тему на стороннем сайте, обратите внимание на её описание – в нём должно быть указание на SEO friendly или SEO Optimized
После выбора подходящей темы необходимо изменить стандартную конфигурацию работы WordPress.
- В общих настройках укажите адрес сайта в одном стиле – с WWW или без WWW. Чтобы поисковики точно определяли сайт по указанному адресу, добавьте его в Яндекс.Вебмастер и Google Search Console.
- Установите формат ссылок вида «сайт/категория/название поста». Зайдите в раздел «Постоянные ссылки» в настройках, выберите опцию «Произвольно» и вставьте в поле значение /%category%/%postname%.html.
Дальнейшая оптимизация движка возможна только с помощью плагинов. Первое расширение, которое необходимо установить, – Cyr to Lat. Этот плагин будет автоматически транслитерировать названия страниц и постов на кириллице в латиницу. Это позволит избежать сложностей с кодировкой, которые возникают у поисковиков из-за адресов с кириллическими символами.
Для оптимизации также потребуется установка одного их мощных плагинов – All in One Seo Pack или Yoast SEO. После их добавления в редакторе появится новый раздел, в котором можно указать заголовок, описание и ключевые слова записи. Но этим влияние SEO-плагинов на WordPress не ограничивается: в их настройках очень много опций, для работы с которыми есть отдельные руководства. All in One Seo Pack закрывает все потребности в оптимизации, начиная от мета-тегов для поисковых роботов до создания XML-карты сайта. Yoast SEO предлагает ничуть не меньшую функциональность, поэтому выбор будет сделать сложно, но в любом случае вы получите очень мощные инструменты продвижения сайта на WordPress.
Для улучшения поведенческих факторов не помешает подключить виджет онлайн-консультанта и установить онлайн калькулятор для расчета чего либо прямо на сайте. Для работы с клиентами и обработкой заказов/заявок можно использовать CRM-систему. Само-собой рекомендуем добавить кнопки для социальных сетей. Подобного рода инструменты положительно влияют на продвижение сайта в поисковиках Яндекс и Google, добавляют веса восприятию сайта и способны приводить клиентов.