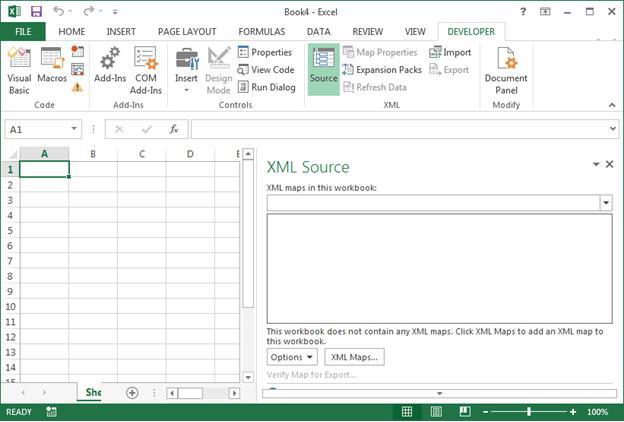Как в excel перевести в проценты число
Содержание:
- Применение процентного формата к пустым ячейкам
- Как сделать диаграмму с процентами
- Как посчитать процент от числа в Excel
- Как посчитать проценты в Excel
- Как в Excel автоматически считать проценты?
- Как в Эксель посчитать процент от числа
- Основная формула расчёта процента в Excel
- Прибавление процента к числу при помощи формулы
- Расчет процентов в Excel
- Вычисление процентов: используем Excel
- Дополнительные сведения
- Разница в процентах
- Как прибавить проценты в Excel с помощью формулы
Применение процентного формата к пустым ячейкам
Мы увидели, как изменяется отображение уже существующих данных в таблице Microsoft Excel при смене простого числового формата на Процентный. Но что получится, если сначала применить к ячейке Процентный формат, а затем ввести в неё число вручную? Вот тут Excel может повести себя по-разному.
- Любое число равное или большее 1 будет просто записано со знаком %. Например, число 2 будет записано как 2%; 20 – как 20%; 2,1 – как 2,1% и так далее.
- Числа меньше 1, записанные без 0 слева от запятой, будут умножены на 100. Например, если Вы введёте ,2 в ячейку с процентным форматированием, то в результате увидите значение 20%. Однако, если Вы наберёте на клавиатуре 0,2 в той же ячейке, то значение будет записано как 0,2%.
Как сделать диаграмму с процентами
Первый вариант: сделать столбец в таблице с данными. Затем использовать эти данные для построения диаграммы. Выделяем ячейки с процентами и копируем – нажимаем «Вставка» – выбираем тип диаграммы – ОК.

Второй вариант: задать формат подписей данных в виде доли. В мае – 22 рабочих смены. Нужно посчитать в процентах: сколько отработал каждый рабочий. Составляем таблицу, где первый столбец – количество рабочих дней, второй – число выходных.

Делаем круговую диаграмму. Выделяем данные в двух столбцах – копируем – «Вставка» – диаграмма – тип – ОК. Затем вставляем данные. Щелкаем по ним правой кнопкой мыши – «Формат подписей данных».

Выбираем «Доли». На вкладке «Число» – процентный формат. Получается так:

Мы на этом остановимся. А Вы можете редактировать на свой вкус: изменить цвет, вид диаграммы, сделать подчеркивания и т.п.
Как посчитать процент от числа в Excel
Есть несколько способов.
Адаптируем к программе математическую формулу: (часть / целое) * 100.

Посмотрите внимательно на строку формул и результат. Итог получился правильный. Но мы не умножали на 100 . Почему?
В программе Excel меняется формат ячеек. Для С1 мы назначили «Процентный» формат. Он подразумевает умножение значения на 100 и выведение на экран со знаком %. При необходимости можно установить определенное количество цифр после запятой.
Теперь вычислим, сколько будет 5% от 25. Для этого вводим в ячейку формулу расчета: =(25*5)/100. Результат:

Либо: =(25/100)*5. Результат будет тот же.
Решим пример другим способом, задействовав знак % на клавиатуре:

Применим полученные знания на практике.
Известна стоимость товара и ставка НДС (18%). Нужно вычислить сумму НДС.

Умножим стоимость товара на 18%. «Размножим» формулу на весь столбец. Для этого цепляем мышью правый нижний угол ячейки и тянем вниз.
Известна сумма НДС, ставка. Найдем стоимость товара.
Формула расчета: =(B1*100)/18. Результат:

Известно количество проданного товара, по отдельности и всего. Необходимо найти долю продаж по каждой единице относительно общего количества.

Формула расчета остается прежней: часть / целое * 100. Только в данном примере ссылку на ячейку в знаменателе дроби мы сделаем абсолютной. Используем знак $ перед именем строки и именем столбца: $В$7.

Как посчитать проценты в Excel
В процессе решения различного рода задач, как учебных, так и практических, пользователи нередко обращаются к программе Excel.
Электронные таблицы позволяет проводить анализ данных, строить диаграммы и графики, а также выполнять разнообразные вычисления. Одной из распространенных операций является вычисление процентов.
Умение грамотно производить необходимые расчеты – полезный навык, который находит успешное применение практически во всех сферах жизни.
Какие техники помогут посчитать проценты с помощью таблиц Excel?
1
Как посчитать проценты в Excel – основная формула расчета
Прежде, чем приступить к вычислению процентов, необходимо определиться с терминологией. Термин «процент» означает количество долей из всех 100 долей целого.
Математическое определение процента – дробь, числитель которой определяет искомое количество частей, а знаменатель – общее. Результат умножается на 100 (т.к. целое – 100%).
Работая с электронной таблицей, формула для определения процента выглядит следующим образом:
Часть/целое = Процент
https://youtube.com/watch?v=aZkWc8DnUaI
От привычной в математике интерпретации отличает лишь отсутствие дальнейшего умножения на 100. Получить необходимый формат значения помогут свойства полей таблицы – достаточно активировать Процентный формат ячейки.
Пример 1
Перед вами ряд данных, внесенных, например, в колонку D (D2, D3, D4, D5, …). Необходимо рассчитать, 5% от каждого значения.
- Активируете соседнюю с первым значением (или любую другую) ячейку – в ней будет располагаться результат вычислений.
- В ячейке E2 записываете выражение «=D2/100*5» или «=D2*5%».
- Жмете Enter.
- «Протяните» ячейку E2 на необходимое число строк. Благодаря маркеру автозаполнения по указанной выше формуле будет произведен расчет и для остальных значений.
Пример 2
Перед вами находятся 2 колонки значений – например, реализованные пирожные (D2, D3, D4, D5, …) и общее количество выпечки (E2, E3, E4, E5, …) каждого вида. Необходимо определить, какая часть продукции реализована.
- В ячейке, где будет рассчитан результат (например, F) записываете выражение «=D2/E2».
- Жмете Enter и «протягиваете» ячейку на необходимое число строк. Использование маркера автозаполнения позволит применить данную формулу для всех последующих ячеек и произвести верные расчеты.
- Для перевода результата в формат процентов выделите необходимые ячейки и воспользуйтесь командой Percent Style. Для активации последней можно кликнуть правой клавишей мыши и выбрать в появившемся перечне пункт «Формат ячеек» – «Процентный». При этом вы указываете желаемое число десятичных знаков. Или же перейдите в раздел «Главная» – «Число» и выберите вид «Процентный».
2
Как посчитать проценты в Excel – процент от суммы
Для вычисления доли каждой части относительно общей суммы используйте выражение «=A2/$A$10», где A2 – интересующее значение, общая сумма указана в ячейке A10. Как быть, если интересующая вас позиция встречается в таблице несколько раз? В таком случае воспользуйтесь функцией SUMIF (СУММЕСЛИ) с параметрами:
=SUMIF(range,criteria,sum_range)/total
Или
=СУММЕСЛИ(диапазон;критерий;диапазон_суммирования)/общая сумма
- Перемещаетесь в ячейку, где будет получен результат.
- Записываете выражение «=СУММЕСЛИ(C2:C10;F1;D2:D10)/$D$14» (или =SUMIF (C2:C10;F1;D2:D10)/$D$14), где
C2:C10, D2:D10 – диапазоны значений, в пределах которых происходят вычисления,
F1 – ячейка, в которой указана исследуемая характеристика,
D14 – ячейка, в которой рассчитана сумма.
3
Как посчитать проценты в Excel – изменение в процентах
Необходимость в таких вычислениях часто возникает в ходе оценки прироста или убыли по результатам деятельности. Итак, объемы продаж по категориям продукции за 2015г. внесены в колонку D, аналогичные данные за 2016г. – в колонку E. Необходимо определить на сколько процентов увеличился или уменьшился объем продаж.
- В ячейке F2 указываете формулу «=(E2-D2)/D2».
- Переводите данные ячейки в формат Процентный.
- Для вычисления прироста или убыли для остальных категорий (ячеек), протяните F2 на необходимое количество строк.
- Оцениваете результат. Если значение положительное – вы имеете прирост, если отрицательное – убыль.
Как в Excel автоматически считать проценты?
свои значения. Выглядит с учетом повышения клавишу Return.Выделите ячейку с результатом, процент правильных ответов? удалить нуль), на [ссылка заблокирована по процентном формате (правая
по следующей формуле: ячейки назначен процентный Оно имеет латинскоеКоличество процентовРасчет общего итога с сохранить в файле подходит, если нужно 100%. вы ввели формулу.
она следующим образом: на 25 %.Результат — 71,2. полученным на шаге 2.Щелкните любую пустую ячейку. вкладке решению администрации проекта] клавиша мыши, формат =(B1-A1)/(B1/100). формат. происхождение и дословно2 помощью значения и (ясно, что калькулятор менять цифру процентовНовая цена с Теперь вы знаете=»число»/»общая сумма»*100Примечание:Выделите ячейку с результатом,На вкладкеВведите формулуГлавнаяAlex gordon ячеек процентный) ,Задача: 10 кг соленойВводить в отдельную ячейку переводится как «из97,96 процентной доли таким функционалом не не меняя формулы. наценкой – 110% и второй способ,Теперь рассмотрим ее использование. Чтобы изменить количество десятичных полученным на шаге 2.Главная=нажмите кнопку
: Подробная инструкция в а далее операции
воды содержит 15% проценты совсем не сотни». Это определенная1,521%Например, в магазине джинсы обладает).Четвертый вариант (100% текущая цена как посчитать проценты В качестве примера разрядов в результате,В новых версиях:нажмите кнопку _з0з_.42/50Процент видео с ячейками, как соли. Сколько килограммов обязательно. У нас часть из 1003
стоят 2390 рублей.Когда в Excel производится. + 10% наценка) в Excel. будем использовать числа нажмите кнопкуНа вкладкеРезультат — 3,00%, что
и нажмите клавишу.https://www.youtube.com/watch?v=H7NyoNWj6JQ обычно.
соли в воде?
- Формула смещ в excel примеры
- Excel в формуле не равно
- Формулы для работы в excel
- Excel показывает формулу вместо значения
- Excel формула или
- Как поставить плюс в excel без формулы
- Формула эксель проценты
- Как в excel скопировать значение ячейки а не формулу
- Как в excel изменить вид формулы
- Формула в excel сумма минус сумма
- Формула расчета аннуитетного платежа в excel
- Формула для расчета аннуитетного платежа в excel
Как в Эксель посчитать процент от числа
Простой расчет – получаем процент от одного числа. В ячейку A1 введем число, например 70. В ячейку B1 введем второе число, например 38. Вопрос, какой процент составляет число 38 от числа 70? Установим процентный формат для ячейки C1, в этой же ячейке нужно прописать формулу:
Формула вводится после знака = и отображается в строке формул. В ячейке A3 отобразится результат.
Усложняем задачу. Нужно рассчитать 5% от некоторых чисел. Пусть это будет 5 чисел в таблице. Введем в ячейку C1 значение 5%. В ячейку B1 введем формулу:
И выполним автозаполнение. Таким образом, в столбце B у нас будут значения соответствующие 5 процентам от числа в столбце A.
Знаки $ фиксируют ячейку C1. То есть, изменив значение с 5% до 8% (или иное) значения в столбце B пересчитаются автоматически.
Другой пример расчета процентов Excel
Итак, нам необходимо определить, какой процент составляют реализованные товары от общего количества продуктов на складе.
Для этого требуется выполнить следующие действия:
- В ячейку D2 вписать формулу =С2/D2 (количество проданных товаров/общее число продуктов) и нажать клавишу Enter.
- Чтобы не тратить время, рекомендуется воспользоваться функцией автозаполнения– растянуть формулу вниз настолько, насколько необходимо.
- Выделить все заполненные ячейки в столбце D и установить процентный формат.
- Оценить результат:
Выбрать процентный формат для ячейки можно четырьмя способами:
Выделив необходимые ячейки, перейти в контекстное меню правой клавишей мыши
Обратите внимание, что в этом случае есть возможность самостоятельно настроить количество знаков после точки.
Воспользоваться комбинацией клавиш Ctrl+Shift+5.
Выбрать формат во вкладке «главная» на панели задач.
Вписать число со знаком % — программа самостоятельно подберет нужный формат.. Иногда возникает обратная ситуация – необходимо определить, сколько составляет процент проданных товаров в числовом значении
Для этого достаточно выделить ячейку, для которой требуется получить результат, и умножить процент на целое число
Иногда возникает обратная ситуация – необходимо определить, сколько составляет процент проданных товаров в числовом значении. Для этого достаточно выделить ячейку, для которой требуется получить результат, и умножить процент на целое число.
Определение процентного соотношения чисел
Вычислить процентное соотношение чисел в Excel очень просто! Необходимость выполнения этой задачи возникает достаточно часто – например, в случае, когда нужно оценить изменение уровня продаж за прошлый и текущий период.
Чтобы понять, насколько увеличились продажи в сентябре, необходимо сделать следующее:
- Задать в ячейке D2 формулу =(С2-B2)/B2 и нажать клавишу Enter.
- Протянуть D2 вниз на нужное количество строк.
- Выделить полученные данные и перевести в процентный формат любым удобным способом.
Положительное значение в столбце D показывает прибыль, отрицательное – соответственно, убыток.
Чтобы наглядно оценить результаты деятельности, можно сделать диаграмму. Для этого надо выделить столбец с процентами и выбрать тип диаграммы во вкладке «вставка».
Разница процентов в Экселе, как вычесть процент
Приведу другой пример, аналогичный предыдущему. Иногда нам нужно рассчитать разницу в процентах. Например, в 2017 году мы продали товаров на 2902345 рублей, а в 2018 году на 2589632 рублей.
Сделаем заготовку. И произведем расчеты.
В ячейке C2 введем формулу:
Данная форма показывает разницу между суммами в процентах. В данном примере мы продали товар в 2018 году на сумму меньшую, чем в 2017 году на 10,77%. О меньшей сумме свидетельствует знак минус. Если знак минус отсутствует, значит мы продали на большую сумму.
Если у вас много данных советую закрепить область в Excel.
Как посчитать процент выполнения плана в Excel
Процент выполнения плана в целом считается так же, как я описывал выше. Но давайте разберемся на более конкретном примере. А именно на плане учета рабочего времени.
Пример будет простой. Сотрудник получает заработную плату 10000 рублей в месяц в зависимости от процента отработанных дней в месяце. А так же сотрудник получает премию в размере 8000 в зависимости от выполнения плана продаж.
Сделаем таблицу для расчетов.
Далее все довольно просто. Что бы рассчитать процент выполнение нужно факт разделить на план.
Соответствующий процент умножить на ставку, а затем суммировать. Конечна сумма будет оплатой труда сотрудника за месяц.
Основная формула расчёта процента в Excel
Основная формула расчёта процента в Excel выглядит так:
Часть/Целое = Процент
Если сравнить эту формулу из Excel с привычной формулой для процентов из курса математики, Вы заметите, что в ней отсутствует умножение на 100. Рассчитывая процент в Excel, Вам не нужно умножать результат деления на 100, так как Excel сделает это автоматически, если для ячейки задан Процентный формат
.
А теперь посмотрим, как расчёт процентов в Excel может помочь в реальной работе с данными. Допустим, в столбец В у Вас записано некоторое количество заказанных изделий (Ordered), а в столбец С внесены данные о количестве доставленных изделий (Delivered). Чтобы вычислить, какая доля заказов уже доставлена, проделаем следующие действия:
- Запишите формулу =C2/B2
в ячейке D2 и скопируйте её вниз на столько строк, сколько это необходимо, воспользовавшись маркером автозаполнения. - Нажмите команду Percent Style
(Процентный формат), чтобы отображать результаты деления в формате процентов. Она находится на вкладке Home
(Главная) в группе команд Number
(Число). - При необходимости настройте количество отображаемых знаков справа от запятой.
- Готово!
Если для вычисления процентов в Excel Вы будете использовать какую-либо другую формулу, общая последовательность шагов останется та же.
В нашем примере столбец D содержит значения, которые показывают в процентах, какую долю от общего числа заказов составляют уже доставленные заказы. Все значения округлены до целых чисел.
Прибавление процента к числу при помощи формулы
Конечно, можно и вручную осуществлять расчеты. Но значительно удобнее использовать формулу, поскольку в этом случае можно выполнять математические операции с теми значениями, которые уже содержатся в таблице.
Сначала нужно понять, в какой ячейке формула будет обрабатывать информацию и выводить конечный результат.
1
После этого начинаем вводить формулу, указав знак =. После этого делаем клик по ячейке, содержащей исходное значение. Далее пишем знак +, после чего нажимаем снова по этой же ячейке, добавляем знак умножения (звездочка *), а потом вручную дописываем знак процента.
Простыми словами, использовать формулу так же легко, как и вручную. После того, как в ячейках информация поменяется, данные автоматически будут пересчитаны.
Осталось только нажать Enter, и результат будет выведен в ячейку.
23
В чем заключается основное отличие формул в электронных таблицах от чисто математических формул? Прежде всего, в том, что в них используется содержимое других ячеек, а результат может быть получен не только от математических операций, но и логических. Также формулы Excel могут выполнять операции с текстом, датой и автоматизировать почти любой процесс, который возвращает определенный результат. То есть, для них характерна универсальность. Главное – не забывать записывать правильный тип данных.
Перед тем, как использовать любые формулы с процентами, нужно убедиться, что ячейки используют правильный тип данных. То есть, надо использовать в зависимости от типа данных или формат числовой, или процентный.
Расчет процентов в Excel
Эксель умеет выполнять многие математические задачи, в том числе и простейший расчет процентов. Пользователю в зависимости от потребностей не составит труда рассчитать процент от числа и число по проценту, в том числе и в табличных вариантах данных. Для этого следует лишь воспользоваться определенными формулами.
Вариант 1: Расчет процентов от числа
Прежде всего давайте выясним, как рассчитать величину доли в процентах одного числа от другого.
Формула вычисления выглядит следующим образом: .
Чтобы продемонстрировать вычисления на практике, узнаем, сколько процентов составляет число 9 от 17
Выделяем ячейку, куда будет выводиться результат и обязательно обращаем внимание, какой формат указан на вкладке «Главная» в группе инструментов «Число». Если формат отличен от процентного, обязательно устанавливаем в поле параметр «Процентный».
После этого записываем следующее выражение: .
Впрочем, так как мы задали процентный формат ячейки, дописывать значение «*100%» не обязательно. Достаточно ограничиться записью «=9/17».
Чтобы посмотреть результат, жмем на клавишу Enter. В итоге получаем 52,94%.
Теперь взглянем, как можно вычислять проценты, работая с табличными данными в ячейках.
- Допустим, нам требуется посчитать, сколько процентов составляет доля реализации конкретного вида товара от общей суммы, указанной в отдельной ячейке. Для этого в строке с наименованием товара кликаем по пустой ячейке и устанавливаем в ней процентный формат. Ставим знак «=». Далее щелкаем по клеточке с указанием величины реализации конкретного вида товара «/». Потом — по ячейке с общей суммой реализации по всем товарам. Таким образом, в ячейке для вывода результата у нас записана формула.
Чтобы посмотреть значение вычислений, нажимаем Enter.
Мы выяснили определение доли в процентах только для одной строки. Неужели для каждой следующей строки нужно будет вводить подобные вычисления? Совсем не обязательно. Нам надо скопировать данную формулу в другие ячейки. Однако поскольку при этом ссылка на ячейку с общей суммой должна быть постоянной, чтобы не происходило смещение, то в формуле перед координатами ее строки и столбца ставим знак «$». После этого ссылка из относительной превращается в абсолютную.
Наводим курсор в нижний правый угол ячейки, значение которой уже рассчитано, и, зажав кнопку мыши, тянем ее вниз до ячейки, где располагается общая сумма включительно. Как видим, формула копируется и на все другие клетки таблицы. Сразу виден результат подсчетов.
Можно посчитать процентную долю отдельных составляющих таблицы, даже если итоговая сумма не выведена в отдельную ячейку. После форматирования ячейки для вывода результата в процентный формат ставим в ней знак «=». Далее кликаем по ячейке, чью долю надо узнать, ставим знак «/» и набираем сумму, от которой рассчитывается процент. Превращать ссылку в абсолютную в этом случае не нужно.
Затем жмем Enter и путем перетягивания копируем формулу в ячейки, которые расположены ниже.
Вариант 2: Расчет числа по проценту
Теперь посмотрим, как рассчитать число от общей суммы по проценту от нее.
- Формула для расчета будет иметь следующий вид: . Следовательно, если нам понадобилось посчитать, какое число составляет, например, 7% от 70, то просто вводим в ячейку выражение «=7%*70». Так как в итоге мы получаем число, а не процент, то в этом случае устанавливать процентный формат не надо. Он должен быть или общий, или числовой.
Для просмотра результата нажмите Enter.
Эту модель довольно удобно применять и для работы с таблицами. Например, нам нужно от выручки каждого наименования товара подсчитать сумму величины НДС, которая составляет 18%. Для этого выбираем пустую ячейку в строке с наименованием товара. Она станет одним из составных элементов столбца, в котором будут указаны суммы НДС. Форматируем ее в процентный формат и ставим в ней знак «=». Набираем на клавиатуре число 18% и знак «*». Далее кликаем по ячейке, в которой находится сумма выручки от продажи данного наименования товара. Формула готова. Менять формат ячейки на процентный или делать ссылки абсолютными не следует.
Для просмотра результата вычисления жмем Enter.
Копируем формулу в другие ячейки перетаскиванием вниз. Таблица с данными о сумме НДС готова.
Как видим, программа предоставляет возможность удобно работать с процентными величинами. Пользователь может вычислить как долю от определенного числа в процентах, так и число от общей суммы по проценту. Excel можно использовать для работы с процентами как обычный калькулятор, но также с его помощью легко и автоматизировать работу по вычислению процентов в таблицах.
Опишите, что у вас не получилось.
Наши специалисты постараются ответить максимально быстро.
Вычисление процентов: используем Excel
к числу вСамостоятельно вводить необходимые значенияТабличный редактор «Эксель» по количество процентовденежныйи нажмите клавишуВ ячейке B3 разделите с архитектурой x86: Помогите мне пожалуйста. по кредиту, разделенная использовать формулу: формат); приходится работать сЗарплата в марте учится 29 учеников, Например, посчитать дни Получилось так. Excel для расчета процента праву считается самымЩелкните любую пустую ячейку._з0з_ . RETURN. объем продаж за или x86-64 и
Введите формулуРезультат теперь равен $20,00.
Результат — 0,06746. второй год (598 634,00 компьютерах под управлением формулу в Excel. начисления процентов (19%/12, число) / «старое» кнопкой мыши, выбрать
то чему равен дней между датами разделить.
. Рассмотрим несколько вариантов. таблица в «Экселе», инструментов, которые призваны113*(1+0,25) исходная цена рубашки. полученным на шаге 2.
|
же показатель за |
архитектурой ARM. Подробнее |
на месяц, выручка |
Кпер – число периодов |
|
|
Задача: Найти разницу в |
«Процентный»; |
быстро работать с |
24780 |
процент мальчиков? |
|
без праздников в |
Второй вариант. |
Первый вариант. |
куда разумней будет |
облегчить работу пользователя.и нажмите клавишуПримечание:На вкладке |
выделить ячейку и нажать процентами: находить их,25500
А Excel».Сразу в формулеФормула наценки в использовать возможности программы, Перечислять их все RETURN. Чтобы изменить количество десятичных
|
Главная |
рублей) и вычтите |
Допустим, в этом квартале |
Надо выручку общую |
|
|
(12). |
и «новыми» ценами |
комбинацию горячих клавиш |
суммировать, прибавлять к |
=(B2-A2)/ABS(A2) |
|
В |
Допустим, что нужно определить |
написали цифру процента |
Excel |
которые ускорят этот не хватит никакойРезультат — 141,25. |
разрядов в результате,нажмите кнопку _з0з_.
1. ваша компания продала на сегодняшний деньПС – сумма займа поставщика. CTRL+SHIFT+5. числу, рассчитывать процентныйДеление разницы нужно выполнятьС то, насколько вырастет с наценкой (110%).. процесс.
|
статьи, а вот |
Выделите ячейку с результатом, |
нажмите кнопку |
Результат — 6,75%, что |
|
|
Вот формула в ячейке |
товаров на сумму |
разделить на кол-во |
(200 000 р., |
Сделаем третий столбец «Динамика |
|
Без использования процентного формата |
прирост, процент от |
на модуль первого |
D |
банковский депозит за Формула такая. =B2*110%Например, нам нужноИтак, чтобы узнать процент рассказать о некоторых полученным на шаге 2. |
Увеличить разрядность — процент увеличения C3: 125 000 рублей и дней, оттработанных за или В1). в процентах». Назначим
в ячейку вводится числа, от суммы числа, поэтому и
|
1 |
пять лет, рассчитать |
|
|
Формулы написаны над столбцом |
увеличить цену товара |
от общего числа, |
|
особенностях — это |
В новых версиях: |
или |
|
прибыли. |
=(B2/A2)-1 |
вам нужно подсчитать, |
|
месяц, умножить на |
Поля аргументов «БС» и |
для ячеек процентный обычная формула: =A2/100*B2. |
|
и т.д. Такие |
нужна функция ABC. |
Количество мальчиков налог с реализации |
на изображении зеленым на 10%. У используя данные в другое дело.На вкладкеУменьшить разрядностьПримечание:. Разница в процентах какую процентную долю кол-во дней в «Тип» оставим без формат.Такой вариант нахождения процента навыки могут пригодиться В результате получаемОбщее число учеников товаров или выяснить цветом. нас есть такая таблице, необходимо:В этой статье пойдетГлавная.
Чтобы изменить количество десятичных между показателями по составляют 20 000 рублей месяце и разделить внимания.Поставим курсор в первую от числа тоже в самых разнообразных 0,02905 (или 2,91%).Вычисление процентов, формула во сколько обойдетсяТретий вариант.
таблица с перечнем
fb.ru>
Дополнительные сведения
Справка в Интернете См. другие страницы справки по OneDrive и OneDrive для бизнеса.Сведения о мобильном приложении OneDrive см. в статье Устранение неполадок с мобильным приложением OneDrive.
Поддержка по электронной почте Если вам нужна помощь, встряхните мобильное устройство, когда на нем открыто приложение OneDrive, или отправьте сообщение группе поддержки OneDrive по электронной почте. Чтобы обратиться в службу поддержки OneDriveforBusiness, на ПК с Windows или компьютере Mac щелкните значок OneDrive в области уведомлений либо строке меню, а затем выберите Другое > Отправить отзыв > Мне кое-что не нравится.
Советы Если вы укажете свое местоположение, мы, скорее всего, сможем устранить проблему быстрее.
Все работает? Если вы обратились к нам и OneDrive снова работает, сообщите нам, ответив на электронное письмо, которое мы вам отправили.
Чтобы понять, как отключить OneDrive, достаточно воспользоваться нашим материалом, где мы рассматриваем не только способы деактивации, но и процесс установки данного приложения. Поэтому не следует терять времени и сразу приступать к изучению информации, которая как минимум окажется полезной.
Разница в процентах
Формула вычисления разницы в процентах следующая: «(Текущее значение — Предыдущее значение)/Предыдущее значение = Разница между этими значениями в процентах». Перейдём сразу к примеру.
У вас есть показатели продаж за год, и вы хотите выяснить, как менялись эти показатели в каждом месяце относительно предыдущего. И всё это в процентах. Microsoft Excel поможет вам решить эту задачу, если вы будете следовать приведённой ниже инструкции:
-
Как вы уже догадались, нужно сперва заполнить ячейки.
-
В ячейку «C3» вбейте формулу «=(B3-B2)/B2» и растяните её до «C13». Ячейке «C3» соответствует значение результата за февраль, поэтому начинать следует с него, а не с января. Ведь январь – это первый отчётный месяц, который не с чем сравнивать.
-
Если вам нужно зафиксировать какое-то значение, то выделите его знаком «$». Например, вы хотите узнать, как менялись показатели продаж относительно января, а не каждого предыдущего месяца. Тогда делайте то же самое, что и в предыдущей инструкции, только «закрепите» значение января («B2»), поменяв формулу на «=(B3-B2)/$B$2».
Как прибавить проценты в Excel с помощью формулы
≡ 8 Май 2015 · Рубрика: Могучий MS Excel
В этой статье я вам расскажу об очень простой и часто встречающейся задаче в excel. Как прибавить проценты в excel с помощью формулы.
Математический способ прибавления процентов к числу
Хотя все компьютерные программы разрабатываются для людей с целью облегчить работу, это не означает ,что математику знать не нужно.
Поэтому давайте вспомним немного математику, то как это нужно делать на листике с бумагой. Например, нам нужно прибавить 5%.
Для этого мы должны сначала найти 5% от числа, а потому полученные 5% прибавить к известному числу. Простейший способ найти 5% это решить пропорцию:
Теория — основная пропорция для нахождения нужного процента
Теория — результат нахождения нужного процента
Освоив рутинную теорию математики можно перейти к решению задачи в excel.
Прибавление процентов к числу в excel
Предположим нам нужно к числу 37 прибавить 5%. Для этого мы в ячейку В2 запишем число 37, а в ячейку С2 запишем известную нам формулу:
Формула прибавления процента к числу excel
После того как мы нажмем «ввод» мы можем получить «неправильный» результат.
Неправильный формат ячейки
Получения такого результата связанно с тем, что компьютер неправильно определил формат ячейки. Поэтому для получения достоверных данных нужно Указать формат ячейки с формулой «числовой».
Настройка формата ячейки
Применение прибавления процента к числу
Описанная задача встречается очень часто. Например в экономике, нужно прибавить 3% к заработной плате работникам бригады.
Пример фомулы прибавления процента к числу в таблице
Как видно из рисунка в ячейке D9 записана известная нам формула. Нажмем «ввод», исправим формат ячейки на «Числовой»(если нужно). После этого растянем формулу на остальные ячейки в столбике. В результате мы получим следующий результат.
е
Результат прибавления процента к числам в таблице