Как установить навигатор на телефон (android)?
Содержание:
- Краткое историческое отступление
- Как настроить GPS на Андроид в меню телефона
- Как пользоваться программой
- 4 ответов
- Как использовать MacBook в режиме раскладушки без адаптера питания
- Что такое Яндекс.Навигатор
- Оффлайн-карты для GPS
- Лучшие навигаторы, работающие без интернета
- Альтернативы приложения-навигатора
- Как настроить рекомендации
- Как Google выбирает для вас рекомендации
- Достоинства и недостатки
- Первые шаги
- Вариант №3 – внешний GPS-приемник
- Плюсы и минусы работы без Интернета
- Индивидуальные функции Яндекс.Навигатора
- Какой планшет выбрать для использования в качестве автомобильного навигатора
- Краткое историческое отступление
Краткое историческое отступление
Вообще, идея использования прибора, помогающего водителю автомобиля определить свое местоположение, далеко не нова. Первый предшественник современных электронных навигационных устройств появился еще в 1920 году в Великобритании.
Английский вариант имел вид наручных часов. В них вставлялись специальные мини-рулончики с напечатанными картами местности, прокрутка которых осуществлялась вручную.
В 1930 году был представлен механический навигатор для использования в автомобиле. Прогресс не стоял на месте: в новом устройстве прокрутка бумажных карт происходила автоматически. Отдельно надо отметить тот факт, что интенсивность прокрутки напрямую зависела от текущей скорости автомобиля.
Конечно же, ни о каких спутниках в то время речь не шла. Если водитель поворачивал на новую дорогу, ему надо было вручную производить замену одной карты на другую.
Идея об использовании спутниковой навигации для определения местоположения появилась благодаря запуску первого советского спутника в 1957 году. Выяснилось, что можно использовать отраженный от аппарата сигнал для определения координат и скорости объекта.
В 1974 году в США был запущен первый спутник GPS, положивший начало созданию глобальной системы позиционирования.
Как удалить адрес в Яндекс.Навигатор? — Карты и Навигация Яндекс.Навигатор
Как настроить GPS на Андроид в меню телефона
Включение геолокации на телефоне далеко не во всех случаях позволяет сразу определить свое местоположение при помощи карт. Таким образом, для функционирования датчика его необходимо настроить. К счастью, ничего сложного в выполнении данной операции нет.
- GPS;
- Bluetooth;
- Wi-Fi.
Это позволит с большей точностью ориентироваться по карте. Кроме того, необходимо выставить разрешение на работу датчика в различных приложениях. Если этого не сделать, в условных Google Maps навигация работать не будет.
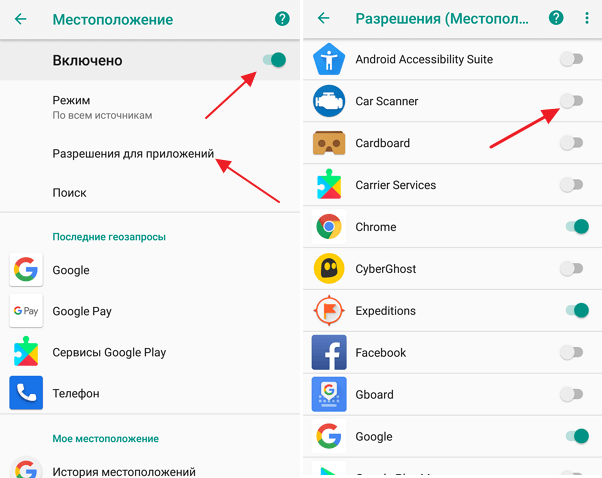
Выставить разрешение на работу GPS можно через упомянутое ранее меню «Местоположение». При необходимости допускается запрет на использование датчика для отдельных программ. Тут у вас есть полная широта выбора. Главное, чтобы геолокация была подтверждена для разного рода навигаторов.
Наконец, нужно активировать GPS в самом приложении. Откройте, например, Google Карты и тапните по значку «Go». В зависимости от используемой программы он может выглядеть иначе, но суть от этого не меняется.
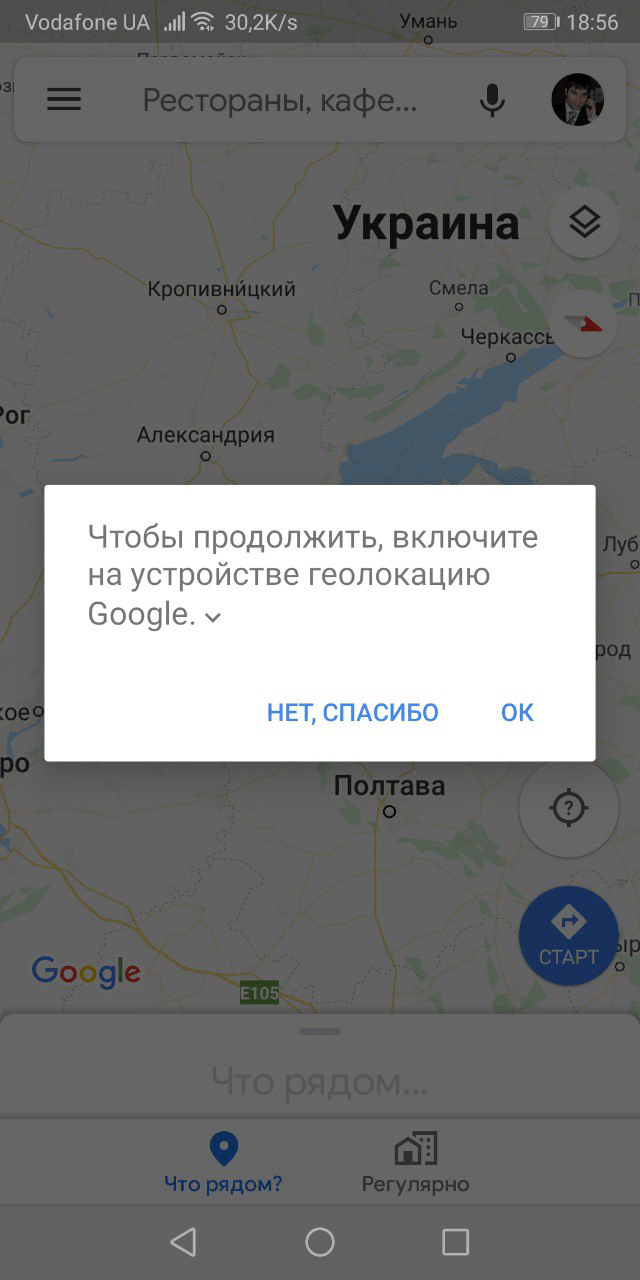
И вот теперь можно сказать, что у вас получилось полностью настроить GPS на телефоне. Служба должна бесперебойно работать при наличии доступного спутника.
Как пользоваться программой
Пользоваться Яндекс навигатором в смартфоне легко, достаточно просто установить навигатор и потратить несколько минут, чтобы вникнуть в основные принципы приложения.
Как установить Яндекс.Навигатор
Для того чтобы устройство работало в полном объеме, необходим смартфон на базе iOS или Android. Скачать приложение можно в магазине с различными приложениями, введя в поисковое окно «Навигатор от Яндекса». Перед тем как установить Яндекс навигатор, необходимо согласиться со всеми требованиями, которые предлагает приложение.
Когда интернет на телефоне есть, все карты видны без проблем, по необходимости маршрут можно проложить при наличии интернета и сохранить в кэш.
Как настроить навигатор
Когда представление о том, как работает приложение, получено, можно приступить к ознакомлению с настройками и выставить их по своему усмотрению. Настроить можно автоматический переход карты в ночной режим, по желанию его можно отключить. Также в настройках есть возможность выбрать категории пользовательских точек, которые по желанию будут отображаться на экране.
Голосовые подсказки могут быть сказаны как мужским, так и женским голосом, данную функцию необходимо выбрать, опираясь на предпочтения. А если нет нужды в подсказках, то и совсем отключить. В настройках приложения есть отображение размера кэш-памяти, куда можно сохранить карты с проложенным маршрутом, если нет доступа к интернету.
Чтобы осуществить настройку, необходимо нажать на низ экрана, затем на кнопку «Меню». В меню есть несколько вариантов. «Вид карты» позволяет отображать карту в виде схемы, вещания со спутника и народной карты. В настройках при включении ночного режима происходит активация экономии энергии, которое подходит, если нужно пользоваться в темное время суток. Переключение в такой режим может происходить как вручную, так и автоматически, по желанию владельца. Помимо этих функций, есть еще несколько режимов:
- Режим 3Д позволяет видеть карту объемной.
- Автомасштаб меняет расположение карты по мере движения транспортного средства.
- Север всегда вверху позволяет зафиксировать положение карты по сторонам света.
Как проложить маршрут
Проложить маршрут в Яндекс навигаторе нетрудно. Для этого необходимо включить приложение и задать точку, в которую необходимо попасть. Как итог выдается два варианта маршрута, один самый быстрый, второй самый короткий. Более подробную информацию, например время в пути или расстояние, можно увидеть в дополнительных вкладках, которые располагаются вверху. На карте отчетливо выделены маршруты.
После того как путь будет выбран, карта не меняется, лишь показывает, какое расстояние осталось проехать. Если водитель отклонился от курса, это не отобразится на маршруте. Чтобы проложить новый маршрут, необходимо выйти из имеющегося и построить заново из текущего местоположения, которое определяется автоматически. Сохранить маршрут всегда можно на смартфон, если есть вероятность того, что не будет интернет-соединения. Существует возможность проложить направление при помощи голосовой команды. Главное – говорить четко и ясно.
Как пользоваться Яндекс.Навигатором без интернета
Такой вариант, как отсутствие интернет-соединения, всегда необходимо учитывать, перед тем как возникнет данная проблема. В таких случаях необходимо заранее задать маршрут и скачать карты в кэш.
Плюсы и минусы офлайн-режима
Плюс работы Яндекс навигатора на андроид и iOS в том, что при наличии у телефона приемника GPS можно выбрать нужную точку на карте, но для этого предварительно необходимо скачать карту местности или сохранить в кэш уже построенный заранее маршрут передвижения. Если карты имеются на телефоне, то работа программы будет такая же, как и при интернет-соединении. Плюсом является и то, что, если на телефоне включен мобильный интернет, то карты скачиваются быстро, но трафик при этом остается на месте.
Какие устройства подойдут
Инструкция приложения говорит о том, что для работы программы как в онлайн, так и в офлайн подойдет любой смартфон или планшет на базе Android или iOS. На такие устройства спокойно можно скачивать карты необходимых городов и пользоваться в любое время без ограничений.
4 ответов
Как использовать MacBook в режиме раскладушки без адаптера питания
Что такое Яндекс.Навигатор
Данное приложение благодаря необычной разработке является незаменимым помощником многих водителей. Благодаря такому простому приложению человеку предоставляется возможность не переживать о том, что ждет его при езде, если он находится в чужом городе. Проложить оптимальный маршрут с одной точки города в другую стало проще простого. Программа способна самостоятельно это сделать, необходимо лишь указать исходную и конечную точку.
Результатом будут не только варианты дорог, но и наличие на этих участках скопления машин, дорожно-транспортных происшествий, проведение ремонтных работ и прочие особенности. Всегда есть вариант выбора, какой дорогой поехать, первым указывается самый короткий путь. Если же проехать придется по оплачиваемой дороге, приложение обязательно сообщит об этом.
Стоит обратить внимание и на внешний вид программы. В главном меню приложения есть три вкладки: «Поиск», «Карта», «Избранное»
По желанию масштаб карты всегда можно изменить, вернуть в место, где вы находитесь. Наличие компаса помогает ориентироваться, а индикатор загруженности дорог поможет выбрать более спокойный путь. На карте загруженные дороги отмечаются красным цветом, всегда можно увидеть время, которое осталось до достижения цели.
Оффлайн-карты для GPS
Google разработала для своей операционной системы Android специальное геолокационное приложение — Google Maps. Оно быстро находит спутники, разрабатывает маршруты до объектов и предлагает альтернативы. К сожалению, при отсутствии зоны покрытия сотовой сети Google Maps не работает, так как географические карты тут подгружаются через интернет.
Для навигации без использования сети лучшим выходом будет скачать приложения с поддержкой оффлайн-карт, например, Maps.me, Navitel и 2GIS. Также можно установить приложение «Карты: транспорт и навигация» для Google Maps.
В этом случае придется расходовать интернет-трафик для загрузки карт не придется — они будут всегда в вашем устройстве, независимо от местоположения. Особенно это актуально при нахождении за границей, так как стоимость роуминга для доступа в интернет весьма высока.
Лучшие навигаторы, работающие без интернета
Для того чтобы немного сориентироваться, рассмотрим всё же несколько лучших приложений для Андроид, которые способны выполнять свои функции без подключения к интернету.
Google Maps — эта утилита установлена по умолчанию на огромном количестве устройств и может работать в двух режимах: онлайн и офлайн. Эти карты, которые позволяют ориентироваться в любой местности, являются одним из лучших вариантов навигатора на Андроид. В архиве приложения есть карты практически всех мест на планете, то есть многих стран и отдельных уголков, куда отправляются самые смелые путешественники.
Яндекс Навигатор — эта утилита идеальна для тех, кто планирует перемещаться по России. Для нашей страны у Яндекса есть самые подробные карты, учитывающие кафе, пробки и многое другое, а также возможность управления голосом
На это приложение определённо стоит обратить внимание, если вы собираетесь в поездку по стране
Навител — отличная программа, которая имеет карты множества стран, а также расширенную функциональность. Но к сожалению, приложение является платным. Впрочем, в течение определённого периода после первой установки вы можете пользоваться им бесплатно и, возможно, этого хватит на всё время поездки.
Теперь вы знаете, каким образом можно превратить обычный смартфон на операционной системе Андроид в полноценный навигатор и не потеряться в незнакомом месте, будь то дикий уголок в каком-либо отдалённом лесу, оживлённая трасса в большом европейском городе или дорога к соседней деревне. Таким образом вы всегда сможете ориентироваться на местности даже при отсутствии подключения к интернету.
Альтернативы приложения-навигатора
Безусловно, они есть и некоторые даже составляют сильную конкуренцию Яндекс.Навигатору. Рассмотрим эти программы детально.
- Навител. Считается одним из передовых автомобильных приложений-навигаторов для Андроид. Хорошо читает территорию РФ и некоторых стран СНГ. Включает множество полезных опций. Одна из них — собственная социальная сеть, где пользователи дают ценные советы. Картография Navitel качественная, трёхмерная. Функционал работает хорошо, что позволяет без труда ориентироваться в любых условиях;
- Google Карты. Буржуйский аналог, классика навигационного приложения для смартфонов. По умолчанию устанавливается на многие устройства Андроид. Из преимуществ можно отметить корректную работу во многих странах мира и актуальность информации. Карты используются трёхмерные, по ним легко ориентироваться;
- Me. Наверное, лучшее приложение для полноценной оффлайн-навигации. Карты впечатляют своей детальностью и занимают небольшой объём в телефоне. Есть возможность автоматического обновления карт, подробные схемы метро, актуальная информация о пробках и многое другое;
- Многие называют его одним из недооценённых навигационных приложений для смартфонов. Преимущества — богатое разнообразие настроек, детализация карт и возможность записи трека;
- 2ГИС. Навигатор с встроенной функцией справочника. Позволяет просматривать информацию о разном в один клик. Регулярное автоматическое обновление, актуальное расписание и очень удобные функции. Как и у Яндекса, имеется опция навигации до подъезда дома.
Известность также заслужили приложения: Семь Дорог, MapFctorGPS, Waze и Sygic. Все они имеют удобный функционал и могут применяться как альтернатива Яндекс-навигации.
Как настроить рекомендации
Управлять рекомендациями очень просто.
Выберите нужный вариант:
- Если вы используете браузер Chrome, прочитайте эту статью.
- Если вы используете приложение Google или страницу google.ru, следуйте инструкциям ниже.
Шаг 1. Включите историю приложений и веб-поиска
После этого ваши поисковые запросы, история браузера и данные о других действиях будут сохраняться в аккаунте Google.
- Откройте приложение Google на телефоне или планшете Android.
- Нажмите «Ещё» Ваши данные в Поиске.
- В разделе «Настройки для всех сервисов Google» нажмите История приложений и веб-поиска.
- Включите историю приложений и веб-поиска.
Шаг 2. Выберите, какую информацию вы хотите получать
Как подписаться на новую тему
Вы можете подписаться на новости по интересующей вас теме и получать их в рекомендациях.
- Откройте приложение Google на телефоне или планшете Android или откройте страницу google.ru в браузере.
- Выполните поиск по интересующей вас теме. Например, поищите новости о сериале или спортивной команде.
- Если вы увидите подсказку с кнопкой «Подписаться» , нажмите эту кнопку.
Как отменить подписку на темы в браузере
-
Откройте страницу google.ru в браузере на устройстве Android.
-
Нажмите на значок меню Настройки.
-
В разделе «Рекомендации» выберите Настроить интересы Ваши интересы.
-
В разделе «Темы, на которые вы подписаны» снимите флажки рядом с темами, по которым вы не хотите получать новости.
Как отключить показ материалов по определенным темам или из определенных источников
- Откройте приложение Google или перейдите на страницу google.ru в браузере.
- В правом нижнем углу подсказки нажмите на значок «Ещё» Не интересует тема «» или Не показывать новости из источника «».
Примечание. Эта функция может быть доступна не на всех языках и не во всех странах.
Как восстановить удаленные темы или источники
В приложении Google
- Откройте приложение Google на устройстве Android.
- Выберите Ещё Настройки Интересы Скрыто.
- Нажимайте «Восстановить» рядом с нужными темами или источниками.
В браузере
- Откройте страницу google.ru в браузере на устройстве Android.
- Нажмите на значок меню Настройки.
- В разделе «Рекомендации» выберите Настроить интересы Скрыто.
- Нажимайте «Восстановить» рядом с нужными темами или источниками.
Шаг 3. Настройте периодичность появления тем в рекомендациях
- Запустите приложение Google на телефоне или планшете Android или откройте страницу google.ru в браузере.
- Найдите подсказку и нажмите на значок «Нравится» в ее правом нижнем углу.
Вы можете посмотреть и изменить свои оценки на странице google.com/search/contributions/reactions.
Важно! Просматривать статьи, добавленные в избранное, можете только вы. Однако анонимные сведения о содержимом вашего списка могут стать доступны издателям.
Как Google выбирает для вас рекомендации
Google определяет, какие рекомендации показывать в вашей ленте, на основе информации, полученной с вашего устройства и из наших сервисов.
Также учитываются данные, хранящиеся в аккаунте Google. Вы можете указать, какие из них использовать, при помощи следующих настроек:
-
История приложений и веб-поиска. Подробнее о том, как ею управлять…
- Сведения о приложениях, установленных на ваших устройствах. Подробнее об управлении информацией о приложениях, которая поступает с ваших устройств…
- Сведения о контактах, сохраненных на ваших устройствах. Подробнее об управлении контактами на ваших устройствах…
- История местоположений. Чтобы мы учитывали эти данные, включите историю приложений и веб-поиска. Подробнее о том, как изменить настройки местоположения в приложении Google…
- Доступ к данным о местоположении. Некоторые подсказки зависят от того, где находится ваш дом. Узнайте, о настройках домашнего и рабочего адреса. Если вы не указали домашний адрес, Google будет рассчитывать ваше примерное местоположение, используя другие источники, например ваш IP-адрес. Подробнее о том, что нужно знать о доступе к вашим геоданным и о том, как управлять им…
Если вы не хотите получать персонализированный контент, то можете отключить рекомендации.
Достоинства и недостатки
Рассмотрим, какими положительными, а также отрицательными особенностями отличается программа под названием Scan2PDF.
Плюсы:
- Полная бесплатность.
- Приложение переведено на русский язык.
- Отличное быстродействие и практически отсутствующие системные требования.
- Настройки электронного документа, который мы получаем после сканирования.
Минусы:
Если ваш принтер не подключен к компьютеру, программа будет постоянно выводить об этом сообщение. Мало того, окошко, которое появится, перекроет доступ ко всем остальным функциям. Как только мы закроем данное уведомление, оно появится снова.
Первые шаги
Настройка Андроид Авто проходи в несколько этапов. Выделим основные:
Скачайте Android Auto с Гугл Плей (для версий ОС от 5 до 9) или Android Auto на экране телефона (для версии ОС 10).
- Загрузите и установите некоторые приложения, если эта рекомендация появляется на дисплее мобильного устройства. Как правило, телефон предлагает обновить Гугл Карты для вашего региона.
- Изучите примечание о безопасности и согласитесь с условиями применения. Эти условия должны выполняться при первом запуске Андроид Авто на телефоне.
- Следуйте инструкциям на дисплее, чтобы дать доступ софту к опциям и программам, установленным на смартфоне. Для оптимальной работы сервиса необходимо предоставить все разрешения.
- Включите уведомления от Android Auto. Чтобы сервис нормально функционировал, примите все поступающие от него запроса.
- При подключении девайса через блютуз или к магнитоле авто, выберите устройство для автоматического запуска.
При рассмотрении вопроса, как настроить Android Auto, важно учитывать и встроенное меню программы. Войдите в приложение и перейдите в раздел Настройки
Там имеется несколько разделов, на которых остановимся подробнее.
Общие настройки
Здесь можно выполнить следующие установки:
Ограничение Вай-Фай. Система отключает WiFi, если приложение работает на смартфоне или через USB авто.
Настройка панели запуска. В этом разделе можно выбрать программы, которые будут доступны на магнитоле при запуске.
Подключенные автомобили. Здесь можно найти список разрешенных и заблокированных машин. Также установлен пункт запуска установки при подключении.
Распрознавание Ок, Гугл. В этой секции можно настроить. Как приложение будет реагировать на команды водителя, в том числе во время вождения. При необходимости можно перезаписать образец голоса.
Автоматическое возобновление проигрывания музыки при начале движения.
Установка параметров Гугл Ассистента. Здесь можно настроить работу помощника с позиции погоды, прокладки маршрута и т. д.
Погода. Если вы нуждаетесь в информации о погоде, переведите тумблер в правую сторону. В таком случае интересующие данные будут отображаться на головном экране ГУ.
Уведомления
В дальнейшем можно настроить уведомления на Android Auto. Здесь доступны следующие установки:
- Предварительный просмотр входящих сообщений.
- Информирование об СМС.
- Уведомление о групповых сообщениях.
- Мультимедийные уведомления (к примеру, при проигрывании музыки).
- Отключение звука уведомления.
Чтобы настроить эти параметры, достаточно перевести тумблер в позицию включения или отключения в зависимости от предпочтений.
Настройки дисплея телефона
Для нормальной работы Андроид Авто необходимо правильно настроить экран телефона. Сделайте следующие установки:
Автозапуск. Суть опции в том, чтобы запускать приложение при подключении телефона к автомобилю по блютуз. Здесь же можно установить запуск программы при извлечении из кармана или сумки. В этом разделе перечисляются доступные устройства и устройства блютуз.
Режим Блютуз. При переводе тумблера в правую сторону «синий зуб» включается автоматически, когда работает Android Auto.
Включение экрана. На этом этапе можно настроить, когда будет светиться дисплей — всегда, во время зарядки или по умолчанию.
Дополнительные данные
При желании можно настроить или посмотреть другие сведения. Выделим основные:
- Отправка статистики в Гугл Аналитикс.
- Изучение политики конфиденциальности.
- Получение информации об ОС и т. д.
Этих действий достаточно, чтобы настроить устройство.
Вариант №3 – внешний GPS-приемник
Ещё одним удобным способом использования навигационной системы с помощью смартфона, является внешний приёмник. Для того чтобы установить такое устройство, понадобиться следующее:
- Мобильное устройство с функцией Bluetooth и Java.
- Внешний GPS-приёмник с Bluetooth.
Инструкция по установке:
- Перед путешествием купите внешний GPS-приёмник с функцией Bluetooth. Его цена варьируется от 1500 до 2000 рублей.
- Данное оборудование оснащено собственным АКБ (благодаря чему ваше мобильный смартфон не будет расходовать энергию). Перед использованием зарядите его.
- На телефон установите любой навигатор. В том случае, если на телефоне есть безлимитный трафик интернета, то можно установить – Google Maps, Яндекс.Карты или Карты@Mail.Ru. Если подобная услуга отсутствует на телефоне, то оператор сотовой связи предоставляет бесплатное использование интернета для утилиты Яндекс – Карты.
- Синхронизируйте мобильное устройство и GPS-приёмник. Действуйте согласно инструкции, находящейся в комплекте.
- Включите навигационную систему. В меню выберете вкладку «Обнаружение GPS-приёмника». На экране отобразиться каталог устройств в пределах досягаемости Bluetooth. Нажмите значок, отображающий ваш смартфон.
- Для проверки работы устройств, следует выйти на открытую местность и убедитесь, что местонахождение определяется.
Во избежание неприятных ситуаций, рекомендуется тщательно изучить функционал навигатора и приёмника перед тем, как отправляться в путешествие. Также необходимо изучить, как работает прокладывание пути, поиск необходимых адресов, как прокладывать короткий путь и осуществлять движение с учётом пробок. В последующей работе дуэта – приёмник + смартфон, следует помнить, что если возникнут неполадки со стороны оператора сотовой связи, то приёмник автоматически перестанет загружать нужные карты. Таким образом, приёмник является расширенной версией вашего мобильного устройства. Также следует помнить о необходимости поддержания заряда, как на телефоне, так и на приёмнике, но между собой АКБ, никак не связаны.
Плюсы и минусы работы без Интернета
Яндекс Навигатор легко работает без Сети. Но у такого способа имеется ряд положительных и отрицательных качеств.
Плюсы:
- возможность просмотра карты даже при отсутствии подключения;
- наличие информации о собственном местоположении, благодаря подключению GPS модулю;
- автоматическое перестроение маршрута без Сети.
В новой версии векторная карта приложения выдает изображение лучшего качества. Кроме того, загрузка информации происходит быстрее даже при медленной скорости Интернета, а все здания в обновленной версии имеют трехмерный вид, что улучшает наглядность.
Недостатки режима офлайн:
- отсутствует актуальная информация о пробках, камерах и ситуации на дорогах (ДТП, ремонт и т. д);
- при скачивании нескольких карт придется пожертвовать солидным местом на флешке;
- имеющиеся данные требуют периодического обновления, ведь они со временем теряют актуальность.
Приложение Яндекс работает без Интернета, что является неизменным преимуществом новой версии. Главное — заранее подготовиться к неожиданностям и загрузить актуальные карты.
Индивидуальные функции Яндекс.Навигатора
Яндекс.Музыка
Это отдельный сервис, но он интегрирован в Yandex Навигатор. Если оформлена подписка, можно быстро включить музыку вручную или с помощью голосового помощника.
Оплата штрафов и парковок
В оба приложения встроены Яндекс.Заправки – сервис для оплаты бензина, не выходя из машины, когда она находится на территории АЗС, которая является партнером компании.
В Яндекс.Навигаторе подобных функций больше. При подъезде к парковке можно узнавать стоимость места на ней и оплачивать его прямо из машины. Здесь же есть возможность проверить наличие штрафов ГИБДД и оплатить их с помощью сервиса ЮMoney.
Опишите, что у вас не получилось.
Наши специалисты постараются ответить максимально быстро.
Какой планшет выбрать для использования в качестве автомобильного навигатора
Как видим, плюсы использования планшета в качестве навигатора все-таки могут перевесить минуса. При этом большую часть минусов можно устранить за счет грамотного подбора планшета. Именно такие критерии мы берем за основу, хотя каждый может выбирать себе планшет по своему усмотрению.
Диагональ экрана. Оптимальной диагональю для планшета, который будет использоваться как навигатор, можно признать 7-8 дюймов. Это относительно компактные устройства, в то же время их экран превосходит по размерам смартфонный или специализированного навигатора. Учитывая, что фаблеты сегодня имеют диагональ 5,5-6,1 дюйма, то 7-8-дюймовый планшет может не принципиально отличаться от них по габаритам, а значит, найти крепление для такого планшета будет проще. Разрешение экрана не играет принципиального значения, однако чем оно выше, тем лучше.
Также можно взять планшет, как навигатор, с экраном в 9-10 дюймов. Однако такое устройство будет сложнее разместить в автомобиле. В то же время такая диагональ выглядит предпочтительнее, если предполагается забирать планшет из машины и использовать его не только, как навигатор.
Процессор и объем оперативной памяти. Идеальным был бы процессор среднего уровня с 4-8 ядрами и 2 Гбайтами оперативной памяти, например, Snapdragon серии 600. Однако такая платформа может оказаться дороже, чем хотелось бы. В целом же за последние годы уровень производительности мобильных процессоров вырос, поэтому сегодня проблема выбора аппаратной платформы не стоит так остро. Можно считать, что 4-ядерный чип и 1 Гбайт оперативной памяти целесообразно считать минимально допустимым решением.
Емкость накопителя. Карты для навигации могут занимать немало места, особенно если использовать офлайновые приложения. Поэтому желательно, чтобы у планшета было не менее 16 Гбайт флеш-памяти, если рассчитывать смотреть на устройстве фильмы или играть на нем, а не только использовать в качестве навигатора, то лучше иметь 32 Гбайта. Наличие слота для карт памяти microSD будет не лишним.
GPS. Можно долго рассуждать о качествах того или иного GPS-модуля, поддержке ГЛОНАСС и т.д. Однако, более важным для планшета, как навигатора, является наличие A-GPS. A-GPS, помимо спутникового сигнала использует для определения координат сигнал сотовых вышек и другие источники. В городских условиях А-GPS повышает точность определения координат, а также сокращает время старта при запуске приложения.
Беспроводные модули. Лучше всего, когда планшет оснащается модулями 3G или 4G. Они позволяют получать оперативную информацию о состоянии дорожного движения, не ограничивают список навигационных приложений офлайн-приложениями и т.д. Вариант-минимум — Wi-Fi или Bluetooth, с помощью которых можно раздать на планшет мобильный интернет со смартфона.
Емкость аккумулятора. В принципе она не является критичной, так как в автомобиле планшет, скорее всего будет постоянно подключен к сети, например, через прикуриватель. Однако иногда понадобится поработать и без питания. Автономный режим навигации должен поддерживаться хотя бы 3-4 часа. Мы считаем, что аккумулятора на 3000-4000 мА*ч будет вполне достаточно для этих целей.
Операционная система. Для навигации подойдет любая операционная система для планшетов, но мы все-таки остановимся на Android. Во-первых, это самая массовая платформа. Во-вторых, на ее базе выпускаются недорогие модели, которые можно рассматривать в качестве альтернативы навигатору.
Цена. Тут каждый выбирает исходя из своих возможностей, но мы считаем, что такое устройство можно найти за 6-10 тысяч рублей и это будет вполне по карману среднему автомобилисту.
С основными характеристиками разобрались, посмотрим, что предлагает рынок.
Краткое историческое отступление
Вообще, идея использования прибора, помогающего водителю автомобиля определить свое местоположение, далеко не нова. Первый предшественник современных электронных навигационных устройств появился еще в 1920 году в Великобритании.
Английский вариант имел вид наручных часов. В них вставлялись специальные мини-рулончики с напечатанными картами местности, прокрутка которых осуществлялась вручную.
В 1930 году был представлен механический навигатор для использования в автомобиле. Прогресс не стоял на месте: в новом устройстве прокрутка бумажных карт происходила автоматически. Отдельно надо отметить тот факт, что интенсивность прокрутки напрямую зависела от текущей скорости автомобиля.
Конечно же, ни о каких спутниках в то время речь не шла. Если водитель поворачивал на новую дорогу, ему надо было вручную производить замену одной карты на другую.
Идея об использовании спутниковой навигации для определения местоположения появилась благодаря запуску первого советского спутника в 1957 году. Выяснилось, что можно использовать отраженный от аппарата сигнал для определения координат и скорости объекта.
В 1974 году в США был запущен первый спутник GPS, положивший начало созданию глобальной системы позиционирования.






